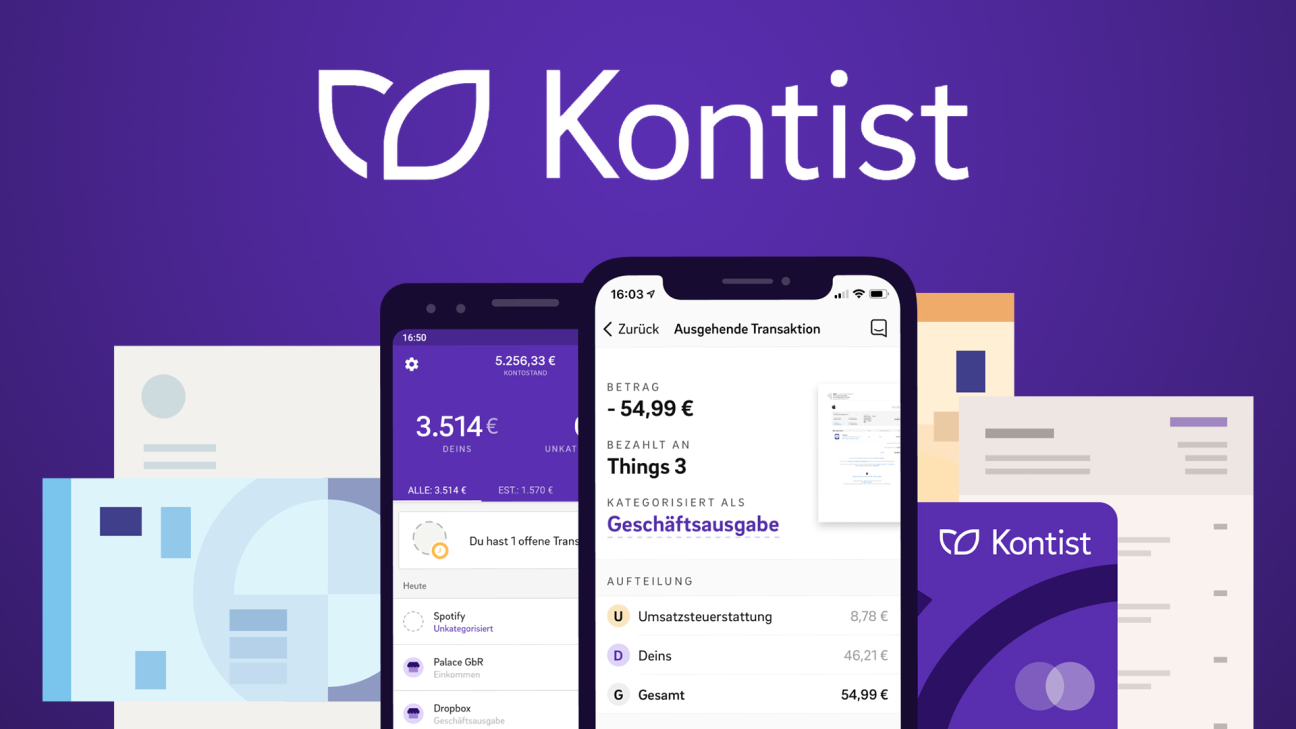Als Unternehmer, Selbständiger oder Freiberufler ist es wichtig seine privaten und beruflichen Ausgaben zu trennen, weswegen ein geschäftliches Bankkonto sehr viel Sinn ergeben kann. Wie du das u.a. kostenlos über Kontist erstellen kannst, welche Vorteile und Funktionen du dort alles erhältst und was du generell darüber wissen musst, erkläre ich dir ausführlich in diesem Tutorial.
Als Erstes schauen wir uns an, was für Funktionen und Konditionen Kontist hat und wie es preislich aussieht. Anschließend zeige ich dir im Detail, wie man ein Konto eröffnen kann und wie man die App und Webseite verwendet. Dabei werfen wir einen genauen Blick auf das Verwalten von Transaktionen, Überweisungen und die Rechnungs- und Buchhaltungsoptionen. Abschließend gehen wir noch auf den zu buchbaren Steuerservice ein und was wir in den Einstellungen machen können.
Funktionen & Preis
Kontist ist eine Onlinebank für Geschäftskonten, welche du ausschließlich über die App auf deinem Smartphone oder die Webseite erstellen und verwenden kannst. Der Vorteil einer solchen Onlinebank sind die geringeren Kosten und die Bequemlichkeit durch die umfangreichen Online-Banking-Funktionen. Doch wie sieht es preislich genau aus? Bei Kontist gibt es drei verschiedene Abo-Optionen. Einmal die kostenlose Version, mit welcher du unbegrenzt viele SEPA-Überweisungen und Zahlungen per Lastschrift online tätigen kannst. Du erhältst auch eine virtuelle Visa Business Karte, also auch deine eigene IBAN, wo du mit Apple oder Google Pay auch Online bezahlen kannst. Willst du eine physische Bankkarte haben und das kostenlose Konto nutzen, kannst du diese auch für 29 € im Jahr beantragen. Des Weiteren können wir auch einfach einen Dispokredit zwischen 500 € – 5.000 € über die App abschließen, falls wir unser Konto überziehen, hier haben wir aber einen verhältnismäßig hohen Zinssatz von 11 %. Kontoauszüge können wir auch einfach exportieren und eine Kategorie für Reverse Charge anlegen, was praktisch ist, wenn wir innereuropäische Lieferungen und Leistungen machen. Schließlich haben wir beim kostenlosen Konto auch noch das integrierte Rechnungstool von Kontist, womit wir kostenlos 2 Rechnungen pro Monat erstellen und verschicken können.
Mit dem Premium Abo bei Kontist für 9€ pro Monat zzgl. Mehrwertsteuer, erhältst du natürlich ebenfalls alle Funktionen der kostenlosen Version und die physische Visa Karte auch direkt kostenlos mit dazu. Des Weiteren erhalten wir einige weitere Buchhaltungsoptionen, wie das automatische Kategorisieren von Ausgaben und Einnahmen und die automatische Einkommenssteuerberechnung und Umsatzsteuerberechnung. Damit können wir einfach von Kontist das Geld, was wir vermutlich an Steuern noch zahlen, müssen bei Seite legen lassen, später noch mehr dazu. Zuden erhälst du hier auch Zugriff auf den MT940-Export für DATEV, was für Steuerberater wichtig ist und eine normale Buchhaltungsintegration, mit welcher wir unser Kontist-Konto auch mit Lexoffice, fastbill oder Debitoor verbinden können. Wir können mit dem Premium-Abo auch unbegrenzt viele Rechnungen erstellen. Jetzt gibt es noch neben dem Premium-Abo auch das Duo-Abo für 12€ pro Monat, welches grundsätzlich die gleichen Funktionen hat, wie das Premium-Abo, du erhältst nur zusätzlich auch das lexoffice Rechnungen & Finanzen Abo dazu. Das ist praktisch, wenn du deine Buchhaltung selber machst und du sparst 30 % als wenn du beides einzeln abonnieren würdest. Falls du mehr zu Lexoffice erfahren willst, dazu haben wir auch schon ein ausführliches Tutorial gemacht, welches du hier findest.
Bei allen Kontist-Konten ist es aktuell nicht möglich Bargeld einzuzahlen, aber darin wird momentan gearbeitet und wird dann vermutlich so wie bei anderen Online-Banken in einem beschränkten Rahmen kostenlos oder mit einer geringen Gebühr möglich sein. Desweiteren fallen bei Zahlungen in Fremdwährungen auch 1,7% Gebühren an und wenn wir Bargeld in Euro abheben immer eine Gebühr von 2 €. Alle weiteren Zusatzleistungen und Kosten siehst du hier auch nochmal aufgelistet und über diesen Link, kannst du dir auch alle Konditionen nochmal in Ruhe anschauen. Die Konten bei Kontist laufen über die Solaris Bank, womit du eine deutsche IBAN von dieser erhältst und eine standardmäßige Einlagensicherungen hast. Alle Premium-Abos bei Kontist haben keine Mindestlaufzeit und sind dementsprechend monatlich kündbar.
Neben den Bankkonto-Funktionen von Kontist, gibt es auch einen zusätzlichen Steuerservice, welchen wir uns später noch im Detail anschauen werden, falls dich das auch interessieren sollte. Falls du gerade in die Selbständigkeit rein startest, habe ich dir hier auch noch einen anderen Artikel verlinkt, wo ich dir hilfreiche Tools und Tipps vorstelle, welche es für Selbständige und Co. gibt.
Konto eröffnen (Einrichten)
Um Konstist nutzen zu können, müssen wir als Erstes ein Konto eröffnen, was in wenigen Minuten und komplett kostenlos funktioniert. Dafür einfach auf diesen Link klicken, wo wir auf die Webseite von Kontist gelangen. Hier einfach als Erstes deine E-Mail-Adresse eingeben und auf „eröffnen“ klicken. Jetzt müssen wir ein Passwort festlegen, welches wir in Zukunft in Kombination mit unserer E-Mail-Adresse angeben müssen, um uns in unser Kontist-Konto einloggen zu können. Als Nächstes müssen wir noch unseren vollen Namen, Geburtsdatum und Geschlecht angeben. Diese Angaben müssen korrekt sein, da sie später auch noch überprüft werden. Dann müssen wir noch unsere Handynummer eingeben und Adresse. Im vorletzten Schritt müssen wir dann noch die Kontist AGBs durchlesen und bestätigen und festlegen, ob wir den Newsletter per Mail erhalten wollen und ob wir in den USA steuerpflichtig sind. Im letzten Schritt müssen wir jetzt noch über ein Video-Verifizierungsverfaren unsere Identität überprüfen lassen, wie es beim Eröffnen jeder Konten übers Netz notwendig ist. Hier müssen wir einem Videocall beitreten, wo wir unseren Ausweis auf verschiedene Weisen zeigen müssen, um unsere Identität zu bestätigen. Was du da genau machen musst, wird dir im Call und davor in der Beschreibung erklärt. Das kannst du direkt am PC oder über die Kontist App machen. Wenn dir der Videocall gerade nicht passt, kannst du dich auch später darüber erinnern lassen. Das Konto kannst du aber erst nach dem erfolgreichen Videocall nutzen. Nach dem Videocall braucht Kontist paar Minuten bis Stunden um deine Daten zu verarbeiten und du wirst dann darüber benachrichtigt, sobald das abgeschlossen ist. Jetzt kannst du noch festlegen, welches Abo du für dein Konto nutzen möchtest, welches ich dir im Kapitel davor schon erklärt habe. Ich wähle hier erstmal das kostenlose, wir können es später auch immer nochmal ändern. Jetzt müssen wir noch festlegen, ob wir eine physische Karte über Post erhalten wollen, wo beim kostenlosen Konto eine jährliche Gebühr anfällt, bei den kostenpflichtigen ist diese mit inklusiv. Jetzt ist dein Konto ready und du musst nur noch deine Geschäftsbranche auswählen und eine Beschreibung über dein Unternehmen abgeben, für welches du das Konto erstellst. So kann Konstist noch besser sicher gehen, dass du wirklich ein Geschäftskonto eröffnest. Du kannst jetzt auch noch einen voraussichtlichen Einkommenssteuersatz festlegen, welcher für die Zurücklegen-Funktion praktisch ist, später noch mehr dazu. Wenn du Umsatzsteuerpflichtig bist und in welchem Intervall du diese zahlst oder dass du keine Umsatzsteuer zahlen musst, da du Kleinunternehmer bist. Jetzt ist dein Konto fertig eingerichtet und du kannst es verwenden. Nutzt du die App das erste Mal, musst du dein Gerät über deine angegebene Handynummer einmalig verifizieren und du musst auch deine Steuernummer innerhalb der nächsten 90 Tage in deinen App-Einstellungen zu deinem Konto hinzufügen.
Oberfläche
Schauen wir uns jetzt an, wie die Kontist Oberfläche aufgebaut ist, wenn wir uns in unseren Account am PC eingeloggt haben, müssen wir diesen Login immer über die App bestätigen und sehen dann auf der Startseite ganz übersichtlich unseren aktuellen Kontostand, mit allen letzten Transaktionen, welche wir oberhalb auch durchsuchen können oder eine neue Überweisung tätigen. Am linken Rand haben wir dann auch ein Menü, wo wir neben den Banking-Optionen auch auf den Steuerservice zugreifen können, sowie auf die Rechnungsfunktionen, wo wir dann einfach eine Rechnung erstellen können, sowie bestehende verwalten. Am oberen rechten Rand können wir schließlich auch unser Profil aufrufen, wo wir unsere IBAN, BIC und Bank finden, sowie alle unsere Kontoauszüge in einem monatlichen Paket herunterladen können und unsere angegeben persönlichen Daten sehen können. Die Funktionen im Web sind, wie du siehst, auf das Minimum beschränkt. In der App auf unserem Smartphone haben wir dann noch mehr Möglichkeiten. Hier sehen wir auf der Startseite, falls wir ein Premium-Abo haben auch direkt unseren Kontostand abgezogen von den zurückgelegten Steuern. Diese können wir dann oberhalb auch einsehen, wo zwischen Einkommenssteuer und Umsatzsteuer unterschieden wird, gleich noch mehr dazu. Im oberen Menü können wir dann auch nach etwas bestimmten suchen und über die Pfeile eine neue Überweisung tätigen oder Daueraufträge einrichten. Über unser Profilbild können wir dann ebenfalls unsere IBAN und Co. Details sehen und kopieren. Sowie einen Dispokredit in wenigen Minuten beantragen und unsere Karten verwalten, welche wir im Zusammenhang mit unserem Konto haben. Hier können wir bei einer physischen Karte bspw. einfach diese sperren lassen und so, falls wir sie bspw. verloren haben. Weiter im Menü können wir auch unsere Buchhaltungsintegration zu bspw. Lexoffice aktivieren und auch alle unsere Kontoauszüge exportieren, aber auch alle Transaktionen als CSV und den DATEV-Export für unseren Steuerberater. Falls wir individuelle Probleme mit unserem Konto haben sollten, können wir hier auch immer den Support per Nachricht oder Telefon erreichen.
Transaktionen verwalten (Überweisungen)
Schauen wir uns jetzt im Detail an, wie wir unsere Transaktionen, also unsere Kontobewegungen verwalten können und auch selbst Geld mit dem Konto überweisen können. Auf der Startseite sehen wir direkt über „Deins“ wie viel Geld wir theoretisch auf dem Konto zur Verfügung haben mit allen zurückgelegten Steuern. Ganz oben haben wir aber auch unseren richtigen Kontostand. Die Steuern können wir mit einem Premium-Konto automatisch zurücklegen lassen, sobald wir eine Transaktion kategorisiert haben. Das geht einfach, wenn wir auf der Startseite auf die Transaktion klicken. Hier müssen wir dann auswählen, um was es sich bspw. bei der Einnahme handelt und was für einen Steuersatz wir darauf haben. Bei Ausgaben, haben wir wesentlich mehr Kategorisierungsmöglichkeiten, da dies auch für die steuerliche Absetzung am Ende relevant sein kann. Haben wir nicht kategorisierte Transaktionen, sehen wir auf der Startseite auch ihren gesamten Betrag zusätzlich. Oben im Menü können wir dann auch in einen Steuerbereich wechseln, wo wir alle unsere Rücklagen für die Einkommenssteuer sehen. Hier wird automatisch der Betrag zurückgelegt, welchen wir bei der Kontoerstellung als Satz angegeben haben. Diesen können wir aber in unseren Profileinstellungen auch immer ändern, falls wir denken, dass er in dem Jahr höher oder tiefer sein wird. Ich persönlich rate dir hier eher einen höheren Satz anzugeben als zu niedrig. Das Geld was für die Einkommensteuer und für die Umsatzsteuer, welche wir ebenfalls in einem eigenen Bereich finden, zurückgelegt wird, ist natürlich immer noch auf unserem Konto und wir können darauf zugreifen. Die Funktion dient einfach nur für einen leichteren Überblick, wie viel Gewinn wir am Ende wirklich auf unserem Konto haben und ein zukünftiges unerwartetes Steuererwachen vorzubeugen. Klicken wir auf eine Transaktion, können wir neben dem Betrag, hier auch den Absender sehen, sowie unsere Kategorisierung nochmal nachträglich ändern und auch einen Beleg hochladen, was für die Steuererklärungen relevant ist. Scrollen wir weiter runter, sehen wir auch wie sich der Betrag der Transaktion in die Steuerkategorien und Co. aufteilt. Bei Aktionen können wir den Betrag auch aufteilen, falls du bspw. mehrere unterschiedliche Sachen in dem einen Betrag gekauft hast, welche in unterschiedliche Kategorien sortiert werden sollen. Hier können wir auch direkt Geld an den Absender mit einer Überweisung senden. Abschließend haben wir bei den Details noch den Verwendungszweck der Transaktion, sowie das Datum, die IBAN des Absenders und können auch eine persönliche Notiz hinzufügen. Zurück auf der Startseite können wir oben Rechts auch immer einfach nach einer Transaktion, Absender und Co. suchen. Wollen wir Geld auf unser Kontist-Konto laden, können wir einfach von einem anderen Konto eine Überweisung an unsere Konto-Details senden, welche wir in unserem Profil sehen. Wollen wir selber eine Überweisung von unserem Kontist-Konto tätigen, können wir das am oberen rechten Rand machen, wo wir zwischen einer einmaligen oder wiederkehrenden Überweisung wählen können. Hier müssen wir dann den Namen des Empfängers, sowie seine IBAN angeben. Dann können wir den Betrag festlegen, sowie einen Verwendungszweck angeben und eine persönliche Notiz nur für uns selber für die Überweisung eingeben. Haben wir die Überweisung bestätigt, dauert es immer ein paar Werktage bis diese ankommt, sowie bei jeder anderen Bank auch. Wir sehen unsere Überweisung dann auch als Transaktion auf der Startseite.
Rechnungen & Buchhaltung
Wenn wir als Selbständiger, Unternehmer oder Freiberufler Geld erhalten wollen, müssen wir Rechnungen an Kunden schreiben. Falls du das nicht über ein separates Buchhaltungsprogramm schon machst, kannst du das auch einfach mit deinem Kontist-Konto machen. Dafür wird aber ein Premium-Konto empfohlen. Diese Funktion ist aktuell nur im Web verfügbar und nicht in der App. Hier können wir dann im Rechnungsbereich, einfach eine neue Rechnung erstellen, wo wir als Erstes über die Einstellungen unsere eigenen Daten ausfüllen sollten, welche neben den Kundendaten auch immer auf der Rechnung stehen muss. Hier können wir auch ein Logo hinzufügen, sowie unsere standardmäßige Fälligkeit für eine Rechnung, also wie lange der Kunde Zeit hat diese zu Begleichen. Hier sind 30-Tage meistens Standard. Schließlich müssen wir auch unsere Steuernummern und Umsatzsteuernummern angeben, falls wir diese zahlen müssen. Diese Einstellungen müssen wir nur einmal machen und werden dann für alle zukünftigen Rechnungen übernommen, da diese ja immer gleich sind. Bei der individuellen Rechnungserstellungen müssen wir jetzt unseren Kunden, an welchen wir die Rechnung stellen auswählen oder erstellen. Hier können wir alle relevanten Daten, welche wir über den Kunden auf der Rechnung stehen, haben müssen angeben, sowie zusätzlich auch seine Steuerinfos, wo die USt.-Nummer bei ausländischen Zahlungen bspw. genannt werden muss. Haben wir den Kunden hinzugefügt, können wir unter Positionen, jetzt unsere Tätigkeiten, welche wir für diesen erledigt haben und in Rechnung stellen wollen angeben. Hier können wir neben dem Namen auch die Menge der Position und den Preis für eine Menge der Position. Hier müssen wir auch den Steuersatz für die Position angeben und können darunter auch weitere andere Positionen erstellen und bestehende auch wieder löschen. Abschließend können wir dann noch die Fälligkeit der Rechnung festlegen, welche automatisch aus unseren Einstellungen übernommen wird. Schließlich können wir noch zusätzliche Infos angeben, falls wir das für die spezielle Rechnung möchten. Ganz unten sehen wir dann auch nochmal den schlussendlichen Rechnungsbetrag, welcher sich aus den Positionen zusammensetzt und auch wie viel davon Steuern sind. Bevor wir die Rechnung jetzt erstellen, können wir uns auch eine Vorschau oberhalb anzeigen lassen, um nochmal zu überprüfen, ob alles stimmt. Sind wir noch nicht fertig und wollen, wann anders an der Rechnung weiterarbeiten, können wir diese einfach als Entwurf unter Speichern sichern. Wir sehen sie dann immer in unserer Rechnungsübersicht als Entwurf und können sie wieder öffnen und richtig erstellen, sowie komplett löschen. Haben wir eine Rechnung richtig erstellt, können wir sie in der Übersicht auswählen, wo wir sie als PDF herunterladen können, falls wir sie per Mail an den Kunden schicken wollen oder ausdrucken. Wir können eine Rechnung auch nachträglich nochmal bearbeiten, falls sie noch nicht bezahlt wurde. Wurde sie das bereits, kannst du sie nur noch stornieren. Wurde die Rechnung vom Kunden auf unser Kontist-Konto überwiesen, wird oft direkt erkannt das die Rechnung bezahlt wurde und diese dann als Beleg an die Transaktion angehängt. Wir können die Rechnung aber sonst auch immer manuell als bezahlt markieren und sie auch als Vorlage verwenden, falls wir einfach eine neue Rechnung mit ähnlichen Positionen und an den gleichen Kunden senden möchten. Dann können wir die alten Infos einfach aktualisieren und eine neue Rechnung erstellen. Erstellst du deine Rechnungen über ein externes Steuerprogramm, kannst du in der App unter Buchaltungs-Automatisierungen auch dein Kontist-Konto mit Lexoffife, Debitoor oder FastBill verbinden. So kannst du deine Kontobewegungen einfach auch dort synchronisieren und alles Wichtige zur Buchhaltung machen. Ich empfehle dir hier Lexoffice, was ich persönlich auch nutze und Kontist arbeitet sehr eng mit diesen zusammen, was sehr komfortabel ist. Ein ausführliches Tutorial zu Lexoffice an sich, findest du auch hier, falls dich das interessiert.
Steuerservice
Wenns um Selbständigkeit, Unternehmer und Co. geht ist das Geschäftskonto der erste wichtige Schritt, aber es kommen natürlich auch viele steuerlichen Themen auf dich zu, welche oft sehr individuell sind. Wenn man sich damit so wenig wie möglich beschäftigen möchte, bietet Kontist auch ein Steuerservice an, welcher für dich die Umsatzsteuervoranmeldung macht, sowie die jährliche Einnahmen-Überschussrechnung und generell deine geschäftliche & private Steuererklärung. Hier hast du Kontakt direkt zu Steuerberatern, welche für Kontist arbeiten und die dir bei allen steuerlichen Themen zur Seite stehen. Du musst dann hauptsächlich immer nur deine Transaktionen richtig kategorisieren und die Belege hochladen und falls der Steuerberater Fragen hat, auf diese eingehen. Der Steuerberater-Service kostet standardmäßig 149€ pro Monat, wo das Kontist Premium-Abo inklusiv ist. Für Kleinunternehmer die in ihren ersten Gründungsjahren sind, gibt es auch einen Rabatt, sodass es für diese nur 99€ pro Monat kostet. Welche Leisteungen genau in dem Steuerservice dabei sind und welche Zusatzkosten entstehen können, kannst du dir im Detail auch über diesen Link anschauen. Dort kannst du dir auch ein kostenloses Erstgespräch buchen, wo du dir einen individuellen Eindruck vom Service machen kannst und einfach Fragen stellen kannst, falls du irgendwas Individuelles wissen willst. Der Service ist generell auch monatlich kündbar, aber jährliche Leistungen wie dem Einnahmen-Überschuss Rechnungen und Co. fallen weg, oder werden nur gegen eine Gebühr gemacht, wenn du erst seit wenigen Monaten den Service nutzt.
Einstellungen
Werfen wir abschließend noch einen Blick in die Einstellungen unseres Kontist-Konto, welche wir über unser Profil in der App aufrufen können. Hier können wir alle unsere angegeben persönlichen Daten nachträglich nochmal bearbeiten, falls sich etwas verändert hat und das Konto auch komplett wieder auflösen. Bei Benachrichtigungen können wir einstellen, worüber wir per Push-Benachrichtigung informiert werden wollen. Unter Einkommensteuer können wir unsere Länder, in welchen wir steuerpflichtig sind verwalten und auch einen Steuersatz individuell festlegen, was für die Steuer-Rücklage Funktion relevant ist. Bei der Umsatzsteuer, können wir unsere Umsatzsteuer-Nummer angeben, sowie in welchem Intervall wir diese bezahlen oder gar nicht, falls wir Kleinunternehmer sind. Unter Sicherheit in den Einstellungen, können wir auch Face oder Touch-ID zum Entsperren der App verwenden und unser Gerät entknüpfen, falls wir die App auf diesem Gerät entfernen möchten. Schließlich können wir die App auch auf Englisch nutzen, sowie alle rechtlichen Infos zu Kontist finden und uns ganz unten auch mit unserem aktuellen Account ausloggen.
Jetzt weißt du, wie du einfach ein Geschäftskonto bei Kontist erstellen und verwenden kannst. Für mehr Tutorials und Vergleiche zu anderen Bankkonto-Anbietern wie Holvi, N26 & Co. kannst du gerne auf meinem YouTube-Kanal vorbeischauen. Über das Bewerten und Teilen des Tutorials freue ich mich immer sehr. Falls du noch Fragen oder Feedback haben solltest, kannst du dieses auch gerne in den Kommentaren hinterlassen, bis zum nächsten Mal.