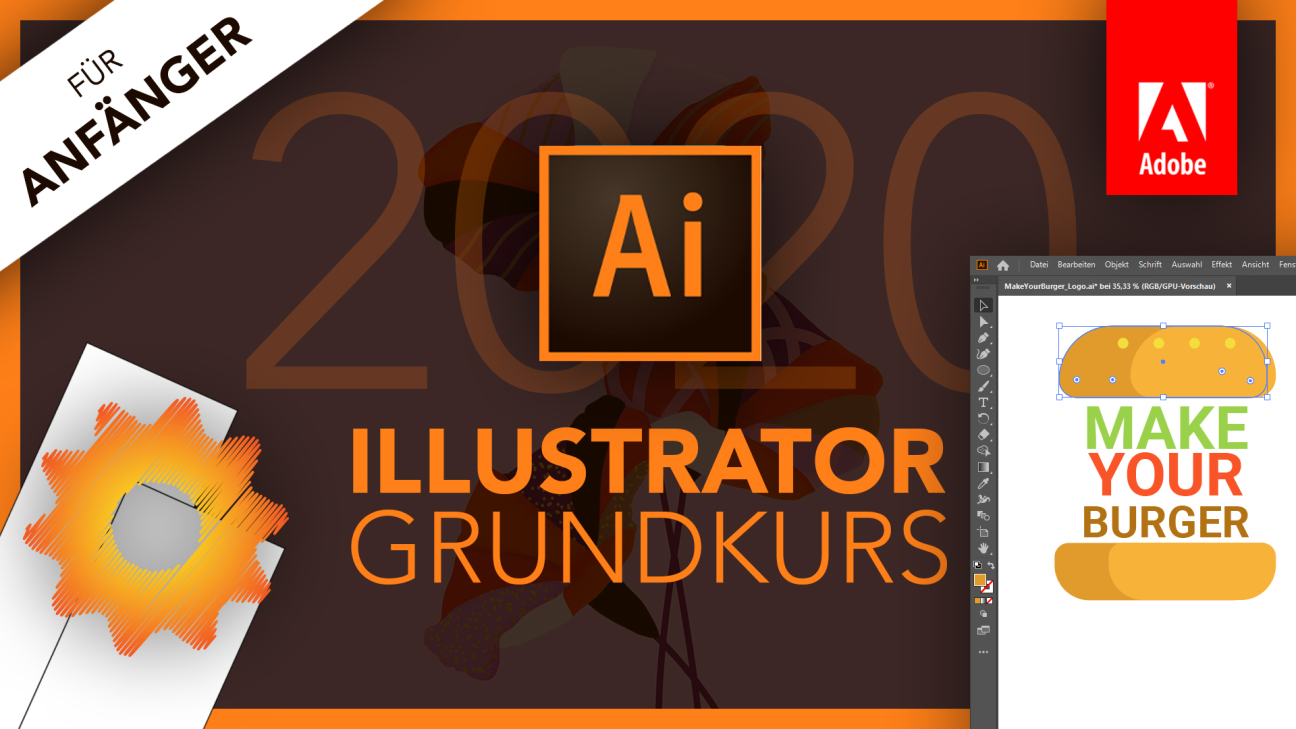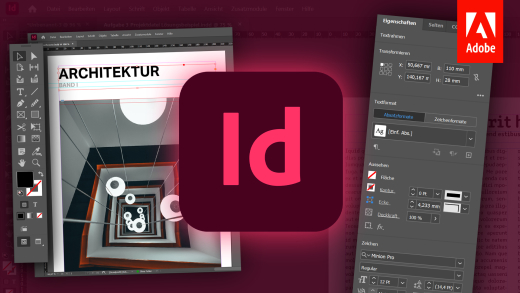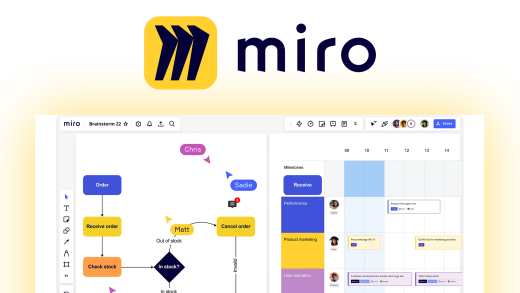Lerne wie du einfach Grafiken, Logos und vieles mehr in Adobe Illustrator erstellen kannst. Dieser Grundkurs ist der perfekte Einstieg oder Auffrischung ins Programm. Ich zeige dir was alles möglich ist und wie alles funktioniert, damit du abschließend eigenständig deine Projekte umsetzen kannst.
Vorlage herunterladenAls Erstes schauen wir uns an wie du Illustrator erwerben und installieren kannst. Anschließend gehen wir ausführlich darauf ein, wie du ein Projekt in Illustrator erstellen kannst. Um das Programm dann zu verstehen, schauen wir uns den Aufbau und die Oberfläche im Detail an. Anschließend gehen wir auf die ganzen Werkzeuge ein, wo wir einen genaueren Blick auf das Erstellen von Formen, Texten, Farben und Verläufe werfen. Auch was Ebenen sind und welche Effekte es alles gibt und wie du diese anwenden kannst. Abschließend zeige ich dir dann noch wie du dein Projekt speichern und Exportieren kannst. Zusätzlich habe ich auch zwei Bonuskapitel für dich, wo ich dir zeige, wie du mit den anderen Adobe Programmen nahtlos zusammenarbeiten kannst und Diagramme in Illustrator erstellen kannst. In einem abschließenden Praxisprojekt zeige ich dir wie der Prozess einer Logoerstellung in Illustrator funktionieren könnte und dabei können wir auch unser ganzes erlerntes Wissen anwenden. Der Kurs ist grundsätzlich auch immer mit Aufgaben, Tipps und Beispielen aufgelockert, um dir Möglichkeiten zu bieten das neue Wissen direkt anzuwenden.
Installation & Preis
So wie jedes andere Programm von Adobe, kannst du Illustrator nur über die Creative Cloud in einem monatlichen oder jährlichen Abo erwerben und verwenden. Die Preise beginnen hier bei 23,79€ pro Monat im Jahresabo nur für Illustrator, bis zu 59,49€ pro Monat im Jahresabo für Alle Adobe Creative Cloud Programme. Für Schüler und Co. gibt es auch nochmal einen besonderen Rabatt. Du kommst über diesen Link direkt zur Preisübersicht, wo du dir alles nochmal in Ruhe anschauen kannst. Grundsätzlich kannst du Illustrator aber auch 7 Tage kostenlos testen, dafür musst du aber schon ein Abo ausgewählt haben, was anschließend beginnt. Um überhaupt ein Abo abschließen zu können brauchst du ein Konto bei Adobe, welches du dir in der oberen rechten Ecke erstellen kannst, oder dich mit einem bestehenden anmelden. Wenn du Illustrator jetzt installieren willst, musst du erst die Creative Cloud als Programm auf deinem Computer installieren. Darüber siehst du dann alle Programme und Dienstleistungen, welche mit dabei sind, sowie kannst deinen Cloudspeicher verwalten. Was die Creative Cloud eigentlich ist, habe ich dir ausführlich in diesem anderen Grundkurs erklärt. Bei den Programmen findest du jetzt auch Illustrator und kannst dieses direkt installieren und danach direkt öffnen um damit durchstarten zu können.
Erste Schritte (Projekt anlegen)
Haben wir das Programm jetzt gestartet, befinden wir uns auf dem Startbildschirm von Illustrator. Hier hat man grundsätzlich die Möglichkeit ein neues Projekt anzulegen oder ein bestehendes zu öffnen. Du findest aber auf der linken Seite unter Training auch noch hilfreiche Tutorials zum Programm, von Adobe selber. Am unteren Rand kannst du auch auf die neusten Updates zugreifen, dazu machen wir jedes Jahr auf meinem YouTube-Kanal auch ein Video. Wieder zurück auf der Startseite können wir oberhalb direkt ein Projekt anhand einer Vorlage erstellen. Darunter sehen wir auch in einer Listen- oder Kachelansicht unsere zuletzt verwendeten Projekte, welche wir auf Darauf klicken im Programm öffnen und weiter bearbeiten können. Am oberen rechten Rand können wir auch unser Adobe Konto verwalten und über die Suche nach einem bestehenden Projekt suchen. Auf der linken Seite können wir unter “Öffnen” auch unseren Computer Dialog anzeigen, wo wir ein bestehendes Projekt auswählen und öffnen können. Wir wollen uns jetzt aber ein neues Projekt erstellen. Das geht ganz einfach über die Schaltfläche “neu erstellen”. Hier öffnet sich jetzt ein neues Fenster, wo wir auf der rechten Seite, alle Einstellungen zu unserem Projekt machen können. Hier können wir ganz oben einen Projektnamen festlegen, welchen wir später aber auch beim Speichern ändern können. Darunter können wir jetzt die Abmessungen unseres Projektes festlegen, wo du in Pixeln arbeiten solltest, wenn du ein Projekt erstellen willst, welches schlussendlich digital verwendet werden soll. Du kannst hier aber auch mit Zentimetern oder Millimetern arbeiten, wenn du es bspw. für den Druck erstellen willst. Für letzteres ist dann auch ein Anschnitt noch relevant, welchen du benötigst, wenn du dein Bild drucken lassen willst. Das ist quasi der Toleranzbereich um dein Projekt, wo der Drucker das Papier abschneiden kann. Unter den erweiterten Optionen kannst du auch einen Farbraum festlegen, sowie Rastereffekte und Vorschaumodus. Die Optionen sind für uns Anfänger erstmal nicht relevant. Lediglich solltest du darauf achten, wenn du digitale Projekte erstellst, einen RGB Farbraum zu nehmen und wenn du weißt, dass du es drucken willst den CMYK-Farbraum. Auf der linken Seite finden wir jetzt auch vorgefertige Projekteinstellungen, wo wir oben in verschiedenen Kategorien Vorlagen, auswählen können. So kannst du bspw. unter Druck einfach eine DIN-A 4 Seite auswählen und alle Einstellungen dazu werden direkt rechts übernommen. So kannst du einfach sicher gehen, dass deine Projekteinstellungen für deine Idee passen sollten. Unter Web kannst du hier auch bspw. Full HD Bildschirm auswählen. Unter Aktuell hast du immer einen Überblick von deinen zuletzt verwendeten Formaten und in den verschiedenen Bereichen findest du unterhalb auch immer Templates von Adobe Stock, für Illustrator Projekte. Damit beschäftigen wir uns in diesem Grundkurs aber nicht. Was Mock-Ups sind haben wir in unserem Adobe Photoshop Grundkurs besprochen, den gibts auch auf meinem Kanal. Klicken wir hier jetzt auf erstellen oder auf dem Startbildschirm auf eine Projektvorlage, kommen wir direkt in die Projektbearbeitung, wo wir damit direkt loslegen können.
Bevor wir uns diese genauer anschauen, probier doch einmal selbst, ein Projekt in Illustrator anzulegen, welches den Einstellungen entspricht, um einen Full HD Monitor gerecht zu werden. Probiere das jetzt selber aus und pausiere den Grundkurs hier. Ich zeige dir jetzt anschließend wie ich das gemacht habe, damit du prüfen kannst, ob du es ähnlich oder gleich gemacht hast. Ich gehe einfach auf “neu erstellen” und unter Web, finden wir direkt die passende Vorlage mit dem Namen, Web – Groß. Habe ich die ausgewählt, sehe ich das alle Einstellungen übernommen wurden und ich lege noch einen Namen fest, bevor ich das Projekt dann erstelle.
Oberfläche
Bevor wir jetzt aber richtig durchstarten, schauen wir uns die Oberfläche von Illustrator an, wie das Programm an sich aufgebaut und wo du was findest. Grundsätzlich sehen wir in der Mitte unser aktuelles Projekt und können es dort mit den Werkzeugen bearbeiten, welche wir auf der linken Seite des Programms sehen. Über unserem Projekt sehen wir auch unseren Projektnamen und ggf. weitere Projekte welche wir gleichzeitig in Illustrator geöffnet haben. Über das X kann man das einzelne Projekt auch wieder schließen und per Drag-and-drop die Anordnung der Projekte verändern. Auf der rechten Seite sehen wir drei Fenster. Einmal da Eigenschaftsfenster, wo man alle wichtigen Bearbeitungen zu einem Element aus dem Projekt findet. Daneben haben wir noch das Ebenen- und Bibliotheksfenster. Im Bibliotheksfenster finden wir alle unsere Dateien aus unserer Creative Cloud Bibliotheken, welche auch mit vielen anderen Programmen von Adobe zusammenspielen. Jedes Fenster, können wir über den Namen auch neu positionieren oder anordnen im Programm. So kann man sich die Oberfläche des Programms zum Großteil selbst einstellen. Neben den drei Fenster gibt es auch noch viele weitere Fenster, welche wir oben im Menü unter Fenster finden. Am Hacken davor sehen wir, ob das Fenster momentan aktiv ist oder nicht. Die Anordnung der Fenster kann man hier auch als Arbeitsbereiche speichern und so kann man auch verschiedene Anordnungen, für verschiedene Projekttypen erstellen. In diesem Grundkurs nutzen wir ausschließlich den Standradgrundfunktionen-Arbeitsbereich von Adobe. Der ist für den Start schön übersichtlich und man kann diesen natürlich mit der Zeit auch individuell erweitern, wenn man das möchte. Man kann die Arbeitsbereiche auch ganz einfach oben rechts wechseln, wo wir auch die Suche daneben finden, wo wir Hilfe oder Adobe Stock durchsuchen können. Auf der linken Seite des Menüs kommen wir über das Haussymbol auch wieder zurück zur Startseite, wo wir ein neues Projekt erstellen können. Wir können aber auch im Menü unter Datei ein neues Projekt erstellen oder ein bestehendes öffnen. Hier können wir auch unsere Dateien speicher, exportieren oder drucken. Unter Bearbeiten können wir die Standardbearbeitungen wie Kopieren, Einfügen, Rückgängig, Wiederholen, Zuschneiden und Co. anwenden. Solltest du Texte verwenden, kannst du hier auch vieles zur Rechtschreibung finden, sowie Farben bearbeiten. Auch Vorgaben für den Druck, PDFs und Co. kannst du hier einstellen. Ganz unten kannst du dann noch die Tastaturbefehle einstellen und die Voreinstellungen öffnen. Letztere sind sehr komplex, da Illustrator einem viele Möglichkeiten gibt, selbst einzustellen, wie alles aussieht und funktioniert. Für den Einstieg sind diese aber nicht wichtig für uns, da das Programm schon standardmäßig die wichtigsten Sachen voreingestellt hat. Jetzt haben wir im Menü noch die Punkte Objekt, Schrift und Effekte, welche wir uns in den jeweiligen Kapiteln noch genauer anschauen werden. Unter Ansicht, haben wir auch noch weitere Einstellungen zur Darstellung des Programms an sich, das beeinflusst nicht unser Projekt. Hier können wir bspw. ein Lineal einblenden und Hilfslinien oder Hilfsraster erstellen um unsere Elemente im Projekt daran besser ausrichten zu können. Hier rate ich die intelligenten Hilfslinien zu aktivieren, um einfacher Objekte aneinander auszurichten oder prinzipiell im Projekt platzieren zu können. Unten am Rand des Programms sehen wir auch immer unsere aktuelle Darstellungsgröße des Projektes und können daneben auch zwischen mehreren Zeichenflächen wechseln. Oben neben dem Menü können wir auch verschiedene Ansichten auswählen, wenn wir mehrere Projekte gleichzeitig in Illustrator haben und diese Nebeneinader verwenden wollen. So kann man noch einfacher projektübergreifend arbeiten. Als Letztes haben wir im Menü noch “Hilfe” wo wir alle Informationen zum Programm Illustrator an sich finden und unser Adobe Konto verwalten können.
Werkzeuge
Schauen wir uns jetzt mal die ganzen verschiedenen Werkzeuge an, welche wir in Illustrator verwenden können um unsere grafischen Projekte erstellen zu können. Wir finden alle Werkzeuge auf der linken Seite des Programms. Hier haben wir unter den Werkzeugen auch unser Farbfeld, was wir später noch genauer anschauen werden. Auch den Bildschirmmodus können wir hier umstellen, wo wir auch in einen Präsentationsmodus wechseln können um unser schlussendliches Resultat als Vorschau anschauen zu können ohne es exportieren zu müssen. Jetzt gibt es ganz unten auch noch das drei Punkte-Menü wo wir alle verfügbaren Werkzeuge anschauen können. Den standardmäßig werden uns in der Leiste gar nicht mehr alle Werkzeuge angezeigt, sondern nur noch die wichtigsten. Über das drei Punkte Menü sehen wir auch alle weiteren Werkzeuge. Alle welche hell angezeigt werden, sind aktuell nicht zu sehen. Über das Menü am oberen rechten Rand können wir auch erweitert auswählen, um alle Werkzeuge anzeigen zu lassen oder eine eigene Anordnung der Werkzeuge erstellen zu können. Ich habe lange überlegt, ob ich in diesem Kurs alle oder nur die wichtigsten Werkzeuge bespreche. Ich habe mich für letzteres entschieden, weil es inzwischen so viele spezifische Werkzeuge gibt, die zum Anfang mehr überfordernd sind als hilfreich. Wir werden uns jetzt alle Werkzeuge von oben nach unten anschauen, welche man in der einfachen Übersicht sehen kann.
Das erste Werkzeug ganz oben ist das Auswahl-Werkzeug, welches du auch immer mit der Taste V auf deiner Tastatur einfach erreichst. Dieses Werkzeug gibt es auch genau so in Photoshop oder InDesign und damit kannst du einfach deine einzelnen Elemente auswählen um sie dann bspw. über das Eigenschaftsfenster zu bearbeiten, aber du kannst diese auch damit verschieben oder über die Ränder transformieren, je nach Objektart. Mit dem darunter liegenden Direktauswahl-Werkzeug kannst du Formen und Pfade noch besser nachbearbeiten, da du damit ihre einzelnen Ankerpunkte auswählen kannst und diese bearbeiten. Hier kannst du über langes gedrückt halten auch noch eine Gruppenauswahl oder Lasso-Version verwenden. Mit der Gruppe kannst du einfach mehrere Ankerpunkte gleichzeitig auswählen und mit dem Lasso kannst du eine Auswahl malen, welche dann ausgewählt wird. Prinzipiell, wenn du an den Werkzeugen dieses kleine Dreieck siehst, bedeutet das, dass sich dahinter weitere Werkzeuge befinden, welche du durch langes drücken aufrufen kannst.
Als Nächstes haben wir das Zeichenstiftwerkzeug, womit wir einfach Formen mit einem Pfad erstellen können. Klicken wir mit dem Werkzeug auf unser Projekt und dann wieder erneut, erstellt sich eine Linie zwischen den Punkten. Hältst du beim Punkt erstellen die Maus gedrückt und bewegst diese anschließend, kannst du die Linie auch rund machen. Um eine Form zu vollenden, musst du wieder mit dem Werkzeug auf den ersten Punkt klicken, um die Form zu schließen. Klickst du mit dem Werkzeug erneut auf einen erstellten Punkt, kannst du diesen auch wieder entfernen. Klickst du auf eine Linie kannst du einen weiteren Punkt hinzufügen. Die einzelnen Punkte kannst du dann auch mit dem Direktauswahlwerkzeug neu platzieren. Mit dem Ankerpunkt-Werkzeug, welches sich hinter dem Zeichenstift befindet, kannst du auch durch Klicken auf die Punkte, ihre Rundheit entfernen und wieder gerade Linien daraus machen.
Der Kurvenzeichner funktioniert vom Prinzip her, wie das Zeichenstiftwerkzeug, nur das dieses standardmäßig runde Linien macht und keine geraden Linien.
Als Nächstes haben wir das Werkzeug womit wir Formen in Illustrator erstellen können, damit beschäftigen wir uns im nächsten Kapitel noch intensiver.
Als Nächstes haben wir das Pinselwerkzeug, womit du einfach frei auf deinem Projekt malen kannst. Im Gegensatz zum Pinsel in Photoshop ist dieser Pinsel vektorbasiert, bzw. genauer genommen ein Pfad. Deswegen glättet sich dieser auch, nach dem du etwas gemalt hast und du siehst genau die Linie, welche du gemalt hast, welche du auch mit dem Direktauswahlwerkzeug nachbearbeiten könntest. Mit dem Tropfenpinsel-Werkzeug kannst du auch Sachen so malen, wie mit dem normalen Pinsel, nur das sich hier dann eine Form erstellt und nicht ein Pfad. Mit dem Buntstift-Werkzeug kannst du auch feine Pfade malen.
Als Nächstes gibt es das Text-Werkzeug, welches wir uns später auch nochmal ausführlich anschauen.
Darunter haben wir jetzt die Transformieren-Werkzeuge. Hier können wir mit den einzelnen Werkzeugen unsere Elemente einfach drehen, skalieren, spiegeln oder verzerren. Damit die Werkzeuge funktionieren, musst du schon ein Element ausgewählt haben, um dann mit der Maus durch klicken im Projekt die einzelnen Transformationen anzuwenden. Grundtransformationen wie Skalieren oder Drehen kannst du auch über den normalen blauen Rand machen, mit dem Auswahl-Werkzeug. Mit gedrückter Umschalttaste kannst du die Sachen auch proportional machen. Mehr hilfreiche Tastenkürzel zu Adobe Illustrator und den anderen Adobe Programmen findest du auf unserem Instagram Account: @simontutorial. Kannst gerne mal vorbeischauen.
Jetzt haben wir den Radiergummi und das Scheren Werkzeug. Mit dem Radiergummi können wir einfach durch Malen, Ankerpunkte entfernen. Mit dem Scheren-Werkzeug können wir durch klicken auf einen Ankerpunkt seine Verbindung lösen und so bspw. einen einzelnen Pfad in viele unabhängige Pfade teilen.
Mit dem Formerstellungswerkzeug kannst du einfach mehrere ausgewählte Formen mit einem gemalten Strich zu einer Form zusammen führen. Da dies meiner Meinung nach einfacher mit dem Pathfinder geht, welchen wir uns im nächsten Kapitel noch anschauen, verwende ich dieses Werkzeug nie.
Haben wir eine Form ausgewählt und klicken mit dem Verlaufswerkzeug in diese, können wir auch einen Verlauf hinzufügen und bearbeiten. Was da noch alles möglich ist besprechen wir im jeweiligen Kapitel. Mit dem Gitter-Werkzeug kannst du hier auch in eine Form klicken um dieser ein Gitter hinzufügen, welches du dann wie Pfade bearbeiten kannst.
Auch das Pipetten Werkzeug, schauen wir uns im Farbkapitel noch genauer an.
Was ein ziemlich cooles Werkzeug ist, ist das Breiten-Werkzeug. Damit kannst du bei einzelnen Pfadpunkten individuell die Dicke der Kontur einstellen. So kannst du innerhalb einer Form auch die Dicke variieren, wodurch die Formen lebendiger und dynamischer wirken. Über die jeweiligen beiden neuen, äußeren Punkte kannst du die Dicke einstellen.
Mit dem Angleichen-Werkzeug kannst du Formen aneinander anpassen. Also wenn du jetzt bspw. einen Kreis in einem Rechteck erstellt hast und mit dem Werkzeug von außen nach innen ziehst, erstellt sich eine Form zwischen den beiden bestehenden Formen, welche eine Mischung aus dem beiden Formen ist.
Als Vorletztes haben wir auch das Zeichenflächen-Werkzeug, womit wir unsere Projektabmessungen auch nachträglich über den Rahmen transformieren können. Über das Eigenschaften-Fenster können wir hier aber jetzt auch bspw. weitere Zeichenflächen zu unserem Projekt hinzufügen, das sind dann quasi genau solche Projektbearbeitungsflächen, welche wir zu Beginn auch auf einer haben. Und so können wir quasi mehrere Seiten innerhalb eines Projektes haben. Im Eigenschaftsfenster können wir alle Abmessungen auch anhand von genauen Werten eingeben.
Als Letztes haben wir auch das Lupen-Werkzeug, womit wir einfach in unser Projekt rein oder mit gedrückter Alt Taste raus zoomen können. Da man, dass auch einfach mit dem Mausrad machen kann, benutze ich persönlich das Werkzeug an sich nie. Hinter der Lupe haben wir auch das Hand-Werkzeug, womit wir unser Projekt im Programm bewegen können, aber dies sich nicht auf die Elemente und Co. auswirkt.
Jetzt haben wir alle einfachen Werkzeuge angeschaut, wie gesagt, über das drei Punkte Menü gibt es noch einige weitere Werkzeuge, welche aber den Rahmen des Grundkurses sprengen würden und für den Einstieg erstmal nicht so relevant sind.
Formen erstellen
Schauen wir uns jetzt mal ausführlich an wie du Formen erstellen kannst. Bei den Werkzeugen haben wir ja schon gesehen, wie man einfach Pfade erstellen kann. Formen können wir jetzt aber auch über das Formen-Werkzeug am linken Rand erstellen. Hier können wir zu Beginn auswählen, ob wir ein Rechteck, Ellipse, Polygon, Stern oder Linie erstellen wollen. Haben wir uns für eins entschieden können wir die Form einfach auf unserer Projektfläche aufziehen und diese erstellt sich dann. Klickst du mit dem Formwerkzeug in dein Projekt kannst du auch genaue Einstellung zur Form machen, wie die Abmessungen manuell eingeben. Beim Stern kannst du hier auch bspw. die Anzahl der Zacken eingeben und so. Jetzt gibt es bei den Werkzeugen auch das Shaper-Werkzeug, welches du verwenden solltest, wenn deine Form bspw. nicht bei den Grundformen dabei ist. Hiermit kannst du jetzt einfach auf dein Projekt per Hand die Form malen und Adobe erkennt dann deine Zeichnung und erstellt eine Form, welcher dieser am nächsten Ran kommt. So kann man bspw. auch einfach Dreiecke erstellen lassen. Haben wir jetzt eine Form erstellt, können wir diese einfach mit dem Auswahl-Werkzeug auswählen und diese auch verschieben. Über die quadratischen Punkte am Rand können wir die Form auch nachträglich transformieren und über die Ecken auch drehen oder skalieren. In jeder Ecke der Form sehen wir auch einen Punkt, innerhalb der Form. Klicken wir diesen an und ziehen wir diesen nach innen oder außen, können wir alle Ecken synchron abrunden. Wollen wir unsere Form noch genauer bearbeiten, können wir das auch mit dem Direktauswahlwerkzeug. Haben wir das ausgewählt, sehen wir statt den Transformation-punkten, die Pfadpunkte der Form und können diese individuell verschieben. Hier sehen wir auch die Eckenabrundungspunkte, jedoch wird hier dann immer nur die einzelne Ecke abgerundet und nicht jede Ecke gleichzeitig. Haben wir eine Form ausgewählt finden wir auch einige Optionen zu dieser im Eigenschafts-Fenster. Hier können wir ganz oben auch die Größe manuell eingeben und die Form horizontal oder vertikal spiegeln. Hier kannst du auch über die drei Punkte auch die Ecken Abrundungen manuell einstellen, sowie das Objekt drehen. Unter Aussehen können wir auch eine Farbe für die Fläche der Form oder der Kontur festlegen. Bei Letzterem können wir auch die Konturbreite einstellen und schließlich auch die allgemeine Deckkraft. Hier können wir über die fx Schaltfläche, auch Effekte auf unsere Form anwenden und verwalten, später noch mehr dazu. Im Menü unter Objekt können wir auch die Transformationen, manuell anwenden. Sowie das Objekt ausblenden oder sperren, was auch über die Ebenen geht. Auch Effekte können wir darüber anwenden oder die vektorbasierte Form in ein Pixelbild umwandeln.
Haben wir jetzt mehrere Formen gleichzeitig ausgewählt, können wir diese auch im Eigenschafts-Fenster anordnen und den Pathfinder anwenden. Beim Ausrichten können wir vorne festlegen, ob sich die Objekte in der Auswahl aneinander ausrichten sollen oder an der kompletten Zeichenfläche oder der Basisform. Wir können die Objekte dann zentriert oder zu einer bestimmten Seite ausrichten. Über die drei Punkte haben wir hier auch noch mehr Möglichkeiten. Hier kann man die ganzen Objekte auch gleichmäßig verteilen, also das sie immer den gleichen Abstand haben.
Jetzt haben wir aber auch noch den Pathfinder, welcher dir ermöglicht, aus den ganzen Grundformen, welche wir über das Werkzeug erstellt haben, jegliche beliege Form erstellen zu können. Den mit dem Pathfinder kannst du bspw. deine beiden ausgewählten Formen zu einer Form verwandeln lassen, wo sich dann die Flächen verbinden. Du kannst aber auch eine Form von der anderen Abziehen oder nur die Schnittmenge zwischen den Formen behalten oder entfernen. So kannst du dir einfach aus den Grundformen eine beliebige Form basteln. Über das drei Punkte Menü hast du hier auch weitere Optionen, wo bspw. beim Verbinden auch die Kontur erhalten bleibt und vieles mehr.
Jetzt weißt du wie du einfach vektorbasierte Formen erstellen kannst und diese grundlegend bearbeiten. Damit wir das jetzt ein bisschen intensivieren können, machen wir ein Praxisbeispiel. Probiere diese Form hier einmal so zu erstellen, wie du sie hier siehst. Pausiere den Grundkurs und probiere es alleine aus. Ich zeige dir jetzt im Anschluss wie ich das gemacht habe. Du findest meine Form sowie alle Inhalte aus den noch kommenden Praxisbeispiele in unserer Vorlagendatei. Um die gezeigte Form jetzt umzusetzen, gehe in die Werkzeugleiste und wähle das Stern-Werkzeug aus. Jetzt klicke ich mit der Maus in mein Projekt um meinen Stern anhand von Werten erstellen zu können. Hier wählte ich jetzt 10 Zacken aus und das Verhältnis stelle ich auf 10 x 15mm, damit die Zacken nicht zu lang sind. Jetzt klicke ich auf Okay und wähle in der Werkzeugleiste das Ellipsen-Werkzeug aus, womit ich einen Kreis aufziehe. Das geht ganz einfach, wenn ich die Umschalttaste dabei gedrückt halte. Damit der Kreis sich jetzt Mittig in unserem Stern befindet, wähle ich beide Elemente aus und richte diese zentriert miteinander aus. Damit aus dem Kreis ein Loch im Stern wird, subtrahiere ich den Kreis über den Pathfinder auf dem Stern. Jetzt habe ich nur noch eine Form mit Loch. Über die Eigenschaften mache ich die Kontur noch dünner und fülle unseren Stern mit Farbe. Abschließend nehme ich noch das Direktauswahl-Werkzeug um die Ecken des Sterns noch etwas abzurunden. Tadaa! So einfach kann man eine individuelle Form erstellen. Du merkst, man kann damit eigentlich jegliche Form erstellen. Die Kunst hierbei ist es einfach, die Form in Grundformen zu zerlegen, um zu wissen, wie du zu deiner Zielform kommst.
Texte
Jetzt können wir in Adobe Illustrator auch Texte erstellen, ganz einfach über die Textwerkzeuge in der Werkzeugleiste. Hier können wir durch Klicken ins Projekt einfach einen kurzen Text erstellen. Willst du einen längeren oder Blocktext hinzufügen, kannst du auch ein Fenster auf dem Projekt mit dem Werkzeug aufziehen umso einen Textrahmen zu erstellen. So kann der Text nur innerhalb diesem geschrieben werden. Der Rahmen kann man mit dem Auswahl-Werkzeug, sowie bei Formen, vergrößert und bearbeitet werden. Bei einem normalen Text kannst du über den Rahmen diesen skalieren und verzerren. Klicken wir doppelt auf einen Text, wird dieser markiert und wir können ihn bearbeiten und den Text mit der Tastatur ganz einfach reinschreiben. In den Eigenschaften können wir jetzt auch oberhalb wieder die Transformations- und Aussehens-Bearbeitungen machen, welchen wir bei den Formen angeschaut haben. Jetzt haben wir hier aber auch noch ein weiteres Fenster, nämlich Zeichen, wo wir einiges zum Text an sich bearbeiten können. Hier können wir eine Schriftart auswählen, in welcher unser Text angezeigt werden soll. Hier können wir aus dem Dropdown Menü alle unsere installierten Schriftarten vom Computer verwenden, so wie Adobe Fonts Schriftarten, welche wir aktiviert haben. Zu Adobe Fonts gibt es auf meinem Kanal auch ein Grundkurs, wo ich dir erkläre, wie du dort an Schriftarten kommst und was es da alles gibt. Adobe Illustrator unterstützt hier auch sogenannte Variable Schriftarten, wo man noch genauere Einstellungen zu den einzelnen Buchstaben machen kann, sowie der Farbe. In das Schriftarten Feld können wir einfach einen Namen der Schriftart eintippen, um diese angezeigt zu bekommen und auswählen zu können. Unter der Schriftart können wir auch verfügbare Schriftstile von der Schriftart anwenden. Darunter können wir dann auch die Schriftgröße, Zeilenabstand, Buchstabenabstand und Buchstabenbreite Einstellen. Über die drei Punkte können wir auch noch weitere Einstellungen machen. Nämlich auch Buchstabenhöhe, Drehung und auch festlegen das alle Buchstaben großgeschrieben sind, sowie Hoch und Tiefzahlen, Unterstrichen und durchgestrichen. Wir können diese Bearbeitungen auch auf einzelne Buchstaben, Wörter oder Zeilen anwenden, in dem wir bei dem Text nur diese auswählen und dann die Eigenschaften vornehmen. Du kannst dann generell auch den Absatz einstellen, also wie der Text gebunden ist und ober er das Textfeld füllen soll. Das ist insbesondere bei Textrahmen praktisch um bspw. Blocktexte erstellen zu können. Zu guter Letzt können wir unsere Texte auch in Pfade umwandeln lassen, dann können wir diese aber nachträglich nicht mehr bearbeiten, da sie wie gezeichnete Pfade gehandhabt werden. Aber da hast du dann natürlich auch die ganzen Möglichkeiten, welche du mit Pfaden hast. Oben im Menü unter Schrift kannst du auch zwischen einem Textrahmen oder einem Punkttext wechseln, also immer in das andere Umwandeln. Hier kannst du auch Schriftart und Schriftgröße auswählen aber auch bspw. Sonderzeichen oder Umbruchzeichen hinzufügen und die Schreibweise von Groß und Kleinbuchstaben einstellen, sowie einen Platzhaltertext erstellen. Jetzt haben wir in der Werkzeugleiste aber beim Text auch das “Pfadtext-Werkzeug”. Damit können wir den Fluss, also die Linie, auf welcher ein Text quasi langläuft mit einem Pfad verbinden. So können wir mit dem Werkzeug einfach an unseren erstellten Pfad klicken und Beginnen einen Text am Pfad entlang Zuschreiben. Der Pfad wird automatisch ausgeblendet und dient nur noch als Linie für den Text. Den Pfad kannst du nachträglich natürlich immer noch bearbeiten und der Text passt sich diesem weiterhin an.
Soviel zum Texttool, jetzt bist du an der Reihe, erstelle doch einmal einen Blocktext, mit der Schriftart Roboto. Darüber erstellen wir dann einen Text, welcher auf einer Welle steht mit der Überschrift. Pausiere den Grundkurs und probiere das selbst nachzustellen bevor ich dir hier jetzt zeige wie das funktioniert. Als Erstes brauchst du die Schriftart, welche du dir einfach im Internet herunterladen kannst und durch das Öffnen der Datei zu deinem Gerät hinzufügen kannst. Jetzt gehen wir in Illustrator und erstellen einen Textrahmen, welcher das Projekt komplett ausfüllt. Über Schrift füge ich dafür jetzt auch einen Platzhaltertext hinzu und in den Eigenschaften, wähle ich die Schriftart aus, stelle die Schriftgröße ein und mach einen Blocktext als Absatz. Schließlich drehe ich die Transparenz herunter. Als Nächstes erstelle ich jetzt einen Pfad mit dem Kurvenzeichner-Werkzeug, in der Mitte unseres Projektes. Jetzt wähle ich das Pfadtext-Werkzeug aus und klicke auf den gerade erstellten Pfad und gebe die Überschrift ein. Hier stelle ich die Schriftart, Still und Größe auch nochmal manuell ein. So einfach kann man einen Text erstellen. In Illustrator selbst ist dieses Texttool oft für kurze Texte auf Logos oder Visitenkarten praktisch. Falls du volle Seiten mit Text füllen willst, solltest du lieber zu InDesign greifen, dort kannst du Texte besser layouten.
Farben & Verläufe
Bisher wissen wir wie wir Formen und Texte erstellen können, aber ein wichtiger weiterer Punkt bei Grafikdesigns ist die Farbe. Diese können wir für jedes Element einzeln einstellen und das geht einfach über die Werkzeugleiste oder das Eigenschafts-Fenster. Hier öffnen sich aber unterschiedliche Fenster. Bei der Werkzeugleiste können wir, durch doppeltes Klicken auf die Farbvorschau, ein Dialogfenster öffnen, wo wir unsere Farbe direkt aus einem Farbspektrum heraussuchen können oder bspw. über Werte, wie den HEX-Code eingeben können. Für jede Farbe gibt es einen individuellen HEX-Code, so kannst du bspw. im Netz Farben suchen und über den HEX-Code sicher gehen, dass du die gleiche Farbe hinzugefügt hast. Wir können auch eine Farbe ganz einfach mit dem Pipetten-Werkzeug, aus unserem Projekt aufnehmen und anwenden. Indem wir mit der Pipette auf die gewünschte Farbe klicken. In der Werkzeugleiste können wir auch die Farbe für die Kontur und die Fläche auswählen und über die Pfeile die Farben miteinander austauschen. Am oberen linken Rand können wir die Farben auch auf Weiß und Schwarz zurück setzen und unten drunter können wir auch einen Verlauf erstellen sowie eine Transparenz für unsere Farbe auswählen, also das Objekt durchsichtig ist. Das erkennen wir immer am roten durchgestrichenen Balken. Klicken wir in den Eigenschaften auf die Flächen oder Konturfarbe, öffnet sich das Farbenfenster von Illustrator. Hier können wir gespeicherte Farben auswählen und am unteren Rand auch eine neues Farbfeld hinzufügen, unsere Farbbibliotheken öffnen und auch Adobe Color verwenden. Mehr zu Adobe Color in einem eigenen Grundkurs. Hier können wir oberhalb auch in einen zweiten Bereich wechseln, wo man die Farbe aus einem Farbspektrum auswählen kann, sowie die Farbmischung einstellen. Auch hier kannst du transparente Farben anwenden. Bei den Farbfeldern kannst du auch Ordner erstellen, um den Überblick über deine Farben nicht zu verlieren. Grundsätzlich wenn du Grafiken, Illustrationen oder Logos in Illustrator erstellst, solltest du dir vorher eine kleine Farbpalette von 1 bis 4 Farben heraussuchen, mit welchen du nur arbeitest. Zu viele Farben wirken oft sehr überladen und die Farben sollten auch von der Art zusammenpassen. Mehr zum ganzen Thema Farben besprechen wir im Adobe Color Grundkurs.
Du kannst die Farben auf alle Formen, Texte und Pfade anwenden. Jetzt haben wir aber auch die Möglichkeit Farbverläufe zu erstellen. Das geht einfach mit dem Verlauf-Werkzeug aus der linken Leiste oder bei den Farbfeldern selbst können wir auch einen Verlauf auswählen. Haben wir einen Verlauf erstellt, können wir diesen natürlich auch bearbeiten und einstellen. Das geht am besten über das Verlauf-Fenster. Hier können wir als Erstes festlegen, ob es ein linearer oder radialer Verlauf sein soll. Also ein Verlauf auf einer Linie oder Kreis. Dann können wir über das Vorschaubild auch auswählen, was für eine Art es sein soll. Also ob bspw. eine Farbe transparent sein soll oder so. Wir können dann unterhalb unseren Verlauf als kleine Vorschau sehen und die farbigen Punkte symbolisieren, die verschiedenen Farben im Verlauf. Diese Punkte können wir auswählen und auch verschieben. Haben wir sie ausgewählt, können wir auch eine Farbe individuell einstellen, sowie die Deckkraft. Wir haben oberhalb auch ein Viereck was wir verschieben können, was die Farbverteilung der beiden Farben einstellen lässt. Diese Postionen können wir auch visuell in unserem Element einstellen. Wir können jetzt aber auch neben der Flächenfarbe auch einen Verlauf für die Kontur erstellen. Hier können wir dann im Verlauf-Fenster auch Festlegen, wie sich der Verlauf an den Kanten verhalten soll. Also ob der Verlauf wie eine Fläche über der Kontur liegen soll oder von der einen Konturkante zur anderen gehen soll.
Jetzt bist du an der Reihe, fülle doch mal unseren Stern von vorhin mit einem farbigen Verlauf, welcher von innen Geld und nach außen Orang ist. Außerdem erstelle einen Pfad, welcher langsam auftaucht und schwarz wird. Pausiere den Grundkurs und probiere, dass mit dem gerade gelernten Wissen anzuwenden. Ich zeige dir jetzt wie ich das machen würde. Als Erstes wähle ich den Stern aus und klicke im Verlauf-Fenster auf den radialen Verlauf. Jetzt lege ich unterhalb links eine gelbe Farbe und rechts eine Orange Farbe als Farbton fest. Den mittleren Punkt verschiebe ich auch noch ein bisschen, damit das Gelb mehr strahlt. Die Kontur des Sterns mach ich transparent über die Werkzeugleiste. Jetzt erstelle ich den Pfad, mit dem Zeichenwerkzeug. Jetzt öffne ich wieder das Verlaufwerkzeug und wählte den linearen Verlauf aus. Hier gehe ich jetzt auf das Vorschaubild und wähle das eine Ende als Transparent aus. Jetzt stelle ich über die Punkte noch die Position und die Farbe ein. Und so einfach konnte ich jetzt alles erstellen. Du findest meine ganzen Projektdateien, auch als Download auf simontutorial.de/illustrator, falls es so für dich einfacher ist, etwas nachzuvollziehen.
Ebenen
Jetzt gehen wir noch auf das Ebenenfenster ein, was das eigentlich genau ist und was das mit der Anordnung der Elemente zu tun hat. Wir finden das Ebenen-Fenster auf der rechten Seite hinter unserem Eigenschafts-Fenster. Hier sehen wir jetzt alle unsere Elemente aus dem Projekt in einer Ebene angeordnet. Hier können wir jedes Element auch auswählen und sehen über den blauen Punkt auf der rechten Seite, welche Elemente gerade ausgewählt sind. Über das Auge vor den Elementen und Ebenen kannst du diese auch einzeln ausblenden. Doch was sind Ebenen jetzt überhaupt? Grundsätzlich kann man sich diese wie transparente Blätter vorstellen, welche aufeinander liegen und du auf jedes Blatt Elemente hinzufügen kannst. Das heißt, die Elemente, welche hier weiter oben liegen, liegen in unserem Projekt auch über den anderen Elementen darunter. Du kannst hier die Elemente per Drag-and-drop verschieben, um die Anordnung zu ändern. Wenn du eins ausgewählt hast, kannst du die Anordnung im Menü unter Objekt auch einzelne festlegen, wo du ein Objekt ganz nach oben oder unten positionieren kannst. Im Gegensatz zu Photoshop kannst du jedes einzelne Element auch innerhalb der Ebene bearbeiten und diese sind unabhängig voneinander. Also theoretisch brauchst du das Ebenenfenster nicht zwingend. Jedoch, wenn du mit anderen Programmen zusammenarbeitest oder komplexe Projekte erstellst, ist es ratsam hier eine Ordnung zu haben. Du kannst am unteren Rand auch neue Ebenen erstellen oder bestehende löschen. Du kannst dann einfach die einzelnen Elemente auf die Ebenen verteilen und die fungieren dann ähnlich wie ein Ordner. Du kannst am unteren Rand auch unter Ebenen erstellen um quasi noch eine Hierarchie Stufe nutzen zu können. Je nach Objekten sind diese auch nochmal verschachtelt ineinander. Du kannst jedes Element auch in den Ebenen durch doppeltes Tippen umbenennen, umso noch besser eine Ordnung zu bekommen. Über die Lupe am unteren Rand kannst du auch deine Ebenen durchsuchen.
Effekte
Kommen wir jetzt noch zu einem sehr spannenden und komplexen Teil in Illustrator, nämlich die ganzen verschiedenen Effekte, welche du auf deine Objekte anwenden kannst. Du findest alle Effekte im Menü unter Effekte oder auch unter Objekt hast du einige Möglichkeiten. Die Effekte aus dem gleichnamigen Menüpunkt kannst du auch bei jedem Element im Eigenschaftsfenster hinzufügen und später auch nochmal bearbeiten. Das Effekte-Menü ist jetzt in zwei wesentliche Bereiche unterteilt, einmal die Illustrator und Photoshop Effekte. Ganz oben kannst du immer direkt den zuletzt angewendeten Effekte erneut nutzen, dass ist praktisch, wenn du einen Effekte immer wieder anwenden willst. Schlussendlich kannst du aber auch mehrere Objekte auswählen um gleichzeitig den gleichen Effekt anzuwenden. Wir gehen jetzt von oben nach unten einige Effekte durch, da es so viele sind, werden wir uns nicht alle anschauen, sondern nur ein paar anreißen. Unter 3D kannst du deine Elemente in dreidimensionale Objekte umwandeln. Hier bspw. das Objekt um sich selbst drehen lassen um daraus eine Form zu machen. Hier hast du viele komplexe Einstellungen, wie die 3D Form entstehen und aussehen soll. Als nächstes können wir unsere Elemente in Formen umwandeln lassen oder als Pixelbild. Letzteres rate ich grundsätzlich ab, da der große Vorteil von Illustrator ist, dass hier mit Vektorgrafiken gearbeitet wird, welche verlustfrei skaliert werden können, was Pixelbilder nicht können. Aber, falls das mal für dich notwendig ist, weißt du wo du das machen musst. Jetzt haben wir hier auch den Pathfinder, wo es auch nochmal alle Optionen gibt, welche wir uns bei dem “Form erstellen” Kapitel schon angeschaut haben. Unter Pfad können wir die Kontur nachzeichnen lassen, sowie den Pfad verschieben, wo wir dann einen Abstand festlegen können, wo sich der Pfad vom standardmäßigen Pfad befinden soll. Der Pfad an sich wird dadurch nicht verschoben, das betrifft lediglich die Kontur und den Flächeninhalt. Dann können wir noch Schnittmarken hinzufügen, welche relevant sind, wenn dein Element schlussendlich ausgedruckt und ausgeschnitten werden soll. Unter Stilisierungsfilter kann man jetzt Schatten sowie Scheine nach innen oder außen hinzufügen. Hier kann man dann immer den Winkel, die Stärke, Größe und Weichheit einstellen. Wenn wir im Fenster unten die Vorschau aktivieren, sehen wir auch direkt während wir die Bearbeitungen vornehmen, wie es aussieht. Jetzt kann man hier auch die Ecken manuell abrunden, sowie eine weiche Kante dem Objekt geben. Was ich hier noch cool finde, ist der Scribble Effekt. Damit kannst du dein Objekt so umwandeln, dass es aussieht, als ob es gezeichnet wurde. Hier kannst du auch detailliert einstellen, wie stark die Striche sind, wie sie ausgerichtet sind. Wir können hier jetzt auch noch SVG Filter anwenden, wo ich ehrlich gesagt selber nicht weiß, wie das genau funktioniert. Das hat was mit den neuen SVG Dateien zutun, welche inzwischen öfters für Logos und Co. verwendet werden, da dies ein vektorbasiertes Dateiformat ist, was praktisch beim Verwenden, im responsiv Web-Design ist. Unter Verkrümmungsfiltern, können wir unsere Elemente, wie der Name schon sagt auf vielen verschiedenen Wegen verkrümmen. Welche Wege es hier alles gibt, sehen wir im Menü und können hier ziemlich kreativ werden, was das Verzerren angeht. Ähnliches kann man auch bei den Verzerrungs- und Transformiereneffekten machen. Hier finde ich Aufrauen ganz cool, weil man damit seine Formen kantiger und irgendwie abstrakter wirkender machen kann. Sonst kann man hier unter Transformieren die Objekte auch anhand von Reglern, skalieren, verschieben oder drehen. Aber das ging ja auch über die Werkzeuge und Ränder der Objekte intuitiver.
Jetzt haben wir darunter noch die Photoshop-Effekte. Wie der Name schon sagt, gibt es diese ganze Effekte auch in Photoshop und diese haben wir uns im Adobe Photoshop Grundkurs schon letzte Woche ausführlich angeschaut. Also wenn du mehr zu diesen wissen willst und was die machen, schau doch mal in den Photoshop Grundkurs. Was ich hier am relevantesten finde, ist der gaußsche Weichzeichner, womit man sein Bild unscharf machen kann, sowie die Effekte Galerie ist noch ganz cool, weil man hier viele Kunstfilter auf seine Elemente anwenden kann. In diesem neuen Fenster sind auch viele der Effekte zusehen, welche wir im Menü als einzelne Punkte darunter haben. Wenn wir jetzt einen Effekt hinzugefügt haben, sehen wir diesen auch mit seinem Namen im Eigenschafts-Fenster des Objektes und können diesen darüber erneut öffnen und bearbeiten oder über den Papierkorb löschen. So sind alle Effekte reversibel und falls er dir nicht mehr gefällt kannst du ihn immer wieder entfernen.
Jetzt bist du an der Reihe, verwandel doch mal unseren bunten Stern, in eine Zeichnung.
Pausiere den Grundkurs und probier es ähnlich wie ich es hier gemacht habe umzusetzen.
Ich zeige dir jetzt wie ich das gemacht hätte. Ich hätte den Stern einfach ausgewählt, dann wäre ich unter den Effekten > Stilisierung-filter auf Scribble gegangen. Hier hätte ich unter den Vorlagen, Dicke Striche ausgewählt, was den Stern noch gut erkennbar lässt und schon passt es für mich, da der Winkel und Abstand der Striche gut zu dem Stern passt.
Speichern & Exportieren
Jetzt wissen wir zwar wie wir alles erstellen können aber noch nicht, wie wir dann außerhalb von Illustrator damit arbeiten können. Als Erstes solltest du dein Projekt immer unter Datei speichern als Illustrator Datei. Das erkennst du an der Endung .ai. Diese Datei ermöglicht dir deine Projekte auch in der Zukunft wieder in Illustrator weiter Bearbeiten zu können. Jetzt kannst du deine Elemente auch exportieren um sie dann bspw. in anderen Programmen verwenden zu können. Hier kannst du zwischen für Bildschirme speichern oder Exportieren als… Unterentscheiden. Ich nutze hier eigentlich immer Exportieren als, da man darüber einfach dann das Dateiformat auswählen kann und dann noch je nach Dateiformat Einstellungen machen kann, bevor es dann auf deinem Gerät gesichert wird. Welche Dateiformate bieten sich hier an? Grundsätzlich nehme ich hier immer PNG, einfach, weil das eines der gängigsten Bildformate ist und dort auch Transparente Stellen mit erkannt werden. Du kannst hier auch deine Elemente als SVG Datei speichern, was praktisch für Web-Design ist, wie bei den Effekten schon erwähnt. Natürlich aber hast du hier auch die Möglichkeit deine Elemente als JPEG oder auch Photoshop Datei zu speichern, wo dann die Ebenen und Co. in Photoshop auch verwendet werden können. Als letztes können wir hier auch unsere Bilder für das Web speichern. Das ist interessant, wenn man GIFs in Illustrator erstellt, aber das haben wir in diesem Grundkurs nicht thematisiert. Wenn du jetzt aber nicht dein ganzes Projekt exportieren willst, sondern nur einzelne Elemente, ist das Export von Elementen-Fenster noch sehr interessant. Hast du das geöffnet, kannst du einfach deine Elemente dort rein Schieben. Standardmäßig werden diese dann in ihre Einzelteile zerlegt und jedes einzelne Teil wird separat dann exportiert. Du kannst aber auch mit gedrückter Alt-Taste beim rein Schieben auch mehrere Elemente gleichzeitig exportieren, welche dann als ein Element gesehen wird. Du kannst diese dann hier auch benennen, welche dann schlussendlich ihre Dateinamen sind. In den Exporteinstellungen kannst du dann festlegen im welchem Format du diese exportieren willst, ich empfehle PNG und mit welcher Qualität. Du kannst hier die Elemente auch in verschiedenen Qualitäten exportieren lassen. Klickst du dann auf Exportieren, kannst du einen Ordner auswählen, wo die Elemente dann in einem neuen Ordner drin gespeichert werden. Im Elemente Übersichtenfenster kannst du am unteren Rand auch Elemente wieder aus der Auswahl entfernen und die Elemente müssen blau ausgewählt sein, damit diese dann über die Exportieren-Schaltfläche auch exportiert werden. Ich finde dieses Fenster super praktisch und nutze es immer wenn ich irgendwelche Icons, Logos oder Co. in Illustrator erstelle und exportieren möchte.
Probier du doch jetzt mal unseren Stern, als PNG Bild zu exportieren. Pausiere den Grundkurs. Ich zeige dir jetzt wie ich das mache. Ich öffne einfach das Export für Elemente Fenster und schiebe unseren Stern dort rein. Dieser wird dann als Element erkannt und in den Einstellungen lege ich jetzt PNG mit 600 ppi fest. So sollte unser Stern groß genug sein und auch alle nicht vorhandenen Stellen transparent. Über Exportieren wähle ich dann einen Speicherort und so einfach haben wir es exportiert.
Wir schauen uns jetzt noch in zwei Bonus Kapiteln an, wie du mit Illustrator und anderen Adobe Programmen gut zusammenarbeiten kannst und wie du Diagramme in Illustrator erstellen kannst. Abschließend machen wir auch noch ein Praxisprojekt um alles aus diesem Grundkurs nochmal gebündelt anwenden und intensivieren zu können.
Bonus: Zusammenarbeiten mit anderen Programmen
Grundsätzlich arbeitet Illustrator mit Programmen wie InDesign, Photoshop, XD und After Effects perfekt zusammen. D.h. du kannst einfach Illustrator Projektdateien in die Programme schieben, um Elemente aus der Illustrator Datei hinzuzufügen. Je nach Programm kannst du hier dann auch differenziert Ebenen importieren und die Projektstruktur übernehmen. Sowas ist Ultra praktisch, wenn du Grafiken in Illustrator erstellst und dann bspw. in Adobe After Effects animieren möchtest, da du dann quasi die Grafiken schon zerlegt importieren kannst um alle Elemente einzeln animieren zu können. Mehr zur Animation im After Effects Grundkurs. Du kannst aber auch bei Photoshop oder InDesign, wenn du beide Programme geöffnen hast, einfach mit Kopieren und einfügen, also Strg C und Strg V Elemente direkt in das andere Programm importieren. So musst du die Dateien nicht Mal zwischen speichern und kannst produktiv arbeiten. Elemente kannst du schließlich auch über die Bibliotheksfenster in den Programmen untereinander Teilen, wo du auch Geräte übergreifend mit deiner Creative Cloud Elemente verwenden kannst. Hier werden aber nur bestimmte Elemente-Typen unterstützt.
Bonus: Diagramm erstellen
Du hast in Adobe Illustrator auch die Möglichkeit komplexe Diagramme in unterschiedlichsten Arten zu erstellen. Dafür gibt es eigene Werkzeuge, welche wir über die drei Punkte in der Werkzeugleiste aufrufen können. Hier siehst du die verschiedene Diagrammtypen, also bspw. Balken, Kreis oder Liniendiagramm. Du kannst dann in Illustrator ein Fenster aufziehen, wo dann das Diagramm drin zusehen sein soll. Du kannst dann über die Eigenschaften, alle Daten, welche für das Diagramm relevant sind eingeben und auch die Attribute, also die Werte welche auf der horizontalen und vertikalen Linie zu sehen sind, einstellen. Unter neu Einfärben kannst du auch jeden Balken einzeln einfärben um so auch ein buntes Diagramm erstellen zu können. Du merkst also, du hast hier echt viele Möglichkeiten ein Diagramm direkt nach deinen Vorstellungen erstellen zu können.
Praxisprojekt: Eigenes Logo erstellen
Ich erstelle jetzt zum Abschluss ein Logo mit dir zusammen. Du kannst das hier auch als Aufgabe sehen und zuerst probieren das Logo eigenständig, mit dem bisher erlernten Wissen zu erstellen und anschließend dir anschauen wie ich das gemacht habe, falls du nicht mehr weiter kommst oder sichergehen willst, dass du es ähnlich gemacht hast. Sonst kannst du es dir auch einfach direkt anschauen, um eine Inspiration zu bekommen, wie man so etwas in Illustrator machen kann. Was ich zuvor noch sagen will, Illustrator ist nur das Werkzeug welches wir verwenden, um ein Logo zu erstellen, aber davor steckt natürlich auch viel Arbeit drin, ein Logo an sich überhaupt zu entwickeln. Meistens erstellt man viele verschiedene Logos. Grundsätzlich geht es darum formen so zu vereinfachen, dass man sie immer noch als das war nimmt, was sie sein sollen ohne zu komplex zu sein. Auch Farben und Schrift spielt hier eine große Rolle, sowie ob es zu der Marke und dem Thema passt. Also was ich dir jetzt zeige, ist nur ein Beispiel, wie ich ein Logo in Illustrator umsetze und nicht wie ich ein Logo von Grund auf erstelle, das wäre wesentlich komplexer. Als Erstes erstelle ich mir eine Datei, hier nehme ich meistens einfach FULL HD. Schlussendlich arbeite ich in Illustrator nur vektorbasiert und die Qualität kann ich dann auch beim Export noch jeweils einstellen. Als Referenz lade ich dann meine Logo Idee rein. Hier habe ich jetzt als Beispiel mein Logo für meine Make Your Burger App, wo ich das App-Design auch schon im Adobe XD Grundkurs gezeigt habe. Hier erstelle ich jetzt mit den Formen Werkzeugen zwei Rechtecke, wo ich mit dem Direktauswahlwerkzeug, die Ecken abrunde. Die beiden unteren runde ich stärker ab als die beiden oberen. Bei dem zweiten Rechteck mach ich es genau umgedreht. Jetzt kopiere ich mir beide Elemente noch einmal und verkleiner diese, so dass sie nur halb über dem anderen liegen. Jetzt füge ich zu den größeren Formen, ein dunkles Gelb hinzu, was die Farbe des Burger Brötchens sein soll. Auf die Kürzeren mache ich einen helleren Farbton, um einen Schatteneffekt zu erzeugen. Da ich das Logo schon erstellt habe, picke ich mir einfach die Farbe daraus. Um die Körner des Brötchens noch darzustellen, füge ich vier kleine gelbe Kreise beim oberen Brötchen hinzu, welche ich dann mit dem Pathfinder aneinander ausrichte, sodass sie die gleiche Höhe und Abstände habe. Jetzt kommt die Schrift. Hier Erstelle ich für jedes Wort ein eigenes Textfenster und mach die Zeilen sogroß, dass die Wörter alle gleich breit sind. Jetzt färbe ich diese noch ein, wo das erste Wort grün wird, um den Salat zu repräsentieren, das zweite Wort rot um Tomaten und Kechup zu zeigen und das unterste wird braun um das Petty zu symbolisieren. Die Formen lege ich jetzt so darum, dass man die Wörter als die Beilagen des Burgers versteht. Bei den Farben grundsätzlich habe ich probiert immer eine ähnliche Wirkung zu haben, die nicht zu stechend, sondern eher natürlich aussieht, was in Verbindung mit Lebensmitteln immer eine gute Wirkung ist. Jetzt speicher ich die Datei einmal als Illustrator Datei um diese in Zukunft wieder verwenden zu können oder auch in anderen Adobe Programmen. Diese Datei findest du auch bei unseren Vorlagen. Damit du die einzelnen Projekte auch nachvollziehen kannst. Schlussendlich exportiere ich das Logo auch über das Export für Element Fenster, einmal als PNG und SVG. Letzteres nutze ich dann für die Web-Entwicklung, der Make Your Burger Webseite. Die PNG Version ist einfach für Drucke und Co. gut. So einfach kann man ein Logo erstellen und ich hoffe du konntest einen guten Einblick bekommen, wie so etwas vielleicht ablaufen kann. Das war jetzt sehr heruntergebrochen, normalerweise ist auch der Prozess in Illustrator wesentlich langwieriger und man probiert immer viel aus.
Jetzt weißt du, wie du ganz einfach Grafiken, Logos und vieles mehr in Adobe Illustrator erstellen kannst. Über diesen Link kannst du das Programm direkt erwerben und loslegen. Über das Teilen des Grundkureses freue ich mich immer sehr. Mehr Grundkurse, zu fast allen anderen Adobe Programmen, findest du auch auf meinem YouTube-Kanal, also kannst du diesen auch gerne abonnieren, um nichts Neues mehr zu verpassen. Falls du noch Fragen oder Feedback haben solltest, kannst du dies gerne in die Kommentare schreiben. Respekt das du es bis zum Ende geschafft hast, ich hoffe, du konntest viel lernen und mitnehmen. Bis zu einem nächsten Mal, hoffentlich.