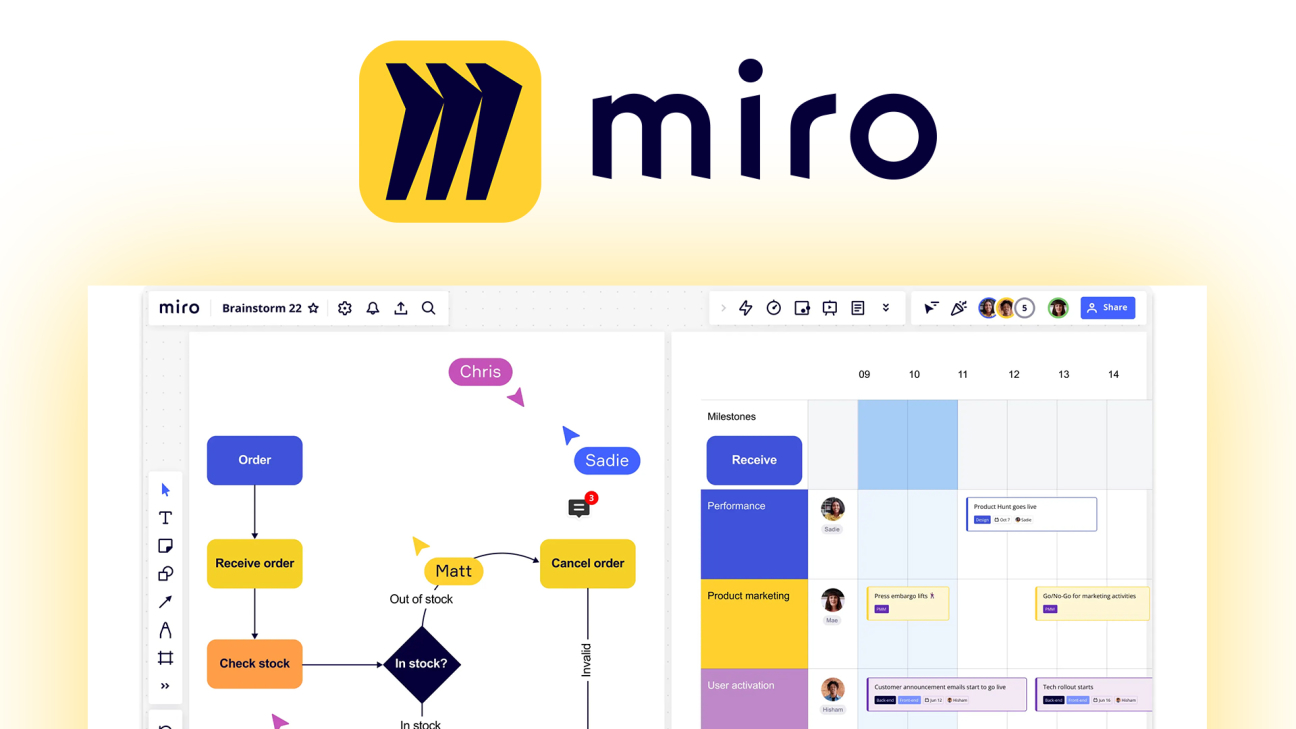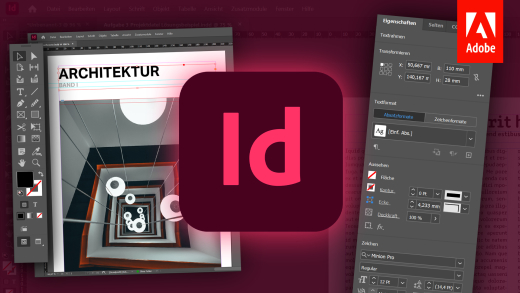Erfasse und visualisiere deine Ideen alleine oder im Team auf einem digitalen Whiteboard mithilfe von Miro. In diesem umfassenden Tutorial erkläre ich dir, wie du Miro nutzen kannst, welche Möglichkeiten es bietet und was du als Anfänger darüber wissen solltest, um optimal einzusteigen.
Überblick & Preis
Miro ist ein Online Whiteboard-Tool, mit welchem du einfach Brainstormings, Diagramme, Planungen und vieles mehr erstellen kannst, sehr frei auf sehr großen Whiteboards. Hier profitieren wir auch von hunderten Integrationen und Funktionen wie den Timer, Präsentationen und Kommunikationstools wie Anrufe, Kommentare oder Abstimmungen.
Wir können es direkt über die Webseite nutzen, aber auch als Programm für unseren Mac oder Windows-PC herunterladen, was der Web-Version entspricht. Für Smartphone und Tablets gibt es auch eine App und Miro unterstützt auch eine Touch-Bedienung. Deswegen funktioniert es u.a. auch auf Interactive Displays. Ich zeige dir in diesem Video alles anhand der Web-Version.
Doch wie sieht es preislich aus? Grundsätzlich können wir es kostenlos nutzen, was super praktisch ist, um es einfach mal auszuprobieren. Hier sind wir aber auf maximal 3 Boards im Team beschränkt. Willst du keine Limitierung bei den Boards haben und auch private erstellen können, zahlst du $8 pro Monat und Mitglied. Hier können wir auch Projekte anlegen, auf die Apps wie den Timer, Abstimmungen und Co. zugreifen, sowie mehr Export-Optionen nutzen. Für $16 pro Monat und Mitglied können wir auch noch besser mit externen Gästen zusammen arbeiten, sowie haben mehr Diagrammformen, weitere Funktionen für Meetings und Single Sign-On. Brauchst du noch mehr Funktionen, kannst du ab 30 Personen auch ein individuelles Enterprise-Abo anfragen. Die genannten Preise waren für das Jahresabo, du kannst es auch als unverbindliches Monatsabo abschließen, was ca. 20 % teurer pro Monat ist.
Du kannst die Abos mit Kreditkarte bezahlen oder ab 10 Mitgliedern oder ab dem Business-Plan mit 5 Mitgliedern auch per Rechnung. Da sich Miro grundsätzlich an Geschäftskunden richtet, wird die Umsatzsteuer erst beim Check-out draufgerechnet.
Über diesen Link* kannst du aber auch den Business-Plan 14-Tage kostenlos testen, was praktisch ist, um herauszufinden, ob es etwas für dich ist. Dort siehst du auch nochmal alle aktuellen Preise, falls sich etwas geändert hat.
Account erstellen
Doch wie legen wir jetzt los? Dafür einfach auf diesen Link* klicken, wo wir auf die offizielle Webseite von Miro gelangen und uns einen kostenlosen Account anhand unserer E-Mail-Adresse oder Google, Slack, Apple, Facebook oder Microsoft-Account erstellen können. Im nächsten Schritt geben wir dann noch unseren Namen an, welcher später anderen Teammitgliedern angezeigt wird. Jetzt legen wir noch ein Passwort für unseren Account fest und müssen unsere E-Mail-Adresse bestätigen.
Anschließend müssen wir noch ein paar Fragen beantworten, wo wir als Erstes unserem Team in Miro einen Namen geben müssen und auch aktivieren können, dass alle mit der gleichen E-Mail-Adressen-Endung unserem Miro-Team beitreten dürfen. Das macht nur bei individuellen, beruflichen E-Mail-Adressen Sinn. Jetzt geben wir noch an, was unser Job ist, ob wir bereits Erfahrung mit Miro haben und ob wir es privat oder beruflich mit Miro nutzen. Diese ganzen Fragen sind dafür da, dass unsere erste Erfahrung mit Miro optimal ist. Schließlich können wir dann auch über einen Link oder per E-Mail, weitere Personen zu unserem Miro-Team einladen. Schließlich starten wir direkt in einem Whiteboard, wo wir uns hier eins aussuchen können und unser Account ist fertig erstellt. Wir können uns jetzt immer mit unserer E-Mail-Adresse und Passwort oder Social-Login in unseren Account auf allen Geräten anmelden, um auf unsere Boards benutzen zu können.
Oberfläche (Teams & Projekte)
Befinden wir uns jetzt in unserem Miro-Account, sehen wir direkt auf der Startseite unsere zuletzt verwendeten Whiteboards. Hier können wir am oberen Rand direkt nach einem bestimmten Whiteboard suchen oder am linken Rand auch zu unseren favorisierten Boards gelangen oder erstellten Projekte.
Die Boards werden generell in Teams verwaltet, zwischen welchen wir am ganz linken Rand wechseln können. Das ist gut zu wissen, wenn du Miro in mehreren unterschiedlichen Teams nutzt. Das kann auch innerhalb eines Unternehmens sein. Innerhalb der Teams können dann auch Projekte erstellt werden, was man sich wie Ordner vorstellen kann. Darin befinden sich dann unsere Whiteboards. Hier können wir über das Plus auch ein neues Projekt erstellen, in dem wir ihm einen Namen geben. Im nächsten Schritt können wir dann auch Mitglieder direkt aus unserem Unternehmen oder Team zu dem Projekt hinzufügen. Innerhalb des Projektes können wir dann ein neues Whiteboard erstellen oder bestehende auch in das Projekt verschieben. In der Liste sehen wir dann alle Mitglieder des Projektes und können das Projekt auch für alle im Team sichtbar machen. Diese Ansicht können wir auch immer später wieder aufrufen, wenn wir auf den Projektnamen klicken. Schließlich können wir auch wieder ein Projekt hier löschen. Durch das Projekt löschen, werden aber nicht die Whiteboards im Projekt gelöscht und du kannst sie immer wieder über die obere Suche finden.
Generell können wir dann am oberen rechten Rand auch noch weitere Mitglieder zu unserem Miro-Account einladen und über die Glocke, werden wir auch über alle relevanten Änderungen informiert. Daneben haben wir auch unseren Account, wo wir zu den Einstellungen, Abo-Verwaltung und Integrationen kommen. Dazu später noch mehr.
Boards erstellen & verwalten
Ein neues Board können wir einfach über das Plus erstellen. Dann befinden wir uns direkt im neuen Board und können eine Vorlage anwenden, mit welcher wir starten möchten. Wir können auf der Startseite auch auf eine Vorlage klicken, um direkt mit dieser ein neues Board zu erstellen. Die Vorlagen sind super praktisch, wenn du schon eine genaue Vorstellung hast, was du mit deinem Board machen möchtest und nach welchem Prinzip du dieses aufbauen möchtest. Bspw. eine Mindmap, einen Workflow oder Flussdiagramm. Du kannst für dein Team auch eigene Vorlagen erstellen, welche wir hier auch auswählen können. Hier können wir auch nur für uns Vorlagen erstellen, welche wir unter Persönlich finden oder wenn wir im Unternehmen mehrere Teams haben, können wir auch übergreifend für alle Teams Vorlagen erstellen. Das Vorlagen-Erstellen, können wir hier direkt machen und funktioniert genau, wie die normale Board-Bearbeitung, welche wir uns gleich auch im Detail anschauen werden.
Haben wir das Fenster mit den Vorlagen weggeklickt, können wir es auch immer wieder am linken Rand im Menü öffnen. So können wir bspw. auch mehrere Vorlagen als Bausteine für unser Whiteboard nutzen.
Alle erstellten Board, sehen wir dann auch in unserer Team- und Projekt-Übersicht, wo wir es auch direkt wieder öffnen können, sowie über die drei Punkte am oberen Rand auch umbenennen können. Den Namen eines Boards sehen wir auch immer am unteren linken Rand. Wir können ein Board auch über den Stern favorisieren, um es in unseren persönlichen Favoriten am linken Rand direkt zu sehen. Über die drei Punkte können wir ein Board auch duplizieren, löschen, in ein anderes Projekt verschieben, ein Backup herunterladen und auch einen Link zum Board teilen. Haben wir ein Backup erstellt, können wir die Backup-Datei auch im linken Menü hochladen, um sie in unseren Account zu laden und wieder verwenden zu können.
Erste Schritte im Board (Oberfläche, Rahmen & Kommentare)
Befinden wir uns jetzt im Board, sehen wir am linken Rand einige Werkzeuge, mit welchen wir Dinge auf unserem Board erstellen und bearbeiten können. Darunter können wir letzte Schritte auch immer wieder rückgängig machen. Wie unser Boardhintergrund aussieht, können wir dann auch über das Zahnrad am oberen linken Rand einstellen. Hier können wir die Farbe ändern, aber bspw. auch sagen, dass wir Hilfskästchen oder Punkte sehen möchten. Falls unsere Maus oder Touchpad nicht richtig erkannt werden, können wir hier auch eins von beiden als spezielle Eingabe festlegen. Was ich in den Einstellungen grundsätzlich auch an behalten würde, ist die Objekt-Ausrichtung, womit sich Elemente symmetrisch ausrichten, wenn wir sie auf dem Board platzieren. Neben den Einstellungen können wir das Board dann auch teilen und über die Suche nach Texten und Elementen im Board suchen.
Das Whiteboard an sich ist unendlich groß und wir können es einfach mit Mausklick darin rum bewegen. Falls das nicht geht und du immer aus Versehen etwas auswählst, klick am besten die Taste "H" auf deiner Tastatur, dass nicht mehr das Maussymbol, sondern Handsymbol erscheint und dann wählst du nichts mehr auf dem Board aus, sondern kannst dich darauf rum bewegen. Mit dem Mausrad können wir auch heranzoomen, was auch manuell am unteren rechten Rand geht. Hier können wir uns auch alles aus dem Whiteboard mit einem Klick anzeigen lassen. Unter den Werkzeugen am linken Rand, können wir auch noch ein Menü öffnen, wo wir alle Rahmen von unserem Board sehen.
Was sind Rahmen? Das können wir uns wie Folien bei einer Präsentation vorstellen. Da wir ja grundsätzlich nicht beschränkt sind auf unserem Whiteboard, können wir mit Rahmen begrenzte Bereiche in unserem Whiteboard erstellen, welche wir später als Präsentation abspielen können. Diese Rahmen können wir über die Werkzeuge in verschiedensten Formaten erstellen, wo wir bspw. auch Papiergrößen, Geräteabmessung und vieles mehr haben. Jeden Rahmen können wir auch benennen und über seine Ränder auch von den Abmessungen nachträglich verändern. Falls wir dann wieder zu einem bestimmten Format wechseln möchten, können wir das über das Menü am oberen Rand machen, wenn wir den Rahmen ausgewählt haben. Hier können wir auch eine Hintergrundfarbe für den Rahmen einstellen, sowie einen weiteren Rahmen mit den gleichen Abmessungen erstellen und den aktuellen auch sperren, sodass man ihn nicht mehr bearbeiten kann. Wir können ihn über das Auge auch ausblenden und über die drei Punkte auch komplett löschen. Einen einzelnen Rahmen können wir auch als Bild exportieren.
Alle Rahmen sehen wir dann im linken Menü, wo wir sie durch Anklicken auch direkt im Board ansteuern können und auch ganz oben direkt eine Präsentation mit ihnen starten. Hier können wir die einzelnen Rahmen auch noch einfacher ausblenden, löschen und von der Reihenfolge ändern, wie sie in der Präsentation dann angezeigt werden.
Neben den Rahmen können wir unterhalb auch in einen Kommentar-Bereich wechseln, wo wir alle Kommentare von dem Whiteboard, welche wir auch über die Werkzeuge hinzufügen können, in einer Übersicht sehen und auf diese eingehen können. Zu Kommentaren können wir auch Emojis hinzufügen, sowie mit einem @-Zeichen Personen markieren. Nach der Erstellung, können wir unserem Kommentar auch eine Farbe geben, sowie einstellen, ob wir über Antworten benachrichtigt werden möchten und wir können auch einen Link zu ihm kopieren oder komplett löschen. In der Übersicht sehen wir dann die Kommentare und können sie durch Anklicken anzeigen lassen, wo wir darunter diese dann kommentieren oder als gelöst markieren können.
Die Kommentare können wir dann auch nach Kommentare vom Whiteboard oder vom Merkzettel filtern. Der Merkzettel ist eine zusätzliche App, welche wir am oberen rechten Rand aufrufen können, wo wir dann eine Art Textdokument haben, in welchem wir auch To-do-Listen, Übersichten und andere Texte erstellen können, zu welchen auch Kommentare gemacht werden können. Die Texte auf dem Merkzettel können wir durch Markieren auch ein bisschen stylen. Das ist praktisch, wenn wir neben dem Whiteboard auch ein dazugehöriges Textdokument haben möchten.
Schließlich haben wir am oberen rechten Rand neben den Apps, welche wir uns später noch anschauen werden, unser Profilbild, Benachrichtigungen und alle Teilen-Optionen.
Werkzeuge (Texte, Formen und Pinsel)
Schauen wir uns jetzt aber die wichtigen Werkzeuge, zum Erstellen von Texten, Formen, Markierungen und Co. mal genauer an.
Hier können wir unter der Maus, mit welcher wir bestehende Elemente erneut auswählen und bearbeiten können, auch erneut auf die Vorlagen zugreifen, falls wir vorgefertigte Elemente direkt importieren möchten.
Als erstes richtiges Werkzeug können wir einfach Texte in unserem Board hinzufügen. Dafür klicken wir einfach irgendwo auf unser Whiteboard, wo automatisch ein Textfeld entsteht und wir einen Text eingeben können. Das können einzelne Wörter oder richtige Absätze sein. Hier passt sich die Textbox automatisch beim ersten Mal an. Wir können sie aber auch über die Ränder selbst einstellen und dann bricht der Text in der Box immer um. Über der Textbox haben wir dann Grundeinstellungen zum Text, wo wir die Schriftart, Größe und Stil einstellen können. Das können wir auch auf nur ausgewählten Text partiell anwenden. Auch wie der Text ausgerichtet sein soll in seiner Box und ob wir generell eine Liste erstellen möchten, wo wir zwischen Punkten und Nummern wählen können. Wir können auch einen Link hinterlegen und den Text und seine Hintergrundfarbe einstellen. Hier können wir auch eine komplette Hintergrundfarbe für die gesamte Textbox erstellen. Was wir bei jedem Element später in dieser Leiste haben, ist das Schlosssymbol, mit welchem wir die Bearbeitung sperren können, sodass der Text nicht mehr verändert werden kann. Das Textelement können wir dann auch direkt kommentieren, wo wir über die Werkzeuge auch frei im Dokument Kommentare hinterlassen können, das haben wir uns vorhin ja schon angeschaut.
Unter dem Textwerkzeug können wir dann auch Post-its zu unserem Board hinzufügen, in unterschiedlichen Farben, auf welchen wir dann direkt einen Text schreiben können. Hier können wir durch Aufziehen beim Erstellen, auch direkt die Größe einstellen, was wir auch immer im Nachhinein über die Ränder machen können. Auch hier haben wir einige der Textoptionen, aber können bspw. auch Tags, Emojis und bestimmte Personen zu der Notiz hinzufügen.
Wir können sie auch zu einem normalen Text oder einer Form umwandeln. Generell können wir viele Formen direkt über die Werkzeugleiste erstellen. Wo wir mit gedrückter Shift-Taste auch symmetrische Formen erstellen können. Bei denen können wir dann zusätzlich die Füllfarbe und Kontur einstellen.
Bei unseren ganzen erstellten Elementen, sehen wir neben dem Rahmen auch kleine blaue Punkte an jeder Seite. Darüber können wir direkt Verbindungslinien erstellen, um bspw. zwei Elemente in den Zusammenhang zu stellen. Verbinden wir diese durch Ziehen mit einem anderen Element, ist die Linie damit verknüpft und wenn wir das Element nachträglich bewegen, bewegt sich die Linie mit. Der Linie können wir dann auch einen Pfeil geben, sowie die Farbe einstellen und ob sie Gerade, Kurven oder Kanten machen darf. Gestrichelt können wir sie auch darstellen und auch einen Text mittig auf der Linie hinzufügen.
Diese Linien sind super praktisch, um Logik in unser Whiteboard zu bringen und Zusammenhänge herzustellen. Wir können sie auch manuell über das Linien-Werkzeug erstellen, wo wir auch die Option für einen fetten Pfeil haben.
Wenn wir freie auf unserem Board arbeiten möchten, können wir auch, mit dem Pinsel, einfach darauf losschreiben. Das ist bei Tablet mit Stift und Touch Unterstützung bspw. super praktisch. Hier können wir zwischen einem Marker oder Stift wechseln, wo wir vorher auch die Größe und Farbe einstellen können. Nachdem wir etwas gemalt haben, können wir die Größe und Farbe auch nochmal anpassen. Mit dem Radiergummi können wir auch unsere Zeichnungen einfach entfernen und wir haben auch ein intelligentes Formentool hier, womit wir Formen frei zeichnen können und diese dann optimiert werden. Hier musst du darauf achten, dass die Form geschlossen ist, damit sie auch als eine erkannt wird.
Schließlich können wir auch Dateien wie Bilder, Videos und Co. in unser Whiteboard laden, wo wir direkt Dinge von unserem Gerät oder aus einer verbundenen Cloud verwenden können. Ein Bild können wir dann auch zuschneiden, sowie einen Rahmen geben. Transparente PNG-Bilder werden hier auch unterstützt. Über das ganz untere Plus können wir dann noch auf viele weitere Funktionen zugreifen, wo wir bspw. direkt ganze Diagramm oder Tabellen erstellen können, Emojis hinzufügen, sowie Codeblöcke, Karten und viele weitere Drittanbieter-Integrationen. Hier kannst du einfach mal durchstöbern, ob für deinen Anwendungsfall, noch was Wichtiges dabei ist. Ich finde hier das Mindmap Tool auch ganz praktisch, sowie das Kanban-Element, womit wir solche Darstellungen optimal erstellen können. Diese Elemente findet man auch oft in den Vorlagen wieder.
Zwei Dinge, die jetzt noch wichtig sind, wenn wir mit Elementen arbeiten, ist, dass wir auch immer einen Rechtsklick oder auf die drei Punkte bei einem Element klicken können. Hier können wir es immer wieder löschen, aber auch kopieren, als Vorlage speichern oder um das Element einen Rahmen erstellen. Wir können auch meistens seinen Stil kopieren und auf ein anderes Element anwenden, womit wir dieses von den Einstellungen anpassen können ohne es nochmal komplett neu erstellen zu müssen.
Was wir hier auch immer haben ist "In den Vordergrund" oder "In den Hintergrund". Das ist relevant, wenn sich Elemente in unserem Board überlappen. Dann können wir damit sagen, ob das aktuelle Element hinter dem anderen oder vor dem anderen liegen soll und es damit überdeckt. Wenn wir ein Element verschieben, können wir es mit gedrückter Shift-Taste auch horizontal oder vertikal ausrichten, je nachdem wo wir es hinschieben. Generell haben wir beim Verschieben auch oft Hilfslinien und das magnetische Ausrichten, wenn wir es über die Einstellungen aktiviert haben. So können wir einfach mehrere Dinge aneinander ausrichten. Wählen wir mehrere Elemente gleichzeitig aus, was mit gedrückter Shift-Taste geht oder wenn wir eine Auswahl von einem leeren Punkt aufziehen, dann können wir diese auch gruppieren, womit wir sie zukünftig immer zusammen verschieben. Das ist praktisch, wenn wir ein sehr komplexes Board haben oder sehr detaillierte Elemente erstellen. Wir können auch Elemente in der Auswahl aneinander ausrichten und direkt sehen, was wir alles gerade ausgewählt haben.
Um noch produktiver mit Miro arbeiten zu können, ist es sinnvoll, sich einige der Tastenkürzel anzueignen. Meine Favoriten habe ich dir auch in einem eigenen Instagram-Post vorgestellt. Check dafür gerne mal meinen Account @simontutorial ab.
Weitere Funktionen & Integrationen
In unserem Miro Board finden wir jetzt am oberen rechten Rand noch einige spannende Funktionen, welche für die Zusammenarbeit und Erstellen des Whiteboards super praktisch sein können.
Hier haben wir einmal einen Timer, wo wir eine Zeit einstellen können, welche dann herunterläuft, sobald wir ihn starten. Dort können wir auch optional Musik hinzufügen. Das ist praktisch, wenn du dich bspw. eine halbe Stunde komplett auf das Whiteboard fokussieren möchtest, oder anderen etwas im Whiteboard zeigst, aber nur begrenzte Zeit dafür hast. Sobald die Zeit läuft, können wir sie auch immer pausieren und weitere Zeit direkt hinzufügen, falls wir mehr benötigen.
Neben dem Timer können wir auch Abstimmungen erstellen. Das ist praktisch, falls wir mehrere Ideen haben und wir uns im Team für eine entscheiden möchten. Dann können wir hier eine Abstimmung erstellen, wo wir festlegen können, wie viele Stimmen jede Person hat und unter welchen Elementarten abgestimmt werden soll. Wir stellen auch eine Zeit ein, wie lange man abstimmen kann. Sobald wir die Abstimmung starten, erhält jeder, der das Board in der festgelegten Zeit öffnet, eine Nachricht, dass er jetzt abstimmen kann. Sobald die Zeit abgelaufen ist, sehen wir die Abstimmungsergebnisse direkt in einem eigenen Bereich und können eine weitere Abstimmung erstellen oder die bestehende löschen. Das kann für Entscheidungsschritte praktisch sein, erst recht, wenn man viele Optionen oder Beteiligte hat.
Neben den Abstimmungen gibt es auch die Schätzungen, welche sehr ähnlich funktionieren. Hier können wir einen Bereich im Board auswählen, in welchem man dann Schätzungen anhand von Zahlen oder Größen für jedes Element machen kann. Hast du eine Schätzung abgegeben, siehst du direkt eine Rangliste von allen Personen, die eine Schätzung für das Element abgegeben haben.
Wir können, mit dem Talktrack, auch etwas im Board aufnehmen, wo man uns sprechen hört und auch mit Webcam sehen kann. Die Aufnahmen sehen dann alle in dem Bereich und können sie abspielen, wo auch deine Mausbewegung von der Aufnahme im Board abgespielt wird. Wir können auch direkt in Miro einen Video-Chat starten, wo wir unsere Kamera und Mikrofon einstellen können. Dem Chat können dann alle beitreten, die sich gerade im gleichen Board befinden.
Mit dem Breakout-Rahmen, können wir Nutzern auch bestimmten Rahmen nur zuteilen und dann eine Sitzung starten, wo sie sich auf ihren Rahmen fokussieren können. Das ist praktisch, wenn man ein sehr großes Board hat und bspw. in einer Videokonferenz brainstormen möchte. Hier können wir auch mehrere Rahmen gleichzeitig erstellen, um die Personen in verschiedene Gruppen aufteilen zu können.
Neben den Miro-Funktionen, können wir im oberen Menü auch noch Drittanbieter-Apps verbinden, wo wir bspw. Dateien aus unserem Google Workspace oder Microsoft 365-Account einfach in Miro importieren können. Dafür müssen wir bei manchen Apps, die persönliche Informationen beinhalten, unseren Account verbinden. Wir können aber bspw. auch Apps wie Google Images aktivieren, womit wir dann direkt in Miro nach Bildern von Google Images suchen können und mit einem Klick in unser Board hinzufügen können. Hier gibt es unglaublich viele Apps, wo es sich einfach mal lohnt durchzuklicken, ob etwas dabei ist, was du gebrauchen könntest. Wir finden die hinzugefügten Apps meistens in der Werkzeugleiste über das Plus ganz unten.
Board teilen & exportieren
Wir können zwar Miro Boards ganz alleine verwenden, aber sie funktionieren auch super im Team. Wir können ein Board direkt am oberen rechten Rand teilen, wo wir Berechtigungen für Team-Mitglieder einstellen können, welche meistens schon über die Projekte geregelt sind. Hier können wir aber auch einen Link erstellen, um Leute außerhalb von Miro zu unserem Whiteboard einzuladen. Diese benötigen nicht mal einen Account, um darauf zugreifen zu können. Wir können auch festlegen, ob sie es nur anschauen, kommentieren oder auch bearbeiten dürfen. Für Webseiten können wir auch einen Einbettungscode kopieren. Für den Link können wir auch eine Passwort-Sperre einrichten und können die Einstellungen hier auch immer wieder ändern, wenn wir möchten.
Sobald andere Personen in unserem Miro-Board sind, sehen wir auch ihre Maus und was sie live anklicken und wenn wir auf ihr Profil klicken, sehen wir auch genau das, was sie gerade sehen. Das ist praktisch, um deren Erklärungen und Bearbeitungen besser zu folgen. Über den Chat am oberen rechten Rand können wir auch direkt mit ihnen Nachrichten austauschen oder auch einen Video-Chat starten. Hier können wir auch einen privaten Modus starten, womit andere Personen im Board erst unsere Veränderungen sehen, wenn wir sie freigeben.
Falls andere unser Board bearbeiten, können wir über das Fenster am unteren linken Rand auch einen Verlauf öffnen, wo wir jede Veränderung von dem Board sehen und wer sie wann gemacht hat. Hier können wir auch Backup-Versionen einfach wiederherstellen, falls wir unser Board zurücksetzen möchten auf einen bestimmten Zeitpunkt.
Neben dem Teilen können wir unser Board auch präsentieren. Wenn wir Rahmen erstellt haben, also Folien, können wir diese wie eine Präsentation anzeigen, aber auch einfach unser komplettes Whiteboard in einem Präsentationsmodus öffnen. Hier werden jetzt alle Werkzeuge ausgeblendet und wir haben nur ein kleines Menü am unteren Rand, wo wir über "Stopp" den Modus wieder verlassen können. Daneben können wir auch auf einige der Apps zugreifen, direkt Kommentare und Emoji-Reaktionen hinzufügen, sowie weitere Personen und festlegen, ob man unseren Mauszeiger sehen können soll oder nicht.
Wir können ein Board jetzt auch als PDF oder Bild exportieren, was über den Teilen-Pfeil am oberen linken Rand geht. Hier können wir beim Bild auch nur einen bestimmten Bereich exportieren und die Qualität einstellen. Beim PDF können wir die Dateigröße auch optimieren, was bei vielen Bildern im Board sehr praktisch sein kann. So können wir auch unser Whiteboard einfach ausdrucken, wenn wir das erstellte Bild oder PDF an unseren Drucker senden. Über das Teilen können wir auch das komplette Whiteboard als Vorlage speichern, sowie als CSV-Tabelle exportieren, wo nur unterstützte Elemente berücksichtigt werden.
Einstellungen
Werfen wir abschließend noch einen Blick in unsere Account-Einstellungen, welche wir über unser Profilbild am oberen rechten Rand öffnen können. Hier können wir einmal unser eigenes persönliches Profil verwalten, was andere Team-Mitglieder sehen können. Dort können wir ein individuelles Profilbild hochladen, sowie unsere Informationen bearbeiten und Anwendungssprache festlegen. Ganz unten können wir hier auch unser Profil löschen. Damit löschst du nicht ein aktives Abo, wie das geht schauen wir uns gleich an.
In einem eigenen Bereich können wir auch festlegen, worüber wir benachrichtigt werden sollen und auf welchem Gerät. Hier können wir auch unsere persönlichen Integrationen verwalten, falls wir welche haben.
Verwalten wir unser Unternehmen, können wir jetzt am linken Rand auch noch unser Unternehmensprofil einstellen, wo wir den Namen und Bild bearbeiten können. Hier sehen wir auch alle Mitglieder und unser Abo auf einen Blick, wo wir dieses unter Abrechnung auch noch im Detail verwalten können. Also alle Rechnungen aufrufen, die Zahlungsmethode ändern, sowie das Abo kündigen oder zwischen den Zahlungszyklen und Abo Stufen wechseln. Mit einem Business-Abo können wir hier unter Sicherheit auch den Single Sign-On aktivieren und auch Einblicke in die Nutzung und Protokolle erhalten.
Als letzten Punkt in den Einstellungen haben wir noch die Mitgliederverwaltung, wo wir alle aktiven Nutzer in unserem Team mit Rolle, E-Mail-Adressen und letzter Aktivität sehen. Hier können wir als Admin auch die Informationen zu Nutzern verwalten und einzelne Personen wieder entfernen oder auch neue direkt hier einladen. Dort sehen wir dann auch ausstehende Einladung und alle erstellten Teams innerhalb unseres Unternehmens.
Probiere Miro jetzt kostenlos über diesen Link* aus und für mehr Tutorials zu bspw. dem kostenlosen Apple Freeform und vielen weiteren Anwendungen, kannst du gerne auf meinem YouTube-Kanal vorbeischauen. Bis zum nächsten Mal.