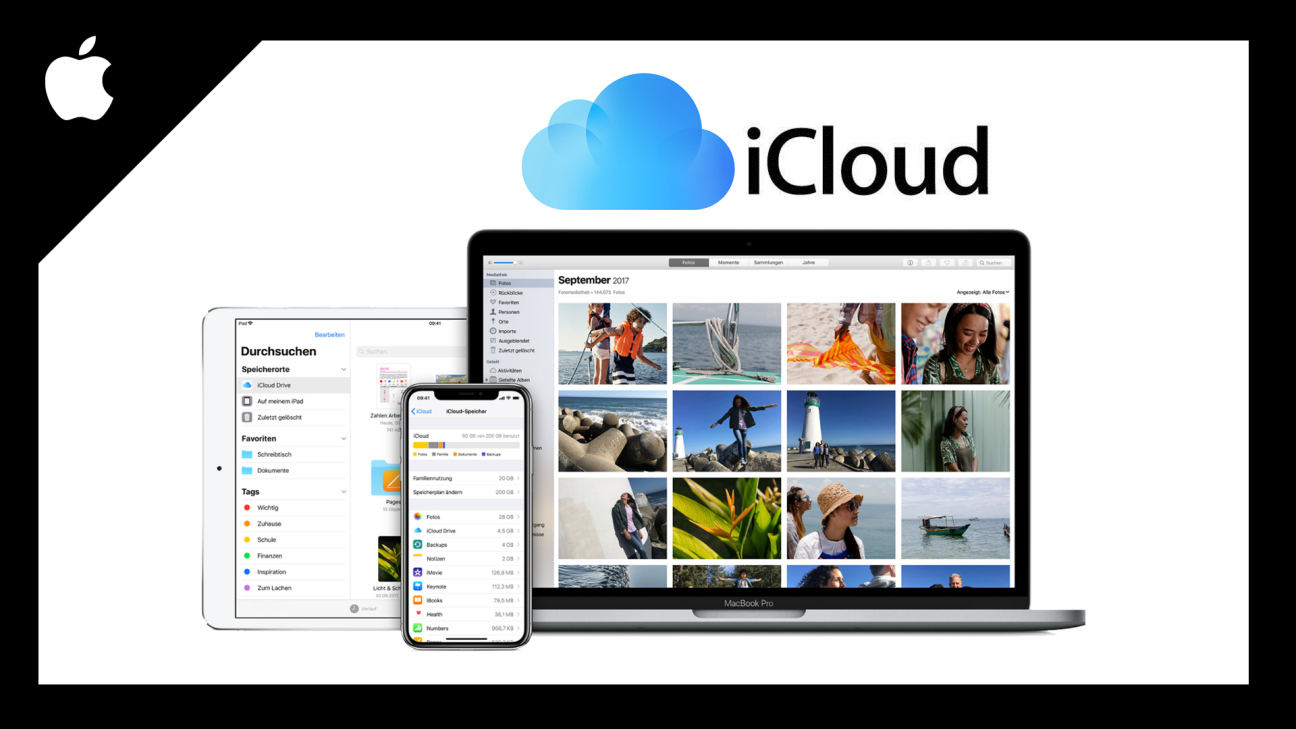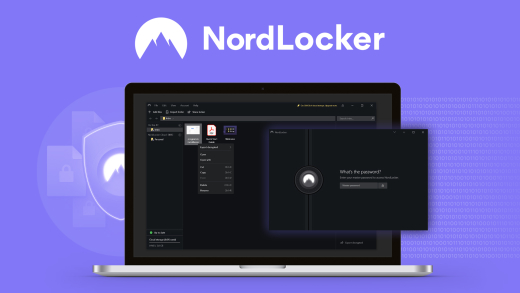Sicher und synchronisiere deine Daten, Bilder, Kontakte, Kalender, Notizen und vieles mehr auf allen deinen Geräten und optimiere damit deinen Speicherplatz. Das ist was dir die iCloud von Apple ermöglicht. Wie die iCloud funktioniert, was du alles damit machen kannst und wie du es machst zeige ich dir ausführlich in diesem Artikel.
Als Erstes werden wir uns einen kurzen Überblick der Funktionen der iCloud anschauen und wie viel die iCloud eigentlich kostet. Anschließend schauen wir uns an wie man ein iCloud-Konto erstellen kann und nehmen die Oberfläche auf den verschiedenen Geräten unter die Lupe. Hierbei differenzieren wir zwischen iCloud auf deinem iPhone oder iPad, Mac-und Windows-Computer sowie der WEB-Version, wo wir die ganzen Funktionen, wie Backups, Fotos, Dateien und Co. genauestens besprechen werden. Abschließend gehen wir dann noch auf die Sicherheit ein.
Übersicht & Preis
Mit der iCloud bekommst du grundsätzlich Cloud Speicherplatz, wo du deine Dateien, Fotos und vieles mehr drin speichern kannst und dann von allen deinen Geräten verwenden kannst. iCloud funktioniert am Besten im Apple Ökosystem, also wenn du auch andere Geräte von Apple hast, wie ein iPhone, iPad oder Mac-Computer, da viele Funktionen nur mit solchen Geräten funktionieren. Welche Funktionen das sind und wo du die iCloud allgemein nutzen kannst, werden wir gleich besprechen. Zuvor schauen wir uns die Preisstrukturen an, den Cloud Speicherplatz ist ab einer bestimmten Größe nie kostenlos sondern mit jährlichen oder monatlichen Kosten verbunden, so auch bei der iCloud. Hier bekommst du kostenlos 5 GB Cloudspeicher. Diese reichen bspw. aus wenn du nur deine Notizen oder Kalender synchronisieren willst, sobald du aber Backups oder Fotos speichern willst wird der Speicher sehr schnell sehr knapp. Im Vergleich steht Apple mit seinen 5 GB kostenlosem Speicher sehr schlecht gegenüber der Konkurrenz, bei Google Drive gibt es bspw. 15 GB kostenlosen Speicher. Die Abo Varianten sind aber bei allen größeren Anbieter ungefähr gleich. Das erste Abo bei der iCloud bekommst du für 0,99€/pro Monat wo sich deine Cloudspeicher auf 50 GB erweitert, damit könntest du bspw. ein Backup von deinem Smartphone sichern. Für 2,99€ pro Monat kannst du ihn auch auf 200 GB aufstocken, womit du schon einige Fotos speichern kannst. Wer noch mehr Speicher möchte bekommt für 9,99€ pro Monat 2TB, womit du wirklich alles sichern kannst und dieses Abo bietet sich auf für Familien an. Jedes Abo ist monatlich kündbar und verlängert sich standardmäßig immer wieder von alleine, wenn du es nicht kündigst. Was ich dir noch ans Herz legen möchte, bevor du ein Abo abschließt, überlege dir gut ob du dieses brauchst, denn sobald du beginnst alle deine Daten dort drin zu speichern musst du monatlich immer zahlen um diese nicht zu verlieren, also kann man das ganze als Langfristige Investition sehen. Natürlich kannst du aber auch monatlich oder jährlich kündigen, falls du das Abo nicht mehr haben möchtest und deine Dateien vorher auf deinen Geräten speichern.
Speicher: | 5 GB | 50 GB | 200 GB | 2 TB |
Preis: | Kostenlos | 0,99€/Monat | 2,99€/Monat | 9,99€/Monat |
Einrichten
Doch auf welchen Geräten kann ich meine iCloud nutzen und wie richte ich sie ein? Grundsätzlich gibt es die iCloud in allen deinen Apple Geräten. Auf diesen findest du diese meist in den Einstellungen deines iPhones, iPads oder Mac-Computer. Dateien die du in deiner iCloud ablegst, findest du jeweils im Dateimanager Apps auf deinem iPhone oder iPad und am Mac Computer findest du deine iCloud-Dateien in einem separaten Bereich in deinem Finder. Die iCloud interagiert auch mit vielen anderen Anwendungen von Apple, welche du meistens in den jeweiligen Einstellungen siehst, dazu kommen wir aber später noch im Video. Du merkst, die iCloud bietet sich sehr an, wenn du Apple Produkte besitzt. Aber du kannst deine iCloud auch auf einem Windows-Computer als Programm installieren um dort auch deine Dateien direkt auf dem Computer zu haben. Außerdem erreichst du deine iCloud auch direkt über einen Internetbrowser wo du neben deinen iCloud Dateien auch auf deine Notizen, Kalender, Bilder und andere Dateien, aus deinen synchronisierten Apple Apps zugreifen kannst. Doch wie richte ich mir jetzt so ein iCloud Konto ein? Um ein iCloud Konto nutzen zu können brauchst du lediglich eine Apple ID. Diese ist standardmäßig auch notwendig für die Verwendung eines Apple Gerätes, also hast du diese wahrscheinlich schon wenn du ein Apple Gerät besitzt. Falls nicht, kannst du dir auch auf der Apple Seite eine kostenlose Apple ID erstellen. Bei der Erstellung einer Apple ID musst du deinen Namen, E-Mail Adresse, Adresse und ggf. auch Zahlungsmethoden hinterlegt um dann die Funktionen der iCloud nutzen zu können. Deine iCloud hängt direkt mit deiner Apple ID zusammen. Hast du nun eine Apple ID kannst du deine iCloud Funktionen in den Einstellungen auf deinem Apple Gerät unter deiner Apple ID aktivieren. Im Webbrowser kannst du dich einfach mit deiner Apple ID bei iCloud einloggen und damit die iCloud aktivieren, so auch beim Windows-Download.
Auf iPhone & iPad
Schauen wir uns jetzt deine iCloud auf einem iPhone oder iPad an. In diesem Video zeige ich alles an einem iPad aber das ist relativ identisch zu einem iPhone. Bei IOS 13 findest du deine iCloud Einstellungen und Co. in deinen Geräte-Einstellungen, direkt im ganz oberen Menü unter deiner Apple-ID. Hier kannst du im Bereich der iCloud, direkt auf den Namen klicken, wo du dann eine Übersicht deines iCloudspeichers findest und siehst anhand von Farben wie viel Speicher von was eingenommen wird. Darunter kannst du den Speicher auch verwalten, wo du noch genauer in Zahlen sehen kannst wieviel von was eingenommen wird und auf das jeweilige draufklicken diese Sachen löschen oder deaktivieren kannst, falls es sich um Synchronisationen handelt. Du kannst hier auch außerdem deinen iCloud-Speicherplatz mit einem iCloud Abo, was wir zu Beginn des Videos schon vorgestellt haben, erweitern. Zurück im iCloud Bereich kannst du auch die verschiedenen Apps verwalten, welche iCloud verwenden können. Hier kannst du bspw. festlegen dass deine Fotos von dem aktuellen Gerät mit deiner iCloud synchronisiert werden sollen. Hier kannst du dann bspw. festlegen, dass dein Speicherplatz optimiert werden soll, sobald er knapp wird. Hier würden dann deine iCloud deine großen Video und Bilddateien auf deinem Gerät mit komprimierten Dateien ersetzen aber die Originale hast du immer noch sicher in deiner iCloud. Auch wie die iCloud mit deinen anderen Geräten und deinen Bildern von diesem Gerät interagieren soll, kannst du bei “Mein Fotostream” einstellen. Mehr zu Apple Fotos schauen wir uns auch noch in einem separaten Video auf meinem Kanal an, mehr dazu auf simontutorial.de/apple. Neben den Fotos kannst du auch deine Kontakte, Kalender, Erinnerungen, iMessage Nachrichten, Safari Lesezeichen und Co, Home Daten, Spielstände mit Game Center und Siri Optimierungen in deiner iCloud und damit Apple-Geräteübergreifend synchronisieren. Auch Daten von deinem Schlüsselbund und deiner Geräte suche kannst du hier synchronisieren. Eine wohl noch sehr wichtige Funktion ist die iCloud-Backup funktion mit welcher du alle deine wichtigen Daten von diesem Gerät automatisch backupen kannst und falls dein Gerät kaputt oder verloren geht deine Daten immer noch erhalten bleiben. Bedenke dass es hier sehr schnell dazu kommen kann, dass viel iCloud-Speicher verwendet wird. Die iCloud unterstützt auch das Synchronisieren oder backupen von Daten von Drittanbieter-Anwendungen also anderen Apps die bspw. nicht von Apple sind. Alle diese Apps kannst du hier auch nochmal sehen und aktivieren oder deaktivieren für die iCloud. Schlussendlich kannst du aber natürlich auch ganz normale Dateien, wie bspw. auch bei der Dropbox, Google Drive und allen anderen Cloud-Anbietern mit der iCloud speichern. Dafür ist die iCloud Drive da. Aktivierst du diese, findest du in deinem Dateimanager einen extra iCloud Bereich wo du alle Dateien in deiner iCloud verwalten kannst. Hiermit kannst du bspw. auch ganz einfach mit deinen gerätübergreifenden Pages, Keynote oder GarageBand Dateien interagieren und das teilweise auch in Echtzeit aber dazu mehr Details in den jeweiligen Videos zu diesen Anwendungen.
Auf Mac-Computern
Wie verwendest du nun deine iCloud auf deinem Mac-Computer?
Dafür klickst du einfach in deinem oberen Menü auf das Apfel-Symbol und wählst die Systemeinstellungen aus. In MacOS Catalina findest du alles zu deiner iCloud ganz oben im Bereich deiner Apple-ID wo du einfach darauf klicken musst. Hast du die iCloud noch nicht aktiviert für diesen Mac-Computer kannst du dies auch hier tun. Hier kannst du im iCloud-Bereich verwalten, was alles von deinem aktuellen Gerät mit deiner iCloud synchronisiert werden soll. Hier kannst du als aller erstes deine iCloud Drive, also alle Dateien welche du in deiner iCloud gespeichert hast synchronisieren. Hast du das aktiviert, findest du in deinem Finder an der Seite einen extra iCloud Bereich wo du alle deine iCloud-Dateien siehst. Auf diese kannst du standardmäßig nur mit einer aktiven Internetverbindung zugreifen außer du lädst sie über die Wolke am rechten Rand des Namens auf dein aktuelles Gerät runter. Zurück in den Einstellungen deiner iCloud kannst du bei der Drive über die Optionen auch noch festlegen welche Daten von welchen Apps in deiner iCloud gespeichert werden sollen. Neben der Drive kannst du aber auch noch deine Fotos, Mails, Kontakte, Erinnerungen, Kalender, Safari Inhalte, Notizen, Siri Infos und Co. synchronisieren. Auch deinen Mac-Computer kannst du mit der Finde mein Gerät Funktion über die iCloud verknüpfen umso das Gerät wiederfinden zu können, falls du es verloren hast. Unter den ganzen Anwendungen kannst du dann die iCloud auch für deinen Mac-Computer optimieren, falls der Speicher knapp wird, werden synchronisierte ältere Dokumente von deinem Mac gelöscht aber noch in der iCloud verfügbar sein. Ganz unten kannst du dann auch noch deinen iCloud-Speicher verwalten, wie beim iPhone oder iPad, kannst du hierüber auch deinen Speicher kostenpflichtig erweitern und sehen welche Anwendungen wie viel Speicherplatz aktuell in deiner iCloud belegen und diese verwalten.
Auf Windows-Computern
Am Windows-Computer kannst du die iCloud als Programm über die Apple-Seite herunterladen und anschließend installieren. Hier musst du dich einfach mit deiner Apple ID anmelden und kannst dann auf alle Funktionen der iCloud zugreifen. Du kannst hier die iCloud Drive mit deinem Windows-Computer synchronisieren sowie deine Fotos. Hier kannst du in den Optionen auch noch festlegen welche Bilder von deinem Windows-Computer hochgeladen werden sollen, sowie festlegen wo du Bilder von deinem Computer hochladen kannst, sowie deine Fotofreigabe und festlegen ob du High-Efficiency-Originale behalten willst. Du findest auf deinem Computer im Explorer nun einen extra iCloud Drive Bereich für deine Dateien und einen iCloud Photos-Bereich wo du deine hochgeladenen, heruntergeladenen und geteilten Bilder abrufen kannst. Auch deine Mail, Kontakte, Kalender und Aufgaben kannst du auf deinem Windows Computer mit der Hilfe von Outlook von deiner iCloud synchronisieren. Auch Lesezeichen aus anderen Browsern wie Chrome oder Firefox kannst du mit deiner iCloud und Safari synchronisieren. Ganz unten siehst du dann ebenfalls deinen iCloud Speicher und kannst diesen kostenpflichtig erweitern sowie genau sehen was wie viel Speicherplatz einnimmt. Jede Änderung musst du durch die “Anwenden” Schaltfläche bestätigen bevor sie synchronisiert wird, dass ist besonders für das erstmalige Einrichten notwendig damit du überhaupt deinen iCloud Drive Ordner bspw. im Explorer sehen kannst. Am linken Rand kannst du dich auch wieder mit deinem iCloud Account abmelden.
Im Web
Schlussendlich erreichst du deine iCloud auch Geräteunabhängig im Web auf icloud.com. Hier musst du dich mit deiner Apple ID Anmelden um auf deine iCloud zugreifen zu können. Bedenke, dass du meistens deine Apple ID bestätigen musst mit einem Apple Gerät wenn es ein neuer Browser ist um die Sicherheit des Zugriffs auf deine iCloud zu gewährleisten. Hast du dich erfolgreich angemeldet befindest du dich auf der Startseite deines iCloud-Accounts, wo du auf alle Bereich zugreifen kannst. Einmal deine iCloud-Mail, sowie Kontakte, Kalender und Fotos welche du mit deinem iCloud Account teilst. Auch auf deine iCloud Dateien kannst du über die Drive zugreifen, sowie auf Notizen und Erinnerungen. Auch auf deine Textdateien von Pages, Tabellen von Numbers und Präsentation von Keynote kannst du hier zugreifen. Schlussendlich kannst du hier auch die Suche nach deinen Apple Geräten starten, sowie Einstellungen abrufen wo du deinen iCloud-Speicher und deine Geräte verwalten kannst sowie deine Sprache und Zeitverwaltung und erweiterte Einstellungen tätigen kannst. Zurück in der Übersicht kannst du auf jeden einzelnen Bereich klicken und dann öffnet sich eine komplett neue Seite wo du alle Funktionen des jeweiligen Bereich zugreifen kannst. Diese variieren immer stark voneinander. So kannst du bspw. bei Fotos auch Bilder direkt über den Browser hochladen oder bei Pages auch über den Browser neue Textdokumente erstellen oder bearbeiten. Dies ermöglicht dir wirklich auf allen Geräten deine Dateien zu verwenden. Lediglich auf Android-Geräten wird es einem noch schwer gemacht die Vorteile der iCloud wirklich zu nutzen.
Sicherheit
Doch ist die iCloud überhaupt sicher? Denn wenn wir dort unsere privaten Bilder, Kontakte, Mails, Dateien und Co. speichern, ist dass nicht super riskant? Grundsätzlich sind diese Cloud-Dienst relativ sicher und ich würde sagen, dass iCloud noch einer der sichersten Cloud Lösungen auf dem aktuellen Markt ist. Einmal aufgrund der Zwei-Wege Verifizierung mit welcher du immer deine Anmeldung mit deiner Apple ID auf einem deiner Geräte autorisieren musst. Außerdem hat bei Apple das Thema Datenschutz einen sehr hohen Stellenwert und es wird viel dafür gemacht, scheinbar mehr als bei anderen Anbietern. Schlussendlich muss man aber immer sagen, das Speichern von Daten in einer Cloud ist, in der Theorie, immer etwas riskanter, als wenn du deine Daten auf einer externen Festplatte, lokal bei dir speicherst. Große Sorgen solltest du dir aber schlussendlich auch nicht machen, dass deine Daten in deiner iCloud gehackt werden, dies ist momentan sehr selten der Fall.
Jetzt weißt du was und wie du alles mit deiner iCloud auf allen deinen Geräten speichern und synchronisieren kannst.