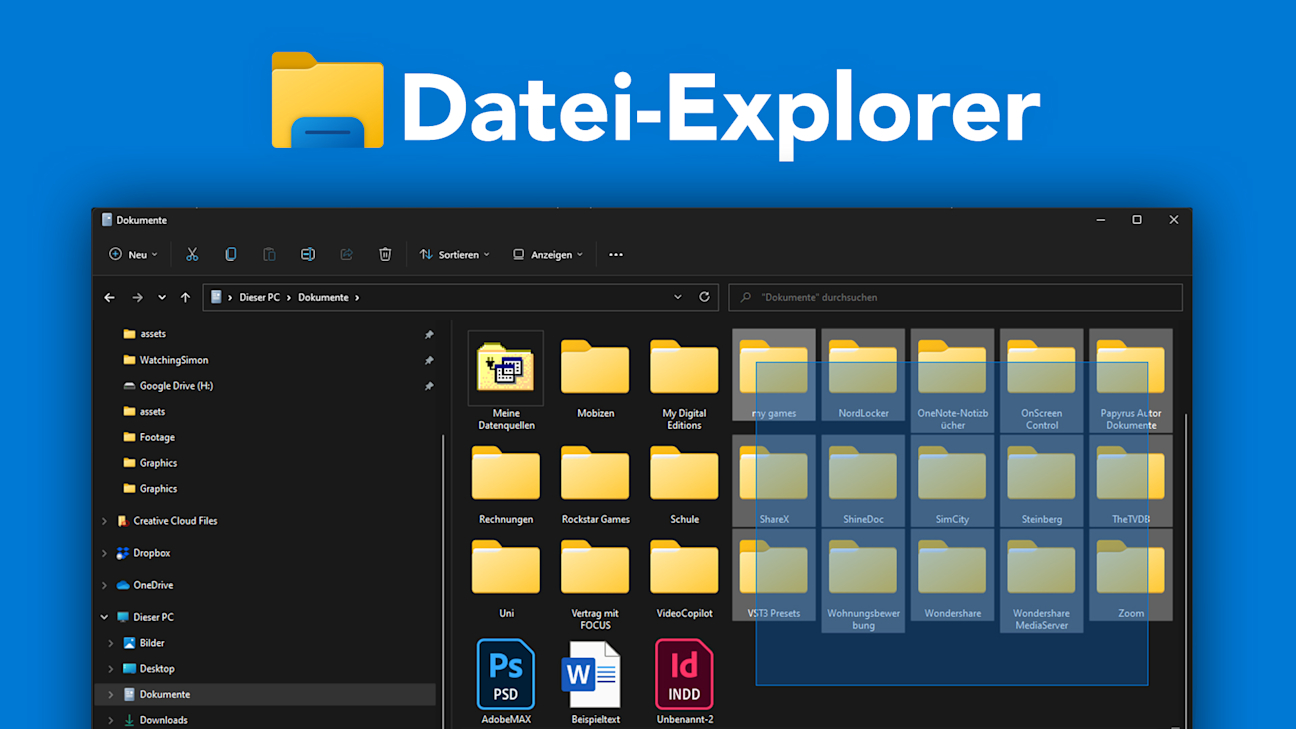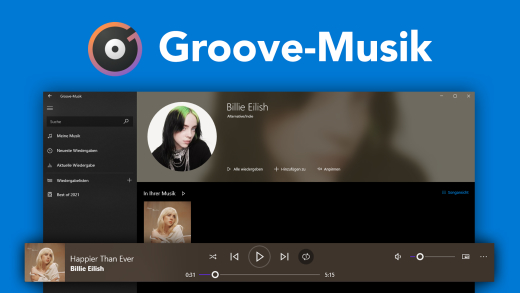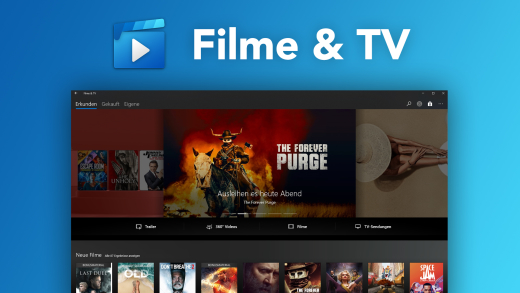Wenn du einen Windows-Computer verwendest, kommst du nicht um den Datei-Explorer herum, mit welchen du alle deine Medien, Dateien & Co. auf dem aktuellen Gerät verwalten und bearbeiten kannst. Wie du diesen verwenden kannst und was eigentlich alles mit ihm möglich ist, erkläre ich dir ausführlich in diesem Tutorial.
Als Erstes schauen wir uns an, wie wir den Datei-Explorer einrichten und wie er grundsätzlich aufgebaut ist, damit wir direkt verstehen, wie wir ihn bedienen müssen. Im Detail werfen wir dann noch einen Blick darauf, wie wir mit Ordnern und Dateien interagieren können, also diese verschieben, erstellen oder bearbeiten.
Einrichten
Der Datei-Explorer ist standardmäßig auf deinem Windows-Computer installiert und du kannst ihn nicht deinstallieren, da er notwendig ist zum Verwalten deiner Dateien. Du kannst ihn einfach über die Startseite und der Suche öffnen, oder wenn du einfach irgendeinen Ordner auf deinem Desktop anklickst. Ich persönlich habe mit den Datei-Explorer auch als Shortcut in meine Menüleiste gepackt, was einfach geht in dem wir, wenn wir ihn geöffnet haben mit einem rechten Mausklick anklicken und dann auswählen, dass er an der Taskleiste fixiert werden soll. Hier können wir seine Position auch per Drag-and-Drop verschieben. Wir können den Datei-Explorer auch mehrfach gleichzeitig offen haben, was später auch für das Verschieben von Dateien praktisch sein kann. Über das X am oberen rechten Rand können wir das Datei-Explorer Fenster auch immer schließen, maximieren oder ausblenden.
Oberfläche
Doch wie ist der Datei-Explorer jetzt aufgebaut und nach welchem Prinzip funktioniert er? Grundsätzlich ist der Explorer immer in zwei Fenster aufgeteilt. Einmal auf der rechten Seite in Groß, sehen wir den Inhalt von dem Ordner, welchen wir gerade ausgewählt haben und mit welchem wir dann interagieren können. Auf der linken Seite haben wir dann eine Art Navigation. Hier finden wir unter „Dieser PC“ alle Standard-Ordner von Windows, wie Downloads, Desktop und Medien. Aber auch alle unsere Festplatten, welche im PC sind oder externe Geräte wie USB-Sticks, SD-Karten und anderes, was wir am Computer angeschlossen haben. Klicken wir hier eine Sache an, wird uns ihr Inhalt auch im rechten Fenster angezeigt. Neben unserem PC sehen wir hier auch unter „Netzwerk“, verbundene Server oder auch Cloud-Dienste, wie OneDrive, Dropbox oder Co. falls wir diese installiert haben, haben hier ihren eigenen Bereich. Wenn du wissen willst, wie Cloud-Dienste funktionieren, findest du auf meinem YouTube-Kanal auch zu den gängigsten Anbietern ausführliche Tutorials. Was für uns jetzt hier noch praktisch sein kann, ist der Schnellzugriff, welchen wir ganz oben im linken Fenster haben. Hier sehen wir unsere häufig zuletzt genutzten Ordner und können auch mit einem Rechtsklick auf einen Ordner, diesen zum Schnellzugriff hinzufügen. Sodass diese hier immer zusehen sind. Diese können wir per Drag-and-Drop einfach verschieben oder auch per Rechtsklick wieder aus dem Bereich löschen. Der Bereich ist super praktisch, wenn du bestimmte Ordner regelmäßig verwendest und direkt zu diesen navigieren möchtest. Haben wir jetzt Ordner in Ordnern angeklickt, kann man schnell den Überblick verlieren, wo wir uns gerade befinden. Dafür haben wir über den beiden Fenstern eine lineare Navigation, wo wir genau den Dateipfad sehen. Hier können wir jeden Zwischenordner einfach auswählen, um zu diesen gelangen oder über den Pfeil nach oben schrittweise zurückgehen können. Klicken wir richtig in die Navigation, können wir auch manuell einen Pfad eingeben, wo wir als Erstes die Festplatte eingeben müssen und dann die Ordner mit Schrägstrichen separiert ohne Leerzeichen dazwischen. Lädt ein Ordner nicht richtig können wir ihn am rechten Rand auch neu laden und am linken Rand können wir über die Pfeile unser zuletzt geöffneten Ordner wieder anzeigen. Sind wir in einem Ordner, können wir ihn am oberen rechten Rand auch durchsuchen. Hier wird nur im aktuellen Ordner gesucht. Willst du deinen kompletten Computer durchsuchen, kannst du das über die Suchfunktion in der Taskleiste machen. Hier erhältst du auch andere Ergebnisse, aber wenn du bei der Suche Dateien auswählst, werden nur diese auf deinem Gerät durchsucht. Haben wir einen Ordner im Explorer geöffnet, können wir seinen Inhalt entweder als Kacheln anzeigen, wo wir die Dateien mit großer Vorschau sehen. Klicken wir mit der rechten Maustaste in einen leeren Bereich im Ordner, können wir auch festlegen, wie groß die Vorschau sein soll. Neben den vorschau-fokussierten Ansichten, haben wir aber auch eine Listenoption, wo die Dateien in einer vertikalen Liste angezeigt werden, wo wir neben dem Namen auch viele Metadaten auf einen Blick sehen können. Welche Metadaten wir hier sehen, können wir über einen Rechtsklick auf den Namen der Metadaten Leiste einstellen. Die Spalten der Metadaten und Anordnung können wir auch individuell über die Ränder oder per Drag-and-Drop einstellen. Klicken wir auf ein Metadatenfeld, können wir die Dateien aus dem Ordner auch nach diesem aufsteigend oder absteigend sortieren. Über den Pfeil sehen wir auch immer wonach der Ordner gerade sortiert wird. Fahren wir mit der Maus über eine Datei und warten einen Moment, können wir auch immer die wesentlichen Metadaten sehen. Klicken wir doppelt auf eine Datei können wir diese öffnen, falls für den Dateityp ein unterstütztes Programm installiert ist. Mit einem rechten Mausklick auf die Datei können wir über „Öffnen mit…“ und andere App auswählen ein Programm auswählen, welches immer geöffnet werden soll, wenn wir den Dateityp anklicken. Dafür einfach hier einmalig den Haken setzen. Ganz oben im Datei-Explorer haben wir dann auch noch einige Funktionen und Werkzeuge, mit welchem wir Dateien und Ordner verwalten können, gleich noch mehr dazu.
Dateien & Ordner verwalten
Doch wie können wir jetzt Dateien und Ordner im Explorer verschieben, öffnen oder bearbeiten? Da gibt es mehrere Möglichkeiten. Aber um eine Datei oder Ordner überhaupt verwalten zu können, müssen wir sie mit einem einzelnen Mausklick auswählen, sodass sie markiert sind. Wir können mit gedrückter Strg-Taste auch mehrere Elemente zusammen auswählen und mit gedrückter Shift-Taste und Klick auf ein anderes Element, werden alle Elemente zwischen den beiden angeklickten ausgewählt. Haben wir einen leeren Bereich im Explorer, können wir dort mit gedrückter Maustaste und dem Bewegen der Maus eine Auswahl aufziehen, wo dann alle Elemente ausgewählt werden, die sich in dem Rechteck befinden. Mit dem Tastenkürzel Strg + A können wir auch alle Elemente im aktuellen Ordner auswählen und wir sehen am unteren linken Rand auch immer wie viele Elemente wir von allen Elementen im aktuellen Ordner ausgewählt haben. Wir können dann ausgewählte Dateien einfach per Drag-and-Drop in einen Unterordner schieben, oder an Ordner welche wir am linken Rand haben. Wir können auch zwei Explorer-Fenster gleichzeitig öffnen und nebeneinander auf dem Desktop schieben und dann unter diesen, Elemente einfach verschieben. Schieben wir ein Explorer-Fenster über seinen oberen Rand an eine Bildschirmkante, können wir es durch Loslassen auch direkt Bildschirm füllend oder nur auf dem halben Bildschirm genau von der Größe einstellen. Doch wie erstellen wir überhaupt einen Ordner, in welchen wir unsere Dateien verschieben können? Dafür einfach auf Neu oben im Menü klicken, was wir auch finden, wenn wir mit der rechten Maustaste ins Leere klicken. Hier können wir ganz oben einen Ordner erstellen, welcher dann als Unterordner im aktuell ausgewählten Ordner erscheint und wir diesen direkt benennen können. Das können wir auch immer nochmal ändern, wenn wir doppelt auf den Namen klicken oder einen Rechtsklick auf den Ordner machen. Über den Rechtsklick können wir Ordner aber auch Dateien löschen, sowie kopieren oder ausschneiden. Diese Funktionen finden wir auch immer am oberen Rand. Löschen wir eine Datei oder Ordner, werden diese standardmäßig in unseren Papierkorb auf dem Desktop verschoben, wo wir 30 Tage Zeit haben sie erneut wiederherzustellen bis sie komplett von unserem Gerät entfernt werden. Den Papierkorb können wir auch immer manuell löschen, wenn wir die Dateien direkt komplett entfernt haben wollen, um bspw. wieder Speicherplatz auf unserem Gerät freizubekommen. Kopieren wir ein Element, können wir in einem anderen Ordner oder so über einen rechten Mausklick ins Leere oder mit dem Tastenkürzel Strg + V die kopierten Elemente an dieser Stelle einfügen. Damit haben wir dann ein Duplikat, also das Element befindet sich immer noch am alten Ort und jetzt eine Kopie davon auch beim neuen Ort. Wollen wir nicht das die Elemente am alten Ort noch sind, können wir die Elemente ausschneiden und dann ebenfalls mit der gleichen Methode wo anders einfügen. Neben diesen Standard-Optionen zum Verwalten von Dateien und Ordner, bekommen wir je nach Dateityp im oberen Menü oder per Rechtsklick weitere besondere Optionen. Bei Bildern, können wir diese bspw. direkt drehen oder als Hintergrund festlegen und Zip-Dateien können wir direkt entpacken. Über die Eigenschaften können wir bei jedem Element auch immer alle seine Details sehen, wo wir den genauen Speicherort, Größe, Format und alle verfügbaren Metadaten sehen können. Hier können wir unter Sicherheit auch sehen, welche Nutzer von unserem PC auf die Datei wie zugreifen können und dies bearbeiten. Neben den Eigenschaften können wir über einen Rechtsklick auch alle Dateien zu einem ZIP-Ordner komprimieren und falls du Windows 10 oder 8 Nutzer warst und das alte Rechtsklick-Menü vermisst, kannst du dieses immer über weitere Optionen aufrufen, wo du auch die Interaktionsmöglichkeiten von installierten Drittanbietern findest.
Jetzt weißt du, wie du einfach alle Dateien auf deinem Windows-Computer verwalten kannst mit dem Datei-Explorer. Wenn du auch wissen willst, wie du deine Taskleiste und Desktop einrichten kannst, schau doch mal auf meinem YouTube-Kanal vorbei, dort findest du dazu und zu vielen anderen Sachen praktische Tutorials. Über das Bewerten und Teilen des Tutorials freue ich mich auch immer sehr. Falls du noch Fragen oder Feedback haben solltest, kannst du dieses gerne in den Kommentaren hinterlassen. Bis zum nächsten Mal.