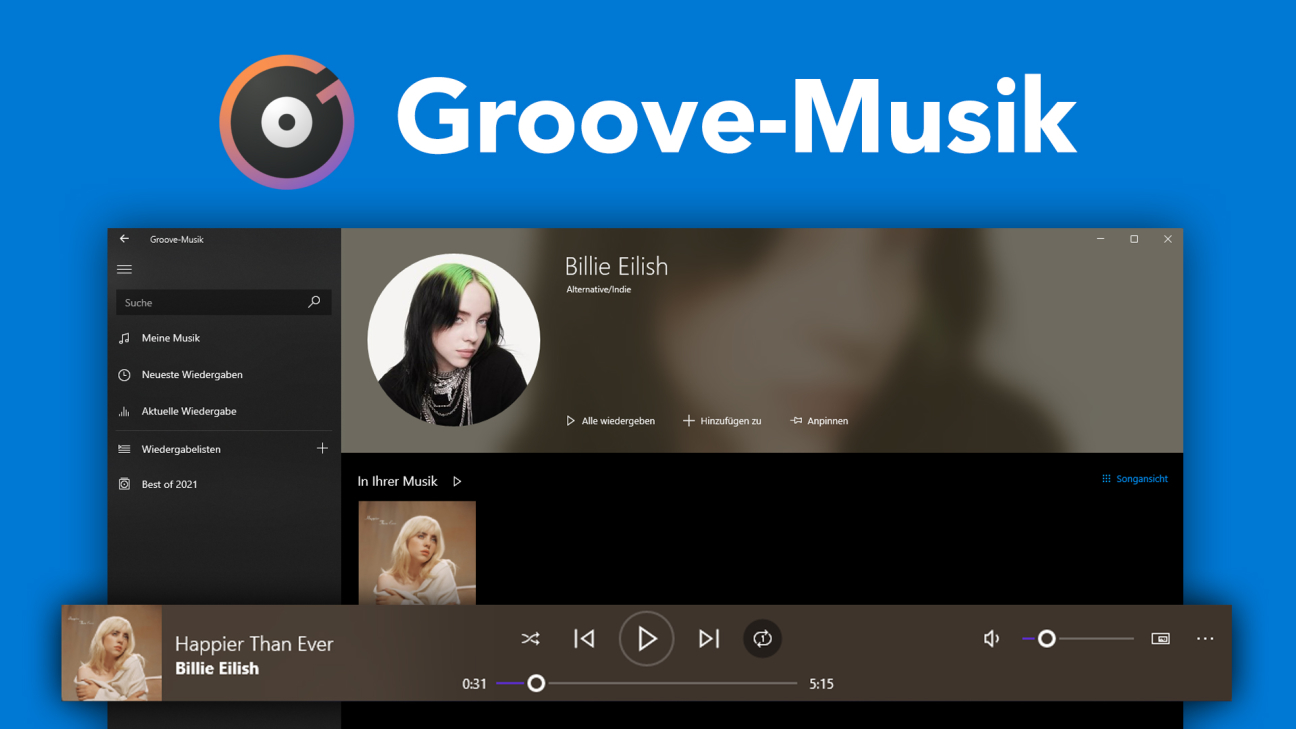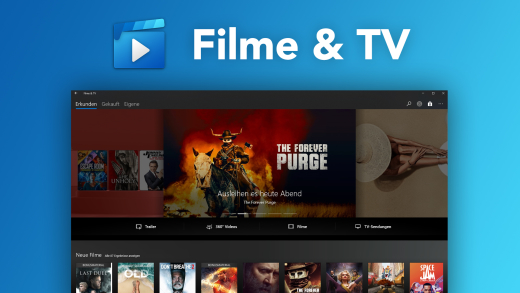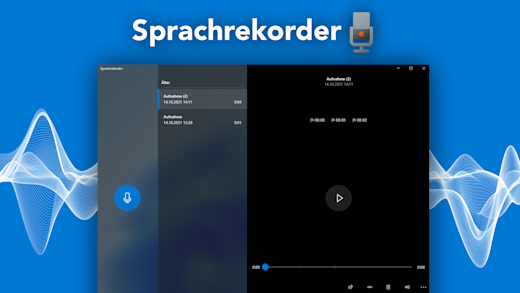Spiele deine Audio-Dateien mit der Groove-Musik App auf deinem Windows Gerät ab und verwalte deine lokale Musik. Wie das alles funktioniert und was alles genau möglich ist, erkläre ich dir in diesem Tutorial.
Als Erstes zeige ich dir, wie du die App auf deinem Windows-Gerät einrichten und öffnen kannst, sowie im Player eine Audio-Datei abspielen. Dann gehen wir noch genau darauf ein, wie du Songs in der integrierten Mediathek verwalten kannst und mit Playlists arbeitest. Abschließend werfen wir dann noch einen Blick in die Einstellungen.
Einrichten
Die Groove-Musik App von Microsoft ist auf deinem Windows-Gerät verfügbar und dort meistens auch schon vorinstalliert. Du kannst die App bspw. einfach über das Startmenü suchen und öffnen, wo du mit einem Rechtsklick die App auch auf dem Start oder der Taskleiste anheften kannst, um von dort immer direkt auf diese zugreifen zu können. Du kannst die Groove-App aber auch direkt über eine Audio-Datei öffnen. Dafür einfach Rechtsklick auf die Datei und dann unter „Öffnen mit“ die Groove-Musik App auswählen und dann wird die Audio-Datei direkt darin abgespielt. Wählst du die Groove-Musik App dafür auch noch als Standard, kannst du zukünftig einfach mit einem doppelten Mausklick auf die Audio-Datei drücken, um sie direkt mit der App zu öffnen.
Eigene Audio-Dateien abspielen (Player)
Doch wie genau ist der Player aufgebaut, wenn wir eine einzelne lokale Audio-Datei auf unserem Gerät mit der Groove-Musik App öffnen. Generell, welche Audioformate von der App unterstützt werden, kannst du dir über diesen Link nochmal anschauen. Haben wir eine Audio-Datei jetzt mit der App geöffnet, wird sie direkt nach dem Öffnen automatisch abgespielt. Wir sehen am unteren Rand jetzt den Player, wo wir links den geöffneten Titel mit Namen, Künstler und Albumcover, falls verfügbar sehen. Hier können wir auch drauf klicken, um den Player bildschirmfüllend anzuzeigen, gleich noch mehr dazu. In der unteren Mitte können wir den Titel dann auch direkt pausieren oder fortsetzen, sowie über die Pfeile daneben zum nächsten oder vorherigen Titel weitergehen, falls wir mehrere Titel in der aktuellen Playlist haben. Über den geschlossenen Kreis rechts daneben können wir die aktuelle Playlist generell wiederholen lassen oder wenn wir erneut darauf klicken und eine kleine 1 im Kreis erscheint, können wir auch den aktuellen Titel in einer Schleife abspielen. Über die gekreuzten Pfeile am linken Rand, können wir die Reihenfolge der Songs, die wir abspielen, auch dem Zufall überlassen. Unter den Bedienelementen haben wir dann auch eine Timeline, wo wir unseren aktuellen Zeitpunkt und die komplette Länge der Audio-Datei sehen. Wir können über den Punkt vor der Linie, auch zu einem individuellen Zeitpunkt im Audio navigieren. Am rechten Rand des Players, können wir dann noch die Lautstärke einstellen, sowie über das Schloss den Player als Miniatur am oberen rechten Rand des Bildschirms anheften. Hier haben wir eine vereinfachte Bedienung und der Player bleibt immer im Vordergrund. Über das Schloss kommen wir hier auch wieder zurück. Über die drei Punkte können wir dann auch die Wiedergabeliste einblenden, wo wir sehen und verwalten können, welche Songs als nächstes gespielt werden und wir können die aktuelle Wiedergabeliste auch löschen, sowie diese speichern, um immer erneut darauf zugreifen zu können, später noch mehr dazu. Auch über die drei Punkte können wir den Player im Vollbild anzeigen. Hier haben wir genau die gleichen Bedienelemente wie im normalen Player, nur dass sie unterhalb angeordnet sind.
Musik verwalten
Haben wir generell die Groove-Musik App geöffnet, haben wir nicht nur den Player am unteren Rand, welchen wir uns eben angeschaut haben. Wir können hier auch lokale Audio-Dateien in einer eigenen Musikbibliothek verwalten. Hier können wir über die Einstellungen am unteren linken Rand Ordner von unserem Gerät auswählen, aus welchen alle kompatiblen Audio-Dateien erkannt und in unserer Groove-Musik App angezeigt werden sollen. Die Ordner werden stets synchronisiert, also sollten wir Dateien daraus löschen oder neue hinzufügen, sehen wir die Veränderungen auch in der Groove-Musik App. Gehen wir über das linke Menü jetzt unter unsere Musik, sehen wir im Hauptbereich alle unsere verfügbaren Titel. Diese können wir nach Songnamen, Künstlern oder Alben anzeigen. Bei der Songübersicht sehen wir auch immer auf einen Blick von welchem Künstler und Album der Song ist, sowie aus welchem Jahr, welchem Genre er zugeordnet wurde und seine Länge. Fahren wir mit der Maus über ihn, können wir ihn über den Play-Button direkt abspielen oder über das Plus zu einer Playlist hinzufügen. Über das erschienene Kästchen vor dem Namen haben wir auch die Möglichkeit mehrere Songs gleichzeitig auszuwählen, um sie gemeinsam zu löschen, bearbeiten oder zu einer Wiedergabeliste hinzuzufügen. Über einen Rechtsklick auf einen Song können wir auch seine Metadaten über Infos aufrufen und diese auch bearbeiten. Hier können wir auch das dazugehörige Album einfach öffnen. Alben können wir genauso wie Songs verwalten, wo wir auch die Metadaten verändern können, sowie das Album löschen oder es auch anpinnen können, womit wir eine Verlinkung in unseren Windows-Startbereich erstellen können. Zurück in unserer Musikübersicht können wir die Songs auch sortieren und filtern, sowie über die Suche am linken Rand nach einem bestimmten Titel, Künstler, Album oder Metadaten suchen. Unter unserer Musik im Menü sehen wir auch alle unsere zuletzt abgespielten Titel und unsere aktuelle Wiedergabeliste, welche wir auch über den Player öffnen konnten.
Playlisten erstellen & verwalten
Unsere abgespielten Songs können wir auch in Wiedergabeliste bzw. Playlisten speichern, um einfach eine bestimmte Auswahl an Titel in einer bestimmten oder zufälligen Reihenfolge hören zu können. Alle unsere Wiedergabelisten finden wir am linken Rand im Menü. Hier können wir über das Plus eine neue Wiedergabeliste erstellen oder aus der Liste ein bestehe auswählen. Wir sehen dann im Hauptbereich, ähnlich wie bei Alben, alle Songs aus der Wiedergabeliste und können diese oberhalb direkt abspielen im unteren Player. Haben wir einen Song ausgewählt, können wir diesen auch über das Plus immer zu einer unserer Wiedergabelisten hinzufügen, oder über die Auswahl direkt bei der Wiedergabeliste. Unsere Wiedergabeliste können wir auch immer wieder umbenennen, sowie am Start anheften oder löschen. Machen wir letzteres, wird nur die Liste gelöscht und die Songs bleiben in unserer Musikbibliothek bestehen. Generell werden immer beim Abspielen von einem Titel eine automatische Wiedergabeliste mit unseren Songs im Player erstellt, welche wir über die drei Punkte auch speichern können. Haben wir eine Playlist laufen, können wir sie auch im Menü direkt öffnen und die Songs auch per Drag-and-drop verschieben, um ihre Reihenfolge für die aktuelle Wiedergabe zu verändern.
Account & Einstellungen
Werfen wir abschließend noch einen Blick in die Einstellungen und unseren Account, welchen wir am unteren linken Rand finden. Klicken wir auf unserem Namen, können wir unser angemeldetes Microsoft-Konto verwalten, wo wir uns mit dem bestehenden abmelden und dann mit einem neuen anmelden können. Über das Zahnrad neben unserem Namen können wir dann auch noch die Einstellungen aufrufen. Hier können wir einmal die Ordner verwalten, von welchen die Musikinhalte in der App angezeigt werden sollen und ob wir einen Effekt mit dem Equalizer immer auf die Wiedergabe von Titeln in der App legen möchten. Unter Medieninformationen können wir fehlende Albumcovers und Metadaten automatisch für unsere Tracks hinzufügen lassen und sagen, ob der Cover vom aktuell abgespielten Song auch als Sperrbildschirm oder normalen Hintergrund temporär genutzt werden darf. Schließlich können wir noch zwischen einem hellen oder dunklen Design der Anwendung wählen, wo ich jetzt in diesem Tutorial dunkel genutzt habe.
Jetzt weißt du, wie du Musik und Audios mit der Groove-Musik App von Microsoft einfach abspielen und verwalten kannst. Für mehr Tutorials zu anderen Musik-Streaming-Anbietern wie Spotify, Apple Music & Co. kannst du meinen YouTube-Kanal gerne kostenlos abonnieren. Über das Bewerten und Teilen des Tutorials freue ich mich auch immer sehr. Falls du noch Fragen oder Feedback haben solltest, kannst du dieses gerne in den Kommentaren hinterlassen. Bis zum nächsten Mal.