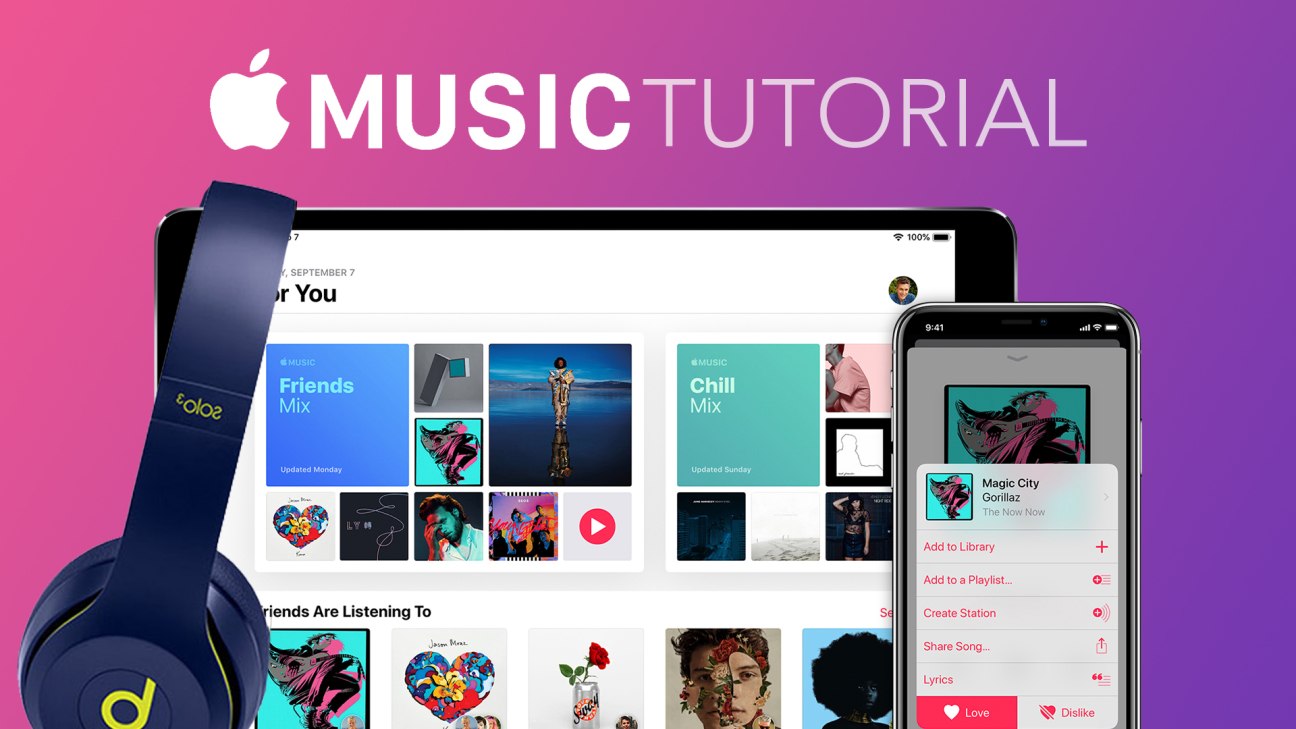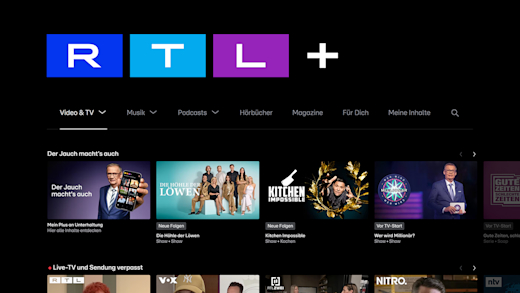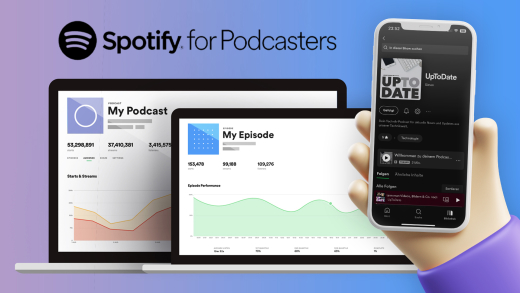Höre mit Apple Music über 50 Millionen Songs, auf allen deinen Geräten, wo und wann du willst. Nicht nur Songs, sondern auch Radios, Musik-Filme und vieles mehr. Was dir Apple Music alles bietet und wie alles funktioniert im Detail, erkläre ich dir in diesem Artikel.
Als Erstes schauen wir uns im kurzen Überblick an, wie viel das Apple Music Abo kostet und was du alles dafür bekommst. Anschließend richten wir ein Konto gemeinsam ein, nehmen die Oberfläche und den Player auseinander. Wir werfen außerdem einen Blick in deine Musik mit Playlist, Songs, Künstlern und Alben und auf die Radio, Songtext und Offline Funktion. Abschließend zeige ich dir noch die Einstellungen.
Dieser Artikel ist Teil der Apple Life Tutorial Serie, wo wir uns ausführlich mit den Anwendungen von Apple befassen. ► Hier geht’s zu allen Folgen
Abo (Übersicht)
Du bekommst Apple Music in einer Abo Variante für regulär 9,99€ im Monat. Damit bekommst du Zugang zu über 50 Millionen Songs und Radiosendern, Musikvideos und Dokumentationen. Alles was Apple Music zu bieten hat findest du in diesem Abo. Studenten bekommen dieses Abo für den halben Preis, wo sie 4,99€ im Monat zahlen. Dafür müssen sie ihren Studentenstatus über UniDays bestätigen. Für Familien gibt es das Abo für 14,99€ im Monat und man kann es mit bis zu 5 weiteren Familienmitgliedern teilen, wo jeder dann sein eigenes Apple Music Premium hat. Jedes Abo ist monatlich kündbar und du kannst es die ersten 3 Monate kostenlos testen, ganz einfach über diesen Link
Einrichten
Doch wie erstelle ich mir jetzt ein Konto? Über diesen Link kommst du direkt zum Probezeitraum von Apple Music. Hier kannst du die 3 monatige Testphase ganz einfach starten, dafür musst du dir lediglich ein kostenloses Konto bei Apple erstellen oder falls du schon eins hast, dich mit diesem einfach anmelden. Du musst beim Erstellen eine Zahlungsmethode hinterlegt, auf welche zugegriffen wird, falls du nach dem Testzeitraum dein Abo nicht gekündigt hast. Doch auf welchen Geräten kannst du Apple Music überhaupt verwenden? Du kannst Apple Music über alle Geräte von Apple, sei es iPhone, iPad, Apple Watch oder Homepod nutzen. Außerdem kannst du es über iTunes auch auf deinem Windows oder Mac-Computer verwenden und es gibt auch eine Android App für alle Leute die kein iPhone besitzen. In diesem Video werde ich alles an einem iPad demonstrieren, aber dies sollte äquivalent zu den anderen Geräten sein. Auf dem iPad und iPhone befindet sich Apple Music in der Music App, auf dem Android Gerät ist es direkt über die extra App erreichbar und über iTunes unter Musik Store.
Oberfläche
Ich habe jetzt die Musik App gestartet und befinde mich im Bereich “Für Dich”. Hier werden dir, personalisiert auf deine Aktivitäten über Apple Music, neue Künstler, Songs und vieles mehr vorgeschlagen. Hier siehst du auch was du als letztes gehört hast und bekommst Vorschläge je nach Tageszeit, Tag und anderen Faktoren. Um deine Personalisierung zu optimieren, kannst du auch beim Hören, die Songs liken oder disliken. Dazu aber mehr später im Player.
Im Bereich “Entdecken” findest du Neuerscheinungen von Alben und Singles, die gerade topaktuell sind. Außerdem viele verschiedene Playlist von Apple Music und Favoriten. Hier kannst du auch über das Menü nach Neue Musik, Playlists, Musikvideos, Charts, Genres und TV & Film deinen Entdeckungs-Bereich personalisieren.
Wählst du bspw. ein Album aus, kommst du in die Albenübersicht, wo du links das Cover mit Informationen zum Umfang und Länge des Albums findest, sowie eine Beschreibung. Rechts siehst du dann die einzelnen Songs und kannst mit diesen Interagieren, für mehr Interaktion musst du lange auf den Song tippen, dann öffnet sich ein erweitertes Menü. Du hast hier auch die Möglichkeit deine ganzen Album zu deiner Musik hinzuzufügen oder, über das drei Punkte Menü, noch weiter mit dem Album interagieren. Bei Playlists sieht es genau gleich aus, nur das vor den Songs das Album Cover zu sehen ist und dir das Album ebenfalls genannt wird.
Im nächsten Bereich findest du alles zu Radios, wo ich später noch drauf zu sprechen komme. Im letzten Bereich ist die Suche, wo du direkt nach Songs, Interpreten, Album und Co. suchen kannst. Hier siehst du auch deine letzten Suchen und welche gerade stark im Trend sind. Neuerdings ist es auch möglich direkt nach einem Song zu suchen, in dem du Songtext-Zeilen eingibst. Im Bereich “Mediathek” findest du alle deine gespeicherte Musik und über deinen Apple Account, gekaufte Musik. Dazu aber später mehr im Abschnitt “Deine Musik”
Der Player
Schauen wir uns jetzt erstmal den Player an, welchen du direkt erreichst, wenn du einen beliebigen Song startest. Hier hast du ganz oben das Song oder Album Cover des Songs und darunter eine Timeline, wo du auch vor und zurückspulen kannst. Darunter hast du den Songname und den Albennamen. Hier kannst du auch darunter den Song pausieren und auch vor und zurückspulen und die Lautstärke einstellen. Über das Plus kannst du den Song zu deiner Musik hinzufügen. In der Mitte über Airplay auf deinen unterstützen Soundanlagen abspielen oder anderen Geräten. Über das drei Punkte Menü, kannst du ebenfalls den Song zu deiner Mediathek hinzufügen, aber auch ihn zu einer Playlist hinzufügen, einen Radiosender anhand von ihm erstellen, ihn Teilen, den Songtext abrufen und ihn liken oder disliken, was für die Personalisierung deines Feeds relevant ist. Unter diesen ganzen Einstellungen kannst du die Musik auch auf shuffle stellen oder eine Wiederholungsschleife aktivieren wo du zwischen der einzelnen Song Wiederholung oder Playlist Wiederholung differenzieren kannst. Darunter kannst du auch nochmal den Songtext öffnen und siehst welche Songs als nächstes Abgespielt werden und kannst deren Reihenfolge ändern. Wenn du gerade Musik hörst kannst du auch Songs in deine “Als Nächstes Spielen” Bereich setzen, indem du beim Song über das erweiterte Menü, diesen Punkt auswählst und schon wird er als nächstes abgespieltn und du kannst deine aktuellen Song fertig hören. Es gibt auch noch einen anderen Player, wenn du Musik Videos oder Musik Filme über Apple Music schaust, welcher dem Standard Video Player von Apple gleicht. Hier kannst du lediglich spulen und vor und zurück springen.
Deine Mediathek
Im Bereich “Mediathek” findest du alle Songs, Alben, Künstler, Playlist und Videos welche du über Apple Music zu deiner Musik hinzugefügt hast. Außerdem findest du hier auch, falls du dir Musik oder Co. über den iTunes Store mal gekauft hast mit diesem Apple Account, diese Inhalte ebenfalls hier. Im oberen Menü kannst du nach den genannten Kategorien sortieren und kannst diese auch bearbeiten und neu anordnen, wie es dir am Besten passt.
Du kannst auch die Inhalte über langes gedrückthalten weitgehend bearbeiten und sie darüber bspw. herunterladen oder wieder aus deiner Mediathek entfernen. Doch wie erstellt man eigentlich eine eigene Playlist? Hierfür wählst du einfach einen Song aus, welchen du zu einer Playlist hinzufügen willst. Klickst auf das erweiterte Menü um ihn einer Playlist hinzuzufügen. Hier hast du nun die Möglichkeit ihn zu einer bestehenden Playlist hinzuzufügen oder mit ihm eine neue Playlist zu erstellen. Machst du letzteres, kannst du der Playlist einen Namen geben, ein Cover hinzufügen, sowie eine Beschreibung und weitere Songs. Wenn du fertig bist klicke einfach auf Fertig und schon findest du deine eigene Playlist in deiner Mediathek.
Radiosender
Du kannst mit Apple Music auch Radiosender hören, insbesondere den exklusiven Beats 1 Sender. Alles zu Radios findest du in der gleichnamigen Spalte. Hier hast du in der Übersicht, deine zuletzt gehörten Radiosendern und kannst zwischen Beats 1 und den anderen Radiosendern differenzieren. Hierzu muss man sagen, dass Beats 1 der einzige Radiosendern ist wie herkömmliches Radio. D.h. wenn du ihn startest, hörst du ihn Live und kannst ihn lediglich stoppen. Bei den anderen Radiosendern, fängst du immer mit einem Song an, kannst auch zum nächsten springen und spulen, was eher einer Playlist entspricht, welche eingeschränkt ist, als einem Live-Radio Sender.
Du kannst auch deine eigenen Radiosender erstellen anhand eines ausgewählten Songs. Hierfür gehst du einfach auf den Song unter das erweiterte Menü und dort kannst du einen Sender anhand dessen erstellen.
Songtexte
Mit Apple Music hast du auch, im Gegensatz zu Spotify, die Möglichkeit Songtexte zu fast jedem Song aufzurufen. Das kannst du ganz einfach im Player machen unter dem entsprechenden Button oder über das erweiterte Menü bei einem Song. Hier öffnet sich dann ein neues Tab wo du durch den Songtext ganz einfach durchscrollen kannst. Hier findest du den originalen Songtext, keine Übersetzungen oder so. Auch über die Suche kannst du nach bestimmten Songtext Passagen suchen um einen Song zu finden.
Offline hören
Du kannst auch ohne Internetverbindung deine Musik hören und somit wann du willst und wo du willst. Dafür musst du einfach Inhalte, welche du deiner Mediathek hinzugefügt hast aufrufen und kannst dort über das erweiterte Menü oder über die Wolke, den Inhalt auf dein Gerät herunterladen und anschließend ohne Internet nutzen. Du kannst die Inhalte auch wieder von deinem Gerät löschen und in den Einstellungen festlegen, ob Musik automatisch heruntergeladen werden soll wenn du sie zu deiner Mediathek hinzufügst.
Einstellungen
Die Einstellungen zu Apple Music findest du auf deinem Apple Gerät unter den normalen Einstellungen > Apple Music. Auf deinem Android Gerät befinden sie sich in der App über das obere erweiterte Menü und bei iTunes ist das Ganze nochmal anders und es befinden sich die Einstellungen integriert in die iTunes Einstellungen. Schauen wir uns die Einstellungen auf dem iPad an. Hier kannst du überhaupt festlegen ob Apple Music in deiner Music App verfügbar sein soll. Außerdem kannst du festlegen, das Titel welche du zu einer Playlist hinzufügst, auch direkt in deiner Mediathek zu finden sein sollen. Außerdem musst du die iCloud Musikmediathek aktivieren sobald du Apple Music Songs zu deiner Mediathek hinzufügst und so synchronisiert sich diese Musik auf allen deinen Geräten. Im nächsten Bereich kannst du alles zu den Musik-Downloads einstellen, wo du den schon erwähnten automatischen Download aktivieren kannst, sowie festlegen ob der Download optimiert werden soll und du siehst wieviel Speicher deine heruntergeladene Musik auf dem Gerät verwendet. Im letzten Bereich kannst du noch Einstellungen zur Wiedergabe machen wo du Equilizer einstellen kannst, deine maximale Lautstärke regulieren kannst, sowie dass sich die Lautstärke anpasst und ob ein Hörverlauf angelegt werden soll. Die Einstellungen in der Android App unterscheiden sich von diesen, jedoch sind diese eigentlich recht selbsterklärend. Falls du doch irgendwelche Fragen hast, zu den EInstellungen oder zu Apple Music an sich, stell sie doch gerne in den Kommentaren oder über unsere Facebook-Seite und wir helfen so schnell und gut es geht weiter.
Jetzt weißt du, wie du mit Apple Music, die Welt der Musik für einen monatlichen Preis auf deine Geräte holst und wie das alles funktioniert und was möglich ist. Überzeug dich selbst davon und starte noch heute, über diesen Link: https://apple.co/2V2sdr7 , deinen 3 monatigen kostenlosen Testzeitraum.