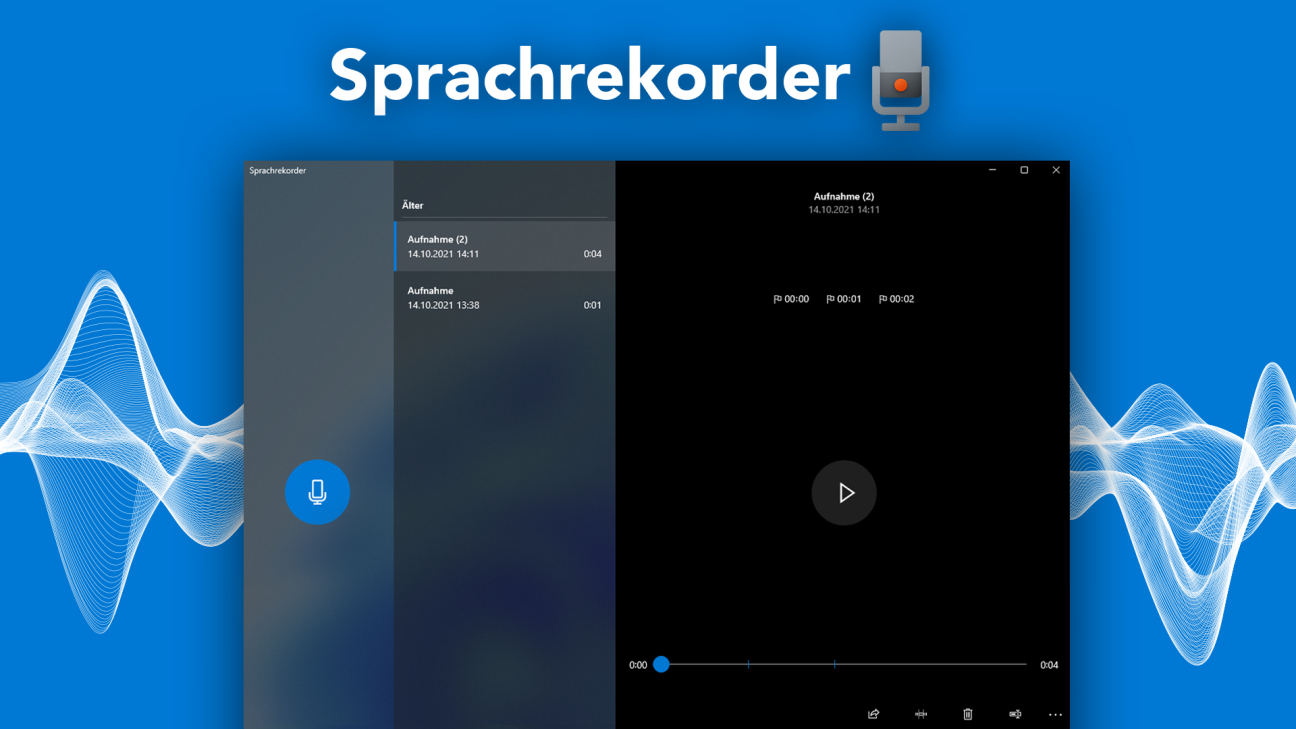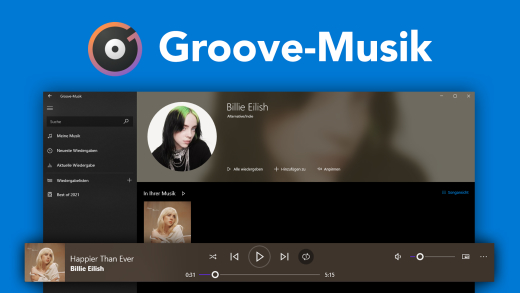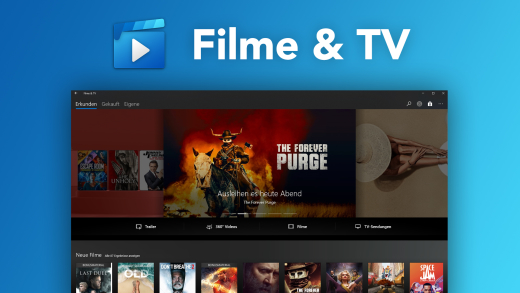Nehme einfach Audios am Computer auf, mit dem kostenlos vorinstallierten Sprachrekorder von Windows. Was du damit alles machen kannst und wie es funktioniert, erkläre ich dir in diesem Tutorial.
Als Erstes erkläre ich dir, wo und wie du den Sprachrekorder öffnest, um sie verwenden zu können. Auch wie wir dann Aufnahme erstellen, bearbeiten und verwalten können, werden wir uns anschauen.
Erste Schritte
Du kannst den Windows Sprachrekorder einfach über die Suche im Startmenü öffnen und darüber auch per Rechtsklick diese auf dem Start oder in der Taskleiste anheften, wenn wir immer direkt darauf zugreifen können möchten. Der Rekorder ist nur auf Windows-Computer aktuell verfügbar. Öffnen wir den Sprachrekorder das erste Mal müssen wir ihm den Zugriff auf unser Mikrofon erlauben, was wir in den allgemeinen Einstellungen unter Datenschutz > Mikrofon auch immer wieder deaktivieren können. In den Einstellungen unter Sound können wir auch einstellen, welches Mikrofon verwendet werden soll, mit welchem wir dann Audios im Sprachrekorder aufnehmen.
Aufnahme erstellen & verwalten
Haben wir den Sprachrekorder geöffnet, können wir direkt ein neues Audio aufnehmen über das Mikrofon in der Mitte oder am linken Rand, falls wir bereits Audios aufgenommen haben. Während der Aufnahme sehen wir dann die Länge, also wie lange wir schon aufnehmen und können die Aufnahme über das Viereck auch beenden, womit sie auch gespeichert wird. Hier haben wir aber auch die Möglichkeit die Aufnahme zu pausieren, womit sie nicht beendet wird, aber wir sie unterbrechen können und über die gleiche Schaltfläche wieder weiter aufnehmen können. Über die Flagge, können wir auch Markierungen während der Aufnahme machen, welche wir später auch im Audio sehen. Das ist praktisch, wenn wir uns bestimmte Stellen merken möchten oder so. Haben wir das Audio beendet, wird es uns in der mittleren Übersicht angezeigt, wo wir alle unsere bestehenden Audioaufnahmen chronologisch sortiert sehen. Hier haben wir am rechten Rand auch immer ihre Länge und unter dem Namen auch das Datum, wann das Audio aufgenommen wurde. Klicken wir mit der rechten Maustaste auf ein Audio, können wir es auch löschen, sowie umbenennen oder auch freigeben. Bei Letzterem können wir die Audiodatei per Bluetooth mit Geräten aus der Nähe teilen oder einfach per Mail oder Drittanbieter-Apps teilen. Als letztes Option über den Rechtsklick können wir auch den Ordner im Datei-Explorer öffnen, wo die Audioaufnahme auf unserem Computer gespeichert ist. So kommen wir einfach an die richtige Audiodatei und können sie bspw. in anderen Programmen verwenden. Haben wir die Aufnahme angeklickt, wird sie direkt auf der rechten Seite abgespielt, wo wir die Wiedergabe in der Mitte auch pausieren und fortsetzen können und darunter auch eine Timeline haben, wo wir in der Audioaufnahme vor- und zurückspulen können. Hier sehen wir an den Strichen auch unsere markierten Stellen, welche wir oberhalb auch zusammenfasst, haben und über die Flagge auch noch nachträglich welche hinzufügen können. Am unteren Rand können wir das Audio erneut umbenennen, sowie Teilen, Löschen oder die Datei öffnen, wie wir es auch über den Rechtsklick konnten. Hier haben wir jetzt aber auch noch die Kürzen-Funktion, wo wir den Anfang und Ende des Audios zuschneiden können. Das zugeschnittene Audio können wir dann als neues Audio speichern oder das Originale damit überschreiben.
Jetzt weißt du, wie du einfach Audios mit dem Sprachrekorder von Windows aufnehmen kannst. Für mehr Tutorials zu allen anderen Windows Apps und Windows 11 kannst du meinen YouTube-Kanal gerne kostenlos abonnieren. Über das Bewerten und Teilen des Tutorials freue ich mich auch immer sehr. Falls du noch Fragen oder Feedback haben solltest, kannst du dieses gerne in den Kommentaren hinterlassen. Bis zum nächsten Mal.