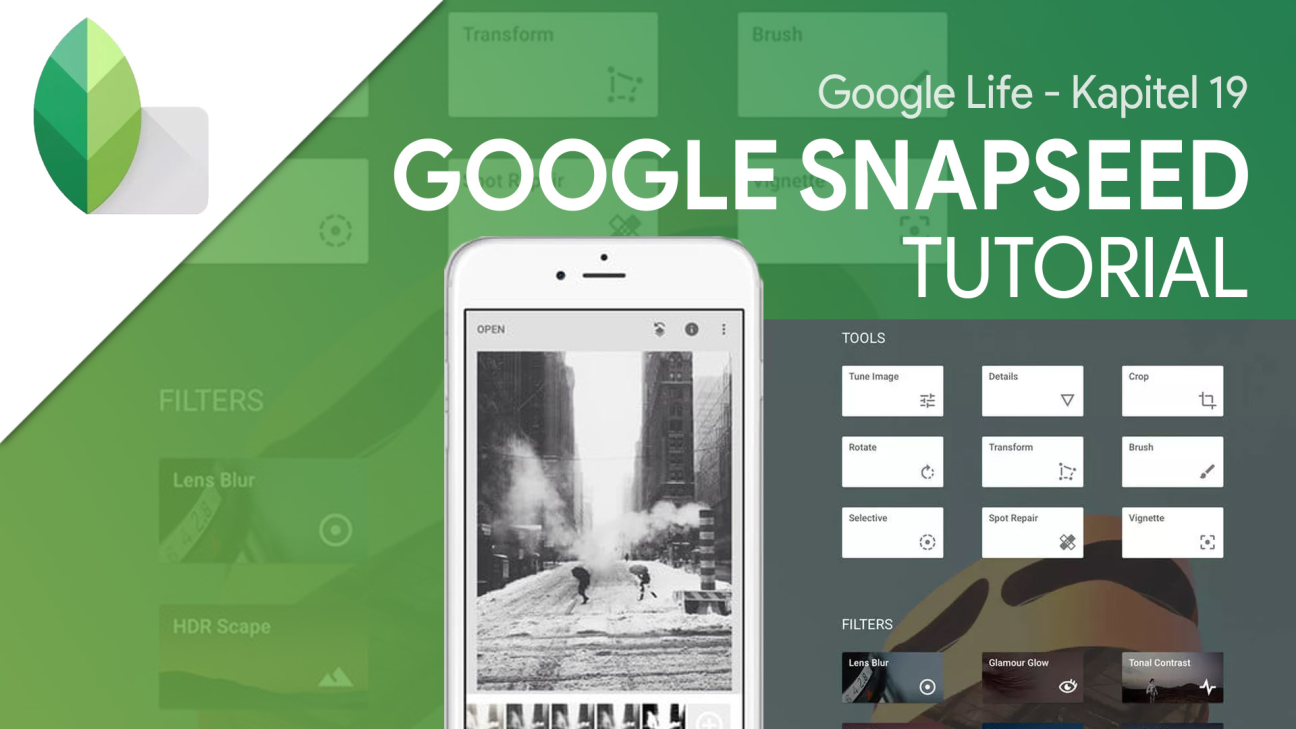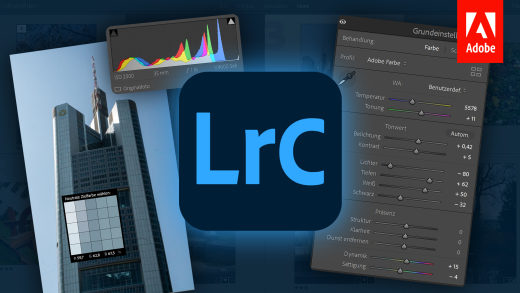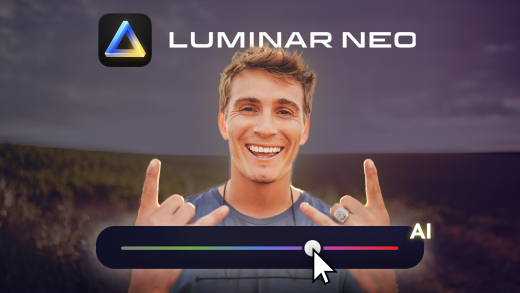Bearbeite ganz einfach auf deinem Smartphone deine Bilder. Alles was du dafür brauchst ist Google Snapseed und wie das jetzt im Detail funktioniert zeige ich dir in diesem Artikel.
Einrichten
Um Google Snapseed nutzen zu können brauchst du ein Smartphone oder Tablet. Du kannst Google Snapseed nicht am Computer verwenden. Über diese Links: Android oder IOS kannst du dir Google Snapseed auf dein Gerät herunterladen und direkt nach der Installation ohne irgendeine Anmeldung loslegen.
Bilder bearbeiten (Looks & Tools)
Die Oberfläche von Google Snapseed ist wirklich einfach gehalten. Wenn du die App geöffnet hast fordert sie dich auf ein Bild zu öffnen welches du dann bearbeiten kannst. Wenn du das erste Mal ein Bild von deinem Gerät in Snapseed öffnen willst fragt die App nach dem Zugriff auf deine Medien welchen du akzeptieren musst damit du anschließend ein Bild auswählen kannst. Hast du nun ein Bild ausgewählt kommst du in den Bearbeitungsmodus. Hier kannst du unten zwischen Looks, Tools und Exportieren wechseln. In der Mitte siehst du immer dein Bild wie es aktuell aussieht. Oben links kannst du ein anderes Bild öffnen und oben rechts kannst du deine letzten Bearbeitungsschritte rückgängig oder wiederholen. Außerdem kannst du über QR-Code deine Bearbeitungsschritte als QR-Code erstellen und über einen QR-Scannen einen Look deinem Bild hinzufügen. Über das i Symbol kannst du deine Bildinformationen abrufen und über das drei Punkte Menü gelangst du zu den Einstellungen, Anleitungen und Hilfe.
Looks
Unter Looks kannst du vorgefertigte Filter auf dein Bild anwenden. Klickst du einen Look an siehst du wie dieser auf deinem Bild aussieht. Drückst du lange auf dein Bild siehst du dein Original, wenn du wieder loslässt siehst du wieder den Look. Du kannst den Look dann bestätigen oder wieder löschen. Hast du über die Tools deinen eigenen Bearbeitungen getätigt kannst du bei Looks diese als Look hinzufügen. Einfach auf das Plus drücken und dem Look einen individuellen Namen geben. So kannst du einfach deinen eigenen Look auf viele verschiedene Bilder anwenden.
Tools
Unter Tools hast du eine Menge von Möglichkeiten dein Bild auf verschiedene Weisen zu bearbeiten. Du findest hier Basic Funktionen, wie das Bild zuzuschneiden, Text hinzuzufügen oder einen Schwarz-Weiß Filter draufzulegen. Aber auch viele besondere Funktionen wie das Bild zu erweitern wo dir die App das Bild weiter berechnet oder durch Reparieren störende Bildelemente einfach zu entfernen. Du hast auch die Möglichkeit durch die Feinabstimmung oder bspw. Kurven dein Bild farblich zu verändern. In den meistens Tools hast du noch viele verschiedene Tools in den Tools. Dafür musst du einfach mit dem Finger nach oben oder unten scrollen auf dem Bild und es öffnet sich eine Übersicht wo du einzelne Bereich auswählen kannst. Hast du einen Bereich ausgewählt kannst du durch das wischen nach links oder rechts auf dem Bild diesen stärker oder schwächer machen. In der Mitte des Bildes ist immer der Nullpunkt, also sowie der Wert im Originalen Bild aussieht. Bist du schlussendlich zu frieden mit dem Effekt den du erstellt hast kannst du diesen unten auf das Bild anwenden oder wieder entfernen. Bedenke du hast meistens auch unten noch weitere individuelle Optionen je nach Tool. Probier jetzt einfach die verschiedenen Tools aus um ein Gefühl dafür zu bekommen was die einzelnen Tools alles so können. Wenn du irgendwelche Fragen zu den Tools hast stell sie doch in den Kommentaren ich helfe gerne weiter.
Einstellungen
In den Einstellungen, welche du über das drei Punkte Menü erreichst, kannst du die App in ein dunkles Design umwandeln. Außerdem kannst du die Bildgröße ändern, wozu ich nicht rate, da eine größere Größe das Bild pixelig macht und bei kleineren Größen das Bild an Bildinformationen verliert. Du kannst auch Einstellungen zu Format und Qualität vornehmen, wo du zwischen PNG und JPG wechseln kannst. Standardmäßig solltest du immer JPG nehmen. Wenn du Bilder mit Transparenten Stellen hast, nimm PNG um diese nicht zu verlieren. Bei JPG kannst du zwischen 80%- 100 % Qualität wählen. Grundsätzlich ist 100 % das Beste, aber zieht auch eine größere Dateigröße mit sich, wenn du einen guten Mittelwert zwischen Dateigröße und Qualität haben willst wähle JPG 95 % aus.
Exportieren
Du hast nun dein Bild erfolgreich bearbeitet und willst es nun mit aller Welt teilen oder auf deinem Gerät speichern, dann klicke einfach im unteren Menü auf exportieren. Hier kannst du direkt das Bild in einer anderen App teilen oder einfach auf deinem Gerät speichern. Es wird eine Kopie des Bildes gespeichert und dein Original geht dabei nicht verloren. Wenn du dein Bild exportiert, werden die Einstellungen aus Snapseed übernommen. Du hast auch die Möglichkeit, einen Speicherordner für deine Bearbeitung auszuwählen.