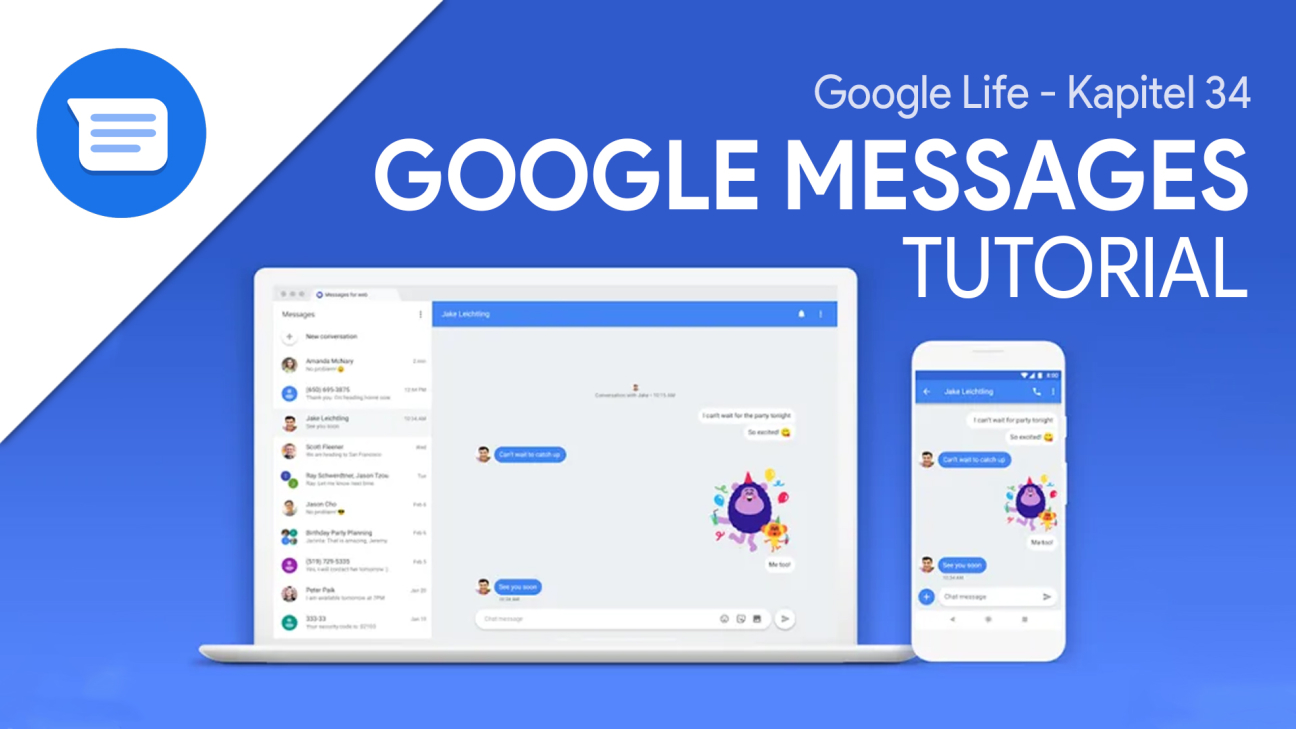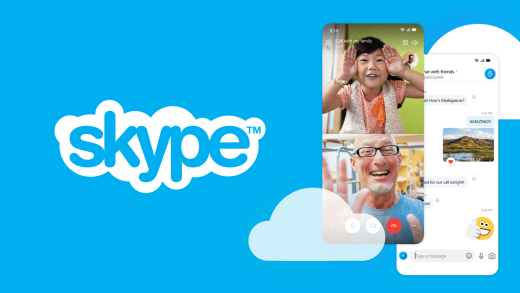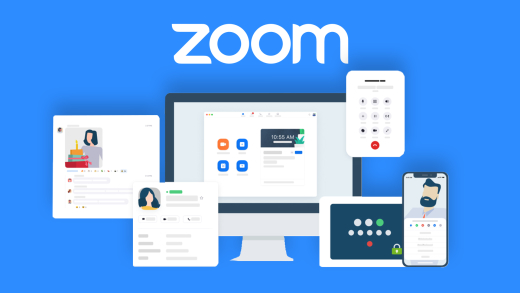Du kannst deine SMS und MMS auf deinem Android Smartphone ganz einfach mit der Google Messages App anschauen und versenden. Was du alles mit dieser Alternative zu deiner Standard-SMS App machen kannst und welche tollen Vorteile Google Messages hat, erkläre ich dir in diesem Artikel.
Als Erste schauen wir uns an, wie du die App einrichten kannst und wie sie aufgebaut ist. Anschließend zeige ich dir, wie du Nachrichten versenden kannst und was in einem Chat alles möglich ist. Wir schauen uns auch an, wie du deine Nachrichten auch ganz einfach im Web sehen und verwalten kannst. Abschließend gehen wir noch darauf ein wie man mit verschiedenen Geschäften über die App interagieren kann und werfen einen Blick in die Einstellungen.
Einrichten
Du kannst dir die App, ganz einfach über diesen Link herunterladen. Die App ist nur im Play Store für Android Geräte verfügbar. Hast du die App, kannst du es auch alles im Web verwenden, aber dazu kommen wir später noch. Hast du die App erfolgreich installiert, solltest du, nach der Bestätigung der Berechtigung, dass die App deine SMS verwalten darf, die App direkt verwenden können.
Oberfläche
Die Oberfläche der App ist sehr minimalistisch gehalten und ersetzt quasi deine Nachrichten App, also die App mit welcher du SMS und MMS erhältst. Also bedenke, dass Nachrichten, welche du über diese App verwendest, je nachdem was für einen Mobilfunkvertrag du hast, Geld kosten können, insbesondere wenn du ins Ausland schreibst. Du siehst auf der Startseite alle deine Chats chronologisch sortiert. Hier siehst du ganz oben den Kontaktnamen oder die Nummer, falls sich diese nicht in den Kontakten auf deinem Handy befindest. Links daneben siehst du ggf. ein Profilbild und am rechten Rand siehst du wann die letzte Nachricht im Chat versendet wurde. Auch die letzte Nachricht siehst du unter dem Namen und falls du diese noch nicht gelesen hast, ist diese dick geschrieben. Am oberen rechten Rand kannst du dann auch alle deine SMS durchsuchen und über das drei Punkte Menü, kannst du deine archivierten Chats anzeigen, sowie alle als gelesen markieren, blockierte Kontakte aufrufen, sowie alles notwendige für die Web-Version abrufen und zwischen einem dunklen oder hellen Modus wechseln. Du kannst abschließend hier auch die Einstellungen aufrufen und Hilfe und Feedback finden. Am unteren Rand kannst du einen neuen Chat starten, wo du dann oben einen Namen aus deinen Kontakten, Telefonnummer oder E-Mail Adresse eingeben kannst. Darunter kannst du aber auch deine kompletten Kontakte durchsuchen und am rechten Rand, in dem Eingabefeld kannst du auch ein Zahlenfeld öffnen, um eine Nummer eingeben zu können. Du kannst auch eine Gruppenunterhaltung hier starten, dafür brauchen aber alle beteiligten die Messages App. Hast du den Namen erfolgreich eingeben kannst du direkt eine Nachricht lostippen. Klickst du auf der Startseite auf eine Chat länger, kannst du diesen auch auswählen, bzw. dann auch mehrere in dem du weitere anklickt. Hier kannst du dann im oberen Menü die ausgewählten Chats archivieren, löschen oder die Chat Personen blockieren.
Nachrichten schreiben
Hast du nun einen Chat ausgewählt. Siehst du im Hauptbereich euren Chatverlauf. Am oberen rechten Rand kannst du deinen Chat Partner auch direkt per Telefon anrufen oder über die Lupe euren Chat nach Schlagworten durchsuchen. Über das drei Punkte Menü kannst du auch weitere Details zu deiner aktuellen Konversation aufrufen. Wo du Benachrichtigungen, App-Einstellungen verwalten kannst, sowie direkt die Person Blockieren, als Spam melden und weitere Personen zu der Konversation hinzufügen. Desweiteren kannst du über das drei Punkte Menü den Chat archivieren, löschen und Hilfe und Feedback geben, falls irgendwelche Probleme auftreten sollten. Im Chat selbst kannst du auch einzelne Nachrichten, durch gedrückt halten auswählen, um diese dann zu kopieren, löschen, teilen, weiterleiten und weiteres nutzen zu können. Am unteren Rand kannst du dann auch eine neue Nachricht versenden, in dem du einfach auf das Textfeld klickst. Am rechten Rand diesem siehst du auch über welche Nummer du die SMS schickst, falls du mehrere Sim-Karten in deinem Handy hast und kannst diese auch wechseln. Am linken Rand kannst du auch über das Plus, Emoticons auswählen, sowie GIFs versenden. Über das Kamerasymbol kannst du auch Bilder verschicken, welche du direkt mit der Kamera aufnimmst oder aus deiner Galerie auswählst.
Im Web / Am Computer
Du kannst deine Konversationen auch alle im Web sehen und dort verwenden. Das heißt du kannst nun auch deine SMS und Co. direkt über den Computer nutzen. Dafür rufst du einfach Messages im Web auf. Dann musst du in der App über das Drei Punkte Menü Messages Web aufrufen und dort dann mit deiner Handykamera den Code auf dem Computerbildschirm abscannen. Hat das erfolgreich geklappt solltest du jetzt an deinem Computer alle Nachrichten sehen und verwalten können. Hier kannst du über den Nachrichten auch einen neuen Chat starten und die ganzen Funktionen welche du auf dem Smartphone hast, hast du jetzt auch hier. So kannst du über die drei Punkte an einem Chat diesen löschen, archivieren oder deaktivieren. In einem Chat kannst du unten auch die ganzen verschiedenen Sachen schicken und eine SIM-Karte auswählen und wenn du über eine Nachricht fährst kannst du diese auch über das drei Punkte Menü kopieren oder löschen. Bedenke wenn du Messages im Web verwendest, musst du immer eine aktive Internetverbindung an deinem Computer und an deinem Handy haben. Sollte dein Handy aus sein oder nicht im Internet kannst du auch nicht Messanges im Web verwenden. Über das drei Punkte Menü neben den Nachrichten kannst du dich im letzten Punkt auch wieder abmelden, sodass du an diesem Computer wieder den Code abscannen musst bevor du deine Nachrichten wieder siehst. In der App siehst du auch unter Messages Web welche Computer alle angemeldet sind und wann sie das letzte Mal verwendet wurden. Hier kannst du einzelne Computer auch über das X entfernen oder ganz unten alle Computer abmelden.
Mit Geschäften interagieren
Unternehmen haben über Messages auch die Möglichkeit dir hilfreiche Informationen zu ihren Produkten und Dienstleistungen zu geben. Diese Funktion ist vergleichbar mit den Facebook Messenger Bots, wo du per Nachricht mit diesen interagieren kannst und so aktuelle News, Informationen zu deinen Bestellungen und vieles mehr bekommst. Du kannst dich auf der jeweiligen Internetseite dazu anmelden, in dem du deine Handynummer hinzufügst und die Nutzungsbedingungen akzeptierst und dann bekommst du alle Informationen in deinen Messanges wo du auch verschiedene Karten sehen kannst mit welchen du interagierst, natürlich alles auf dich abgestimmt. Du kannst diese Serviceleistungen auch jederzeit wieder beenden wenn du “Stopp” in den Chat schreibst. In Deutschland ist diese Funktion noch nicht groß verbreitet aber in Zukunft denke ich, wird es einige Möglichkeiten geben diese Funktion zu nutzen.
Einstellungen
Werfen wir nun abschließend noch einen Blick in die Einstellungen. Diese kannst du in der App über das drei Punkte Menü im Startseiten-Bereich aufrufen. Hier kannst du grundsätzlich zwischen den allgemeinen und nummer spezifischen Einstellungen differenzieren. In den allgemeinen Einstellungen kannst du Chat Funktionen verwalten und festlegen welche App dein Standard-SMS Programm ist. Auch über was du benachrichtigt werden willst kannst du hier festlegen und ob ein Sound abgespielt werden soll wenn du eine Nachricht versendet. Auch dein aktuelles Land kannst du festlegen und automatische Link-Vorschauen anzeigen lassen. Unter den Einstellungen für eine Nummer, kannst alles zu deinen SMS festlegen, also ob diese auch in Gruppen gesendet werden sollen, ob MMS automatisch heruntergeladen werden sollen, also Bilder und Videos. Ob dies auch bei aktiver Roaming-Option passieren soll und ob Sonderzeichen automatisch in SMS-Standards verwandelt werden sollen. Auch ob du Service Nachrichten erhalten willst, sowie ob du sehen willst ob deine SMS zugestellt wurde, kannst du hier festlegen. Abschließend siehst du dann noch deine Nummer, kannst einen Namen festlegen und alle Nachrichten auf deiner SIM-Karte abrufen sowie Notfall Einstellungen tätigen. Im Web findest du auch über das drei Punkte Menü am oberen Rand die Einstellungen. Hier kannst du dich zwischen dem hellen und dunklen Design entscheiden, sowie ob der aktuelle Computer sich direkt mit deinem SMartphone verbindet und du nicht mehr den Code am Anfang eingeben musst. Auch die Datennutzung und Emojis kannst du hier aktivieren. Deine Benachrichtigungen kannst du auch festlegen und schließlich auch Bedienungshilfen aktivieren.
Jetzt weißt du wie du ganz einfach deine SMS und MMS auf deinem Smartphone oder am Computer verwalten kannst mit einigen zusätzlichen Funktionen. Für mehr solcher Tutorials kannst du meinen YouTube-Kanal gerne kostenlos abonnieren.