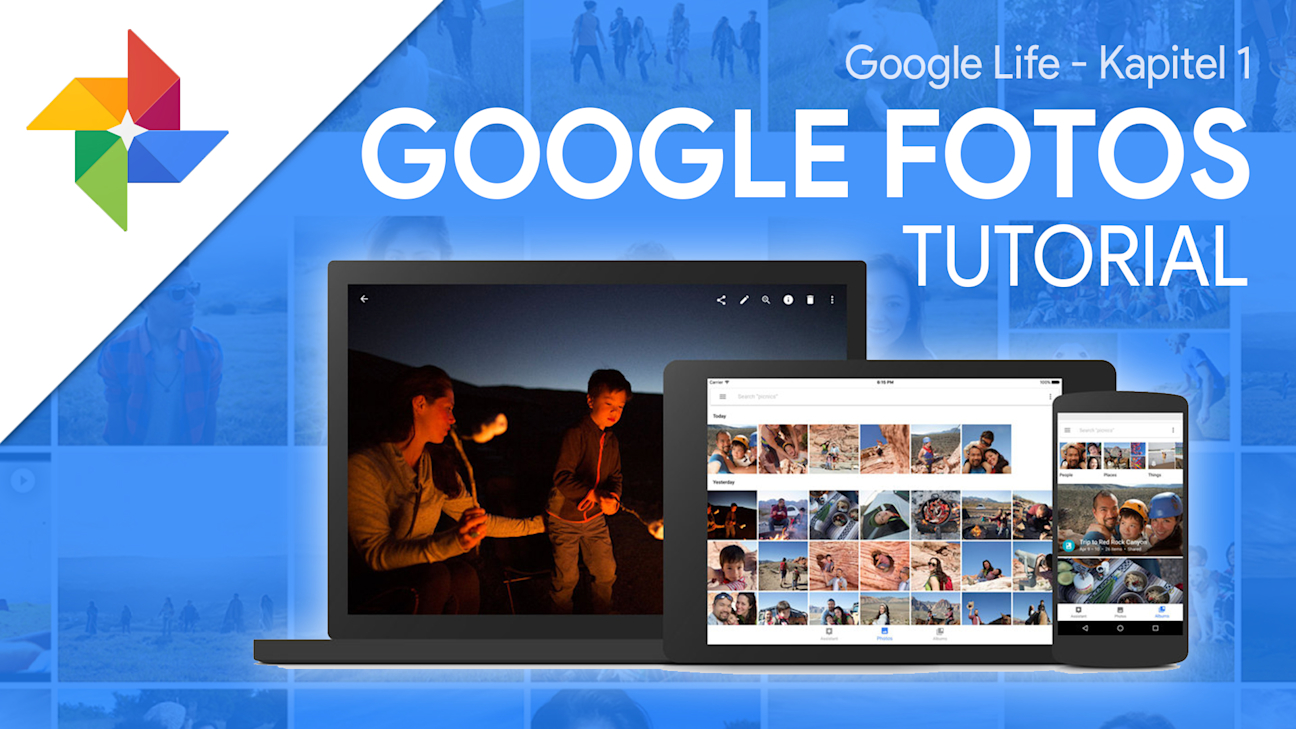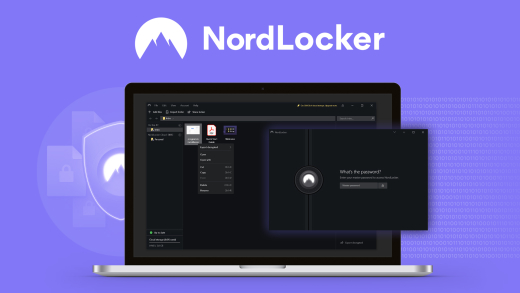Fotos. Wir machen sie immer und überall! Von unseren schönsten Urlauben, der verrückten Party am Wochenende und den Momenten die uns wirklich wichtig sind, doch so schön sie auch sind unserer Handys sind schnell davon überlastet und vor lauter Bildern finden wir nicht mehr die die, die wir gerade suchen. Dafür gibt es eine Lösung, Google Fotos. Mit Google Fotos hast du alle deine Bilder immer und überall dabei, findet schnell die Bilder, die du suchst und du konntest sie noch nie so schnell mit deinen Freunden teilen. Wie das alles funktioniert und was du alles mit Google Fotos machen kannst, zeig ich dir in diesem Artikel.
Als erstes werde ich dir erklären wie du Google Fotos auf deinen Geräten einrichtest (Installation & Erstellen). Anschließend zeige ich dir die Möglichkeiten welche du mit Google Fotos hast, wie bspw. deine Bilder synchronisieren, die intelligente Suche, Alben erstellen, der Assistens und versteckte Gesichtserkennungen. Abschließend reden wir noch über Einstellungen und Datenschutz.
Installation & Erstellung
Google Fotos funktioniert ganz einfach auf deinem PC, Tablet oder Smartphone.
Um Google Fotos nutzen zu können brauchst du ein kostenloses Konto bei Google welches du über den Link in der Videobeschreibung ganz einfach erstellen kannst. Sobald du dir dein Konto erstellt hast oder bereits eines besitzt kannst du am PC Google Fotos unter photos.google.com aufrufen oder auf deinem Tablet oder Smartphone die kostenlose Google Fotos App herunterladen. Link zu diesen in der Videobeschreibung. Die Funktionen in der App und auf deinem Computer sind grundsätzlich gleich, da es aber paar Unterschiede gibt, zeige ich dir Google Fotos auf einem Computer und einem Smartphone.
Fotos hinzufügen (PC (Online & Backup) / Handy (Synchronisation)
Fangen wir nun an mit Google Fotos am PC. Sobald du die Seite aufgerufen hast sollte es bei dir so ausschauen. Du kannst jetzt ganz einfach Dateien auswählen welche du hochladen möchtest in dem du auf Hochladen drückst oder einfach die Bilder aus einem anderen Tab in Google Fotos ziehen. Beim Ersten Mal sollte diese Upload Qualitäts Meldung auftauchen. Hier musst du dich entscheiden ob du deine Bilder in hoher Qualität oder in Originaler Qualität hochladen werden sollen. Doch was ist der Unterschied? Es ist ganz einfach! Du kannst unlimitiert Bilder in hoher Qualität in deine Google Foto Cloud laden und es hat keinen Einfluss auf dein Google Drive Speicherplatz, große Bilddateien werden nur komprimiert und auf höchstens 16MP reduziert, was echt keine schlechte Qualität ist. Wenn du dich aber für die Original Größe entscheidest, werden deine Bilder nicht komprimiert aber der Speicher wird von deinem Google Drive Speicher abgezogen. Ich habe mich für die kostenlose “hohe” Bildqualität entschieden. Für alle Personen die ein Google Pixel besitzen ist nur die Option: Originalgröße verfügbar und auch kostenfrei. Diese Entscheidung kannst du nachträglich in den Einstellungen immer noch ändern. Um deine Bilder immer aktuell zu halten bietet Google Fotos ein kostenloses Programm für Windows und MacOS an namens Google Fotos Backup. Nach der Installation musst du dich einfach mit deinem Google Konto anmelden und Ordner auswählen die durchgehend Synchronisiert werden sollen. Jetzt werden (sofern das Programm ausgeführt wird, standardmäßig nach dem Start) alle unterstützten Bild und Videodateien automatisch in deine Google Fotos geladen von deinen ausgewählten Ordnern und immer wenn du etwas neues in diese Ordner hinzufügst sind sie auch in deiner Foto Cloud. Ähnliches gibt es auch auf deinem Handy. Auf dem Handy hast du nicht die Möglichkeit einzelne Bilder hochzuladen aber du kannst deine Fotos laufend mit Google Fotos synchronisieren und sichern. Dafür gehst du in die Einstellungen unter Sichern und synchronisieren und aktivierst diese. Hier kannst du ebenfalls die Bildqualität einstellen, kannst bestimmte Ordner von deinem Gerät auswählen, kannst Einstellen ob sich Bilder und Videos auch über dein Mobilfunknetz synchronisieren sollen, was nicht zu empfehlen ist und sagen ob sie sich nur beim aufladen synchronisieren sollen.
Foto Timeline
Du hast nun alle deine Bilder synchronisiert oder hochgeladen? Super! Jetzt schauen wir uns die sogenannte Startseite an, die Seite die automatisch geöffnet wirst wenn du die Website oder die App startest. Hier hast du eine Timeline deiner Bilder. Am PC sind die Bilder in Tage unterteilt und rechts an der Seite hast du eine Monats und Jahresübersicht. In der App hast du die Möglichkeit zwischen einer Tages, Monats oder jahresübersicht in dem du einfach mit zwei Fingern rein oder rauszoomen oder oben neben der Suchleiste über die drei Punkte und Layout einfach eine Ansicht auswählst. Durch langes Drücken kannst du in der App oder am PC einzelne Dateien auswählen oder wenn du auf Tage oder Monate drückst alle Bilder aus diesem Zeitraum. Du kannst bis zu 500 Bilder gleichzeitig auswählen. Du kannst die Bilder am PC auch mit den normalen Tastenkombinationen selektiv oder ganz auswählen. Ausgewählte Dateien kannst du teilen, ein Album mit erstellen oder löschen. Am PC kannst du zusätzlich ausgewählte Dateien herunterladen oder Datum und Uhrzeit bearbeiten worauf ich später nochmal zu sprechen komme. Am handy kannst du gegebenenfalls ausgewählte Dateien sichern oder Kopien vom Handy löschen. Wenn du Bilder löscht werden diese erstmal für 60 Tagen in den Papierkorb verschoben wo du sie ggf. nochmal wiederherstellen kannst.
Bilder bearbeiten
Mit Google Fotos kannst du auch deine Bilder bearbeiten in dem du einfach auf ein Bild klickst und dann auf den Stift drückst. Der Bearbeitungsmodus besteht aus 3 Fenstern. Im ersten Fenster kannst du verschiedene Filter auf dein Foto übertragen, im Zweiten Fenster kannst du Lichtverhältnisse, Farbe und Schärfe bearbeiten. Hier hast du bei Licht und Farbe noch differenzierter Möglichkeiten wenn du auf den kleinen Pfeil daneben drückst. Im letzten Fenster kannst du das Bild zuschneiden in ggf. festgelegten Formaten oder einfach frei in dem du die Ecken verschiebst. Du kannst das Bild auch Über die kleine Gratleiste Gradweise drehen oder auf einem bestimmten Button in 45° Abständen drehen was auch außerhalb des Bearbeitungsmodus möglich ist. Google gibt dir auch noch die Möglichkeit eine automatischen zuschnitt und Drehung anzuwenden. Wenn du nun fertig mit der Bearbeitung bist kannst du auf speichern drücken und damit das Original mit deiner Bearbeitung überschreiben. Falls du das nicht willst kannst du es auch als Kopie des Fotos speichern und so bleibt dir das Original erhalten.
Du kannst auch Bildinformationen und Bild Uhrzeit und Datum einsehen und bearbeiten. Wenn du die Bildinformationen abrufen möchtest drücke einfach im ausgewählten Bild auf das Runde I. Jetzt siehst du alle Informationen die du vom Bild hast. Es kann eine Beschreibung geben, Personen die im bild zusehen sind, Datum und Uhrzeit an dem das Bild gemacht wurde, Originalbild Datei-name so wie Kameraeinstellungen, Bildauflösung und Dateigröße. Auch eine Karte mit Aufnahmestandort kann verfügbar sein. Die Beschreibung kann auf dem Handy oder PC bearbeitet werden. Datum - und Uhrzeit bearbeiten so wie den Standort entfernen, ist nur am Computer möglich. Alle anderen Informationen können nicht bearbeitet werden. Am Computer hast du auch die Möglichkeit das Datum- und Uhrzeit von mehreren Bildern auf ein Datum und Uhrzeit festzulegen oder nur das Datum und die Uhrzeit zu verschieben.
Google Assistant (Automatisch)
Wie dir vielleicht schon aufgefallen ist besteht das Menü in der App oder auf der Website aus Drei Punkten. Wir haben uns bis jetzt nur im Fenster “Fotos” bewegt, jetzt wollen wir uns mal den “Assistant” anschauen. Im Google Assistant werden dir Tipps angezeigt aber auch von Google automatisch erstellte, Animationen, Collagen, Alben oder Filme vorgeschlagen welche auf deinen Hochgeladenen Bildern basieren. Diese automatisch Erstellten Inhalte kannst du entweder entfernen oder zu deinen Fotos hinzufügen. Aber du hast auch die Möglichkeit mit dem Assistant eigene Collagen, Animationen oder Alben zu erstellen. Ich werde dir jetzt kurz Zeigen wie du Collagen und Animationen erstellen kannst, auf Alben komme ich später nochmal ausführlicher zu Sprechen. Um eine Collage zu erstellen klicken einfach auf den Buttom Collage und wähle 2 bis 9 Bilder aus deinen hochgeladen Fotos aus. Anschließend drücke auf Erstellen und schon hast du eine Collage. Wie die Bilder angeordnet sind oder platziert kannst du leider nicht beeinflussen. Wenn du eine Animation erstellen willst wähle 2 bis 50 Bildern aus, drücke auf erstellen und fertig ist sie. Auch hier hast du nicht die Möglichkeit weitere Einstellungen vorzunehmen.
Alben
Im dritten Reiter “Alben” siehst du oben verschiedene Festgelegte Alben wie, geteilt, personen, Orte, Dinge, Videos und vieles mehr, sofern vorhanden. Diese kannst du nicht bearbeiten und sind automatisch erstellt von Google Fotos. Darunter findest du alle selbst erstellen Alben. Wie du selber Alben erstellst erkläre ich dir jetzt! Du kannst ein neues Album erstellen über den Assistant oder durch die Auswahl von mehreren Bildern in der Timeline. Am PC kannst du auch über den Button Erstellen neben der Fotosuche u.a. ein Album erstellen. Nach dem du alle Bilder für dein Album ausgewählt hast kannst du einen Namen für dein Album festlegen. Automatisch wird auch ein Zeitraum von deinem Album festgelegt der vom Datum des Ältesten bis zum Datum des Neuesten Bildes zählt. Du hast auch die Möglichkeit weitere Bilder durch das Bild+ Symbol zum Album hinzuzufügen so wie Orte und Texte. Du kannst durch langes gedrückt halten Bilder, Orte und Text neu sortieren. Bilder selbst kannst du auch nach “zuletzt hinzugefügt” oder Zeitlich Sortieren. Wenn du fertig mit deinem Album bist drücke einfach auf den weißen Hacken und es ist gespeichert unter Alben. In der App und am PC hast du außerdem die Möglichkeit das Album wieder zu bearbeiten, Bilder hinzuzufügen, es zu teilen, Optionen zum Teilen und das Album zu löschen. Wenn du ein Album teilst wird es automatisch zugeteilten Alben hinzugefügt und du hast neue Funktionen wie, ob andere Personen Bilder oder Kommentare zum Album hinzufügen dürfen. So kannst du bestimmte Ereignisse noch besser mit deinen Freunden Teilen. Über welche Wege du es mit ihnen Teils zeige ich dir jetzt. Am PC hast du die Möglichkeit eine Diashow zu starten, ein Deckblatt für das Album auszuwählen und alles herunter zu laden.
Teilen
Du kannst einzelne Bilder oder Alben über das Teilen-Symbol in der App oder am PC teilen. Am PC hast du die Möglichkeit es Per E Mail Adresse, Link, Facebook, Twitter und Google+ zu teilen. Am handy werden auch andere installierte Apps zum Teilen unterstützt. Du kannst auch Bilder in sogenannten geteilten Alben teilen wo du noch mehr Optionen hast. Was ich im vorherigen Kapitel: Alben erklärt habe. Unter “Alben” findest du einen Ordner wo du alle geteilten Inhalte sehen kannst und diese Verwalten. Das heißt so viel dass du die Links erneut kopieren oder löschen kannst sodass niemand mehr Zugriff auf sie hat.
Fotosuche
Ein sehr spannender Teil ist die Bildersuche in deinen Google Foto. Du kannst deine Bilder durchsuchen indem du in der schon vorgestellten Timeline nach dem Datum suchst aber du hast auch noch weitere Suchmöglichkeiten in dem du oben auf die Suchleiste drückst. In der Suchleiste hast du die Möglichkeit nach Datums, Dingen, Orten, Personen, Datein Arten wie Videos, Selfies, Screenshots, Filme, Alben etc. oder Farben zu suchen. Wenn du auf die Suchleiste drückst werden dir auch einzelne Kategorien vorgeschlagen und deine letzten Suchbegriffe. Um das ganze zu veranschaulichen suche ich bsp. mal nach einem Bild wo eine Rose drauf ist. Ich gebe einfach in der Suche den begriff “Rose” ein und schon werden mir alle Bilder die ich habe von Rosen angezeigt. Bedenke das diese Funktion nicht immer 100% funktioniert und nicht immer alles von Google Fotos erkannt wird. Aber Google Fotos arbeitet stets an der Entwicklung dieser Suche und sie wird immer besser. Aber schlussendlich suchst du am aller sichersten in dem du einfach deine Timeline durch scrollst, was aber zeitintensiver ist.
Extra: Gesichtserkennung
Noch nicht offiziell in Deutschland verfügbar aber über Umwege erreichbar, die Gesichtserkennung. Mit der Gesichtserkennung hast du unter Alben die Möglichkeiten einzelne Personen in Bildern zu finden und diese zu benennen. DU kannst diese Funktion freischalten in dem du deine IP über einen DNS Server nach Amerika verlegst und die Funktion in den Einstellungen aktivierst. Wie du das im Detail macht findest du in Videos auf YouTube, einfach mal danach suchen. Wenn du die Funktion freigeschaltet hast kannst du von Google Erkannte Personen benennen und zusammen führen wenn es dieselben sind. Du kannst Personen die falsch erkannt wurden durch Markieren und auf Ereigniss entfernen entfernen und ein Vorschaubild für jede Person einstellen. Diese ganzen Funktionen sind alle nur am Computer möglich, in der App hast du lediglich zugriff auf die Person und ihre Bilder aber kannst nichts bearbeiten. Außerdem kannst du momentan noch keine Personen in Bildern selbst markieren sondern nur Google selbst kann sie erkennen. Umso mehr Bilder du hochlädst und gleiche Personen zusammenführt um so mehr Bilder werden erkannt. Kleiner schöner Zusatz: teilweise werden auch Personen in Videos erkannt.
Einstellungen
In den Einstellungen am PC hast du die Möglichkeit die Bildqualität zu ändern und im Aktivitätenprotokoll deine Kommentaren und Nachrichten zu geteilten bildern anschauen und ggf. entfernen. Außerdem kannst du in den Einstellung in der App sowie am PC die autorisierten Assistent Karten aktivieren oder deaktivieren, Ähnliche Gesichter gruppieren, sowie Bilder und Videos im Google Drive Fotogalerie anzeigen und Standortdaten bei per Link geteilten Elementen entfernen oder behalten. In der App hast du noch weiter Einstellungen zur sicherung und synchronisierung die am Anfang des Videos schon erläutert wurden, sowie die Möglichkeit Speicherplatz auf deinem Handy zu machen durch doppelte Fotos. Außerdem kannst du Berechtigungseinstellungen vornehmen, eine Verknüpfung in deiner Kamera aktivieren und Google-Standorteinstellungen bearbeiten.
Datenschutz
Wie für alle Google-Produkte gelten und so auch für Google Fotos die Datenschutzrichtlinien von Google die du unter google.de/datenschutz findest. Aus eigenen Angaben sagt Google dass deine Fotos und Daten nicht weitergegeben und privat bleiben.
Ich hoffe du weißt jetzt alles über Google Fotos, wenn du noch Fragen hast stell sie in den Kommentaren und bewerte und teile das Video mit deinen Freunden wenn es dir gefallen & geholfen hast.