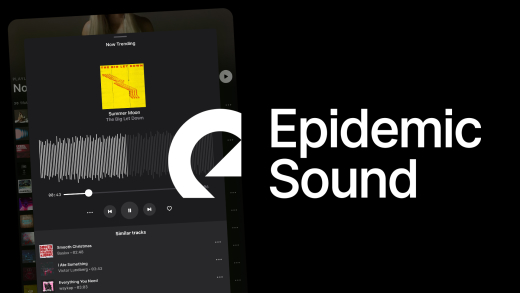Spiele Instrumente und erstelle Musik einfach digital auf deinem Apple Gerät mit Garage Band. Was damit alles möglich ist und wie alles funktioniert erkläre ich dir in diesem Tutorial.
Als Erstes schauen wir uns an, wo wir GarageBand alles verwenden können und wie wir es einrichten. Dann erstellen wir gemeinsam ein Projekt und schauen uns die Oberfläche genau an und wie wir dort Songs aufnehmen, bearbeiten und abmixen können. Anschließend gehen wir dann noch darauf ein, wie wir einfach Instrumente über die App spielen und üben können und sogar Sachen live mixen können. Zum Schluss werfen wir dann noch einen Blick in die Einstellungen und wie wir unsere Projekte exportieren können.
Installation & Einrichten
Du kannst Garage Band, wie die meisten Anwendungen von Apple, nur auf Geräten von Apple verwenden. D.h. auf einem Mac-Computer oder als App auf deinem iPhone, iPad und iPod Touch. Dort ist es standardmäßig vorinstalliert aber solltest du es entfernt haben, kannst du es dir immer wieder aus dem App Store kostenlos herunterladen (IOS/Mac). Die App ist also kostenlos, sofern du ein Apple Gerät besitzt. Nach der Installation kannst du sie direkt verwenden und du musst dich nicht irgendwie registrieren. Um Projekte geräteübergreifend bearbeiten zu können, kannst du das über die iCloud machen, später noch mehr dazu. Die App auf dem iPhone, iPad & iPod Touch unterscheidet sich etwas von der Mac-App. Die Mac-App ist auf das Produzieren von Musik und das Aufnehmen von verbundenen Instrumenten mehr ausgelegt und die App für iPhone & Co. ist mehr dafür da, um einfach digital auf einem Instrument frei spielen zu können und Live-abzumischen. Schlussendlich kann man aber auf beiden alles machen. Wer aber professionell am Mac Live-Mixing machen möchte, ist mit MainStage 3 besser aufgehoben und für die professionelle Musikerstellung bietet Logic Pro auch mehr. Garage Band ist eine abgespeckte Version von diesen, welche für Neulinge sehr gut ist, die einen Einstieg in das Erstellen von Musik erhalten wollen oder einfach ein bisschen herumspielen möchten.
Projekt erstellen
Öffnen wir Garage Band müssen wir als Erstes ein neues Projekt erstellen oder ein bestehendes auswählen, welches wir weiter verwenden wollen. Wir befinden uns direkt in unserer Dateiansicht, wo wir unsere Garage-Band-Dateien auswählen können oder wir erstellen einfach über das Plus am oberen Rand oder am Mac über die “Neues Dokument” Schaltfläche ein neues. Unsere Projektdateien werden standardmäßig in unserem iCloud-Account gespeichert, was es uns ermöglicht über eine aktive Internetverbindung direkt das Projekt auf allen deinen Apple Geräten zu synchronisieren und so zwischen ihnen wechseln zu können. Haben wir jetzt ein neues Projekt erstellt, müssen wir jetzt auswählen, was wir machen wollen. Hier können wir mit einem komplett leeren Projekt durchstarten, was für das Erstellen eines komplexeren Tracks sehr gut ist. Am linken Rand können wir aber auch auswählen, ob wir einfach ein Instrument spielen bzw. üben wollen, wo wir Einführungen für die Gitarre oder Piano kostenlos erhalten. Hier finden wir auch noch einige weitere Übungen im Store. Dieser lernen Bereich unterscheidet sich komplett von der normalen Garage Band Anwendung. Was für den Einstieg jetzt aber noch praktisch ist, sind die Projektvorlagen, wo wir passend zu verschiedenen Sachen Vorlagen erhalten, welche die angezeigten Fenster in der Anwendung und Voreinstellungen beeinflusst. Willst du bspw. einen Song mit Vocals aufnehmen oder einfach nur ein Piano-Song oder elektronischen Song, wo du viel mit Equalizern spielst. Wir erstellen jetzt aber erstmal ein neues leeres Projekt. Bevor wir es jetzt erstellen, haben wir am unteren Rand auch noch die Details, wo wir paar grundlegende Einstellungen machen können. Hier können wir einmal das Tempo-Einstellen also die BPM (Beats pro Minute). Hier können wir es anhand eines Wertes eingeben oder einfach das Tempo selbst tippen über den Button daneben. Was für Werte für schnelle und langsame Songs genommen werden, habe ich dir hier eingeblendet. Neben dem Tempo können wir auch die Ton-Art und ob es sich um Dur (bestimmt durch den großen Terz-Dreiklang) oder Mol (druch die kleine Terz beeinflusst) einstellen. Wenn du hier nur Bahnhof verstehst, dann findest du auch mehr Infos zur Ton-Art über den Link in der Beschreibung. Als weiteres können wir dann noch die Takt-Art auswählen, wo ein 4/4 Takt Standard ist. Unter Geräte Imput und Ouput, können wir noch einstellen, welche Geräte von unserem Mac-Computer aufgenommen werden (Input) und über welche er Sachen ausgibt (Output). Hast du bspw. ein E-Piano kannst du das, als MIDI eventuell an dein Mac-Computer anschließen, um darüber dann etwas in Garage Band aufzunehmen. Hier bewegen wir uns jetzt aber schon in einem etwas professionelleren Bereich und wenn du einfach nur mal das Programm ausprobieren willst, sind die Standardeinstellungen der Details meistens komplett ausreichend. Klicken wir dann auf “Auswahl” befinden wir uns direkt im Programm und können loslegen. In der App auf unserem iPhone & Co. können wir bei der Projekterstellung einfach zwischen Spuren oder Live Loops entscheiden. Bei den Spuren können wir dann ein Instrument als Basis auswählen können, wo wir direkt drauf spielen können aber später auch Songs erstellen können mit anderen Instrumenten. Hier haben wir beim Erstellen auch unterhalb weitere spezielle Einstellungen je nach Instrument. Im Bereich Live Loops, finden wir verschiedene Felder, welche wir mit selbst erstellten oder installierten Sounds aus bspw. der Sound Library belegen können, um Live einen Song mischen zu können.
Oberfläche
Haben wir jetzt unser Projekt am Mac geöffnet befinden wir uns direkt im Programm, wo wir bei einem leeren Projekt einen Spurentyp auswählen müssen. Hier können wir festlegen, ob wir bspw. ein E-Piano an unser Gerät anschließen wollen, um darüber Songs aufzunehmen oder ob wir bspw. über ein Mikrofon Vokals Recordern wollen oder bspw. eine E-Gitarre, wo wir das Programm dann als digitalen Verstärker bzw. direkt diese aufnehmen können. Schließlich können wir auch einen Drummer hinzufügen. Hier ist es egal welches wir auswählen, da wir später im Programm auch weitere Spuren einfügen können mit bspw. den anderen Arten. Unter Details sehen wir hier auch immer erkannte verbundene Geräte, je nachdem was für eine Art wir ausgewählt haben. Ich zeige dir jetzt alles beispielhaft anhand der Piano-Version, mit welcher man viele Instrumente aufnehmen kann. Haben wir diese ausgewählt, sind wir jetzt im Programm. Hier sehen wir jetzt erstmal viele verschiedene Sachen, was erstmal etwas verwirrend sein kann aber wir nehmen die Oberfläche jetzt einmal im Detail auseinander. Hier haben wir grundsätzlich oberhalb eine feste Menüleiste, über welche wir in der Mitte wesentliche Funktionen wie das Abspielen, aufnehmen, wiederholen und spulen des Tracks haben. Daneben sehen wir auch immer unser aktuelles Tempo, Takt und Ton-Art, wo wir die Anzeigeart auch über den Pfeil ändern können. Wir können hier auch ein Metronom aktivieren, womit wir den Takt bei der Aufnahme immer geschlagen bekommen, um den Rhythmus einfacher halten zu können. Über den Regler auf der rechten Seite, können wir auch die Lautstärke einstellen, wie laut das Metronom und andere zuvor aufgenommene Sachen ausgegeben werden, während wir etwas Neues aufnehmen. Jetzt haben wir am jeweiligen Rand noch Menüpunkte, mit welchen wir die ganzen anderen Bereiche im Programm ein- oder ausblenden können. Hier haben wir ganz links die Bibliothek, über welche wir das Instrument für die Spur ändern können. Hier haben wir je nach Spurart unterschiedliche Optionen. Beim Software-Instrument haben wir die meisten Auswahlmöglichkeiten. Über den Regler, können wir das Fenster am ganz unteren Rand ein oder ausblenden, worüber wir die Spuren abmischen können mit Reglern und auch Equalizer, also Effekte auf unsere Spuren anwenden können. Über das Scheren-Symbol ersetzen wir dieses Fenster und können hier aufgenommene Stellen einfach bearbeiten, um sie zu perfektionieren, falls sie etwas falsch sind oder so. Also alles zurecht schnippeln. Hier können wir auch unsere aufgenommenen Sachen bei Software-Instrumenten einfach in Noten anzeigen lassen und diese auch darüber bearbeiten. Am rechten Rand, können wir dann auch noch ein Notiz-Fenster öffnen, wo wir bspw. wichtige Sachen, die wir noch machen wollen und nicht vergessen wollen, aufschreiben können. Daneben können wir auch auf die Loop-Bibliothek zugreifen, wo wir uns einfach Sounds herunterladen können und in unseren Projekten verwenden können. Über die letzte Medienschaltfläche können wir auch Audio-Dateien von unserem Gerät auswählen und in unserem Projekt verarbeiten. Im Hauptfenster, haben wir dann noch alle unsere Spuren, können diese verwalten und sehen in der Timeline alle ihre Elemente und können diese hier auch komplett bearbeiten. Als Letztes finden wir dann noch am ganz oberen Rand, dass Programm Menü. Hier können wir unter Ablage ein neues Projekt erstellen, bestehendes öffnen oder unser aktuelles speichern. Unter “Bearbeiten” können wir dann letzte Schritte rückgängig machen oder ausgewählte Sachen einfach kopieren oder einfügen. Im Bereich “Spur” können wir neue Spuren erstellen, bestehende umbenennen, löschen und verschiedene Zusatzspuren einblenden, die uns beim Aufnehmen helfen können. Hier können wir auch den Header-Editor öffnen, womit wir genau festlegen können, was uns bei der Spur angezeigt wird. Unter Aufnahme, können wir festlegen, ob wir, bevor die Aufnahme beginnt 1 oder 2 Takte mit dem Metronom eingezählt werden wollen. Unter Teilen können wir dann unseren Song einfach auf unterschiedliche Weisen exportieren und bei der Ansicht haben wir manuell nochmal die Möglichkeit alle Fenster ein- oder auszublenden, was wir gerade auch über die obere Leiste gemacht haben. Unter Fenster, können wir auch die Musik-Tastatur oder das Keyboard öffnen, womit wir einfach über unsere Tastatur ein Piano imitieren können und so auch ohne externes Piano einfach etwas aufnehmen können.
Haben wir in der App auf dem iPad & Co. ein Instrument ausgewählt haben wir direkt die Möglichkeit auf diesem zu spielen. Hier haben wir oberhalb auch eine Leiste, wo wir direkt etwas aufnehmen können, das bestehende abspielen, sowie eine kleine Spuransicht öffnen können. Am linken Rand können wir dann auch eine komplexe Spurenansicht öffnen, wo wir auch weitere Spuren hinzufügen können und alles zusammen mixen können. Daneben können wir auch erneut weitere Instrumente auswählen und übe die Regler, haben wir auch noch Einstellungsmöglichkeiten zum Instrument, wie wir es am Mac am unteren Rand auch haben. In der App ist alles etwas übersichtlicher gehalten und du kannst einfacher direkt was aufnehmen. Hier kann man auch super einen Geräteübergreifenden Workflow machen, in dem man seine Instrumente hier einfach aufnimmt und dann am Mac noch den letzten Feinschliff gibt.
Am Mac kannst du mit Tastenkürzeln deinen Workflow einfach wesentlich produktiver machen. Einige praktische Tastenkürzel habe ich dir in meinem neuen Instagram-Post auf @simontutorial vorgestellt, Check den gerne mal aus, falls dich das interessiert.
Musik aufnehmen
Um jetzt einen Song zu erstellen, ist das Aufnehmen von Sounds das Essenzielle. Das können wir jetzt ganz einfach machen. Hier müssen wir einfach als Erstes die Spur auswählen, auf welcher wir etwas aufnehmen wollen. Je nach Spurart kann man dann bspw. bei einem Software-Instrument ein MIDI Gerät anschließen, was erkannt wird oder über die Musik-Tastatur direkt etwas aufnehmen. Bei Vokals wird im Vergleich dann auf das Mikrofon zugegriffen, um darüber Stimmen zu erkennen. Am meisten wird aber das Software-Instrument verwenden, mit welchem wir jetzt auch beispielhaft etwas aufnehmen. Haben wir die Spur ausgewählt, sollten wir als Nächstes den Standpunkt in unserem Song anklicken, wo wir jetzt die Aufnahme beginnen wollen. Haben wir das gemacht, müssen wir einfach nur noch auf den roten Knopf drücken und dann werden wir, falls wir es unter Aufnahme im Menü eingestellt haben eingezählt und können beginnen direkt zu spielen. Sobald wir etwas spielen, sehen wir direkt im Programm was erkannt wurde und können die Aufnahme über die gleiche Schaltfläche auch wieder beenden. Das Projekt wird während bei abgespielt und läuft nach der Aufnahme auch weiter, welches wir über das Quadrat stoppen können. Haben wir bereits etwas auf anderen Spuren aufgenommen, wird uns das während der Aufnahme auch vorgespielt. Die Lautstärke von dem und von unserem Metronom, was wir auch aktivieren können, können wir über den Regler auch hoch oder runterdrehen. Wir können an den einzelnen Spuren auch individuell jede Spur von der Lautstärke einstellen, sofern wir bspw. nur etwas Bestimmtes hören wollen. Hier können wir über den Namen auch andere Sachen wie Bass, Drive, Chorus, Echo und Co. auswählen, welches wir dann bearbeiten können. Diese Sachen können wir auch alle zusammen über die Smart-Controls am unteren Rand einstellen über die Regler. Bei der Spur selber, können wir dann auch einzelne Spuren über das Mikrofon komplett stumm schalten, sowie nur die eine aktivieren, womit alle anderen automatisch stumm geschaltet werden. Über das Liniensymbol können wir auch die Lautstärke der Spur als Linie in dieser sehen und durch hoch oder runterziehen diese über die Laufzeit der Spur unterschiedlich einstellen. Als letztes bei der Spur können wir auch den L R Regler einstellen, also ob die Spur auf dem Linken oder Rechten Ohr stärker sein soll. Das funktioniert dann aber nur mit Stereo Tracks, was aber der Standard ist. Wollen wir jetzt noch weitere Spuren, können wir diese über das Plus am oberen linken Rand hinzufügen, wo wir die Art auswählen müssen. Über die Bibliothek können wir auch das Instrument der Spur ändern, was auch nachträglich nach der Aufnahme geht und wir so bspw. einfach ausprobieren können, wie es sich mit anderen Instrumenten anhört. Über das Menü unter Spuren, können wir unsere Spuren auch umbenennen oder manche wieder komplett löschen, falls wir sie nicht mehr haben wollen. Hier können wir auch einen Editor öffnen, womit wir einstellen können, was wir bei der Spur einstellen können wollen. Hier können wir eine Spur auch sperren, damit sie nicht aufgenommen wird oder überall den Aufnahme-Button hinzufügen, um mehrere Spuren gleichzeitig aufnehmen zu können. Hier können wir auch eine Filmspur, Tempospur, Arrangementspur oder Transpositionsspur oberhalb einblenden, was uns bei der Aufnahme helfen kann, falls wir das benötigen. Was es hier auch noch gibt, ist die Masterspur die wir einblenden können, welche praktisch ist um allgemeine Einstellungen auf alle Spuren anzuwenden, wie bspw. Lautstärke-Veränderungen. Haben wir jetzt etwas aufgenommen, sehen wir das als Element in unserer Timeline und können dieses nachträglich auch einfach mit der Entfernen-Taste wieder löschen oder bearbeiten, gleich noch mehr dazu.
In der iPhone & Co. App, können wir einfach direkt über den roten Punkt am oberen Rand die Aufnahme starten, wo wir daneben auch ein Metronom einstellen können und dann einfach auf dem Softwareinstrument spielen können. Über die Spuren-Ansicht können wir dann auch alle aufgenommenen Sachen verwalten und auch weitere spuren hinzufügen um auf diesen bspw. auch etwas aufzunehmen. Hier hören wir dann andere Spuren bei der Aufnahme auch parallel, falls wir diese haben und können die Lautstärke von diesen auch am oberen rechten Rand einstellen.
Aufnahmen bearbeiten & abmischen
Haben wir jetzt etwas aufgenommen, können wir dieses natürlich noch frei bearbeiten und können so einfach alle unsere Spuren abmischen, um am Ende einen Song zu erhalten, wie wir in möchten. Dafür wählen wir einfach unser aufgenommenes Element aus und klicken auf die Schere am oberen linken Rand. Hier sehen wir jetzt alle Tastendrücke in einer Timeline und können jeden nochmal nachträglich nach justieren, was die Länge und Position im Song angeht. So können wir unsauber gespielte Stellen einfach bearbeiten, in dem wir über die Ränder die Länge einstellen oder es per Drag-and-Drop zeitlich verschieben oder auch den Ton wechseln. Hier können wir über einen Rechtsklick auch eine neue Note erstellen und so könnten wir auch komplett manuell den Song aufzeichnen. Haben wir eine Note ausgewählt, können wir ihre Länge auch direkt über einen Standardwert am linken Rand einstellen und hier auch sagen, wie der Tastendruck ist, also ob er komplett durchgedrückt wurde oder bspw. am Anfang nur und dann ausklingt, wenn wir den Regler runterdrehen. Hier ist die Pianorollen-Ansicht sehr intuitiv, aber wir können am oberen Rand auch in eine klassische Noten-Ansicht wechseln, wo wir unsere Aufnahme auch in Noten geschrieben sehen und diese hier auch frei bearbeiten können, in dem wir einzelne auswählen und am linken Rand in eine andere Note umwandeln oder über die Notenlinien den Ton von seiner Höhe ändern. So können wir jetzt einzelne Aufnahmen im Detail Bearbeiten. In der Spurenansicht können wir jetzt aber auch die verschiedenen Aufnahmen einfach per Drag-and-Drop komplett anders je nach Spur anordnen und auch auf andere Spuren, der gleichen Spurart verschieben, falls wir bspw. mit den Instrumenten variieren wollen. Über die Ränder, können wir die Aufnahme auch einfach trimmen und mit einem Rechtsklick können wir auch einfach einen Loop aktivieren, womit die Aufnahme durchgehend wiederholt wird, was für Drums sehr praktisch sein kann. Wir können hier auch über Abspielposition teilen, die Aufnahme in zwei Elemente zerschneiden, um sie individuell bearbeiten zu können. Hier können wir auch die Notentaktung einstellen oder einfach eine Aufnahme wieder löschen oder kopieren und sie benennen, was praktisch ist, um über komplexe Projekte den Überblick nicht zu verlieren. Neben dem reinen Notenbearbeiten können wir auch noch Effekte auf unsere Aufnahmen legen. Hier haben wir verschiedene Equalizer und Regler, welche wir über die Smart Controls einfach auf oder runterdrehen können. Probier hier einfach mal alles durch und hör dir einfach an, wie sich diese auf deine Spur auswirken. Du kannst dein Projekt immer einfach direkt über die Leertaste abspielen. Wir können unsere Songs jetzt auch einfach mit anderen Audios, welche wir auf unserem Gerät haben verfeinern oder ergänzen. Wenn uns bspw. jemand die Vokals als MP3 geschickt hat, können wir es über die Medienansicht am rechten Rand einfach von unserem Gerät auswählen und auf eine passende Spur ziehen. Diese werden wie normale Vokal-Aufnahmen gehandhabt. Also wir können Effekte anwenden, es zuschneiden und allgemeine Spureinstellungen anwenden. Wir können aber keine Noten individuell bearbeiten, wie bei Aufnahmen, welche wir mit Software-Instrumenten gemacht haben. Neben den eigenen Audios, welche wir hinzufügen können, haben wir auch zugriff auf die Sound Libary wo wir viele Beats und Co. direkt hinzufügen können. Diese finden wir auch in einem eigenen Fenster, wo wir uns diese durch anklicken in der Vorschau automatisch abspielen können oder vorher noch herunterladen müssen. Hier können wir oberhalb auch nach verschiedenen Kriterien filtern oder nach etwas bestimmten suchen. Das Coole an diesen Sounds ist, dass sie sich loopen lassen. Per Drag-and-Drop können wir diese ebenfalls importieren und verwenden.
In der App auf dem iPad & iPhone können wir in der Spurenansicht, auch mehrere Instrumente bearbeiten und aufnahmen auch über ihre Ränder trimmen. Mit einem Tip auf eine Aufnahme, können wir diese auch löschen, kopieren oder endlos loopen. Wir können sie aber auch bearbeiten, wo wir auch jede Note wie am Mac nachträglich verschieben und bearbeiten können. Über die Einstellungen bei einer Aufnahme, können wir dann auch die Geschwindigkeit einstellen, die komplette Aufnahme umdrehen und die Töne auch um eine Oktave oder Halbtöne verschieben. Über die Schieberegler Taste können wir dann auch noch EQ und andere Effekte auf eine Aufnahme anwenden und wir können alle Aufnahmen natürlich auch durch gedrückt halten verschieben. Am rechten Rand können wir auch auf die Sound-Bibliothek zugreifen und darüber auch Dateien von unserem iPad bspw. importieren. Wir können in der Sound-Bibliothek auch einzelne Sounds liken um dies einfach filtern zu können, was praktisch ist, wenn wir etwas wiederverwenden wollen.
Instrument üben
Neben dem Erstellen und Aufnehmen von Musik, können wir am Mac auch einfach das Klavier und Gitarren spielen erlernen. Dafür können wir eine eigene Programmoberfläche öffnen, wenn wir in der Projekterstellung sind. Hier haben wir einfache Einführungen aber können über den Store für Übungen, noch mehr Kurse finden, wo wir auch von verschiedenen Künstlern etwas lernen können. Hier sehen wir auch immer die Schwierigkeit und einen kleinen Trailer bevor wir eine Übung herunterladen. Haben wir jetzt eine Übung gestartet, öffnet sich diese im Vollbildmodus und in der Mitte sehen wir direkt das Videotutorial. Am unteren Rand sehen wir dann unser Instrument, worauf wir dann während der Übung spielen können. Das Tutorial können wir dann auch über den Playbutton pausieren oder zurückspulen. Daneben können wir auch das Tempoeinstellen, falls uns etwas zu schnell geht. Auch die Lautstärke können wir hier einstellen und wir haben eine Timeline, wo wir sehen, wo wir uns gerade in dem Tutorial befinden. Im Video können wir dann immer zwischen dem Lernen und Spielen-Bereich wechseln. Im Spielenbereich können wir dann über die Aufnahme direkt das Nachspielen, um was es in dem Tutorial ging. Hier sehen wir auch auf dem virtuellen Instrument welche Tasten gedrückt werden sollen, aber wir sehen auch die Noten. Wir erhalten auch in Farben ein Feedback, ob wir die Töne richtig getroffen haben. Bei diesen Übungen ist es sinnvoll ein externes MIDI Piano oder Gitarre angeschlossen zu haben. Am oberen rechten Rand können wir jetzt auch noch ein Inhaltsverzeichnis mit Begriffserklärungen öffnen und über den Mixer die Lautstärke vom Sprecher, dem Instrument des Leeres, dem eigenen Instruments und der Hintergrundmusik einstellen. So können wir es für unser Wohlbefinden perfekt optimieren. Über die Konfigurationen können wir noch einstellen, was uns generell wie angezeigt wird. So können wir jetzt auch einfach Online-Instrumente lernen. Das ist aktuell nur in der Mac-Anwendung verfügbar und nicht in der App fürs iPhone, iPad und iPod Touch.
Live-Mixing (App)
Wir können Musik jetzt auch Live in der App mischen. Hier zeige ich dir jetzt alles in der iPhone und iPad App, da dies von der Mac-Anwendung nicht unterstützt wird, bzw. es dort ein eigenes Programm für das Live-Mixing gibt, namens Main Stage 3, wozu es ein eigenes ausführliches Tutorial gibt. Um Live-Mixing jetzt in der App machen zu können, müssen wir dieses einfach bei der Projekterstellung auswählen. Hier können wir jetzt ein komplett neues Projekt erstellen, oder ein vorgefertigtes, welches es basierend auf verschiedenen Genres gibt, auswählen. Haben wir das Projekt geöffnet, können wir jetzt auf die verschiedenen Kästchens Sounds legen, welche geloopt werden können. Da können wir uns einfach an Sachen aus der Sound-Bibliothek bedienen, von unseren eigenen Audio-Dateien vom Gerät oder den Aufnahmen aus unseren Projekten. Wir können per Drag-and-drop die Sounds einfügen und auch mehrere Spuren mit unterschiedlichen Instrumenten erstellen. Wir sehnen die Wave-Form dann auch kreisförmig in der Vorschau und durch Klicken, wird dann der Sound immer wiederholend abgespielt. Durch gedrückt halten auf ihn, wird er dann wieder beendet. Wir können dann mehrere Sounds gleichzeitig abspielen, um die Musik aufzubauen. Um nicht nur Beats zu haben, können wir dann auch Instrument-Melodien hinzufügen und abspielen. Du merkst wir haben hier keine Timeline oder so, da es hier ja einfach Live gedrückt und abgespielt werden kann. Wollen wir jetzt die verschiedenen Patterns bearbeiten, müssen wir auf den Stift am unteren linken Rand klicken und dann können wir durch Tippen auf ein Feld dieses einfach wieder entfernen, löschen, verschieben oder über die Einstellungen noch vieles wie bspw. die Lautstärke und Geschwindigkeit einstellen. So kannst du dir dein eigenes Mischpult komplex aufbauen um dann Live Musik spielen zu können.
Exportieren (Teilen)
Haben wir jetzt einen Song fertig aufgenommen, bearbeitet und abgemischt, wollen wir ihn ja auch exportieren, um ihn mit Freunden, Familie oder der ganzen Welt zu teilen. Alles zum Export finden wir beim Mac einfach im Menü unter Teilen. Hier können wir ganz einfach den Song auf unsere Festplatte speichern, wo wir dann einen Namen und Speicherort festlegen können und unterhalb auch das Dateiformat. Hier ist MP3 Standard, was aber deinen Song stark komprimiert aber eine kleine Dateigröße hat. Willst du das deine Datei nicht komprimiert wird, empfehle ich dir hier WAVE. Du hast aber auch die Wahl für ACC und AIFF. Hier kann es aber sein, dass die Formate nicht von allen Sachen unterstützt wird, wie bei MP3 oder WAVE. Auch die Qualität gemessen an den kBit/s können wir einstellen und über Exportieren wird uns dann die Audiodatei erstellt und wir können sie dann einfach auf unserem Gerät auswählen, anhören oder weiterverarbeiten oder verschicken. Über “Teilen” hast du jetzt aber auch die Möglichkeit den Song direkt in iTunes bzw. der Apple Musik App oder in der Medienübersicht in Garage Band zu speichern. Letzteres ist praktisch, wenn du den Song einfach nur in einem anderen Song, welchen du mit dem Programm erstellst, verwenden willst. Wir können hier dann auch noch den Song direkt über die Musikplattform Soundcloud verbreiten. Zu dieser Plattform findest du hier auch ein ausführliches Tutorial. Du kannst den Song auch direkt per Mail oder AirDrop verschicken oder auf eine CD Brennen, falls du eine leere brennbare CD gerade in deinem Laufwerk hast. Unser Projekt können wir hier auch konvertieren, damit wir es auch in der App auf unserem iPhone & co. verwenden können. Du solltest dein Projekt an sich immer über die Ablage als Garage Band Datei speichern, um es in der Zukunft immer im Programm weiterbearbeiten zu können.
Wollen wir in der App einen Song teilen, müssen wir in die Projektübersicht wechseln und dann die Projektdatei auswählen und dort auf Teilen klicken. Hier können wir dann sagen, ob wir den Song als Audiodatei oder Klingelton teilen wollen oder einfach das Projekt teilen, um es bspw. auf einem anderen Gerät weiterbearbeiten zu können. Beim Song erstellen, können wir auch die Qualität aber auch den Autor, Komponist Album und Albumcover auswählen und dann über den Teilen Dialog einfach über verschiedene Apps teilen.
Einstellungen
Zum Abschluss werfen wir jetzt noch einen Blick in die Einstellungen, welche wir beim Mac einfach über den Namen am oberen linken Rand öffnen können. Hier können wir im allgemeinen Bereich festlegen, ob wir alle Warnhinweise zurücksetzen wollen und Force-Touch für das Trackpad aktivieren wollen. Unter Audio/Midi können wir alle unsere verbundenen Geräte sehen und MIDI Treiber zurücksetzen, falls wir irgendwelche Probleme damit haben. Beim Metronom können wir die Lautstärke und den Ton verändern und bei den Loops die Filteroptionen aktivieren und alle Schlagwörter zurücksetzen. Unter “Meine Infos” können wir unseren Komponistennamen, Albumnamen und Interpret eingeben. Diese Informationen werden dann beim Exportieren der Songs in dessen Metadaten hinterlegt. Unter erweitert, können wir dann noch die Qualität von eingeblendeten Filmminiaturen einstellen, sowie ob wir eine hohe 24-Bit Aufnahme ermöglichen wollen und ob das Projekt, wenn wir es exportieren, immer in höchste Lautstärke exportiert werden soll.
Die Einstellungen für die App finden wir in der allgemeinen Einstellungsapp und haben da auch noch Optionen zu verschiedenen speziellen Sachen, welche hier auch immer unter dem Punkt erklärt werden.
Jetzt weißt du, wie du einfach digital Instrumente spielen und Musik produzieren kannst. Für mehr Tutorials zu anderen Apple Anwendungen, kannst du meinen YouTube-Kanal gerne kostenlos abonnieren.Über das Bewerten und Teilen des Tutorials freue ich mich immer sehr. Falls du noch Fragen oder Feedback haben solltest, kannst du dieses gerne in den Kommentaren hinterlassen. Bis zum nächsten Mal.