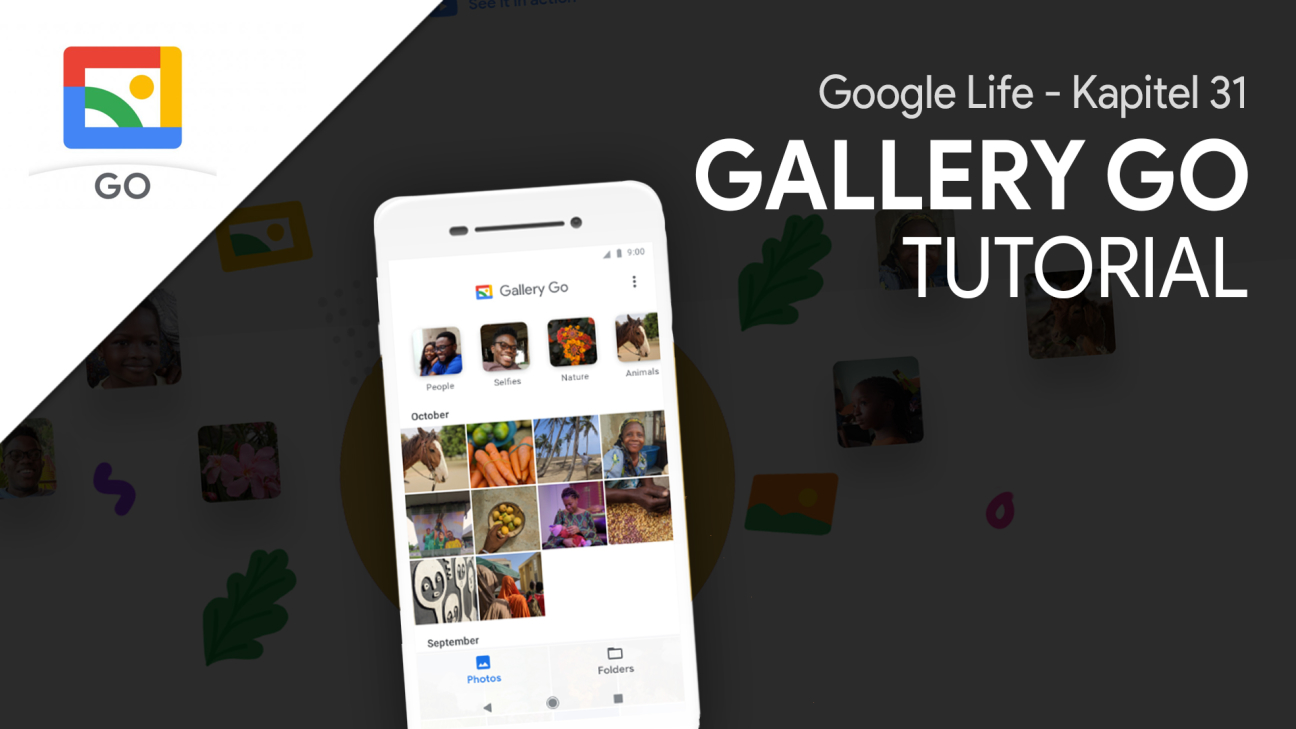Verwalte deine Bilder und Videos auf deinem Android Smartphone so einfach wie noch nie, mit der neuen App von Google namens Gallery Go. Was du damit alles machen kannst und wie alles funktioniert erkläre ich dir in diesem Artikel.
Als Erstes schauen wir uns an, wie du die App einrichten kannst und anschließend wie die App aufgebaut ist und wo du was findest. Anschließend gehen wir noch genauer auf das Bearbeiten von Bildern ein, sowie Sortieren nach Personen und die Einstellungen.
Einrichten
Gallery Go ist eine Alternativ App für deine Gallery App auf dem Smartphone. Es hängt nicht direkt mit Google Fotos zusammen und hat auch nicht die Cloud-Vorteile von diesem. Die Gallery Go App ist darauf ausgelegt wenig Speicherplatz zu verbrauchen und deine Bilder und Videos optimal auf deinem Gerät zugänglich zu machen. Wenn du mehr zu Google Fotos wissen willst, dann schau doch mal auf simontutorial.de/googlefotos vorbei, dort gibt es ein ausführliches Tutorial. Du kannst die Gallery Go App kostenlos aus dem Play Store herunterladen. Nach dem du die Berechtigung freigeben hast, das die App deine Medien verwalten darfst, kannst du die App direkt verwenden.
Oberfläche
Die App ist in zwei wesentliche Bereich unterteilt, einmal in “Fotos” und einmal in “Ordner”. Unter Fotos siehst du alle deine Fotos und Videos von deinem Smartphone chronologisch geordnet. Oberhalb hast du auch noch verschiedene Kategorien welche automatisch themengleiche Bilder gruppiert wurden, wo du bspw. Selfies, Natur und andere Schlagwörter hast. Die Sortierungen macht die App jede Nacht, mit deinen Fotos. Am oberen rechten Rand, kannst du auch über das drei Punkte Menü mehrere Bilder auswählen um diese dann gemeinsam zu löschen, zu teilen, zu verschieben oder auch zu kopieren. Im zweiten Bereich “Ordner” siehst du deine Medien sortiert in den Ordnern, wie sie sich auch wirklich auf deinem Smartphone befinden. Das heißt du siehst hier bspw. deinen Ordner “Camera” wo sich alle deine Bilder befinden, welche mit der Kamera von deinem Smartphone gemacht wurden. Aber auch bspw. deine Screenshots, Whatsapp Bilder oder von anderen Social Media Apps kannst du hier in den Ordner sehen. Über das drei Punkte Menü am oberen rechten Rand kannst du auch einen neuen Ordner erstellen und die Einstellungen aufrufen. Du kannst einen Ordner löschen, in dem du den Ordner aufrufst und alle Bilder in ihm, über das drei Punkte Menü auswählst und löschst. Sobald ein Ordner leer ist wird er auch nicht mehr angezeigt. Hast du ein Bild ausgewählt kannst du dieses auch am unteren Rand freigeben bzw. teilen. Eine automatische Optimierung auf das Bild anwenden oder das Bild manuell bearbeiten, später noch mehr dazu. Auch das Bild löschen kannst du hier ganz rechts. Am oberen Rand über das drei Punkte Menü kannst du auch alle Bildinformationen, wie Dateipfad, Datum der Erstellung und Metadaten einsehen. Über “Bearbeiten in” kannst du das aktuelle Bild auch in einer anderen App auf deinem Smartphone bearbeiten und zu guter letzt kannst du auch in diesem Menü das Bild als Sperrbildschirm oder Homescreen Hintergrund festlegen.
Bilder bearbeiten
Wir haben ja schon erwähnt das du mit der Gallery Go App auch einzelne Bilder bearbeiten kannst. Dafür wählst du einfach das gewünschte Bild aus. Hier kannst du jetzt am unteren Rand direkt eine automatische Bearbeitung anwenden, was dir Google vorschlägt oder daneben eine manuelle Bearbeitung beginnen. Bei der automatischen Bearbeitung kannst du dann im nächsten Schritt festlegen ob du diese anwenden möchtest oder lieber zurück zum Original möchtest. Durch gedrückt halten auf das Vorschaubild kannst du auch Vorher und Nachher vergleichen. Bei der manuellen Bearbeitung kannst du unterhalb verschiedene vorgefertigte Filter anwende und darunter das Bild auch drehen oder Zuschneiden. Oben rechts kannst du dann das neue Bild als Kopie speichern. Das heißt du kannst nicht direkt das Originale Bild überschreiben sondern es wird ein weiteres Bild erstellt. Du merkst die Bearbeitungsfunktionen sind sehr einfach gehalten, was dem Sinn der App entspricht. Wenn du mehr Bearbeitungsfunktionen haben möchtest, solltest du dir die kostenlose Google Fotos App anschauen. Diese funktioniert jedoch nur mit einer aktiven Internetverbindung. Die Gallery Go App hingegen funktioniert komplett ohne Internet.
Personen erkennen
In einigen Ländern unterstützt die Google Gallery Go App auch das Erkennen von Gesichtern. Hier in Deutschland ist das bist dato eigentlich nicht möglich, jedoch kann man dies mit Hilfe eines VPNs in ein unterstützt Land die Funktion in den Einstellungen freischalten und ist dann auch in Deutschland verfügbar. Wenn du mehr über VPNs erfahren möchtest, dann Google einfach mal danach. Bei mir persönlich hat das Freischalten mit einem VPN leider auch nicht geklappt. Aber die App soll, so wie sie auch nach Dingen Sachen sortiert, deine Bilder auch nach Personen sortieren können.
Einstellungen
Die Einstellungen der Gallery Go App findest du über das obere drei Punkte Menü. Hier kannst du zwischen einem dunklen oder hellen Design entscheiden und findest alle rechtlichen Informationen zur App.
Jetzt weißt du wie du ganz einfach mit der Gallery Go App, deine Fotos und Videos auf deinem Smartphone verwalten kannst.