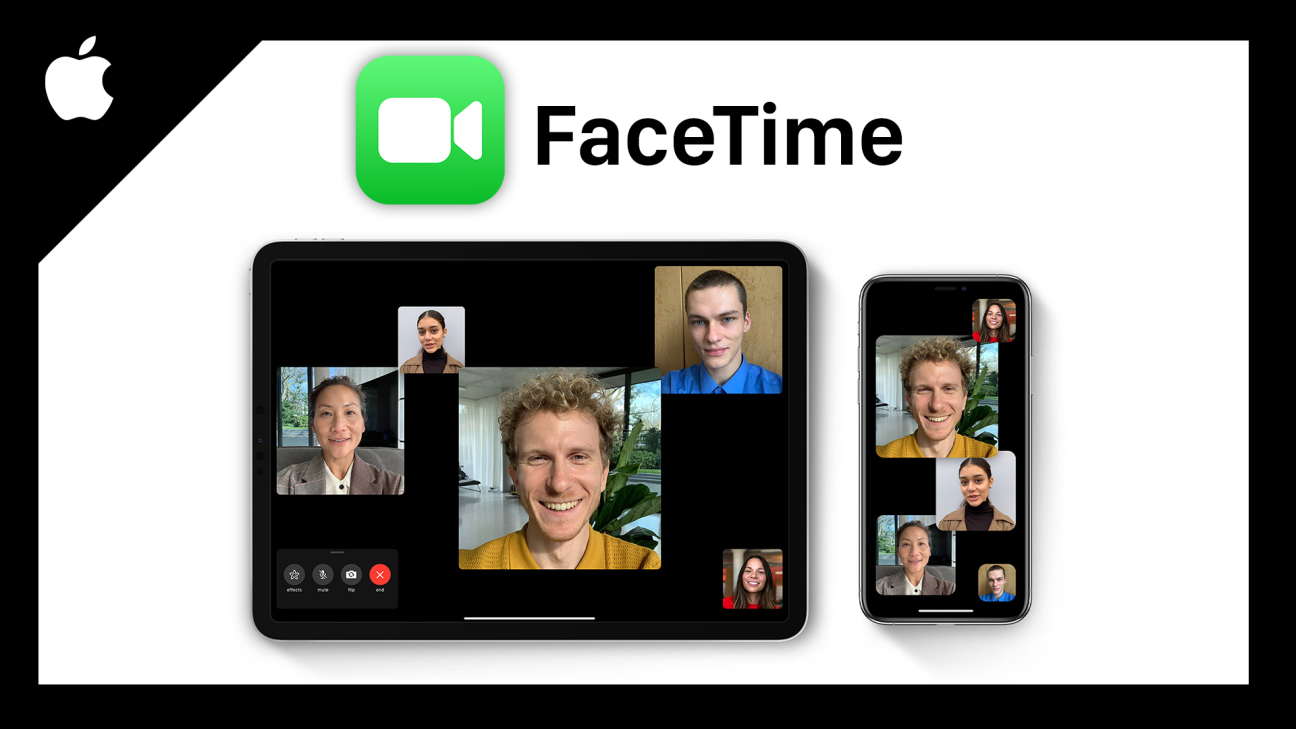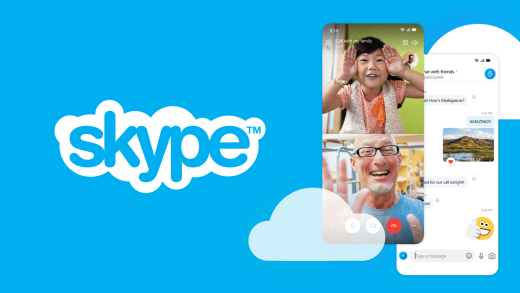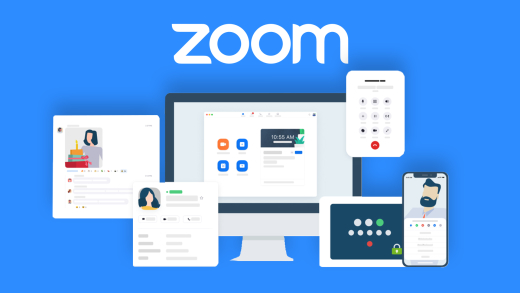Video oder Audiotelefonieren ganz einfach mit allen deinen Freunden über Apple mit der FaceTime App. Wie das funktioniert und was alles damit möglich ist, erkläre ich dir ausführlich in diesem Tutorial.
Als Erstes schauen wir uns an, auf welchen Geräten du FaceTime alles verwenden kannst und wie du dieses einrichtest, um angerufen werden zu können oder selbst einen Anruf tätigen kannst. Anschließend nehmen wir die Oberfläche im Detail auseinander und wie ein Anruf genau funktioniert und was da alles möglich ist. Abschließend werfen wir dann noch einen Blick in die Einstellungen.
Einrichten
Grundsätzlich kann man FaceTime nur auf Geräten von Apple, also auf iPhone, iPad, iPod, den Mac-Computern und Co. verwenden. D.h. du kannst auch nur Anrufe tätigen mit Personen die ebenfalls ein Apple Account haben. FaceTime ist als App standardmäßig auf jedem Gerät vorinstalliert aber, falls du sie mal gelöscht haben solltest, kannst du sie über den jeweiligen AppStore auch einfach wieder installieren (IOS). Hast du die App installiert kannst du sie auch direkt verwenden, den FaceTime ist mit deiner Apple ID, mit welcher du auf dem aktuellen Gerät angemeldet bist, verbunden. D.h. auch das Personen dich über die Daten welche du bei deiner Apple ID hinterlegt hast, wie E-Mail-Adresse oder Telefonnummer über Facetime erreichen können.
Oberfläche
Haben wir die App jetzt geöffnet, sehen wir, dass diese sehr einfach aufgebaut ist. Wir sehen hier chronologisch alle unsere FaceTime Anrufe, wo wir die Teilnehmer und Datum sehen. Über das I bekommen wir zu den Kontakten aus dem Anruf noch mehr Informationen. Wir können dann direkt über das Plus an der oberen rechten Ecke einen neuen Anruf starten, in dem wir verfügbare Kontakte auswählen oder Telefonnummern oder E-Mail-Adressen eingeben. Hier erkennen wir an dem hellblauen Schriftzug, ob diese Kontakte FaceTime unterstützen, also ein Apple Gerät besitzen, wo diese E-Mail oder Telefonnummer mit ihrem FaceTime verbunden ist. Wir können dann, wie bei einer E-Mail, mehrere Personen zum Anruf hinzufügen. An einem Anruf können bis zu 32 Personen teilnehmen. Haben wir alle hinzugefügt, können wir am unteren Rand einen Sprach oder Videoanruf starten. Am MacBook, haben wir jetzt noch weitere Verlaufsübersichten. Hier sehen wir, neben unserer Videovorschau auch unseren Anrufsverlauf, welcher auf unserem iPhone in der Telefonapp zu sehen ist. Hier sehen wir also alle vergangenen FaceTime anrufe aber auch unsere normalen Anrufe, welche wir über unser iPhone getätigt haben. Hier sehen wir in Rot verpasste anrufen, nach welchen wir auch am oberen Rand filtern können. Über den Hörer bei den Anrufen, können wir auch zurückrufen, sowie über das I alle Informationen zu unserem Anrufer sehen, falls wir diesen bspw. als Kontakt gespeichert haben. Über das Suchfeld, können wir jetzt auch hier nach Kontakten, Telefonnummern oder E-Mail-Adressen suchen, um einen FaceTime Anruf zu starten. Im Programm Menü am oberen Rand, können wir auch über Bearbeiten, kopierte Sachen einsetzen, sowie die Suche aufrufen und unter Video auch unseren Ton stummschalten und sagen das FaceTime immer im Vordergrund auf unserem Mac angezeigt werden soll. Also falls wir ein anderes Tab öffnen, sehen wir weiterhin immer die FaceTime Anwendung.
Anruf tätigen
Haben wir jetzt einen Anruf gestartet oder wir wurden angerufen und haben diesen angenommen, befinden wir uns in der Anrufübersicht. Hier sehen wir jetzt bei einem Videoanruf, unser Gesprächspartner im Bild und uns selbst ganz klein in der unteren rechten Ecke. Am unteren Rand können wir den Anruf auch wieder beenden, sowie unser Audio stumm schalten oder auch die Kamera wechseln, falls wir einen Videoanruf machen. Wischen wir hoch können wir auch unsere Kamera komplett aus machen, umso auch zu einem Sprachanruf zu wechseln und wir können unter Lautsprecher einstellen, welchen Audioausgang, wir nutzen wollen, um unsere Gesprächspartner zu hören. Scrollen wir noch weiter runter, sehen wir alle Teilnehmer des Anrufs und können hier auch weitere Personen hinzufügen, sowie eine Konversation mit allen Personen öffnen, um bspw. Links einfach an die anderen Teilnehmer senden zu können, während des Anrufs. Für mehr Unterhaltung in einem Anruf, können wir jetzt auch noch Effekte auf unser Video anwenden. Dafür einfach auf die gleichnamige Schaltfläche während des Anrufs tippen. Hier können wir jetzt Animojis, also bewegte Emojis, welche unsere Gesichtsbewegungen imitieren, erstellen, welche dann auf unserem Kopf angezeigt werden. Hier werden auch die Memojis unterstützt, also Animojis die wir selber erstellt haben. Wir können aber auch Farbeffekte, sowie Texte, Zeichnungen mit verschiedenen Pinseln und normale Emojis hinzufügen. Diese werden dann den anderen in deinem Videofenster angezeigt. Probiers einfach mal aus und werde Kreativ. Am Mac-Computer hast du hier die gleichen Funktionen.
Einstellungen
Wir finden die Einstellungen zu FaceTime auf dem iPad oder iPhone in unserer allgemeinen Einstellungsapp. Hier können wir grundsätzlich FaceTime aktivieren oder deaktivieren. Wir sehen auch unsere verbundene Apple ID und wir können festlegen, ob wir über unsere Nummer und E-Mail-Adresse bei FaceTime erreicht werden können und was wir als ID bevorzugen, also was bei anderen steht, wenn wir diese anrufen. Schließlich können wir hier noch erlauben ob Live-Fotos während eines Anrufs getätigt werden können und wir können alle blockierten Kontakte verwalten. Am Mac finden wir die Einstellungen über den Namen im Menü. Hier können wir FaceTime auch unter den Einstellungen deaktivieren oder unseren Anrufsverlauf löschen. In den Einstellungen können wir ebenfalls unsere verbundene Apple ID mit Telefonnummer und E-Mail-Adresse verwalten. Hier können wir auch festlegen, dass unser iPhone, falls es in der Nähe ist, als Anrufmittel verwendet wird, wo durch wir auch über das Mobilnetz telefonieren können. Auch die Live-Foto Aufnahme können wir einstellen und welchen Klingelton, sowie Standort und Information verwendet werden sollen, bei einem Anruf. In einem zweiten Fenster können wir ebenfalls unsere blockierten Kontakte verwalten.
Jetzt weißt du, wie du einfach Video- oder Audioanrufe mit deinen Freunden tätigen kannst, dank FaceTime. Für mehr Tutorials zu anderen Apple Programmen kannst du meinen YouTube-Kanal gerne kostenlos abonnieren. Über das Teilen des Tutorials freue ich mich immer sehr und falls du noch Fragen oder Feedback haben solltest, kannst du dieses gerne in den Kommentaren hinterlassen, bis zum nächsten Mal.