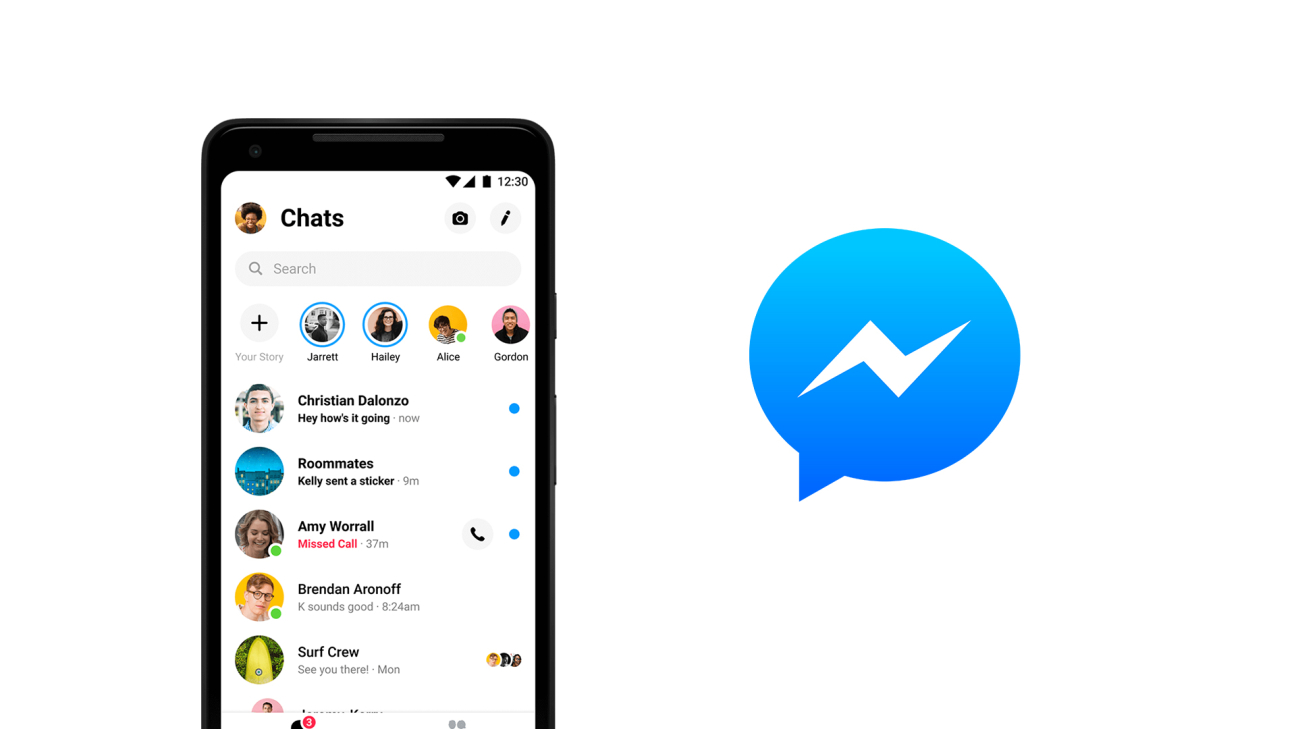Schreibe mit deinen Freunden Nachrichten, tätige Anrufe oder bleibe mit Firmen im Kontakt mit dem Facebook Messenger. Was damit alles eigentlich noch möglich ist und wie genau alles funktioniert, erkläre ich dir in diesem Tutorial.
Als Erstes schauen wir uns an, was du benötigst, um den Facebook Messenger zu verwenden und wo du das genau kannst. Dann nehmen wir die Oberfläche im Detail auseinander, um zu verstehen, was damit alles möglich ist und wie. Wir werfen auch einen genauen Blick darauf wie wir dann in einem Chat Nachrichten austauschen können, sowie in Gruppen kommunizieren, Anrufe tätigen oder auch mit Unternehmen und Bots interagieren können. Abschließend werfen wir dann noch einen Blick in die Einstellungen.
Einrichten
Um den Facebook Messenger nutzen zu können, brauchst du ein kostenloses Konto bei Facebook. Wie du das erstellen kannst und was du grundsätzlich mit Facebook alles machen kannst, habe ich dir in einem eigenen Tutorial erklärt. Den Facebook Messenger können wir jetzt einfach im Web über die Facebook Seite verwenden oder als eigene App auf deinem Smartphone oder Tablet (Android/IOS). In der App müssen wir uns dann mit unserem Facebook Konto anmelden, um auf den Messenger zuzugreifen. Ich zeige dir jetzt alles im Web, aber die Funktionen in der App sind identisch. Im Web kommen wir einfach über das Nachrichten-Symbol zum Messenger bzw. hier sehen wir alle unsere letzten Chats und ganz unten können wir ihn auch im Vollbildmodus öffnen.
Oberfläche
Der Facebook Messenger ist an sich in zwei wesentliche Bereiche aufgeteilt. Einmal die Chatübersicht auf der linken Seite, wo wir alle Chats mit Personen, Gruppen oder Unternehmen chronologisch in einer Übersicht sehen. Hier können wir oberhalb über die Suche direkt nach einer Person aber auch nach einer geschriebenen Nachricht aus allen Chats suchen. Darüber können wir auch einen neuen Chat starten, wenn wir auf die jeweilige Person oder Unternehmen klicken. In erster Linie ist der Messenger aber dafür gut, mit unseren Freunden, die wir bei Facebook hinzugefügt haben, zu kommunizieren. In der Chatübersicht sehen wir bei jedem Chat das Profil oder Gruppenbild am linken Rand, natürlich den Namen und die letzte Nachricht, sowie wann diese geschickt wurde. Ist der Text fett geschrieben, bedeutet dass, das wir ungelesene Nachrichten im Chat haben. Fahren wir mit der Maus über einen Chat, können wir über die erschienenen drei Punkte auch den Chat für eine bestimmte Zeit stumm schalten, sodass wir nicht über neue Nachrichten von diesem informiert werden. Hier können wir den Chat aber auch für uns löschen, den Chat verbergen, sodass er aus der Übersicht verschwindet. Auch die letzte Nachricht als ungelesen markieren, die Person blockieren, sodass sie uns nichts mehr schicken kann und die Nachrichten ignorieren können wir hier. Bei einer Gruppe können wir diese hier auch darüber verlassen. Haben wir Chats ausgeblendet können wir diese über das Zahnrad am oberen Rand anzeigen. Hier haben wir auch die Möglichkeit Kontakte zu sehen, welche gerade Online sind, Nachrichtenanfragen von Personen zu sehen, mit welchen wir nicht befreundet sind und nur ungelesene Chats. Neben den Einstellungen können wir auch Videoanrufe tätigen, später noch mehr dazu und einen neuen Chat starten. Klicken wir jetzt in der Chatübersicht auf eine Person, kommen wir in den zweiten großen Teil des Messenger, nämlich in den Chatverlauf mit einer Person, wo wir auch neue Nachrichten schreiben können. Hier haben wir neben dem Verlauf in der Mitte, welchen wir uns gleich noch genau anschauen werden auf der rechten Seite auch die Profilübersicht der Person, falls wir mit einer Schreiben oder eine Gruppenübersicht.
Nachrichten senden
Doch wie können wir jetzt genau mit jemanden Nachrichten austauschen? Dafür einfach den Chat anklicken und dann sehen wir unseren kompletten bisherigen Verlauf chronologisch mit unseren Nachrichten auf der rechten Seite und die anderen Nachrichten auf der linken Seite. Hier finden wir zwischen den Nachrichten auch Zeitstempel, wann diese verschickt wurden. Fahren wir mit der Maus über eine Nachricht, können wir auch auf diese reagieren, wodurch dann eines der 6 Reaktionen direkt an der Nachricht angezeigt werden, sowie über den Pfeil direkt auf die Nachricht antworten, wo dein aktueller Text dann daran angeheftet wird, was sehr praktisch ist, wenn man auf mehrere Nachrichten hintereinander antworten will. Über die drei Punkte daneben, können wir auch die Nachricht, wenn sie von jemand anderem kommt für uns entfernen und wenn wir bei einer eigenen Nachricht auf die drei Punkte klicken können wir auch die Originalnachricht anzeigen. Am unteren Rand können wir jetzt über das Textfeld auch eine neue Textnachricht einfach versenden, in dem wir dann anschließend auf Enter klicken. Wollen wir nur einen neuen Absatz erstellen, ohne die Nachricht zu senden, können wir dies auch mit Shift+Enter Taste machen. Neben einer normalen Textnachricht können wir aber natürlich auch noch andere Sachen verschicken. Hier haben wir im Textfeld auch noch die Emojis, die wir zum Text hinzufügen können. Über den Like-Button rechts daneben können wir auch einfach ein Daumen-Hoch verschicken. Halten wir diese Taste gedrückt, wird der Daumen auch größer. Auf der linken Seite können wir jetzt aber auch Bilder aus der Galerie verschicken, sowie GIFs aus dem Internet oder Sticker von Facebook selber. Über das Plus können wir auch noch Sprachnachrichten verschicken und auch direkt Bilder mit unserer Kamera aufnehmen und verschicken. Zu guter Letzt haben wir jetzt auch noch die Möglichkeiten hier ein Spiel mit unserem Chatpartner zu spielen. Hier haben wir eine Auswahl an vielen Spielen, welche man dann immer hin und her spielen kann im Chat. Am oberen rechten Rand im Chatfenster haben wir jetzt auch noch die Möglichkeit über den Facebook Messenger einen Sprach- oder Videoanruf mit der Person zu tätigen, was wie ein normaler Anruf auch funktioniert. Über das I am rechten Rand, können wir auch eine Übersicht unseres Chatpartners öffnen, wo wir den Namen und Profilbild sehen, sowie darunter auch über die Suche nach etwas bestimmten aus dem Chat suchen können und der Person auch einen individuellen Spitznamen geben können. Auch eine Farbe, welche wir als Akzentfarbe im Chat sehen, was standardmäßig blau ist, individualisieren können und so noch einfacher verschiedene Chats auseinander halten können. Die Farbe wird dann auch beim anderen angenommen. Auch das Emoji, was wir groß im Chat verschicken können, können wir hier für beide individualisieren. Unter Privatsphäre und Support können wir auch die Benachrichtigungen für den Chat einstellen, wo wir auch die Person blockieren oder ignorieren können, sowie melden.
Gruppen
Neben Chats mit einzelnen Personen können wir beim Facebook Messenger auch Gruppen mit mehreren Freunden erstellen. Dafür einfach auf das Chatsymbol am oberen rechten Rand in der Chatübersicht klicken. Hier müssen wir im neuen Fenster, einfach alle Personen hinzufügen, die wir in der Gruppe haben möchten. Sobald wir mehr als eine Person auswählen, wird automatisch ein Gruppenchat erstellt, sobald wir dann eine Nachricht unterhalb eingeben haben. Hier haben wir jetzt im Vergleich zu einem einzelnen Chat auch die Möglichkeit mit einem @-Zeichen und Namen bestimmte Personen in der Nachricht zu markieren und wir sehen auch immer von wem welche Nachricht gekommen ist. Der Name der Gruppe ist immer eine Kombination aus allen Mitgliedernamen, welche wir aber auch über die Spitznamen-Funktion über das I ändern können. Hier haben wir auch die Möglichkeit eine Übersicht mit allen Personen aus der Gruppe zu sehen und dort können wir auch weitere Personen hinzufügen. Auch ob nur der Gruppenersteller, also Administrator neue Leute einladen darf, kann man hier einstellen. Sonst hast du in der Gruppe die gleichen Funktionen, wie in einem normalen Chat, was wir uns vorhin schon angeschaut haben.
Videoanrufe (Rooms)
Neuerdings gibt es mit Facebook Rooms auch die Möglichkeit Videoanruf in einer Gruppe zu machen, aber das geht auch mit einer einzelnen anderen Person. Dafür einfach auf das Videosymbol im Chat klicken oder in der Chatübersicht auf das Videosymbol klicken. Im Videoanruf sehen wir uns dann selber in der unteren rechten Ecke und auf dem restlichen Bildschirm des neue Fensters, die anderen Personen, welche den Anruf akzeptiert haben. In der unteren Mitte können wir auch unsere Kamera ein- oder ausschalten, sowie unser Mikrofon und daneben auch unseren Bildschirm des Computers zeigen, was praktisch ist, wenn wir bspw. eine Präsentation halten oder Bilder zeigen wollen. Wir können hier mit bis zu 50 Personen gleichzeitig, solange wie wir wollen telefonieren. Über den roten Hörer können wir den Anruf auch wieder verlassen. Im Chat selber sehen wir dann auch, wie lang der Anruf war, oder falls wir einen Anruf verpasst haben. Dann können wir auch direkt zurückrufen.
Bots & Unternehmen
Neben Chats mit Freunden und Gruppen gibt es bei Facebook auch die Möglichkeit mit Facebook Seiten von Unternehmen zu interagieren und damit teilweise auch mit Bots. Diese Chats können wir öffnen, wenn wir auf einer Unternehmensseite bei Facebook auf Nachricht senden klicken. Hier können wir dann bspw. mit dem Kundensupport oder Informationen zu Produkten erhalten, je nachdem was der einzelne Anbieter anbietet. Hier kann es sein, dass du mit echten anderen Personen kommunizierst oder mit Bots, die dir schnell weiterhelfen können. Diese schicken automatische Nachrichten, wo wir verschiedene Antwort Möglichkeiten haben, mit diesem zu interagieren. Natürlich können wir uns darüber auch Newsletter abonnieren, um ab und zu Nachrichten zu erhalten. Diesen kann man mit den Worten “Stopp” auch zu jeglichem Zeitpunkt wieder beenden oder einfach den Bot blockieren.
Einstellungen
Werfen wir abschließend noch einen Blick in die Einstellungen, welche wir über das Zahnrad in der Chatübersicht öffnen können. Hier sehen wir ganz oben unser verbundenes Facebook-Konto und darunter können wir festlegen, ob andere sehen können, ob wir gerade Online sind und wann wir es das letzte Mal waren. Deaktivieren wir diese Funktion, sehen wir dies auch nicht mehr von anderen Personen. Auch ob wir Töne aktiviert haben wollen, also einen Sound erhalten, wenn wir eine neue Nachricht bekommen haben und ob wir am PC auch Desktop-Benachrichtigungen über unseren Internetbrowser erhalten wollen. Zudem welche Personen wir blockiert haben und falls wir Zahlungen getätigt haben, können wir hier noch über Facebook verwalten und welche Farbe unsere Emojis als Hautfarbe standardmäßig haben.
Jetzt weißt du, wie du mit dem Facebook Messenger einfach in Kontakt mit deinen Freunden, Familien und sogar Unternehmen bleiben kannst. Für mehr Tutorials zu Facebook an sich und wie man bspw. mit Facebook-Gruppen, Seiten und vielem mehr umgeht, abonniere doch meinen YouTube-Kanal. Über das Teilen des Tutorials freue ich mich immer sehr. Falls du noch Fragen oder Feedback haben solltest, kannst du dieses gerne in den Kommentaren hinterlassen.