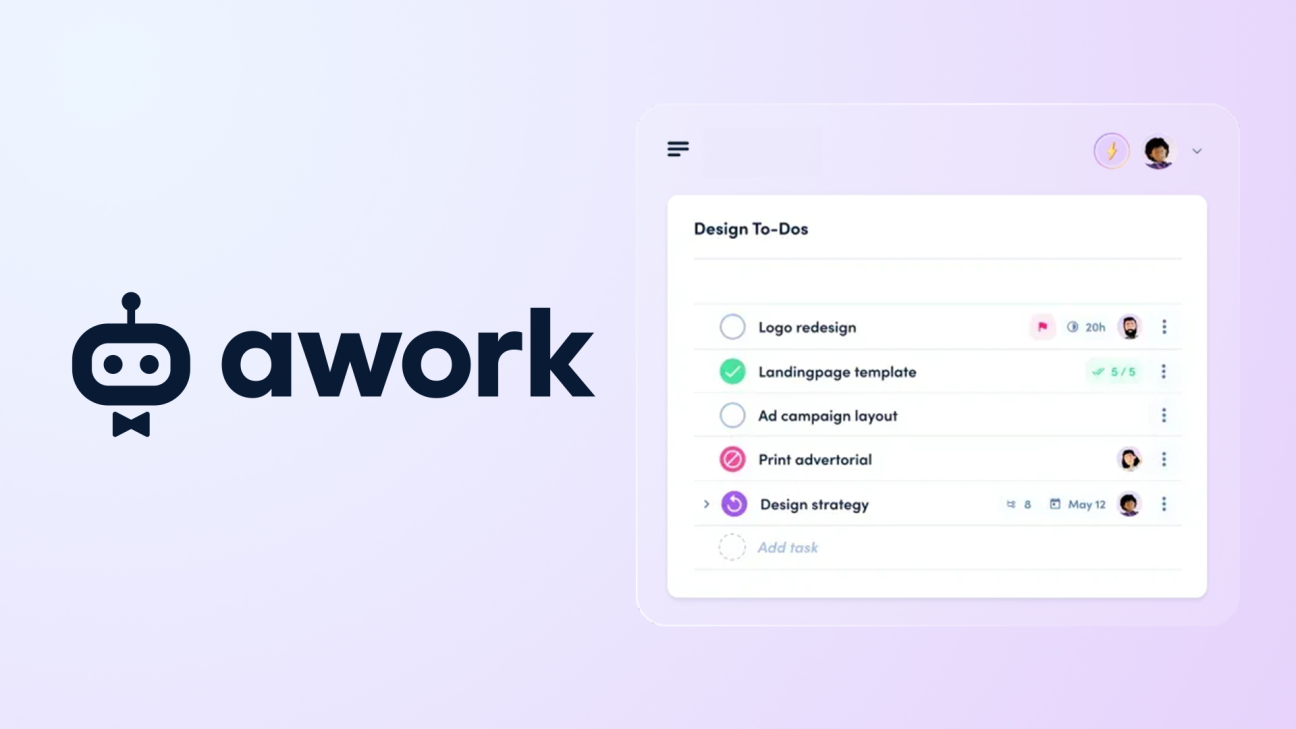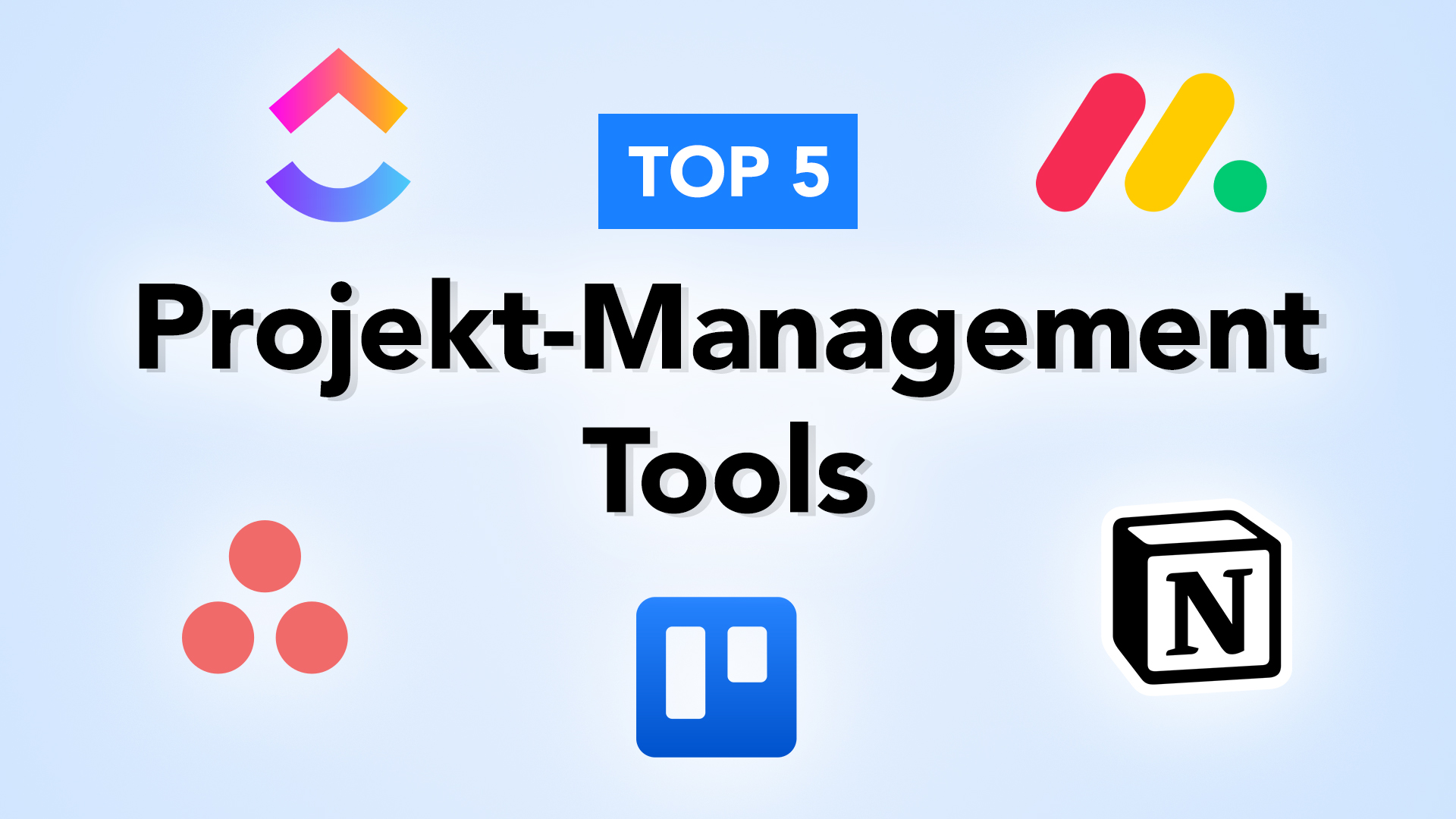awork ist ein Workmanagment-Tool für Projektmanagement, Ressourcen-Planung, Kollaboration und Zeiterfassung in kleinen und großen Teams. Wie du das mit awork alles machen kannst und was du sonst noch alles zum Einstieg darüber wissen solltest, erkläre ich dir ausführlich in diesem Tutorial.
Überblick & Preis
awork ist made in Germany, sowie DSGVO-konform, hat hohe Sicherheitsstandards, erhält regelmäßig Updates und über 3.000 Unternehmen nutzen das Tool für ihre kleinen und großen Teams. Wir können es direkt im Browser, der eigenen Desktop-App oder auf dem Smartphone per App verwenden.
Mit awork können wir Kunden, Projekte und Aufgaben anlegen und dafür Zeiten für dich und deine Teammitglieder einteilen und erfassen. Diesen Workload kannst du auch in einem praktischen Planer koordinieren und alles Relevante für dich in einem individuellen Dashboard im Überblick behalten. Zeiten können auch in awork ausgewertet werden und es gibt viele weitere Funktionen wie Automatisierungen, Aufgaben aus E-Mails erstellen und uns mit unserem Kalender, Slack oder Teams verbinden.
Doch wie sieht es preislich aus? Grundsätzlich gibt es drei unterschiedliche Abo-Varianten bei awork. Das günstigste Basic-Abo kostet pro Nutzer und Monat 12 € im unverbindlichen Monatsabo. Wählst du eine Laufzeit von einem Jahr oder 2 Jahren, kannst du den monatlichen Preis auch auf 10 € oder 8 € pro Monat senken. Die Jahresabos werden im vorausbezahlt, aber du hast immer die Möglichkeit während der Laufzeit weitere User dazu zu buchen. Mit dem Basic-Abo bekommen wir alle Grundfunktionen mit unbegrenzten Aufgaben und Projekten, sowie Zeiterfassung, Vorlagen, den persönlichen Planer und Vorlagen. Das Abo ist optimal, wenn du awork für deine Projektverwaltung in einem kleineren Team, oder bspw. als Selbständiger nutzen möchtest. Für 18 € pro Monat und Nutzer erhalten wir auch das Business-Abo, welches wir durch eine Laufzeit auch auf 15 € oder 12 € senken können. Hier haben wir die identischen Funktionen wie im Basic-Abo und zusätzlich noch viele Funktionen, welche besonders für Teams wichtig sind. Hier erhalten wir Zugriff auf den Planer, mit welchem wir den Workload unseres Teams super im Blick behalten und damit auch präzise Ressourcen-Planungen durchführen können. Wir erhalten auch Team-Strukturen und können mehr Einstellungen zur Zeiterfassung machen. Auch private Projekte können wir erstellen, was bei einer Teamnutzung praktisch sein kann, sowie der Autopilot für Projekte. Zusätzlich erhalten wir auch Telefon-Support. Als größeres Unternehmen kannst du schließlich auch noch ein Enterprise Abo anfragen, was 22 € pro Monat und Nutzer im Jahresabo kostet. Dort erhalten wir auch alle Funktionen aus den anderen Abos, plus eigene Subdomain, können Projekte wiederherstellen und haben eine SSO- und SCIM-Integration. Zusätzlich gibt es auch noch besseren Support, Hilfe beim Einrichten und Zahlungen sind auch auf Rechnung möglich. Die beiden anderen Abos können wir per Kreditkarte oder Lastschrift bezahlen.
Wenn du dir nicht sicher bist, welches Abo, das beste für dich ist, kannst du über diesen Link* awork mit allen Funktionen und so vielen Teammitgliedern wie wir möchten 14-Tage kostenlos testen. Dafür müssen wir auch keine Zahlungsmethode hinterlegen und die Testphase verlängert sich nicht automatisch in ein kostenpflichtiges Abo. So können wir komplett unkompliziert und so umfangreich wie möglich awork ausprobieren und selbst entscheiden, ob wir es anschließend kostenpflichtig weiterverwenden möchten.

Kein Code erforderlich
Verwendbar bis auf Widerruf
Du bist selbständig, Mitarbeiter oder Unternehmer? Oder willst du den Überblick über deinen Projekten nicht verlieren? Dann ist awork etwas für dich. Die Abos des Aufgaben-Management awork kannst du 14-Tage unverbindlich kostenlos.
- Verwendbar bis auf Widerruf
Account erstellen
Um awork kostenlos testen und nutzen zu können, müssen wir einen Account erstellen, was direkt über diesen Link* geht. Das geht in wenigen Minuten.
Dafür müssen wir uns mit einer E-Mail-Adresse, Google- oder Microsoft-Account registrieren, wo wir ggf. auch ein Passwort für unseren Account festlegen müssen und die AGBs akzeptieren. Im nächsten Schritt müssen wir noch unsere Vornamen angeben, mit welchem uns awork zukünftig anspricht und auch für Teammitglieder sichtbar sein wird. Hier können wir auch direkt einen Darkmode für awork aktivieren, falls und das helle Design nicht gefällt. Jetzt können wir unserem Workspace einen Namen geben, was die oberste Hierarchie in awork ist. Also in den meisten Fällen ist hier der Unternehmensnamen ideal, für welches du awork verwendest. Nun müssen wir noch unsere Branche, Personenanzahl und Gründe für die Nutzung von awork angeben, um unseren Workspace zu konfigurieren. Egal was wir hier angeben, können wir später auf alle Funktionen zugreifen. Als letzten Schritt erstellen wir hier jetzt unser erstes Projekt in awork mit der Eingabe eines Namens. Dort können wir auch direkt eine Projektvorlage auswählen, ein Projekt mit der Hilfe der awork AI erstellen oder ein leeres Projekt anlegen. Später noch mehr zu den Projekten.
Jetzt befinden wir uns direkt in awork und können uns zukünftig immer über die Webseite oder App mit unserem Account in unser awork Workspace anmelden und darauf zugreifen.
Erste Schritte (Dashboard)
Haben wir erfolgreich einen Account erstellt und loggen uns in unserem awork Workspace ein, befinden wir uns direkt auf unserem Dashboard. Dieses Dashboard können wir individuell für uns anpassen, wo wir aktuelle Aufgaben und Projekte anzeigen können, sowie unsere Zeiterfassungen und vieles mehr. Um das Dashboard zu bearbeiten, klicken wir einfach auf das Symbol in der unteren Mitte, wo wir dann bereits erstellte Elemente verschieben, umbenennen, bearbeiten oder löschen können, sowie über das Plus neue Elemente hinzufügen. Hier können wir neben Aufgaben und Projektansichten, auch ein Notizfeld hinzufügen, letzte Aktivitäten, Projektfortschritte, Zeitauswertungen und bevorstehende Geburtstage von Teammitgliedern oder Abwesenheiten. Damit können wir unser Dashboard optimal für unsere Bedürfnisse individualisieren.
Ich benutze hier auch den Standard-Aufbau, den awork am Anfang einstellt hat, sodass ich links auf einen Blick sehen, wie viel Zeit ich heute schon gearbeitet habe und darunter auch direkt an welchen Aufgaben. Hier habe ich mir auch noch eine extra Zeitauswertung drunter gepackt, wo ich sehe, wie viel Zeit ich monatlich mit awork getrackt habe. Daneben, habe ich dann meine Projekte in persönliche und berufliche unterteilt und darunter jeweils die aktuellen Aufgaben aus den Projekten. So seh ich auf einen Blick, was alles relevant für mich ist und kann direkt tiefer in jedes Projekt einsteigen.
Das ist jetzt unser Dashboard, aber wir haben jetzt auch noch ein Menü am linken Rand. Falls du das nicht siehst, kannst du es einfach über das Burger-Menü am oberen linken Rand öffnen. Hier kommen wir direkt zu den verschiedenen Kernbereichen von awork, welche wir uns in den nächsten Kapiteln noch ausführlich anschauen werden. Hier können wir über das Fragezeichen am oberen Rand den Support und Hilfebereich öffnen. Der Support von awork antwortet hier im Chat in der Regel innerhalb von unter 3 Minuten, falls du Probleme haben solltest. Rechts daneben sehen wir auch immer, wo wir uns gerade befinden und können darüber auch zu den letzten geöffneten Bereichen wechseln. Über den Action-Button am rechten Rand, können wir aber auch unser komplettes awork nach Projekten, Aufgaben und allem anderen durchsuchen oder direkt neue Sachen erstellen. Diese Aktion können wir auch immer mit der Taste F auf unserer Tastatur öffnen. Generell können wir viele Funktionen von awork direkt mit Tastenbefehlen ansteuern, was die Bedienung für uns noch vereinfachen kann. Einige der praktischen Tastenkürzel findest du auch auf meinem Instagram Account, Link zum Beitrag in der Beschreibung. Daneben sehen wir auch alle Benachrichtigungen und neue Kommentare, die für uns relevant sind. Über unser Profilbild können wir auch die Designfarbe ändern, sowie die Sprache unserer Oberfläche.
Am unteren rechten Rand haben wir dann auch standardmäßig eine Stoppuhr, über welche wir eine neue Zeiterfassung starten können oder eine bestehende beenden.
Teammitglieder hinzufügen & verwalten (User)
In awork haben wir grundsätzlich 5 unterschiedliche Bereiche. Einmal die Projekte, Aufgaben, Kunden, User und Zeiterfassungen. Diese schauen wir uns jetzt alle mal genauer an.
Beginnen wir bei den Usern, welche unsere Teammitglieder sind, die auch Zugriff auf unseren awork Workspace haben. Alle Mitglieder finden wir in einem eigenen Bereich im linken Menü, wo wir am oberen linken Rand auch neue Mitglieder einladen können. Das geht über E-Mail, wo wir schon direkt ihren Namen eingeben können und sie einem Team oder Rolle hinzufügen können. Falls wir von einer anderen Anwendung migrieren, können wir hier auch einfach User per CSV Datei importieren. Haben wir eine Person eingeladen, erhält diese eine E-Mail, über welche sie einen Account in unserem Workspace mit ihrem eigenen Passwort festlegen kann und dann auf ihre Inhalte im Workspace Zugriff hat. In der kostenlosen Testversion können wir auch bereits unbegrenzt viele Teammitglieder einladen, falls du das ausprobieren möchtest. Anschließend zahlen wir für jeden User. Hier ist es auch gut zu wissen, dass wir Personen als Gast einladen können. Damit erhält die Person nur Zugriff auf ein bestimmtes Projekt, was sehr praktisch sein kann, wenn du mit Freelancern zusammenarbeitest oder Kunden Zugriff auf dein Projekt in awork geben möchtest. Gäste werden zudem nur als ⅓ User abgerechnet, also wir zahlen für 3 Gäste nur so viel, wie für einen normalen User.
Alle unsere Teammitglieder sehen wir dann hier übersichtlich, wo wir auch sehen, ob sie die Einladung angenommen haben und aktiv in unserem Workspace sind. Klicken wir einen User an, können wir seine Profilinformationen aufzurufen und sehen, von welchen Projekten er Teil ist. Über die drei Punkte können wir sein Profil auch bearbeiten oder den User deaktivieren. Jeder User kann seine Profilinformationen selber einstellen, was wir auch für uns machen können, in dem wir auf unser Profilbild am oberen rechten Rand klicken und dann auf User bearbeiten. Hier können wir ein Profilbild hochladen, sowie allgemeine Informationen und Kontaktmöglichkeiten angeben.
Als Workspace-Administrator, können wir über die Einstellungen am linken Rand auch Teams erstellen, was Gruppen von Usern sind. Das ist praktisch, wenn wir viele User haben und bspw. direkt ein ganzes Team zu einem neuen Projekt hinzufügen möchten und nicht alle User einzeln auswählen möchten. Jedem Team können wir eine Farbe, Namen und Icon geben und sehen auch bei den Usern, welchen Teams sie zugeteilt sind.
Wenn wir ein größeres Team haben, ist es auch wichtig einzustellen, welche Rechte jede Person in awork hat und was sie alles sehen darf. Dafür haben wir in den Workspace-Einstellungen auch das “Rechtemanagement”. Dort erstellen wir Rollen, wo wir für die Rolle Berechtigungen festlegen können. Hier haben wir schon vorgefertigte Optionen, wo wir aber auch alles komplett benutzerdefiniert einstellen können. So können wir festlegen, ob Personen mit der Rolle neue Projekte erstellen dürfen, welche Funktionen sie wie nutzen können, ob sie auf Einstellungen zugreifen können und ob sie manche Sachen nur anschauen dürfen, aber nicht bearbeiten.
Alle unsere erstellten Rollen sehen wir dann hier in einer Übersicht, wo wir unsere selbsterstellten Rollen auch nachträglich bearbeiten können. Darunter sehen wir dann auch alle unsere User, wo wir ihre aktuelle Rolle nochmal ändern können.
Projekte erstellen & verwalten (+ Kunden)
Damit unsere Teammitglieder und wir selbst an Aufgaben arbeiten und Zeiten erfassen können, müssen wir ein Projekt erstellen.
Ein neues Projekt können wir direkt über den Action-Button erstellen oder über den Projektbereich am linken Rand. Nachdem wir als Erstes einen Projektnamen festgelegt haben, können wir darunter auch direkt User oder Teams von Usern zu unserem Projekt zuordnen. Über Details können wir dann noch weitere Informationen zum Projekt hinzufügen, wie eine Deadline, Beschreibung, Zeit-Budget oder Projekttyp. Projekttypen können wir in unseren Workspace-Einstellungen unter Kategorien erstellen und verwalten. Die sind praktisch zur Unterscheidung von Projektarten, aber sind keine Projektvorlagen. Neben den Projekttypen können wir auch Tags, also Schlagworte hinzufügen, was zum Kategorisieren von Projekten praktisch sein kann, wenn wir viele haben. Schließlich können wir das Projekt auch privat markieren, sodass es nur für uns persönlich sichtbar ist, bspw. praktisch, wenn du auch private Aufgaben in awork erstellen möchtest.
Jetzt können wir auch noch einen Kunden dem Projekt zuordnen. Die Kunden können wir in einem eigenen Bereich in awork erstellen und verwalten. Jedem Kunden können wir einen Namen, Bild, Tags und Branche angeben. In der Kundenübersicht sehen wir dann alle erstellen Kunden alphabetisch sortiert und wenn wir sie anklicken, sehen wir alle Projekte, die wir dem Kunden zugeordnet haben. Über die Kundenbearbeitung können wir auch Kontaktdaten zum Kunden hinterlegen, was praktisch ist, wenn andere Teammitglieder direkt sehen können sollen, wie sie den Kunden erreichen können. Den Kunden an sich legen wir aber nur für uns intern an, also das ist nicht wie bei den Usern ein richtiger Account, wo der Kunde irgendwie Zugriff auf unser awork-Workspace kriegt und sich Projekte anschauen kann. Wenn er das können soll, müssen wir ihn als Gast-User hinzufügen.
Zurück in der Projekterstellung können wir im nächsten Schritt auch eine Vorlage für das neue Projekt verwenden. Hier erhalten wir schon einige Vorlagen von awork, aber können auch eigene Vorlagen verwenden. Wie wir die erstellen, schauen wir uns gleich noch an.
Jetzt ist unser Projekt erstellt und direkt geöffnet. Auf der Startseite des Projektes sehen wir direkt die Projektdetails mit Beschreibung. Auch wie viele Aufgaben aus dem Projekt schon abgeschlossen wurden und wie viel Zeit im Projekt bereits erfasst wurde. Der Fortschritt, welcher hier angezeigt wird, berechnet sich aus dem Zeit-Budget, was wir festgelegt haben und wie viel Zeit bisher wirklich erfasst wurde. Unter den Details sehen wir auch nochmal den Kunden für das Projekt und unsere User, die dem Projekt zugeordnet sind. Auch alle Veränderungen im Projekt werden uns als Aktivitäten protokolliert. Hier können wir auch Kommentare schreiben, womit Teammitglieder auch direkt über das Projekt kommunizieren können.
Was jetzt für das Projekt allgemein noch gut zu wissen ist, dass wir einen Projektstatus festlegen müssen. Den sehen wir direkt am oberen linken Rand. Welche Auswahl wir hier haben, können wir in den Projekt-Einstellungen festlegen. So können wir diese für jedes Projekt individuell festlegen. Grundsätzlich werden sie aber in nicht gestartet, läuft, abgebrochen oder Fertig unterteilt. Diese Status sind praktisch für unsere Dashboards, wo wir bspw. nach laufenden Projekten filtern können und die Projekte auch danach in unserer Projektübersicht gruppiert und gefiltert werden können.
In unserem Projekt haben wir dann am oberen Rand die Projekt-Navigation, die uns dabei helfen, unser Projekt in der für uns geeigneten Ansicht darzustellen. Unsere Aufgaben im Projekt können wir in einer Listenansicht mit Gruppen oder als Board-Ansicht, wie ein Kanban-Board, anzeigen. Als Drittes haben wir auch die Timeline-Ansicht für die Aufgaben aus dem Projekt, was für die zeitliche Planung sehr praktisch sein kann. Alle Zeiten, welche für Aufgaben im Projekt von Usern erfasst wurden, finden wir dann auch chronologisch in einem eigenen Bereich, wo wir auch direkt eine Auswertung für das Projekt erstellen können. Unter “Dateien” können wir auch Dokumente und Medien von unserem Computer oder einer verbundenen Cloud zum Projekt hinzufügen, auf welche dann alle zugreifen können. Das ist praktisch, um wichtige Dokumente direkt für alle zugänglich zu machen.
In den Projekt-Einstellungen können wir festlegen, dass erfasste Zeiten direkt als abrechenbar markiert werden. Hier können wir dann auch die Status für das Projekt und für Aufgaben einstellen, sowie einen Autopiloten für das Projekt verwenden. Dieser hält uns während des Projekts mit kurzen Berichten per Mail auf dem Laufenden und warnt uns bspw. auch, wenn etwas im Projekt schiefläuft. Schließlich können wir auch noch Integrationen und Automatisierungen für das Projekt hinzufügen, dazu in einem eigenen Kapitel später noch mehr. Wir finden hier auch eine E-Mail-Adresse, an welche wir schreiben können, um daraus automatisch neue Aufgaben zu dem Projekt hinzuzufügen.
Haben wir jetzt ein Projekt eingerichtet und würden die Struktur und Einstellungen gerne für neue Projekte wiederverwenden können, dann können wir unser Projekt auch als Vorlage speichern. Das geht über die drei Punkte auf der Projektstartseite. Hier können wir genau festlegen, welche Aspekte des Projektes in der Vorlage übernommen werden soll und ihr einen Namen, sowie Bild geben. Wir sehen sie dann immer bei der neuen Projekterstellung und können sie einfach auswählen.
Alle unsere erstellten Projekte, finden wir jetzt grundsätzlich im linken Menü, wo die Projekte nach Projektstatus sortiert sind. Alle Projekte, welche ein Start- und Enddatum haben, können wir uns hier am oberen rechten Rand auch in einer Timeline-Ansicht anzeigen, was für die zeitliche Planung sehr praktisch, sein kann. Daneben können wir auch unsere Projektübersicht filtern, wo wir unsere Filtereinstellungen auch speichern können, um sie einfach wieder anwenden zu können. Alle unsere aktiven Projekte finden wir auch direkt im linken Menü unter “Meine Projekte”. Hier können wir einzelne über den Stern auch favorisieren, um sie in einem eigenen Bereich direkt sehen zu können. Das ist bei vielen aktiven Projekten bspw. sehr praktisch.
Aufgaben erstellen & verwalten
Schauen wir uns jetzt an, wie wir Aufgaben in Projekten erstellen und bearbeiten können.
Wir können Aufgaben ebenfalls über den Aktionen-Button am oberen rechten Rand erstellen oder direkt in einem Projekt in bspw. einer Liste. Letzterem ist praktisch, da die Aufgabe dann schon dem Projekt und Liste zugeordnet ist, was wir beim Action-Button noch manuell festlegen müssen.
Wir müssen der Aufgabe dann einen Namen geben und darunter dann die Tätigkeit der Aufgabe festlegen. Welche Tätigkeiten wir hier haben, können in den Workspace-Einstellungen festgelegt werden und können für Aufgaben und Zeiterfassungen genutzt werden. Über die Details können wir auch direkt eine Deadline für die Aufgabe festlegen, sowie die Aufgabe einer oder mehrere Personen zuordnen und mit einer Priorität markieren. Auch eine Beschreibung können wir hier hinzufügen, einen geplanten Zeitaufwand und Dateianhänge. Das alles können wir aber auch noch hinzufügen und bearbeiten, nachdem wir die Aufgabe durch Klicken der Enter-Taste erstellt haben. Vor dem Aufgabennamen haben wir dann noch den Aufgabenstatus, welchen wir immer zum aktuellen Stand der Aufgabe anpassen können. Hier können wir die im Projekt festgelegten Aufgabenstatus auswählen. Fahren wir mit der Maus am rechten Rand über die Aufgabe, können wir erneut eine Flagge für Priorität zu der Aufgabe hinzufügen, sowie die Projektliste ändern, Tags zur Aufgabe hinzufügen, Wiederholungen einstellen, Deadline für die Aufgabe einstellen, sowie eine Zeiterfassung für diese erstellen und die Aufgabe einer Person zuweisen. Alle diese Optionen können wir auch einstellen, wenn wir die Aufgabe einfach anklicken. Hier sehen wir auch die Beschreibung der Aufgabe und können alle Details der Aufgabe bearbeiten. Beim Timer sehen wir auch, wie viel Zeit bereits für die Aufgabe getrackt wurde, was wir auch unter “Angefallen” neben dem geplanten Aufwand sehen können. Bei einer Aufgabe können wir dann auch eine Checkliste und Unteraufgaben hinzufügen. Eine Checkliste ist die vereinfachte Unteraufgabe, wo wir einfach Punkte mit Namen abhaken können. Wollen wir alle Funktionen einer Aufgabe als Unteraufgabe haben, können wir diese hier auch erstellen und alle Details einstellen. Bei einer Aufgabe wird uns dann auch angezeigt, dass wir Unteraufgaben haben und können diese über den Pfeil anzeigen. Egal ob in der Listen-, Board- oder Timeline-Ansicht.
Scrollen wir weiter runter in den Aufgabendetails, können wir auch Kommentare zu der Aufgabe hinzufügen, wo wir auch andere Personen markieren können und Dateien zum Kommentar hinzufügen. Generell können wir auch Dateien an eine Aufgabe anhängen, wo wir ebenfalls unsere verbundenen Cloud-Anbieter verwenden können. Am oberen Rand bei einer Aufgabe, können wir diese sich auch wiederholen lassen, sowie Benachrichtigungen für die ausgewählte Aufgabe für uns deaktivieren und über die drei Punkte die Aufgabe auch wieder löschen, duplizieren und Abhängigkeit zu einer anderen Aufgabe erstellen. So können wir bspw. festlegen, dass die Aufgabe erst bearbeitet werden kann, wenn eine bestimmte andere Aufgabe abgeschlossen ist.
Alle unsere erstellten Aufgaben, sehen wir dann in den Projektansichten. In der Listenansicht, können wir die Aufgaben auch einfach zwischen den Gruppen per Drag-and-drop verschieben, sowie in der Board-Ansicht zwischen den Aufgabenstatus.
Wollen wir die Aufgaben unabhängig vom Projekt sehen und bspw. Projektübergreifend auf unserem Dashboard, gibt es die Aufgabenfilter dafür. Diese können wir im linken Menü ganz unten über das Plus erstellen und werden uns hier dann auch angezeigt. Auf dem Dashboard wählen wir dann einfach den erstellten Filter aus bei einer “Liste von Aufgaben” Element, um sie dann auch direkt dort sehen zu können.
Haben wir einen Aufgabenfilter angeklickt, können wir diese auch exportieren und über den doppelten Haken auch abgeschlossene Aufgaben wieder anzeigen lassen. Diese Haken haben wir auch innerhalb eines Projektes, falls du dort auch abgeschlossene Aufgaben sehen möchtest.
Suchen wir nach einer bestimmten Aufgabe, können wir diese auch über den Action-Button am oberen rechten Rand finden.
Kalender & Planer verwalten
Wir wissen jetzt, wie wir unser Team in awork hinzufügen, Projekte und Aufgaben erstellen. Damit alles nun reibungslos zusammen läuft, wir Deadlines einhalten und den Flow nicht verlieren, gibt es den Kalender und Planer in awork. Beide finden wir auch im linken Menü.
Der Kalender ist persönlich für uns, wo wir alle unsere zugeordneten Aufgaben und Projekte sehen und diese per Drag-and-drop in unserem Kalender platzieren können, um festzulegen, wann wir diese Aufgabe bearbeiten möchten. Hier können wir den Zeitbereich per Drag-and-drop bearbeiten oder die Aufgabe duplizieren, falls wir mehr als einen Slot für die Aufgabe hinzufügen möchten. Wenn wir uns nochmal anders überlegen und die Aufgabe doch nicht mehr im Kalender haben möchten, können wir sie auch einfach wieder ausplanen. Am oberen rechten Rand können wir dann auch unseren privaten Kalender verbinden, womit wir unsere Termine auch hier direkt mit sehen können und alle erstellten awork Termine, auch in unserem privaten Kalender. Das ist super praktisch, da diese Termine dann auch in unserem Workload berücksichtigt werden, wo wir auch einstellen können, ob einsehbar ist, was für private Termine wir hier haben oder diese nur als Blocker angezeigt werden.
Um den Überblick über ganze Projekte und das Team nicht zu verlieren, gibt es dann den Planer. Dort können wir am oberen Rand auch eine Kalenderansicht öffnen, wo wir den Kalender von verschiedenen Usern aus unserem Team anzeigen können. So können wir detailliert sehen, wie sehr sie gerade verplant sind, falls sie den Kalender benutzen. Neben dem Kalender haben wir hier aber auch die Timeline-Ansicht, wo wir die Projektlaufzeiten sehen. Darunter haben wir dann auch noch eine Workloadansicht, wo wir sehen, wie sehr ausgelastet alle unsere Teammitglieder sind. So können wir direkt sehen, wer noch Kapazitäten hat und wer nicht. Hier werden auch die privaten Termine, falls wir unseren persönlichen Kalender verbunden haben, berücksichtigt als Workload. Dort können wir den Workload auch anklicken, um wieder den detaillierten Kalender der Person zu sehen. Jede Person kann auch in ihrem Profil ihre genauen Arbeitszeiten einstellen, womit im Workload auch individuell für jeden User berücksichtigt wird, wie viele Stunden er in der Woche verfügbar ist und dementsprechend, wie viel seiner individuellen Kapazität aufgebraucht ist. Wir sehen die Wochenarbeitszeit auch hier im Workload bei jedem User und können durch Klicken darauf, auch diese für jeden User einstellen.
Zeiten erfassen & Auswertung
Mit awork können wir auch unsere Zeiten erfassen, wie lang wir arbeiten und an welchen Aufgaben und Projekten. Die Zeiten können wir dann auch noch auswerten.
Eine neue Zeiterfassung können über verschiedene Wege starten. Zum Beispiel über die Uhr am unteren rechten Rand, wo wir am Timer auch immer sehen, ob gerade eine Zeiterfassung bei uns aktiv ist. Starten wir darüber eine Zeiterfassung, können wir direkt festlegen, an welchem Projekt und Aufgabe wir gerade arbeiten und unter Details, welche Tätigkeit wir gerade machen, ob die Zeit abrechenbar ist oder nicht und optional eine Notiz hinzufügen. Dort haben wir auch einen Bereich namens “Zuletzt” wo wir unsere letzten Zeiterfassungseinstellungen sehen und diese direkt auf die neue übernehmen können. Das ist praktisch, wenn wir an der gleichen Aufgabe weiterarbeiten. Ich persönlich starte die Zeiterfassung selten über die Schaltfläche hier unten, da wir die Zeiterfassung auch immer direkt bei einer Aufgabe über den Play-Button starten können. Dann müssen wir die Aufgabe nicht mehr manuell zuordnen und es wird direkt die Tätigkeit der Aufgabe verwendet.
Welche Tätigkeiten wir für eine Zeiterfassung auswählen können, müssen in den Workspace-Einstellungen unter Kategorie eingestellt werden. Hier können wir jeder Tätigkeitsart einen Namen, Icon und Beschreibung geben. Die Tätigkeiten sind später für die Auswertungen sehr praktisch.
Beenden können wir eine Zeiterfassung einfach über das Stopp-Symbol. Praktischerweise können wir uns auf dem Dashboard dann alle unsere erfassten Zeiten vom heutigen Tag in einer Liste anzeigen, wo wir darüber auch sehen, wie viel Zeit wir heute bereits gearbeitet haben. Über unsere Account-Einstellungen am oberen rechten Rand, können wir auch festlegen, wie viele Stunden wir am Tag arbeiten, woran sich dann der Balken auf dem Dashboard orientiert. Hier in den Einstellungen können wir auch den Timer am unteren rechten Rand ausblenden und festlegen, ob uns Zeiten in Stunden oder Tagen angezeigt werden sollen.
Neben dem direkten Aufzeichnen der Zeit können wir über das Plus neben unserer Arbeitszeit auch nachträglich eine Zeiterfassung hinzufügen. Dort können wir dann das Datum, Dauer, Start- und Endzeit, Aufgabe, Tätigkeit und alle anderen Sachen einstellen. Bereits erstellte Zeiterfassungen können wir über ihre drei Punkte auch nachträglich nochmal komplett bearbeiten. Je nach Workspace kann aber auch eingestellt sein, dass du nicht mehr Zeiten für Tage in der Vergangenheit oder für abgeschlossene Projekte hinzufügen kannst. Mehr dazu im Kapitel zu den Einstellungen.
Nicht nur unsere heutigen Zeiten, sondern alle unsere aufgezeichneten Zeiten, finden wir auch noch im “Zeiten” Menüpunkt am linken Rand. Hier haben wir ebenfalls eine Übersicht vom heutigen Tag, wo wir unsere Aufzeichnungen auch nochmal in einer Kalender-Ansicht sehen, wo wir auch unseren normalen Kalender mit verknüpfen können. Hier können wir aber auch oben zwischen den Tagen wechseln und am rechten Rand auch eine Wochen- und chronologische Ansicht der Tage öffnen. Die Wochenansicht ist praktisch, wenn du schauen willst, wie viel Stunden du an den Tagen jeweils insgesamt gearbeitet hast. Die chronologische Ansicht ist praktisch, wenn du bestimmte erfasste Zeiten nochmal nachschauen willst oder bearbeiten. Hier können wir auch nach bestimmten Aufgaben, Notizen und Co. suchen und die Ansicht auch nach Zeiträumen gruppieren. Über die drei Punkte können wir unsere Zeiten hier auch exportieren, falls wir sie in einem anderen Programm auswerten möchten.
Wir können sie aber auch direkt in awork auswerten, was über den Punkt “Zeitauswertungen” im linken Menü geht. Dort sehen wir direkt unsere bereits erstellten Auswertungen oder können eine neue Auswertung erstellen. Hier können wir je nach Berechtigung im Team, nicht nur unsere eigenen Zeiten anzeigen, bearbeiten und auswerten lassen, sondern auch von anderen Teammitgliedern.
Erstellen wir eine neue Auswertung, müssen wir ihr einen Namen geben und können dann Filter und Sortierungen zu der Auswertung angeben. Ich möchte jetzt bspw. eine Auswertung erstellen, wo ich sehe, wie viel mein Team jeden Monat gearbeitet hat in diesem Jahr. Dafür wähle ich im Zeitbereich dieses Jahr aus und filter dann nach meinem Team. Da ich alle Zeiten sehen möchte, filter ich nicht nach irgendwelchen bestimmten Projekten, Tätigkeiten, Tags oder Notizen, sondern lege nur bei der Gruppierung fest, dass nach User gruppiert und nach Datum summiert und sortiert werden soll. Hier können wir bei den Spalten auch genau festlegen, welche Informationen wir zu den Zeiten überhaupt sehen möchten. Hier ist es oft praktisch, nur die wesentlichen Punkte auszuwählen, damit unsere Auswertung nicht unübersichtlich wird. Klicken wir dann auf aktualisieren, sehen wir die Auswertung direkt darunter. Dort haben wir eine kompakte Ansicht mit der gesamten Zeit von allen Teammitgliedern, wie viel davon abrechenbar ist, wie viel bereits abgerechnet wurde und was nicht abrechenbar ist. Dort haben wir dann auch eine monatliche Übersicht mit jedem User und seiner Gesamtzeit am rechten Rand. Unter der Zusammenfassung sehen wir dann alle erfassten Zeiten chronologisch mit den ausgewählten Informationen und gruppiert und sortiert nach unseren Einstellungen. Damit wir auch zukünftig auf die Auswertung zugreifen können, müssen wir sie oben rechts noch speichern. Dann schließen sich auch die Einstellungen, welche wir aber immer wieder über “Filter & Sortierung” aufrufen und bearbeiten können. Daneben können wir auch zwischen den Zeiträumen wechseln, um bspw. auch eine Auswertung für die Vorjahre anzuzeigen und am rechten Rand können wir die Auswertung auch als PDF oder Excel-Datei exportieren. Auch abrechenbare Zeiten können wir hier als abgerechnet festlegen oder mit der Hilfe von Integrationen wie Lexoffice, SevDesk, easybill, helloHQ oder MOCO auch direkt Rechnungen daraus erstellen lassen. Unsere Auswertung können wir dann am oberen rechten Rand auch teilen oder wieder löschen. Wir können sie aber bspw. auch auf unserem Dashboard hinzufügen.
Automatisierungen & Integrationen
Um den alltäglichen Gebrauch von awork noch einfacher zu machen, erst recht wenn man viele gleiche Aufgaben hat, ist es sinnvoll einen Blick auf die Automatisierungen & Integrationen zu werfen.
Automatisierungen können wir zu jedem Projekt einzeln hinzufügen, wenn wir dort in die Projekt-Einstellungen gehen. Klicken wir dort auf das Plus, können wir einen Trigger festlegen, der dann eine bestimmte Aktion auslöst. Bspw. können wir hier sagen, wenn eine neue Aufgabe erstellt wird, soll eine bestimmte Person als Bearbeiter hinzugefügt werden. Diese Automatisierung können wir dann für das Projekt speichern und sie wird immer ausgeführt, wenn der Trigger ausgelöst wurde. Wir sehen sie hier in der Übersicht und können sie auch immer wieder deaktivieren, damit sie nicht mehr durchgeführt wird und über die drei Punkte können wir sie auch nachträglich bearbeiten und komplett löschen. Wir können zu einer Automatisierung auch mehrere Aktionen hinzufügen und so einfach repetitive Einstellungen automatisieren. Die Automatisierungen funktionieren immer nur innerhalb eines Projektes, aber wir können sie auch in einer Projektvorlage speichern, sodass sie automatisch bei einem neuen Projekt dabei sind, wenn wir die Vorlage verwenden.
Neben den Automatisierungen können wir auch Integrationen hinzufügen, welche wir in den Workspace-Einstellungen verwalten können. Hier können wir externe Anbieter, mit welchen wir bspw. arbeiten, anbinden. Dazu zählen unsere Kalender, aber auch Rechnungstools wie sevDesk oder Lexoffice können wir verbinden, um dort direkt unsere Aufgaben und Zeiten für Rechnungserstellungen verwenden zu können. Für die Kommunikation können wir Slack oder Microsoft Teams verbinden, wo wir direkt in Slack Aufgaben, Kommentare und Zeiten in awork erstellen können. Wenn deine Software hier nicht dabei ist, kannst du auch über Webhooks und Zapier diese mit awork verbinden. Wie wir eine Integration dann einrichten, ist je nach Integration unterschiedlich, was dir hier aber von awork dann erklärt wird.
Einstellungen
Werfen wir abschließend noch einen Blick in die Einstellungen, welche wir im linken Menü finden. Hier können wir allgemeine Einstellungen zu unserem awork Workspace machen, wo wir den Namen und Logo ändern können, sowie die URL. Letzteres geht nur als Enterprise Kunde. Dort können wir auch Einstellungen zur Zeiterfassung machen, wo wir verhindern können, dass neue Zeiterfassungen für abgeschlossene Projekte hinzugefügt werden können oder dass Zeiterfassung nur eine bestimmte Anzahl von Tagen nachgetragen werden können. Auch ein Limit von Zeiterfassung pro Person und Tag von 10 Stunden können wir einstellen und dass die Erfassung immer mit einem Projekt im Zusammenhang stehen muss. Hier können wir auch einstellen, dass Aufgaben mehrere Bearbeiter haben können und wir können nachträglich auch Daten aus anderen Tools, direkt in awork importieren.
Ganz unten können wir auch unseren kompletten Workspace löschen. Unser Abo können wir hier auch verwalten, wo wir auch alle Optionen am oberen Rand in einem eigenen Menüpunkt finden. Hier sehen wir die nächste Zahlung, alle Rechnungen und können unsere Zahlungsmethode verwalten. Über "Abonnement verwalten" können wir hier auch den Zahlungszyklus ändern, sowie das Abo beenden und User entfernen. Letzteres ist aber praktischer, direkt in der User-Verwaltung zu machen.
Über die Einstellungen können wir auch die User Teams verwalten, was wir uns bereits angeschaut haben, sowie die Tätigkeiten, Rechtemanagement, Integrationen, Projekttypen und Projektvorlagen. Neben den Projektvorlagen können wir auch Aufgabenlisten mit Aufgaben als Vorlage erstellen.
Neben den allgemeinen Einstellungen können wir über unser Profilbild am oberen rechten Rand auch persönliche Einstellungen tätigen. Hier können wir unsere Profilinformationen bearbeiten, aber auch unsere E-Mail-Adresse und Passwort, sowie Anzeigesprache, Design und Zeitzone. Auch wie viel wir pro Woche arbeiten, was für die Zeiterfassungsübersicht als Richtwert genommen wird und ob wir den Timer am unteren rechten Rand haben möchten, können wir hier einstellen. Schließlich können wir uns per Mail auch ein wöchentliches Briefing, Bericht oder Monatsbericht zusenden lassen, mit unseren Zeiten und erledigten Aufgaben. Weiter unten können wir noch detailliert einstellen, worüber wir per Mail, App und Web benachrichtigt werden möchten.
Jetzt weißt du, wie du einfach Projekte und Aufgaben für dich und dein Team mit awork organisieren kannst. Über diesen Link* kannst du es direkt kostenlos ausprobieren. Für mehr Tutorials zu anderen Aufgaben- und Zeitmanagement-Tools, kannst du meinen YouTube-Kanal gerne kostenlos abonnieren.