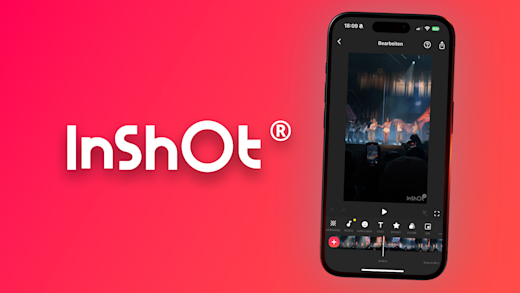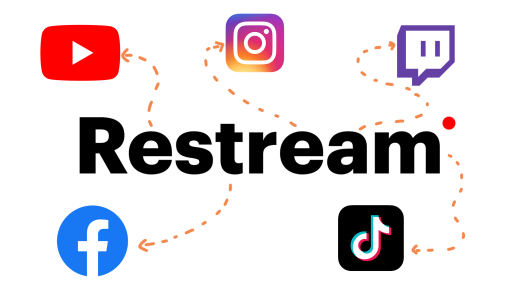Bring deine Videos einfach mit hochwertigen Stock-Videos von selektierten Filmemachern auf ein neues Level. Wie du das mit Artgrid machen kannst und was du alles darüber wissen musst, erkläre ich dir ausführlich in diesem Tutorial.
Als Erstes gebe, ich dir einen Überblick, was Artgrid genau ist, mit seinen Konditionen und wie es preislich aussieht. Anschließend erstellen wir gemeinsam einen Account und ich zeige dir im Detail, wie du passendes Material finden, speichern, lizenzieren, herunterladen und verwenden kannst. Zum Schluss werfen wir auch noch einen Blick in unsere Account-Einstellungen.
Installation & Preis
Artgrid ist eine Stock-Videoplattform, wo du für lediglich eine monatliche Gebühr Zugriff auf alle verfügbaren Videos auf der Seite hast, wo täglich neues Material dazu kommt. Diese kannst du unlimitiert herunterladen und verwenden, ohne dass weitere Kosten anfallen. Du zahlst also nicht, wie bei anderen gängigen Stock-Video-Seiten pro Video oder Download, sondern nur eine monatliche feste Abogebühr, unabhängig wie viel Material du von Artgrid nutzt. Das lohnt sich meistens schon nach wenigen Videos. Doch wie sieht es lizenztechnisch mit Material aus, welches du von Artgrid downloadest? Einfach gesagt, solltest du damit keine Probleme bekommen. Also kannst das Material bspw. bedenkenfrei in deine YouTube-Videos einbauen. Artgrid gibt dir für alle Videos die gleiche Lizenz, welche du für private oder kommerzielle Projekte auf allen Plattformen weltweit verwenden darfst. Du kannst dir dementsprechend auch für jedes Material, falls du es benötigst, die entsprechende Lizenz als PDF herunterladen und die Lizenz läuft auch für erstellte Projekte, falls du das Abo beenden solltest, nicht aus. So bist du auch nicht an ein andauerndes Abo gebunden. Über diesen Link kannst du dir alle aktuellen Details der Lizenz auf einer übersichtlichen Seite genau durchlesen, falls du noch offene Fragen hast. Doch wie teuer ist das Abo jetzt? Grundsätzlich gibt es das Abo in drei Versionen, mit jedem Abo erhältst du aber uneingeschränkten Zugriff auf alle Videos, die es auf Artgrid gibt. Das günstigste Junior-Abo bekommst du für knapp unter 25 $ im Monat, mit welchem du alle Videos in 1080p mit H.264 Komprimierung herunterladen kannst. Das reicht bspw. für YouTube-Projekte meistens aus. Dieses Tutorial, welches du gerade anschaust, ist bspw. auch in 1080p mit H.264 Komprimierung auf YouTube hochgeladen. Willst du die Videos auch in 4-8K und das Ganze in ProRes bzw. DNxHR herunterladen, geht das mit dem Creator Abo, für knapp unter 40 $ im Monat. Das ist sinnvoll, wenn du die Clips noch selber mehr bearbeiten willst oder in die Clips reinzoomen können willst, ohne erkenntliche Verluste. Für alle Profis gibt es dann noch das Pro Abo für knapp unter 50 $ pro Monat, wo du auch die Videos im RAW oder LOG Format herunterladen kannst und diese wirklich uneingeschränkt bearbeiten kannst, bspw. für eine professionelle Farbkorrektur sinnvoll. Grundsätzlich sind aber alle Clips schon gegraded. Alle Abos ist nur als Jahresabo verfügbar, mit jährlicher Zahlung. Du kannst sie mit PayPal oder Kreditkarte bezahlen und du hast nach Abschluss das standardmäßige 14-Tage Rückgabe recht. Schließt du ein Abo über diesen Link* ab, erhältst du zusätzlich zum Abo 2 Monate kostenlos dazu.
Einrichten (Account erstellen)
Um Artgrid generell verwenden zu können, müssen wir einen Account erstellen und ein Abo abschließen. Das geht einfach über diesen Link*. Hier einfach als erstes eines der drei gerade vorgestellten Abos auswählen und dann müssen wir auf der linken Seite unseren Namen, sowie unsere E-Mail-Adresse und ein Passwort eingeben. Mit den beiden letzteren können wir uns dann immer auf der Webseite mit unserem Account einloggen. Über den Pfeil darunter können wir noch weitere relevante Informationen für die Rechnung des Abos eingeben. Also bspw. unsere Umsatzsteuernummer, Adresse oder Unternehmensnamen. Das ist praktisch, wenn du Artgrid beruflich verwenden willst. Auf der rechten Seite sehen wir dann nochmal unser ausgewähltes Abo mit allen seinen Vorteilen und den jährlichen Preis, welchen wir direkt nach dem Abschluss und dann jedes Jahr einmalig zahlen müssen, wenn wir das Abo nicht kündigen. Das Abo können wir hier auch nochmal ändern und darunter müssen wir dann unsere Zahlungsmethode auswählen. Entweder mit PayPal oder Kreditkarte. Hier siehst du auch, falls du das Abo über diesen Link* abschließt, dass du zwei weitere Monate kostenlos auf dein erstes Jahresabo dazu bekommst. Jetzt nur noch den Kauf bestätigen und schon ist unser Account mit aktivem Abo erstellt und wir können ihn verwenden. Wenn du dir noch nicht sicher bist, ob Artgrid das richtige für dich ist. Kannst du am oberen rechten Rand auch erstmal einen kostenlosen Account erstellen, mit welchem du dir jedes Material von der Plattform anschauen oder als Vorschau herunterladen kannst. So kannst du risikofrei abchecken, ob dir das Material und seine Formate zuspricht und erst wenn du es richtig verwenden willst, das Abo zum richtigen Downloaden der Inhalte abschließen musst. Wenn du wissen willst, wie du dein eigenes Material auf Artgrid bereitstellen kannst, um damit Geld zu verdienen, kann ich dir das Video von Thilo Witting empfehlen.
Clips finden (Oberfläche im Detail)
Haben wir uns erfolgreich eingeloggt befinden wir uns direkt auf der Startseite von Artgrid*, wo wir direkt nach einem Video über einen Begriff suchen können. Die Seite ist komplett in Englisch, deswegen solltest du hier in die Suche auch nur englische Begriffe eingeben. Unter der Suche sehen wir auch aktuell beliebte Begriffe und erhalten einige kuratierte Videovorschläge. Diese können wir auch nach Format oder Relevanz filtern. Am linken Rand auf der Startseite haben wir auch ein Menü, wo wir nach Kategorien, Aufnahmearten und Menschen filtern können, was wir auch in Kombination mit einer Suche machen können. Hier sehen wir dann immer am oberen Rand über den Ergebnissen, welche Filter gerade aktiv sind und können hier auch mehrere anwenden, um unsere Suche noch besser eingrenzen zu können. Über das X können wir einzelne Filter auch wieder entfernen. Fahren wir jetzt mit der Maus über ein Video, wird direkt eine Vorschau abgespielt und wir sehen, von wem es ist. Am oberen rechten Rand können wir es auch zu lizenzieren, um es herunterladen zu können oder in unseren Favoriten oder Kollektionen speichern, sowie teilen. Was ich persönlich jetzt noch mega praktisch finde, ist die Story-Funktion, welche wir am unteren rechten Rand beim Clip aufrufen können. Hier hat der Ersteller des Clips die Möglichkeit thematisch gleiche Clips, die bspw. vom gleichen Shot waren in einer Story zu sammeln und so können wir einfach ähnliche oder dazu passende Clips finden. In so einer Story können zwischen 3 und 100 Clips sein und wir können diese auch für uns speichern oder teilen, um später erneut auf sie einfach zuzugreifen. Haben wir jetzt einen Clip richtig angeklickt, können wir ihn uns komplett anschauen im Player, wo wir über das Formate-Symbol auch einfach ausprobieren können, ob der Clip als Quadrat oder Hochformat funktioniert. Am rechten Rand sehen wir neben dem Namen und dem Ersteller des Clips auch alle wichtigen Details, von maximaler Auflösung, Länge und Frame Rate und der Kamera, mit welcher er es aufgenommen hat. Darunter haben wir auch alle verfügbaren Formate, in welchen wir den Clip downloaden können, hier spielt natürlich auch unser aktuelles Abo eine Rolle. Um ihn überhaupt downloaden zu können, müssen wir ihn zum Warenkorb hinzufügen. Das können wir unterhalb machen, wo wir ihn über den Stern auch zu unseren Favoriten oder eigenen Kollektionen hinzufügen können. Zusätzlich auf der Clip-Detailseite haben wir alle Tags unter welchem der Clip läuft, welche wir auch idealerweise für Suchinspirationen nutzen können und scrollen wir weiter runter, sehen wir auch direkt die Story, in welcher sich der Clips befindet und weitere Clips aus der Story.
Kehren wir zurück auf die Startseite, sehen wir am linken Rand auch noch im Menü einen Kollektionen- und Filmemacher-Bereich. Kollektionen sind von Ardgrid erstellte Alben, welche thematische Clips beinhalten. Damit kann man super Inspirationen finden und diese Kollektionen können wir auch selber in speichern und dann weitere Clips dort für uns hinzufügen oder bestehende entfernen. So kann man sie komplett personalisieren. Unter Filmemacher finden wir dann auch die Profile von Personen, die Videos auf Artgrid bereitstellen. Diese können wir hier anklicken, wo wir auch schon eine kleine Vorschau und die Anzahl ihrer Videos sehen, aber wir können die Ersteller-Seiten auch immer über die Clipsdetails aufrufen. Auf einem Profil sehen wir neben dem Namen und einer Unterüberschrift direkt alle Storys und die damit verbundenen Clips des Filmemachers. Gefällt uns einer bspw. besonders gut, können wir diesen auch speichern, um später einfach wieder sein Profil zu finden.Doch wo finden wir jetzt eigentlich alle unsere gespeicherten Sachen? Dafür müssen wir uns das obere Menü, was wir immer sehen, noch im Detail anschauen. Hier haben wir einmal am linken Rand ein Menü, worüber wir in den Standardbereich, aber auch in unsere Bibliothek kommen und uns ebenfalls die empfohlenen Kollektionen und Filmemacher anschauen können. Darunter finden wir auch noch den Artgrid Blog, alle rechtlichen Informationen und wie wir selber als Filmemacher bei Artgrid beginnen können. Neben dem Artgrid Logo im Menü, haben wir dann auch meistens direkt die Suche, wo wir wie gewohnt nach bestimmten Clips auf der Plattform suchen können und in der Mitte können wir neben der Artgrid Plattform auch auf die Artlist Plattform zugreifen. Das ist quasi das gleiche wie Artgrid nur für Musik und Soundeffekte. Wenn du mehr darüber erfahren willst, findest du in der Videobeschreibung auch ein eigenes Tutorial dazu von mir. Am rechten Rand haben wir dann einmal den Warenkorb, wo wir unsere ausgewählten Clips lizenzieren und dann über die Bibliothek herunterladen können, welche wir hier auch über unseren Namen aufrufen können. Über den Pfeil am rechten Rand können wir dann auch unsere Account-Einstellungen aufrufen, sowie uns auf dem aktuellen Gerät ausloggen.
Clips herunterladen & verwenden (Bibliothek)
Wollen wir jetzt einen oder mehrere Clips herunterladen, um sie in unserem Projekt verwenden zu können, müssen wir die Clips als Erstes zum Warenkorb hinzufügen. Das geht einfach auf der Detailseite oder wenn wir über den Clip mit der Maus fahren und dort auf den Einkaufswagen klicken. Haben wir alle Clips für den Moment dort hinzugefügt, klicken wir einfach auf den Warenkorb im oberen rechten Menü. Hier sehen wir nochmal alle Clips und wenn wir dann auf Checkout gedrückt haben, wurden sie erfolgreich zu unserer Bibliothek hinzugefügt. Diese können wir hier im nächsten Dialog direkt öffnen, das geht aber auch immer im oberen Menü über das linke drei Punkte Menü oder direkt am oberen rechten Rand. In unserer Download-History sehen wir dann chronologisch alle Clips, welche wir über den Warenkorb lizenziert haben und können dann die Clips einfach, wenn wir mit der Maus darüber fahren, in einem verfügbaren Format herunterladen. Hier sind natürlich nur die Formate verfügbar, die auch Teil deines aktuellen Abos sind. Neben den Formaten können wir hier auch eine einzelne Lizenz für jeden Clip herunterladen, falls du diese benötigst. Über die Detailseite oder direkt beim Download sehen wir auch immer, in welchem Format die Videodatei gedownloadet wird. Das sind bei den HD und 4-8K Aufnahmen meistens gängige mp4, mov oder andere Videoformate, welche von allen gängigen Programmen unterstützt werden. Bei RAW-Materialien bekommen wir meistens eine ZIP, die entpackt wird und dann in dem Kamera-Format meistens sind. Nach dem Download können wir die Datei, wie jede andere Videodatei auf unserem Gerät verwenden und in Programmen bearbeiten. Zurück in unserer Bibliothek, finden wir neben den lizenzierten Clips, die wir herunterladen können, auch alle favorisierten Clips, Storys oder Filmemacher, womit wir diese einfach wieder aufrufen können. Auch unsere erstellten Kollektionen können wir hier aufrufen, wo wir sie über das X auch wieder löschen können oder auch mit anderen über einen Link teilen. Einen Clip können wir aus einer Kollektion einfach wieder entfernen, in dem wir auf das Ordnersymbol bei ihm klicken und dann bei den hinzugefügten Kollektionen auf entfernen klicken. Über diesen Dialog können wir auch Clips zu anderen Kollektionen hinzufügen oder auch über die Namenseingabe ganz oben, eine komplett neue Kollektion erstellen. So können wir einfach Clips einfach für uns in unserem Artgrid Account merken.
Account & Einstellungen
Werfen wir abschließend noch einen Blick in unsere Account-Einstellungen, welche wir am oberen rechten Rand über den Pfeil aufrufen können. Hier sehen wir direkt unsere persönlichen Daten, wie Namen, Land und E-Mail-Adresse auf einen Blick und können diese nachträglich verändern, sowie unser Passwort ebenfalls. Auch alle Rechnungsinformationen können wir ändern und speichern, sowie unser aktuelles Abo sehen und verwalten. Kündigen wir das Abo, läuft es dann bis zum bereits bezahlten Zeitpunkt aus. Anschließend können wir dann kein Material mehr herunterladen und das bereits verwendete Material nicht in neuen Projekten verwenden. Für die im aktiven Abozeitraum erstellten Projekte, behalten wir aber lebenslang die Lizenzen. Schließlich können wir auch unsere allgemeine Creator-Lizenz herunterladen, falls wir diese benötigen sollten. Willst du deinen Account komplett löschen und somit Zugriff auf komplett alles verlieren, musst du dich an den Support wenden.
Jetzt weißt du, wie du einfach Stock-Footage von Artgrid verwenden kannst. Über diesen Link* kannst du direkt durchstarten und erhältst zwei zusätzliche kostenlose Monate zu deinem abgeschlossenen Abo. Wenn du auch Musik und Soundeffekte benötigst, kann ich dir auch mein Tutorial zu Artlist empfehlen oder zu Envato Elements, was ebenfalls solche Abo-Stockseiten sind. Du findest alles auf meinem YouTube-Kanal und kannst diesen gerne kostenlos abonnieren, wenn du keine neuen Tutorials mehr verpassen willst.