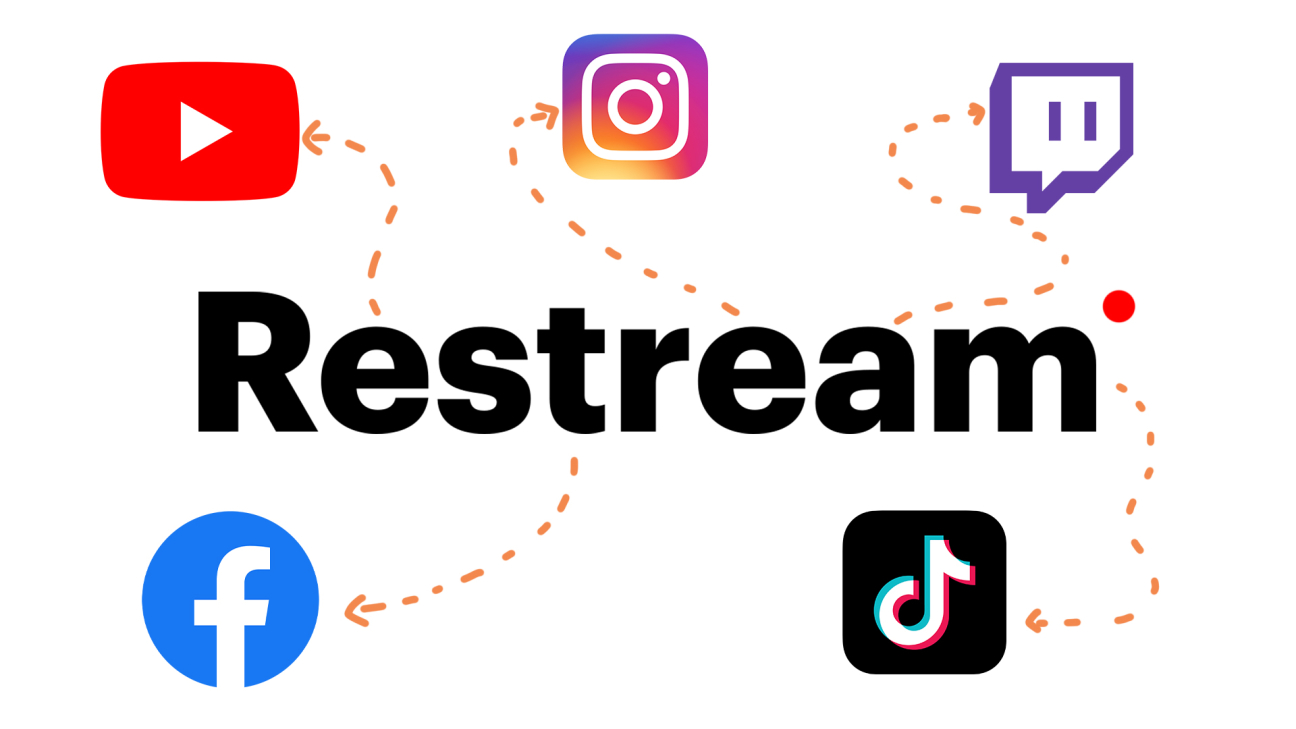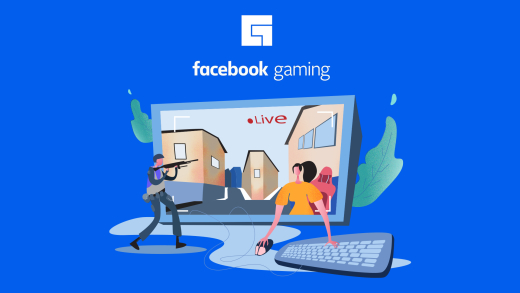Du möchtest auf mehreren Plattformen wie Twitch, TikTok, Instagram, YouTube & Co. gleichzeitig einen Livestream starten? Dann kann Restream genau das Richtige für dich sein. Was du damit alles machen kannst und wie es funktioniert, erkläre ich dir in diesem Tutorial. Abschließend ziehe ich auch ein Fazit, was ich gut und schlecht an Restream finde.
Überblick & Preis
Mit Restream können wir einen Livestream auf bis zu 20 Plattformen gleichzeitig übertragen, mit einer externen Streamingsoftware wie OBS oder Xsplit. Aber auch mit dem eigenen Restream Studio, was sehr praktisch für Anfänger ist und wenn du Interviews live streamen möchtest. Wir haben auch die Möglichkeit Videos als Livestream auszuspielen und es werden über 30 Plattformen unterstützt, wo eigentlich alle gängigen dabei sind. Restream funktioniert komplett über die Webseite und einen Account, welchen wir dort erstellen. Die Seite ist aktuell nur auf Englisch verfügbar, aber mithilfe dieses Tutorials solltest du auch alles auf Deutsch verstehen.
Grundsätzlich können wir es kostenlos nutzen, wo wir auf bis zu zwei Kanälen gleichzeitig streamen können, aber mit Restream Kennzeichnung. Das Restream Studio können wir hier mit bis zu sechs Personen nutzen, sowie in einer Qualität von 720p. Videos, welche wir als Livestream abspielen möchten, dürfen maximal 250 MB groß sein und insgesamt 15 Minuten oder maximal 3 Videos.
Willst du auf bis zu fünf Plattformen gleichzeitig streamen und auch in Facebook-Gruppen oder Seiten, kannst du dir das Standardabo für 16 $ pro Monat im Jahresabo sichern. Dort kannst du dann auch die Restream Kennzeichnungen entfernen und auf Streamaufzeichnungen 15 Tage zurückgreifen, die bis zu 6 Stunden lang sind. Im Restream Studio kannst du mit dem Abo auch bis zu zehn Gäste gleichzeitig zeigen, sowie eigene Grafiken und Videos hochladen und den Stream auch auf Kanälen der Gäste senden. Hochgeladen Videos, welche wir als Livestream senden möchten, können hier auch bis zu 30 Minuten lang sein und bis zu 500 MB groß, sowie 5 Videos insgesamt. Das Abo reicht für die meisten Fälle aus.
Es gibt aber auch noch das Professional Abo für 41 $ pro Monat im Jahresabo, wo wir auf acht Kanälen gleichzeitig Stream können. Streamaufzeichnungen bis zu 10 Stunden lang sein und wir im Restream Studio 1080p Streams übertragen können. Hochgeladene Videos können eine Länge von 60 Minuten haben, bis zu 10 Stück sein und bis zu 2 GB groß. Die Videos können wir hier dann auch automatisch wiederholen lassen. Zudem können wir bis zu vier Teammitglieder zu unserem Account hinzufügen.
Wer noch mehr gleichzeitige Streams, Videouploads, Teammitglieder und erweiterte Funktionen benötigt, kann sich auch das Premium oder Business Abo anschauen.
Alle Abos können wir auch als unverbindliches Monatsabo abschließen, wo der monatliche Preis etwas teurer ist. Bezahlen können wir das Abo nur mit einer Kredit- oder Debitkarte. Über diesen Link* kannst du dir alle Abos und ihre Konditionen noch mal im Detail anschauen und von aktuellen Rabattaktionen profitieren.
Account erstellen
Um Restream kostenlos nutzen zu können, müssen wir uns als Erstes einen Account erstellen, was direkt über diesen Link* geht. Dort können wir uns direkt mit einem Google oder Facebook-Account registrieren, sowie mit einer E-Mail-Adresse und Passwort. Anschließend können wir auch direkt ein kostenpflichtiges Abo abschließen oder mit der kostenlosen Version fortfahren. Zukünftig können wir uns immer über die Webseite am Computer bei Restream anmelden, um auf unseren Account zuzugreifen. Unsere E-Mail-Adresse sollten wir auch einmal bestätigen und ich rate dir aus Sicherheitsgründen die 2-Faktor-Verifizierung in den Einstellungen zu aktivieren, bevor du deine Social-Media-Kanäle mit Restream verbindest.
Stream einrichten
Haben wir uns bei Restream angemeldet, können wir direkt auf der Startseite unseren Multi-Stream einrichten. Dort haben wir drei unterschiedliche Möglichkeiten, was für einen Livestream wir starten möchten. Einmal können wir das Restream Studio nutzen, um über die Webseite einen Livestream direkt mit unserer Kamera und Mikrofon zu starten, was sehr praktisch ist, wenn du ein Interview mit mehreren Personen live streamen möchtest. Das schauen wir uns gleich noch genauer an. Wer bspw. Gameplays oder komplexere Inhalte streamen möchte, der kann hier auch ein Streamingprogramm verbinden, wie OBS oder XSplit. Dafür müssen wir die URL und Schlüssel in der Software hinterlegen, wo wir sonst die URL und den Schlüssel von der Streamingplattform eingeben. Diese Option kann ich besonders mit OBS Studio empfehlen, was für die meisten die gängigste Streaming-Software ist und zudem komplett kostenlos. Ein ausführliches Tutorial, wie du OBS einrichten kannst, findest du auch hier. Als letzte Option können wir aber auch Videodateien hochladen, welche dann als Livestream wiedergeben werden. Den Videos können wir hier dann auch Namen und Beschreibung geben, was für unsere Orientierung in Restream praktisch ist, aber auch später als Name für den Livestream genutzt werden kann. Dort können wir auch direkt angeben, wann der Livestream, mit dem Video gestartet werden soll. Wir können auch mehrere Videos hintereinander streamen, indem wir eine Playlist erstellen. Am linken Rand finden wir dann noch ein Menü, wo wir auch alle unsere hochgeladenen Videos im Video Storage verwalten können. Dort haben wir auch einen Event-Bereich, wo wir neue Livestreams planen können, die auch auf manchen Plattformen dann als geplanter Livestream angezeigt werden können. Bspw. auf Facebook oder YouTube. Alle anstehenden Events sehen wir hier dann und können sie auch nachträglich noch mal bearbeiten und im Bereich “Past” sehen wir alle vergangenen Events. Arbeiten wir mit mehreren Leuten zusammen, können wir unter “Teams” auch noch weitere Personen zu unserem Restream Account hinzufügen, wo wir seine Berechtigungen auch festlegen können.
Um auf unsere Plattformen streamen zu können, müssen wir diese aber als Erstes mit Restream verbinden. Dafür einfach auf “Add Channels” klicken, wo wir eine Plattform auswählen können. Hier geben wir Restream die nötigen Berechtigungen, um einen Livestream über den Kanal starten zu können und auch mit dem Livestream zu interagieren. Wir können die Berechtigungen später auch immer wieder einfach löschen, falls wir Restream nicht mehr benutzen möchten. Jetzt können wir direkt eine weitere Plattform hinzufügen und auf der Startseite, sehen wir dann alle verbundenen Plattformen. Bevor du auf mehreren Plattformen live gehst, solltest du auch immer überprüfen, ob die einzelnen Plattformen einen Multistream erlauben oder was die Streaming-Bedingungen sind, damit du nicht gesperrt wirst.
Restream Studio
Restream Studio ist eine gute Möglichkeit, wenn du ein Interview oder Videocall mit mehreren Personen live streamen möchtest. Klicken wir auf der Startseite auf das Studio, müssen wir der Webseite Zugriff auf unsere Kamera und Mikrofon geben und können dann diese, wie in einem Videocall einstellen. Anschließend geben wir noch unseren Namen an und gelangen dann in das Studio. Dort können wir dann weitere Personen am oberen linken Rand einladen, welche wir darunter auch in einer Liste sehen. Hier können wir die Lautstärke von jedem individuell einstellen, sowie deren Kamera Ein- und Ausschalten. Über den grünen Balken sehen wir auch, wie gut die Verbindung von der einzelnen Person gerade ist. Im Hauptbereich sehen wir, was im Livestream zusehen sein wird. Dort können wir am unteren Rand zwischen verschiedenen Splitscreens wechseln, um mehrere Personen gleichzeitig anzuzeigen. Hier können wir auch einen Bildschirm teilen oder über das Plus auch Videodateien, Präsentationen oder externe Kameras anzeigen. Am rechten Rand unter Design, können wir auch festlegen, wie die Namen bei den Personen angezeigt werden. Mit einem kostenpflichtigen Abo können wir das Restream-Logo hier auch mit unserem eigenen ersetzen oder gar kein Logo anzeigen. Zu unserem Livestream können wir dann auch noch Hintergründe und Overlays hinzufügen, wo wir auch eigenen hochladen können. Was hier auch eine sehr coole Funktion ist, sind die Captions. Dort können wir Texte eingeben, welche wir dann, mit einem Klick darauf, als Bauchbinde im Stream anzeigen lassen können, oder als Ticker am Rand laufen. Neben Texten können wir auch QR-Codes einblenden, sowie einen Live-Sale-Modus aktivieren, wo wir Produkte bewerben können im Stream. Schließlich können wir auch noch Hintergrundmusik hinzufügen, sowie den Livechat öffnen. Neben dem öffentlichen Chat, welcher von den Plattformen zusammengetragen wird, haben wir in der unteren Mitte auch einen privaten Chat, wo wir mit den anderen Teilnehmern uns intern austauschen können, den niemand anderes sieht. Sind wir bereit unseren Livestream mit dem Studio zu starten, können wir das dann einfach am oberen rechten Rand machen. Daneben können wir den Livestream auch direkt aufzeichnen, sodass wir ihn anschließend in unserem Video Storage in Restream sehen und herunterladen können. Den Stream können wir dann auch am oberen rechten Rand wieder beenden, wenn wir das möchten.
Live streamen (mit externer Software)
Neben dem Restream Studio, können wir aber auch einen Livestream mit einer externen Software durchführen. Dafür nutze ich OBS Studio, wo ich in den Einstellungen unter Stream > Restream auswählen. Dort können wir uns Account direkt verknüpfen und erhalten dann in OBS auch direkt neue Fenster, wo wir den Titel vom Stream angeben können, sowie unsere verbundenen Kanäle verwalten und festlegen, auf welchen wir streamen möchten. Auch einen Plattform übergreifenden Chat erhalten wir hier. Die Fenster können wir per Drag-and-Drop da platzieren, wo wir möchten. Sobald wir in OBS den Stream starten, gehen wir auch auf unseren Plattformen live und sehen auf der Restream Startseite unseren Livestream. Dort erhalten wir auch Informationen über die Bitrate, also wie stabil unser Stream gerade läuft und können am oberen rechten Rand sehen, auf welchen Kanälen wir gerade live sind. Wir können uns die Streams dann auch direkt auf den Plattformen öffnen. Falls wir für die verschiedenen Plattformen, unterschiedliche Streamtitel und Beschreibungen haben möchten, können wir diese auch über die drei Punkte auf der Startseite von Restream bei den Kanälen einstellen, bevor wir den Livestream starten. Was hier auch gut zu wissen ist, dass Restream automatisch einen Link zu Restream in der Beschreibung hinzufügen. Das können wir über die Einstellungen am linken Rand deaktivieren, wenn wir mindestens ein Standard Plus-Abo haben. Dort können wir auch Benachrichtigungen für Discord oder Facebook aktivieren, welche dann unsere Follower dort erhalten, wenn wir Live gehen. Wollen wir einen Livestream wieder beenden, können wir das direkt in OBS machen und uns wird der Stream dann auch unter Events, bei den vergangenen Streams angezeigt.
Generell ist es auch gut, bevor du überhaupt mit Restream auf Plattformen streamst, deine Accounts auf den Plattformen individuell zu bearbeiten und zuschauen, ob dort alles so eingestellt ist, wie du das möchtest. Auf manchen Plattformen können die Streams im Nachhinein auch als Video angeschaut werden, was du deaktivieren kannst. Solche Einstellungen kannst du nicht allgemein in Restream machen, sondern immer nur bei den Plattformen selbst.
Analytics & Stream Aufzeichnungen
Haben wir unseren Livestream beendet, ist der Analytics-Bereich am linken Rand auch noch interessant. Dort können wir sehen, wie oft und wie lange wir gestreamt haben. Aber auch, wie viele Personen zugeschaut haben oder wie viele Chat-Nachrichten verschickt wurden. Diese Statistiken bekommen wir meistens auch noch detaillierter direkt bei den Plattformen, auf denen wir gestreamt haben, hier haben wir aber einen Ort, an dem alle Plattformen zusammengefasst werden. Das kann praktisch sein, wenn du auf mehreren Plattformen gleichzeitig streamst.
Alle vergangenen Streams finden wir auch unter Events als Eintrag und in unserem Video Storage unter Recordings. Dort können wir sie auch noch mal anschauen, sowie über die drei Punkte herunterladen, was sinnvoll ist, da sie sich nach standardmäßig 2 Wochen automatisch löschen. Die Aufzeichnungen können wir auch nochmals als Video erneut streamen, sowie direkt über Restream zuschneiden oder in Descript bearbeiten. Das ist eine Anwendung, welche dir das Bearbeiten von Videos anhand von Transkriptionen vereinfacht. Ein Tutorial zu Descript findest du in der Beschreibung, falls es dich auch interessiert. Alle Aufnahmen können wir hier auch manuell löschen.
Einstellungen
Werfen wir abschließend noch einen Blick in die Einstellungen, welche wir am linken Rand im Menü finden. Dort können wir unsere E-Mail-Adresse, Nutzername, Sprache, Zeitzone und Passwort ändern, sowie unseren Account komplett löschen oder eine 2-Faktor Authentifizierung hinzufügen. Unter “Abrechnungen” sehen wir auch unser aktuelles Abo bei Restream und können diese ändern sowie unsere Zahlungsmethoden verwalten, falls wir ein kostenpflichtiges Abo nutzen. Alle vergangen Zahlungen finden wir hier auch in einem eigenen Bereich, wo wir uns die Rechnungen herunterladen können. In den Einstellungen können wir auch noch mal unseren Stream-Schlüssel und URL kopieren, falls wir eine externe Software nutzen und festlegen, worüber wir per E-Mail benachrichtigt werden möchten.
Fazit
Doch lohnt sich Restream eigentlich? Ich finde, das kostenlose Abo ist super praktisch, wenn man auf zwei Kanälen gleichzeitig streamen möchte. Besonders, wenn man es direkt mit OBS nutzt, was ebenfalls kostenlos ist und man so nicht auf ein kostenpflichtiges Abo angewiesen ist. Das Restream Studio ist super, wenn du keine Ahnung vom Einrichten eines Livestreams hast und Interview-Formate oder einfach nur deine Webcam mit Bildschirmübertragung live streamen möchtest. Das Studio ist sehr intuitiv in der Handhabung und einfach nutzbar über die Webseite. Hier ist aber ein kostenpflichtiges Abo gut, um das Restream-Branding entfernen zu können und leider erhält man hier einen 1080p Livestream über das Studio erst ab 41 $ pro Monat im Jahresabo. Die Funktion Videos als Livestream senden zu können, ist an sich auch sehr cool, aber leider sehr stark von der Länge limitiert und wo du zu kostspieligen Abos greifen musst, wenn du lange Videos streamen möchtest. Ein Standard-Abo lohnt sich aber alle mal, wenn du auf bis zu fünf Plattformen gleichzeitig streamen und auch die Restream Kennzeichnung entfernen möchtest. Hier rate ich dir aber erst mal das unverbindliche Monatsabo abzuschließen oder das kostenlose Abo zu testen und damit zu streamen, bevor du ein langfristiges Abo abschließt. Was mir auch sehr gefallen hat, ist die Planungsfunktion von anstehenden Events, welche dann automatisch auf einigen Plattformen auch eingestellt werden kann und wir in Restream immer eine gute Übersicht für uns haben, wann wir einen Livestream machen möchten.
Jetzt weißt du, wie du einfach mit Restream auf mehreren Plattformen gleichzeitig live streamen kannst. Über diesen Link* kannst du es direkt kostenlos nutzen und für mehr Tutorials zu OBS Studio oder Twitch, kannst du meinen YouTube-Kanal, gerne kostenlos abonnieren. Falls du noch Fragen oder Feedback haben solltest, kannst du dieses gerne in den Kommentaren hinterlassen. Bis zum nächsten Mal.