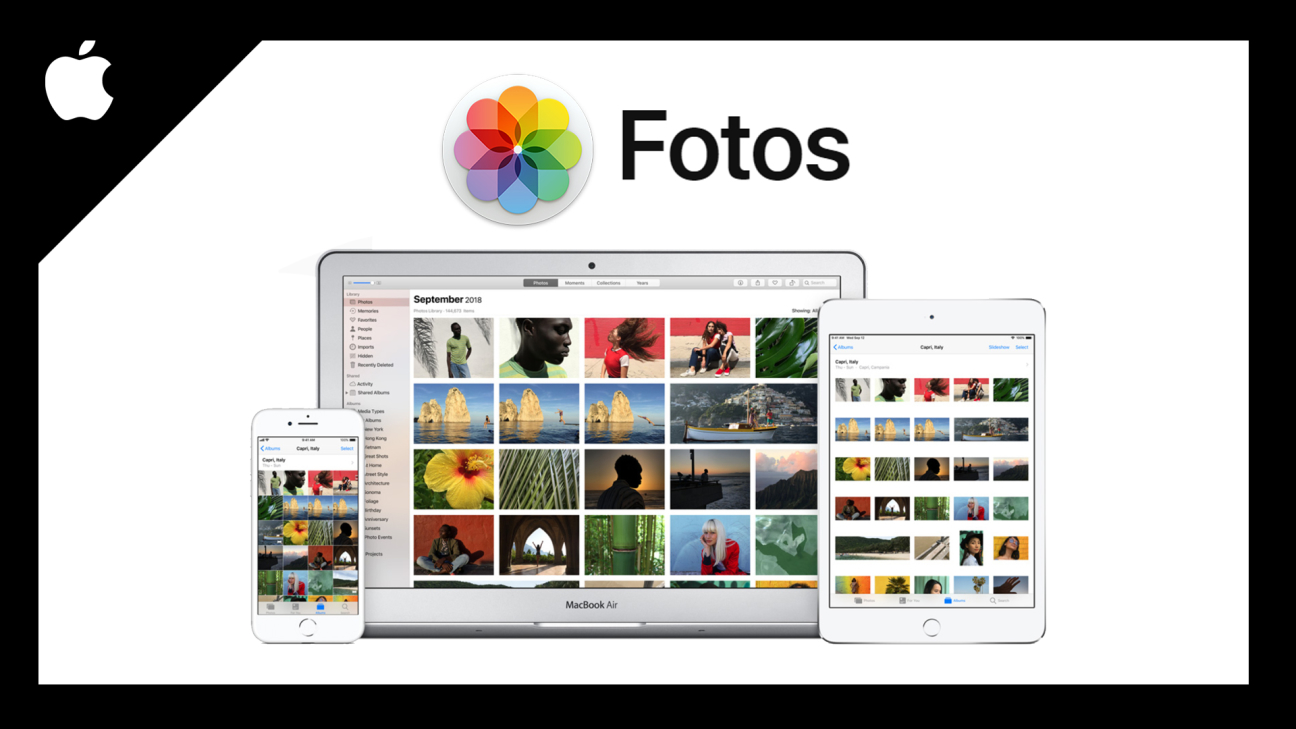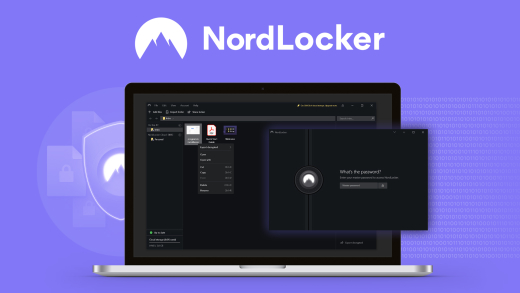Organisiere, bearbeite, verwalte und teile deine Bilder so einfach, wie nur möglich, an einem Ort. Nämlich in deinen Apple Fotos auf allen deinen Geräten. Was du da alles machen kannst und wie es funktioniert erkläre ich dir in diesem Artikel.
Als Erstes zeige ich dir wie du Apple Fotos überhaupt einrichten kannst und du Bilder und Videos importierst. Anschließend schauen wir uns die Oberfläche im Detail an und gehen auf die ganzen Möglichkeiten und Funktionen von Apple Fotos ein. Da werfen wir dann noch einen genauere Blick auf die Bildbearbeitungsfunktionen, Personen, Alben, Bilder teilen und die iCloud. Abschließend nehmen wir dann die Einstellungen und Sicherheit unter die Lupe.
Einrichten
Doch wie richte ich Apple Fotos ein? Zuvor, du kannst Apple Fotos auf einem iPhone, iPad, Mac-Computer und über die iCloud auch eingeschränkt auf einem Windows Computer oder über das Web verwenden. Auf deinem iPhone und iPad ist die Fotos App schon vorinstalliert und hier findest du auch automatisch alle deine Fotos welche du mit deiner Geräte-Kamera gemacht hast. Je nachdem ob du es mit deiner iCloud synchronisiert, siehst du diese Bilder dann auch auf deinen anderen Geräten, aber später mehr dazu. Am Mac-Computer ist die Foto-App auch schon vorinstalliert, aber hier werden nicht alle Fotos automatisch hinzugefügt. Hier musst du, wenn du die Anwendung startest, oben im Menü unter Ablage neue Bilder importieren. Außerdem falls du eine SD-Karte oder externe Festplatte mit deinem Mac-Computer verbindest kannst du auch automatisch die Bilder von diesen in deine Fotos App speichern. Alle die Fotos die dort im Programm sind, werden in einer speziellen Fotos-Mediathek Datei gespeichert, welche du in deinem Finder finden kannst und nur in Zusammenhang mit Apple Fotos funktioniert. Bei Windows und im Web kannst du auf deine iCloud Fotogalerie zugreifen, dazu aber später mehr.
Oberfläche
Doch wie ist die Fotos-App nun aufgebaut?
Grundsätzlich sind die Funktionen in der App für iPhone und iPad sehr ähnlich, wie die an deinem Mac-Computer, deswegen zeige ich dir alles an letzterem, aber springe auch in die App falls sich etwas drastisch unterscheidet. Im Start und Hauptbereich namens Fotos, findest du alle deine Bilder chronologisch sortiert. Hier sind die aktuellsten Bilder ganz oben und wenn du runterscrollst gehst du quasi in der Zeit zurück. Oben am Rand des Bereiches hast du die Möglichkeit zwischen einer Alle Fotos, Tages, Monats oder Jahresansicht zu wechseln. Das hilft dir noch einfacher die Fotos zu finden welche du gerade suchst. Oben links siehst du dann noch das jeweilige Datum und am rechten Rand kannst du ggf. noch einen Film von dem jeweiligen Ereignis abspielen, was dir Apple Fotos automatisch erstellt. An der linken Seite des Menüs kannst du auch noch das Verhältnis der Bilder einstellen. Also ob alle Quadratisch nebeneinander zu sehen sind oder in den originalen Bild Verhältnissen. Am rechten Rand kannst du, falls du ein Bild ausgewählt hast, mehr Details über das Bild erfahren. Also wann es zum Beispiel aufgenommen wurde, wie groß die Bilddatei ist und die verschiedenen Kamera Informationen. Daneben kannst du das Bild auch teilen, zu deinen Favoriten hinzufügen oder drehen. Über die Suche kannst du dann natürlich alle deine Bilder auch durchsuchen. Im linken Menü kannst du dann auch noch in einen Rückblicke Bereich wechseln, wo dir Apple Fotos mit der Zeit, basierend auf Datum und Aufnahmeort verschiedene Fotos als Album vorschlägt. In der App gibt es keinen Rückblicke Bereich sondern einen für dich Bereich, wo genau das Selbe gemacht wird. Als nächstes gibt es im Menü dann noch die selbsterklärenden Bereiche Personen, Orte, Zuletzt benutzt und Importe. Darunter findest du dann noch alle geteilten Aktivitäten, Alben und Projekte. Abgesehen von dem Album Bereich gibt es die andere nicht in der App.
Bilder bearbeiten
Doch wie kann ich nun Bilder bearbeiten, welche ich mit Apple Fotos aufgenommen habe?
Dafür wählst du einfach ein Bild aus und klickst oben im Menü auf “Bearbeiten”. Neben der Bearbeiten Schaltfläche kannst du auch einen Zauberstab anklicken, der dir automatisch eine Bearbeitung vorschlägt. Bist du nun im Bearbeitungsmodus, kannst du an der rechten Seite ganz viele verschiedene Optionen Anpassen. Angefangen bei Licht und Farben Verhältnissen. Du kannst auch retusche betreiben, in dem du den Pinsel im Bereich auswählst und damit Stellen im Bild markierst die du nicht mehr haben möchtest. Auch rote Augen und Weißabgleich, Kurven und Tonwerte kannst du einstellen. Schlussendlich auch die Auflösung, Störungen, Scharfzeichner und Vignetten kannst du verwalten. Du merkst es gibt hier einige Funktionen mit denen du viel machen kannst. Jede Option kannst du aber über den blauen Kreis am rechten Rand aktivieren oder deaktivieren. Sowie eine automatische Bearbeitung im jeweiligen Bereich auswählen und den letzten Schritt zurück machen. Ganz unten kannst du auch alles zurücksetzen. Am oberen linken Rand kannst du auch immer zwischen Vorher und Nachher wechseln sowie das Original zurückholen. Daneben kannst du dann noch in den Filter und Zuschneiden Bereich wechseln. Im Filterbereich kannst du bestimmte vorgefertigte Looks von Apple mit einem Klick auf deinen Bild anwenden. Im Bereich Zuschneiden, kannst du das Bild per Drag und Drop im Format zuschneiden, aber am rechten Rand auch die Verhältnisse bearbeiten und sogar das Bild spiegeln. In der App ist die Bearbeitung ähnlich, lediglich das im Anpassungsbereich teilweise andere Möglichkeiten existieren.
Alben
Um den Überblick deiner Fotos nicht zu verlieren kannst du auch Alben erstellen. Das geht in dem du einfach mehrere Bilder auswählst und diese mit einem rechten Mausklick zu einem neuen oder bestehenden Album hinzufügst oder einfach in den Bereich Alben gehst, wo du direkt ein Neues erstellen kannst. In der App kannst du hier dann, direkt nach dem du einen Namen festgelegt hast, die Bilder auswählen, welche du zu dem Album hinzufügen möchtest. Wählst du dann das Album aus, kannst du am oberen Rand direkt eine Diashow mit den Bildern im Album starten. Am Computer kannst du auch das Album in deinen Rückblicken anzeigen lassen. Neuerdings kannst du auch intelligente Alben erstellen. D.h. du kannst neben einem name auch festlegen, welche Bedingungen ein Bild haben muss, damit es automatisch zu dem Album hinzugefügt wird. So kannst du bspw. festlegen, dass du es als Favorit markiert haben musst und ein bestimmtes Schlagwort enthalten muss. Du siehst, hier hast du einige Möglichkeiten, nach welchen Kriterien Bilder zu diesem intelligenten Album hinzugefügt werden soll. Du kannst ein intelligentes Album auch im Bereich der Alben erstellen.
Personen
In der App auch im Bereich Alben, aber am Mac in einem separaten Bereich sind deine Personen. Hier siehst du alle Gesichter, welche in deiner Fotogalerie erkannt wurden. Du kannst den Personen Namen geben und es wird immer automatisch weiter erkannt wenn du neue Bilder mit der Person hast und diese werden dir dann bei der Person angezeigt. Nicht nur Menschen, sondern auch Haustiere werden hier erkannt. Falls eine Person nicht erkannt wurde, kannst du dies auch nachträglich bei einem Bild hinzufügen oder bearbeiten, falls es falsch erkannt wurde und so manuell auf Bildern eine Person hinzufügen. Dafür wählst du einfach das jeweilige Bild aus und klickst im Menü auf das I. Dort hast du unter den Schlagworten auch die Möglichkeit ein Gesicht hinzuzufügen oder bestehende Gesichter zu sehen. Fügst du ein neues hinzu, erscheint ein Kreis auf dem Bild, welchen du dann um das Gesicht platzierst und den Namen darunter eingibst. Und schon hast du eine Person hinzugefügt. Bei den Namen werden dir auch deine Apple Kontakte vorgeschlagen. Falls du mehr dazu wissen willst, schau doch mal auf meinem Kanal vorbei, dazu wird es bald oder schon jetzt ein Tutorial dazu geben.
Bilder teilen
Doch das Schönste ist doch, die Bilder auch mit deinen Freunden zu teilen. Aber wie machst du das am Besten? Erstmal hast du die Möglichkeit ein einzelnes Bilder oder ganzes Album zu teilen. Wenn du ein einzelnes Bild teilen willst, dann wähle einfach das Bild aus und klicke oben im Menü neben die Details-Seite auf den Teilen-Button. Hier kannst du das Bild direkt per Mail, Nachricht, AirDrop und vieles mehr versenden. Aber auch als geteiltes Album versenden. Der Unterschied hierbei ist, wenn du es normal versendest, wird eine normale Bilddatei an das Ziel gesendet. Mit einem gesendeten geteilten Album jedoch teilst du nur ein Album, was du später auch wieder zurückziehen und bearbeiten kannst. Ein geteiltes Album kannst du genau über den gleichen Weg erstellen, indem du einfach mehrere Bilder auswählst. Um die Funktion aber nutzen zu können, müssen sich diese Bilder in deiner iCloud befinden. Nach dem du dem Album einen Namen gegeben hast, kannst du es direkt mit einer Nachricht an deine Freunde senden und falls diese auch Apple Fotos verwenden, können sie auch ihre Bilder zu dem Album hinzufügen. In der App funktioniert das alles genau gleich, hier hast du beim Teilen sogar noch einige weitere Funktionen, wo du es auch in verschiedenen Apps verwenden kannst oder nur einen Link zu einem bestimmten Bild abzurufen.
iCloud
Doch wie hängt jetzt deine iCloud mit deinen Apple Fotos zusammen? Grundsätzlich kannst du ja in deiner iCloud alle wichtigen Daten sichern und somit auf allen deinen Geräten verfügbar machen, so auch deine Fotos. Ein ausführliches Tutorial zur iCloud gibt es auch in dieser Apple Life Tutorial Serie, Link dazu in der Videobeschreibung. Du kannst in deinen iCloud Einstellungen auf deinem Gerät festlegen ob deine Bilder mit dieser synchronisiert werden sollen. Hier kannst du aber nur sagen ob alle oder keine Synchronisiert werden sollen. Sobald du das aktiviert hast siehst du auf allen deinen Geräten, wo du Apple Fotos nutzt und die iCloud aktiviert hast, die Bilder welche du mit dieser synchronisierst. Hier hast du auch grundsätzlich die Möglichkeit, dass deine originalen Bilder nur noch in der iCloud sind und nicht mehr auf deinem aktuellen Gerät, womit du ggf. eine Menge Speicherplatz sparen kannst. Aber das wohl praktischste beim verbinden mit der iCloud ist, die vorhin besprochene Funktion mit den geteilten Alben und das du deine Bilder auch über das Web auf icloud.com hochladen, herunterladen und verwalten kannst. Auch das du mit dem iCloud Programm für Windows deine Bilder hoch und runterladen kannst, geht nur wenn du diese auch dafür verwendest. Bedenke aber das damit dein verfügbarer iCloud-Speicherplatz belastet wird und es schnell passieren kann, dass der kostenlose Speicher nicht mehr ausreicht.
Einstellungen
Werfen wir nun abschließend noch einen Blick in die Einstellungen deiner Fotos App. Diese findest du auf deinem iPhone oder iPad in den Systemeinstellungen unter Fotos. Hier kannst du grundsätzlich die Funktionen mit iCloud aktivieren oder deaktivieren und damit im Zusammenhang die Speicherplatz optimierung auf deinem aktuellen Gerät. Auch ob deine Bilder überhaupt in die iCloud geladen werden sollen oder du nur die von anderen Geräten sehen willst, lässt sich hier einstellen, sowie die Funktion mit den geteilten Alben. Auch ob Rückblicke angezeigt werden sollen und Live Fotos sowie Videos automatisch abgespielt werden sollen in der App kannst du hier regulieren. Abschließend kannst du noch festlegen ob du beim Übertragen deiner Bilder die originale oder automatische Formate deiner Bilder behalten willst. Auf deinem Mac-Computer findest du die Einstellungen oben im Menü, wenn du auf Fotos klickst. Hier kannst du im allgemeinen Bereich ebenfalls die Rückblicke aktivieren oder deaktivieren. sowie wo sich deine Fotomediathek-Datei befindet auf dem Computer. Auch ob beim Importieren von neuen Bilder auf deinem PC oder direkt in die iCloud gespeichert werden sollen kannst du hier festlegen. Im Bereich iCloud kannst du ebenfalls die Sachen einstellen, was du auch auf deinem iPhone oder iPad diesbezüglich machen konntest.
Sicherheit
Doch schlussendlich sollte man sich, bei so sensiblen Daten, wie deinen privaten Bilder und Videos fragen ob die bei Apple Fotos überhaupt sicher sind. Wenn du die iCloud nicht mit deinen Fotos verwendest, sind sie wohl am sichersten, da sie sich dann lokal auf deinem Gerät befinden. Außerdem ist die Hard- und Software von Apple relativ Viren frei und somit sind deine Bilder auf dem Gerät meistens sehr gut geschützt. Wenn du die iCloud verwendest musst du halt bedenken, dass deine Bilder in eine Cloud hochgeladen werden und dies natürlich theoretisch anfälliger ist. Die iCloud an sich soll aber relativ sicher sein und es gibt nur wenige Fälle wo diese von privaten Personen gehackt und missbraucht wurde, also solltest du dir da nicht alt zu große Sorgen machen. Hier findest du auch nochmal eine Seite von Apple wo sie auf die Sicherheit ihrer iCloud eingehen, falls dich das interessiert.
Jetzt weißt du, wie du deine Bilder und Videos mit Apple Fotos verwalten kannst. Auf simontutorial.de/apple findest du alle verfügbaren Folgen dieser Tutorial Serie, wo wir jede Woche eine Anwendung von Apple genau wie diese hier, unter die Lupe nehmen.