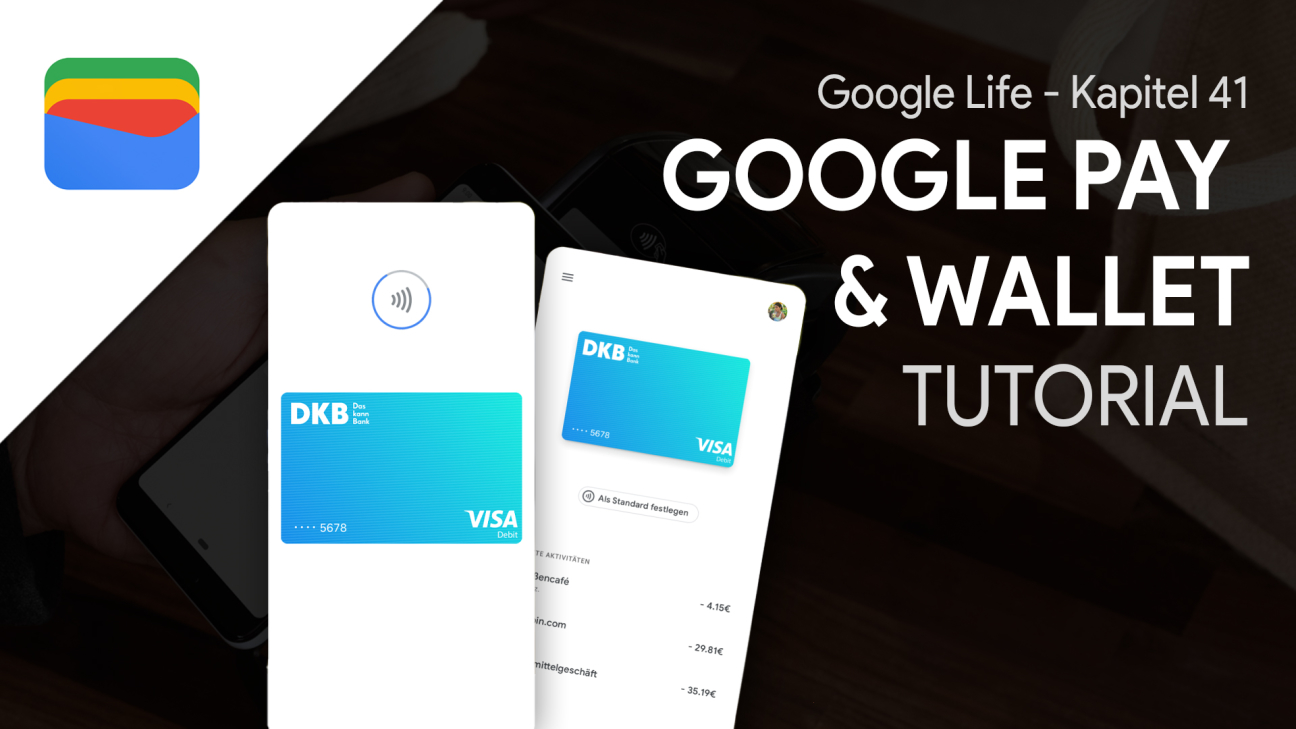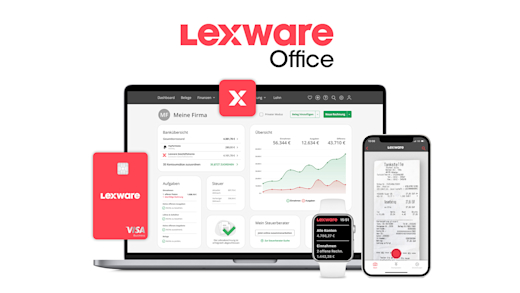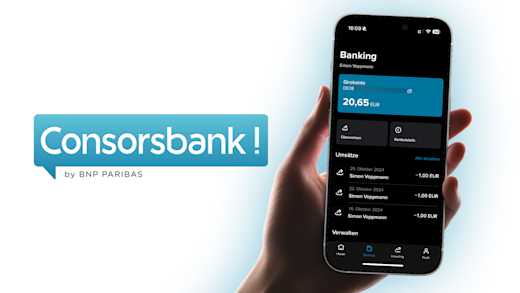Bezahle einfach mit deinem Android-Smartphone im Supermarkt, Online und an anderen Orten, wo Kartenzahlung akzeptiert wird. Was du über Google Pay und dem dazugehörigen Wallet alles wissen musst und wie es funktioniert, erkläre ich dir ausführlich in diesem Tutorial.
Als Erstes erkläre ich dir, was Google Pay eigentlich ist und welche Voraussetzungen du dafür benötigst. Anschließend richten wir es gemeinsam ein, in dem wir eine Bankkarte hinzufügen und ich zeige dir im Detail, wie die Wallet-App funktioniert. Abschließend gehen wir noch auf das Bezahlen mit Google Pay im Laden oder Online ein.
Was ist Google Pay?
Google Pay ist grundsätzlich der kostenlose Zahlungsanbieter von Google, mit welchem du Transaktionen über dein Google-Konto abschließen kannst, also bspw. wenn du Apps aus dem Play Store kaufst, Abos und Dienste von Google abonnierst.
Wir können aber über die Wallet-App auf unserem Android-Smartphone auch damit an Kartenlesegeräte im Laden bezahlen oder auch Online. Du kannst dir die Wallet-App direkt aus dem Google Play Store herunterladen oder sie ist bereits vorinstalliert. Um es generell verwenden zu können, benötigst du mindestens Android 5.0 oder höher und dein Gerät muss NFC unterstützen. Zudem müssen die aktuellen Google Pay Dienste verfügbar sein und auf Root-Geräten funktioniert es nicht. Mit Arbeitsprofilen auf einem Android-Gerät funktioniert Wallet auch nicht, nur mit einem privaten Profil und dein Gerät muss irgendeine Art von Bildschirmsperre aktiv haben. Schließlich muss auch deine Bank Google Pay unterstützten. Welche das aktuell tun, kannst du dir über diesen Link anschauen.
Falls du Apple Geräte benutzt, gibt es die Alternative Apple Pay, wozu ich dir ein eigenes Tutorial gemacht habe.
Google Pay einrichten (Karte hinzufügen)
Wir können Google Pay auf unserem Android-Smartphone oder Tablet einfach über die Google Wallet App einrichten. Falls du diese nicht vorinstalliert auf deinem Gerät findest, kannst du sie auch über den Google Play Store herunterladen.
Öffnen wir die App das erste Mal, können wir direkt eine Karte zu unserem Wallet hinzufügen, um damit dann kontaktlos mit dem Smartphone bezahlen zu können. Hier können wir neben Bankkarten, auch Treuekarten, Fahrkarten & Co., falls unterstützt, hinzufügen. Wir fügen jetzt eine Bankkarte hinzu, um damit bezahlen zu können. Hier haben wir auch die Möglichkeit ein PayPal-Konto zu verknüpfen, was dann wie eine Bankkarte über Google Pay funktioniert und wir so auch direkt damit bezahlen können. Dafür muss in unserem PayPal-Account aber ein Bankkonto hinterlegt sein, also es geht nicht nur mit PayPal-Guthaben.
Fügen wir eine normale Kredit- oder Debitkarte hinzu, müssen wir die Kartennummer, Ablauf und Sicherheitscode eingeben, sowie die Nutzungsbedingungen von Google Pay akzeptieren. Für müssen die Karte dann noch per SMS bestätigen und können sie als unsere Standardkarte festlegen, was praktisch ist, wenn wir mehrere Karten haben. Jetzt können wir sie final in unsere Wallet-App hinzufügen, wo wir sie dann sehen. Hier können wir am unteren Rand dann auch noch weitere Karten hinzufügen.
Wallet App (Überblick): Karten verwalten
Doch schauen wir uns die Wallet-App jetzt noch genauer an. Wir finden sie wie jede andere App auf unserem Smartphone, sofern wir sie installiert haben.
Haben wir sie geöffnet, sehen wir direkt auf der Startseite unsere verknüpften Bankkarten und wenn wir mehrere haben, können wir hier auch direkt zwischen diesen wechseln.
Klicken wir eine Bankkarte an, sehen wir direkt unter dieser, welche letzten Transaktionen wir mit dieser durchgeführt haben und können diese auch anklicken für mehr Details.
Mehr Details zu unserer Bankkarte finden wir hier auch ganz unten, wo wir ihr auch einen individuellen Namen geben können und sie nachträglich als Standardzahlungsmethode aktivieren können. Über die drei Punkte am oberen rechten Rand, können wir die Karte auch wieder entfernen, sowie kontaktloses Bezahlen mit dieser deaktivieren.
Zurück auf der Startseite in der Wallet-App, sehen wir unter unseren Bankkarten auch alle hinzugefügten Kundenkarten, Tickets und Co. Klicken wir diese an, können wir auch ihre relevanten QR-Codes, Daten und Co. sehen, welche wir für das Verwenden benötigen und über die drei Punkte am oberen rechten Rand, können wir alle auch nochmal bearbeiten oder wieder entfernen.
Diese Karten und Bankkarten können wir auch immer am unteren rechten Rand, zu unserem Wallet hinzufügen. Das Wallet können wir uns quasi als digitalen Geldbeutel vorstellen. In der App sehen wir am oberen rechten Rand auch unser Google-Konto aufrufen und dieses wechseln.
Mit Google Pay im Laden bezahlen
Doch wie können wir jetzt mit Google Pay in einem Geschäft bezahlen? Dafür muss das Geschäft Kartenzahlung akzeptieren und ein Kartenlesegerät haben, was kontaktlose Zahlungen akzeptiert, was du an diesem Symbol erkennst.
Wenn du dann bezahlen willst, sagst du einfach, dass du mit Karte zahlen möchtest und sobald das Kartenterminal freigeschaltet ist, kannst du einfach auf deinem Startbildschirm auf das Wallet-Icon am unteren rechten Rand klicken und können unsere Karte dann mit Fingerabdruck, Displaysperre oder Co. entsperren und dann einfach an das Symbol halten.
Jetzt sollte die Zahlung erfolgreich sein und du erhältst auch eine Benachrichtigung mit der Zahlung. Damit das funktioniert, muss NFC auf deinem Gerät aktiviert sein, sowie eine Karte in deinem Wallet hinterlegt. Du benötigst keine WLAN oder mobile Daten-Verbindung, um eine Transaktion durchzuführen.
Mit Google Pay online bezahlen
Im Internet können wir auch Google Pay verwenden, wenn es als Option angeboten wird oder wenn wir bspw. etwas über Apps kaufen möchten. Hier öffnet sich dann eine Pop-Up, wo wir unser Google-Account, Standardzahlunsgmethode und den Betrag sehen. Unsere Zahlunsgmethode und Google Account können wir hier auch wechseln, falls wir nicht mit der Standard-Option bezahlen möchten und dann können wir die Zahlung einfach bestätigen. Jetzt werden wir wieder zum Shop zurückgeleitet und die Bestellung wird abgeschlossen.
Neben dieser Google Pay Methode, gibt es auch manchmal die Möglichkeit, mit unserem Google-Konto zu bezahlen, was aber etwas anderes ist. Dort bezahlen wir mit der hinterlegten Zahlungsmethode in unserem Google Account, womit wir bspw. App-Käufe, Sachen bei YouTube oder anderen Google Produkten kaufen können. Diese Sachen finden wir alle auf pay.google.com, wo wir die Zahlungsmethoden verwalten können, alle Transaktionen davon sehen und alle Google Abos und Dienste auf einen Blick sehen und verwalten können. In den Einstellungen können wir dieses auch für Google Pay aktivieren, womit wir auch auf Webseiten und Apps damit bezahlen können. Hier wird dann auf die Zahlungsmethoden in unserem Google Account zurückgegriffen und nicht die Karten aus der Wallet-App. Das ist vielleicht etwas verwirrend, wieso das so getrennt ist weiß ich auch nicht, aber es ist gut zu wissen, dass es zwei unterschiedliche Sachen sind.
Jetzt weißt du, wie du einfach mit Google Pay bezahlen kannst. Für mehr Tutorials zu anderen Google Anwendungen kannst du gerne mal in der Playlist hier vorbeischauen. Fragen kannst du gerne in den Kommentaren hinterlassen, bis zum nächsten Mal.