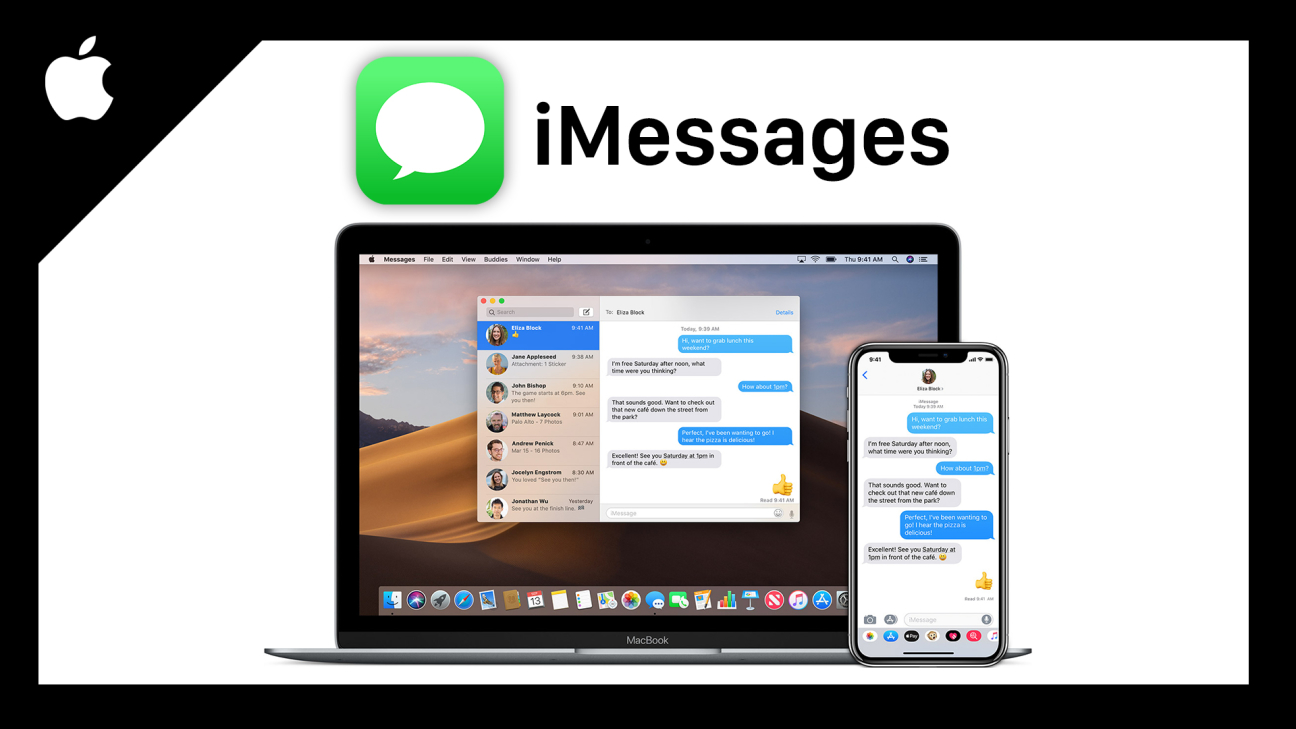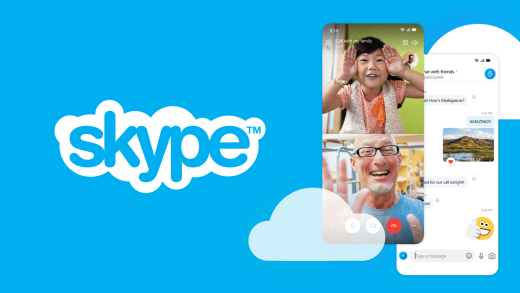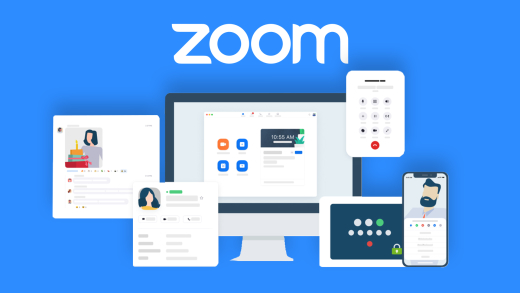Schreibe und verwalte einfach Nachrichten und SMS auf deinen Apple Geräten über die Nachrichten App. Was damit alles möglich ist und wie du diese richtig verwendest, erkläre ich dir in diesem Tutorial.
Als Erstes schauen wir uns an, wo du die App verwenden kannst und wie du sie einrichtest. Anschließend nehmen wir die Oberfläche im Detail auseinander und werfen einen genauen Blick darauf, wie wir unseren Kontakten oder an Telefonnummern Nachrichten schreiben können und was im Chat alles möglich ist. Abschließend werfen wir dann auch noch einen Blick in die Einstellungen.
Einrichten
Du kannst die Apple Nachrichten App ausschließlich auf Geräten von Apple verwenden, bzw. auf einem iPhone, iPad, Apple Watch oder Mac-Computer. Auf diesen Geräten kannst du überall iMessage kostenlos verwenden, was der Nachrichten-Dienst von Apple ist, also quasi ein Pendant zu WhatsApp. SMS hast du in der App auch, aber nur auf den Geräten, wo du auch eine SIM-Karte drin hast und diese synchronisieren sich nicht mit deinen anderen Apple Geräten. Die Nachrichten App ist standardmäßig auf deinem Gerät installiert und du kannst sie nicht entfernen. Um iMessage zu verwenden, musst du es in den Einstellungen deiner Nachrichten App, was du in den allgemeinen Einstellungen findest, erstmal aktivieren oder falls du es nicht mehr verwenden möchtest, kannst du es hier auch wieder deaktivieren. iMessage läuft über deine Apple ID, mit welcher du auf deinen Geräten angemeldet bist. Hier kannst du dann auswählen, ob du über deine E-Mail-Adresse oder Telefonnummer iMessage verwenden willst und wenn du mehrere auswählst, welche von diesen dein Chatpartner sehen soll, wenn du ihm eine Nachricht über iMessage schreibst. Haben wir die App jetzt gestartet, können wir auch über das Menü am oberen rechten Rand einen Namen und Profilbild festlegen, welches dann die anderen bei iMessage von dir sehen. Hier kannst du dann dein Memoji, Apple ID Bild oder Abkürzung deiner Initialen als Profilbild nehmen, oder über die drei Punkte auch ein eigenes Bild auswählen, direkt machen oder andere Animojis verwenden. Haben wir ein Memoji ausgewählt, können wir auch den Gesichtsausdruck und Hintergrundfarbe einstellen. Im nächsten Schritt können wir unseren Anzeigenamen festlegen, welchen dann automatisch bei unseren gespeicherten Kontakten angezeigt wird. Hier können wir auch einstellen, dass wir bei jedem Kontakt einzelnen immer unser Profilbild und Name freigeben möchten.
Oberfläche
Schauen wir uns jetzt mal die Oberfläche der App genauer an, um zu verstehen, was damit alles möglich ist und wie es funktioniert. Ich zeige dir alles anhand eines iPhones und anschließend am MacBook. Haben wir die App normal geöffnet, befinden wir uns direkt in einer Chatübersicht, wo wir alle unsere Chats chronologisch von oben nach unten sehen. Hier sehen wir alle iMessages sowie SMS Chats, falls du eine SIM-Karte in deinem Gerät hast und damit SMS aktiviert hast. Bei jedem Chat sehen wir links ein Profilbild, wo du bspw. die iMessage Bilder von deinen Kontakten siehst. Über der Vorschau der letzten Nachricht, sehen wir auch den Namen unseres Chatpartners, falls wir ihn in unseren Kontakten gespeichert haben, sonst sehen wir hier die Telefonnummer oder seinen iMessage Namen oder es wird uns ein Name vorgeschlagen. Am rechten Rand sehen wir dann, wann die letzte Nachricht gesendet wurde und klicken wir auf einen Chat, können wir den Chatverlauf sehen, später noch mehr dazu. Wir können jetzt bei einem Chat auch nach links wischen am rechten Rand, um den Chat stumm zuschalten, um über neue Nachrichten nicht mehr informiert zu werden. Daneben können wir den Chat auch komplett löschen. Scrollen wir ganz nach oben, haben wir auch eine Suche, wo wir direkt alle Chats nach Wörtern aber auch nach bestimmten Kontakten und Nummern durchsuchen können. Über das drei Punkte Menü am oberen rechten Rand können wir auch nachträglich unser Profilbild und Name einstellen. Hier haben wir auch die Möglichkeit mehrere Chats auszuwählen, welche wir dann über den unteren Rand alle direkt löschen oder als gelesen markieren können, falls wir ungelesene Nachrichten haben. Über Fertig können wir die Auswahl auch abbrechen. Wir erkennen ungelesene Nachrichten am blauen Punkt beim Chat. Über das Symbol, neben den drei Punkten, können wir auch einen neuen Chat starten, gleich noch mehr dazu. Am Macbook sehen wir in der Nachrichten-App nur unsere iMessage Chats. Diese sind synchron zu unseren auf dem iPhone, falls wir mit der gleichen Apple ID am Mac angemeldet sind. Hier sehen wir die Chats am linken Rand, wo wir auch alle Informationen wie in der iPhone App sehen und über das X am rechten Rand, können wir den Chat auch löschen und mit einem Rechtsklick auf einen Chat, auch die Konversation stumm schalten, sowie in einem neuen Fenster alleine öffnen, sowie alle Details zu unserem Chatpartner aufrufen, wo wir auch eine Lesebestätigung und Nicht stören verwalten können, sowie diesen direkt anrufen. Am oberen Rand können wir auch nach jemand bestimmten Suchen und rechts daneben einen neuen Chat starten. Über das Menü am oberen Rand, können wir zusätzlich über Ablage, auch einen Chat ausdrucken, sowie über Kontakte auch FaceTime Anrufe über dein iPhone am Mac tätigen, sowie Dateien senden oder Bildschirm teilen.
Chats starten (Kontakte/Nummer)
Doch wie können wir jetzt jemanden eine Nachricht senden, um eine Konversation zu starten? Dafür drücken wir einfach auf das Symbol am oberen rechten Rand, wo wir dann unter An: einen gespeicherten Kontaktnamen von uns eingeben können, oder aber auch einfach eine Telefonnummer oder E-Mail-Adresse, falls diese mit einem iMessage Account verbunden ist. Über das Plus am rechten Rand können wir aber auch direkt in unsere Kontaktübersicht und darüber einen oder mehrere Kontakte auswählen. Wie bei einer E-Mail sehen wir dann alle unsere ausgewählten Kontakte am oberen Rand und können darunter jetzt eine Nachricht beginnen zu tippen, um die Konversation zu starten. Im Nachrichtenfeld sehen wir auch, ob wir über iMessage oder SMS eine Nachricht an die Person senden. Haben wir mehrere Personen ausgewählt, wird automatisch eine Gruppe erstellt. Das Versenden von iMessage Nachrichten läuft über das Internet und ist deswegen grundsätzlich kostenlos bzw. deine mobilen Daten werden dafür minimal genutzt, falls du dich nicht im WLAN befindest. Bei SMS können je nach deinem Mobilfunktarif und Standort des Empfängers, die Kosten variieren. Wir können auch eine neue Konversation ganz einfach über unsere Kontakte App starten, in dem wir dort auf Nachricht beim Kontakt klicken und wir direkt zur Konversation mit dieser Person geleitet werden. Schickt dir jemand eine Nachricht, wird dir die Konversation auf der Startseite als neue Unterhaltung angezeigt und du kannst direkt antworten und musst nichts weiter tun, um die Konversation zu starten. Am Macbook können wir genau nach dem gleichen Prinzip, über die Schaltfläche neben der Suche, eine neue Konversation starten, wo wir dann im rechten Bereich die Empfänger eingeben müssen und am unteren Rand dann die Nachricht.
Nachrichten senden
Doch wie sieht jetzt ein Chatverlauf aus und was kann man da alles machen? Haben wir einen Chat ausgewählt, sehen wir auf der rechten Seite immer unsere gesendeten Nachrichten und auf der linken Seite, die Nachrichten, welche uns gesendet wurden. Wir sehen zwischen den Nachrichten auch immer Zeitstempel und ein Datum und wenn wir die letzte Nachricht gesendet haben, sehen wir darunter das Absendedatum und ob die Nachricht zugestellt, also beim anderen angekommen ist, ggf. gelesen wurde von ihm, falls ihr beide die Lesebestätigung aktiviert habt oder ob die Nachricht nicht versendet werden konnte. Am oberen Rand sehen wir dann auch immer das Profilbild und den Namen unseres Chatpartners oder der Gruppe. Klicken wir darauf, können wir diesen auch direkt per Facetime oder normal anrufen, sowie seine Infos abrufen. Hier haben wir dann die Möglichkeit für diesen Kontakt unsere Lesebestätigung zu aktivieren und die Benachrichtigungen stumm zu schalten. Auch alles zu seinem Kontakt und zum Teilen unseres Standortes mit dieser Person. Sowas können wir jetzt aber auch im Chat am unteren Rand machen, falls wir iMessage verwenden. Hier können wir standardmäßig über das Textfeld, einfach eine Nachricht eingeben und versenden. Dieses solltest du ausschließlich verwenden, wenn du über die App SMS schicken willst. Nutzen wir iMessages, können wir am rechten Rand auch einfach eine Sprachnachricht durch gedrückt halten aufnehmen. Lassen wir los, können wir unsere Aufnahme nochmal anhören und über das X auch wieder löschen. Klicken wir auf den Pfeil, senden wir die Sprachnachricht. Wir haben jetzt am rechten Rand auch die Möglichkeit über das Kamerasymbol direkt ein Bild mit unserer Kamera aufzunehmen und zu verschicken. Wollen wir ein bereits aufgenommenes Bild versenden, können wir dieses über das Apple Fotos Symbol am unteren Rand auswählen. Hier sehen wir unsere letzten Bilder aber können auch auf alle Bilder zugreifen. Apple Fotos ist eine sogenannte iMessage App, wo wir daneben auch noch viele weitere unterstützte Apps finden, wie unsere Sportaktivitäten, Animojis oder Drittanbieter Apps. Über das AppStore Symbol, können wir uns auch weitere Apps für iMessage herunterladen, welche wir dann im Chat interaktiv verwenden können. Damit kann man seinen Chat teilweise wirklich praktisch und unterhaltsam erweitern. Wie mit einer Aufnahme eines Animojis, wo man seine Gesichtsbewegungen auf ein bewegtes Emoji übertragen kann und dann im Chat verschicken. Oder auch mit Stickern, den Chat verzieren, welche man sogar einfach frei im Chat platzieren kann und so an bestimmte Nachrichten oder einfach irgendwo hinpacken kann. Probier hier einfach mal die verschiedenen Möglichkeiten mit deinen Freunden aus. Wir können aber natürlich auch einfach über andere Apps, Dinge in einer Konversation teilen. Bspw. aus der Fotos App können wir über Teilen das Bild direkt im Chat verschicken oder in Safari eine Webseite einfach mit jemand anderem Teilen. Kopierte Inhalte, können wir durch gedrückt halten im Nachrichten-Fenster auch einfügen und versenden und Links sind dann auch anklickbar. Was auch anklickbar sind, sind die einzelnen Nachrichten im Chat. Hier können wir dann oberhalb immer eine Reaktion zur Nachricht hinzufügen, welche dann direkt daran geheftet wird. Darunter können wir aber auch je nach Nachrichten-Typ, bspw. den Text kopieren oder auf die App zugreifen, die verwendet wurde bei dem Element. Über Mehr, können wir auch mehrere Nachrichten gleichzeitig auswählen und diese dann am unteren Rand löschen oder weiterleiten, also in einem anderen Chat teilen. Am oberen linken Rand können wir auch alles löschen. Die Nachrichten werden dann nur bei uns gelöscht auf dem aktuellen Gerät und nicht bei unserem Chatpartner. Haben wir Medien versendet, können wir diese auch über die Auswahl sichern, oder als SMS senden, wovon ich aber grundsätzlich abrate. Am Mac sehen wir einen Chat auf der rechten Seite, wenn wir einen am linken Rand ausgewählt haben. Hier können wir am unteren Rand direkt eine Textnachricht senden und daneben auch normale Emojis auswählen oder eine Sprachnachricht aufnehmen. Hier werden keine Apps unterstützt aber hat unser Chatpartner etwa über eine App gesendet, sehen wir diese trotzdem im Chat. Klicken wir mit einem Rechtsklick auf eine Nachricht, können wir über Tapback eine Reaktion hinzufügen oder auch die ausgewählte Nachricht kopieren, weiterleiten oder löschen. Unter Dienste können wir bei Text auch diesen im Internet suchen, sowie als Musik abspeichern oder im Finder anzeigen und öffnen. Am oberen Rand sehen wir hier auch den Namen unseres Chatpartners und über Details, finden wir auch alle Kontaktdetails und können die Lesebestätigung und Benachrichtigungen zu diesem speziell einstellen, sowie alle geteilten Bilder und Dateien in dieser Konversation in einer Übersicht sehen.
Falls du paar coole Apps sehen willst, welche es für iMessage gibt, dann schau doch mal auf meinem Instagram-Profil vorbei: @simontutorial. Da habe ich dir meine Lieblinge vorgestellt.
Einstellungen
Werfen wir abschließend noch einen Blick in die Einstellungen. Auf dem iPhone, iPad und Co. finden wir die Einstellungen in der allgemeinen Einstellungs-App. Hier können wir iMessage grundsätzlich aktivieren oder deaktivieren sowie unsere Daten, Name und Profilbild bearbeiten, was wir beim Einrichten schon besprochen haben. Wir können hier auch einstellen, ob für uns bei anderen, falls diese kein Profilbild haben, auf unsere gespeicherten Kontaktbilder von diesen zurückgegriffen werden soll, falls wir dort ein Bild haben. Unter SMS-Weiterleitungen, können wir auch festlegen, dass wir SMS von unseren anderen Geräten, über dieses Handy versenden dürfen. So können wir auch SMS über ein Macbook bspw. versenden. Prinzipiell können wir hier auch die Standardeinstellung für die Lesebestätigung einstellen, sowie ob bei iMessage Nachrichten auch über SMS versendet werden können, falls iMessage gerade nicht verfügbar ist, da du bspw. kein Internet in diesem Moment hast. Zu den SMS können wir auch einstellen, ob MMS, also Bilder, Videos und Co. über SMS versendet werden können, wo je nach Mobilfunkanbieter Kosten anfallen können. Auch ob wir einen Betreff eingeben wollen, sowie eine Zeichenanzahl und blockierte Kontakte können wir verwalten. Wo wir auch einfach welche hinzufügen können, die uns dann keine Nachrichten bzw. SMS schicken können. Unter Verlauf, können wir auch festlegen, ob unsere Nachrichten für immer gespeichert werden sollen oder nach einer Woche oder Jahr automatisch gelöscht werden sollen. Wir können auch einstellen, ob wir keine Benachrichtigung von Nachrichten erhalten wollen, wenn diese nicht von gespeicherten Kontakten kommen. Sowie ob wir Sprachnachrichten automatisch nach zwei Minuten für uns löschen wollen, wenn wir dir diese angehört oder gesendet haben und ob sie automatisch abgespielt werden sollen, wenn wir das Gerät ans Ohr halten. Falls du mobile Daten sparen möchtest oder schlechtes Internet hast, kannst du auch eine niedrige Qualität für die Bilder auswählen, um Bilder einfacher in den Chats versenden zu können. Am Mac finden wir die Einstellungen über den Namen im oberen Menü. Hier können wir unter Allgemein auch festlegen, wie lange unsere Konversationen gespeichert werden sollen, sowie ob wir einen Sound abspielen wollen, wenn wir eine neue Nachricht haben und wo gesendete Dateien gespeichert werden sollen. Auch eine allgemeine Schriftgröße, für die Texte in der App können wir hier einstellen und ob wir nur Benachrichtigungen erhalten wollen, wenn wir erwähnt wurden, was mit einem @Zeichen und dann direkt unserem Namen in einem Gruppen- oder normalen Chat geht. Im Bereich iMessage, können wir auch unsere damit verbundene Apple ID und ihre Daten verwalten, sowie die Nachrichten mit der iCloud synchronisieren, um ein Backup von diesen zu haben. Ganz unten können wir auch die Lesebestätigung einstellen und am oberen Rand auch unsere blockierten Kontakte verwalten, wo wir über das Plus auch neue hinzufügen können.
Jetzt weißt du, wie du einfach SMS und Nachrichten über die Apple Nachrichten App versenden und verwalten kannst. Für mehr Tutorials zu bspw. FaceTime und vielen anderen Apple Produkten, schau gerne mal auf meinem Kanal vorbei und abonniere diesen, um keine neuen Videos mehr zu verpassen. Über das Teilen des Tutorials freue ich mich auch immer sehr. Falls du noch Fragen oder Feedback haben solltest, kannst du dieses auch gerne in den Kommentaren hinterlassen, bis zum nächsten Mal.