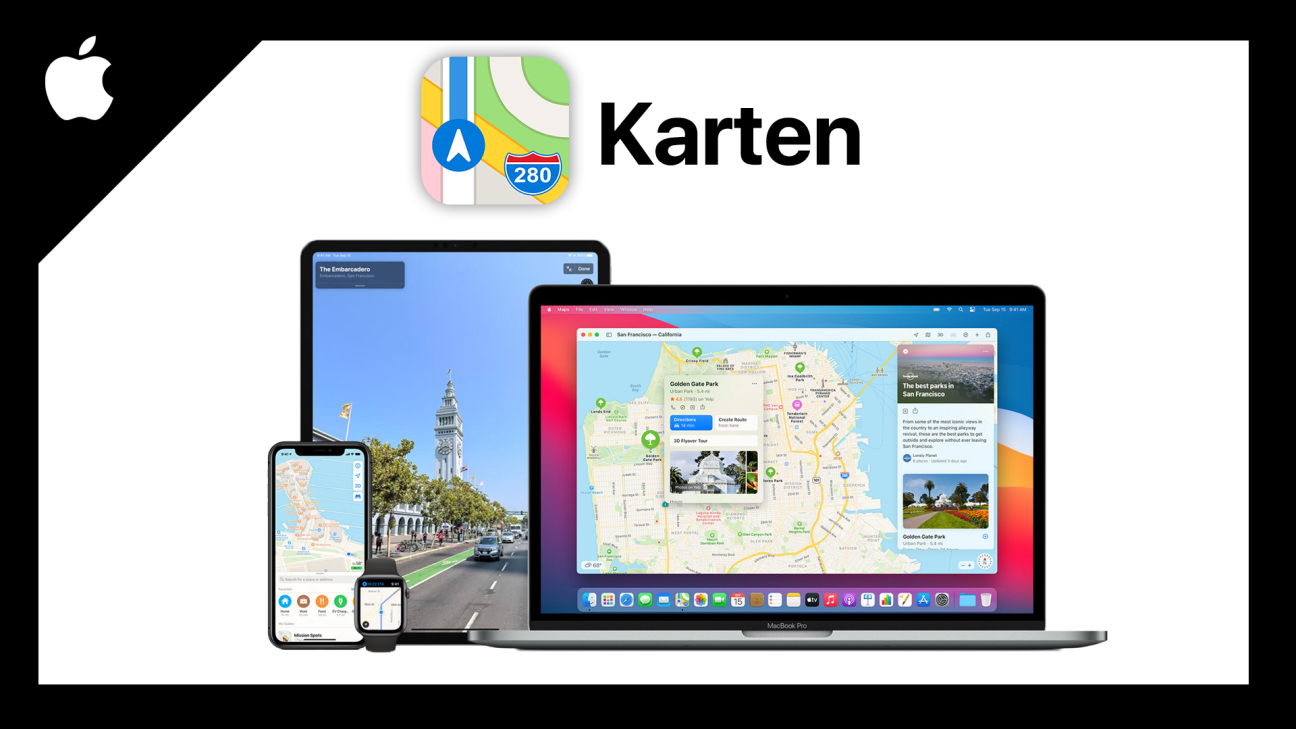Finde passende Orte, plane Routen und erkunde Städte mit der Karten App von Apple. Was damit alles möglich ist und wie alles funktioniert, erkläre ich dir ausführlich in diesem Tutorial.
Als Erstes schauen wir uns an, wo wir Apple Maps alles verwenden können und wie wir es einrichten. Anschließend nehmen wir die Oberfläche im Detail auseinander und werfen dabei einen genauen Blick darauf, wie wir eine Route planen & durchführen können, sowie Orte markieren, mit Reiseführern interagieren und abschließend auch die Einstellungen verwalten können.
Einrichten
Du kannst Apple Karten grundsätzlich komplett kostenlos auf einem Apple Gerät verwenden. D.h. auf einem iPhone, iPad, Mac-Computer, Apple Watch oder iPod. Die App ist grundsätzlich vorinstalliert auf jedem Gerät, aber falls du diese mal entfernt haben solltest, kannst du sie über den AppStore immer wieder kostenlos installieren. Link zur App hier. Du benötigst kein separates Konto, um die App zu nutzen, da sie direkt mit deiner Apple ID, mit welcher du auf deinem aktuellen Gerät angemeldet bist, verbunden ist. Apple Karten ist für Geräte, die nicht von Apple sind, nicht verfügbar und wird vermutlich auch nicht so schnell, wenn überhaupt verfügbar sein.
Oberfläche
Haben wir die App jetzt gestartet, befinden wir uns direkt auf der Karte. Ich zeige dir jetzt alles anhand der iPhone-App mit IOS 14, die Funktionen sind aber grundsätzlich auf dem iPad, iPod, Mac und anderen iPhones gleich. Um die App zu verwenden, müssen wir unseren Standort für diese Freigegeben haben. Haben wir diese jetzt geöffnet, sehen wir direkt am blauen Punkt unseren aktuellen Standort und die Karte darum. Bewegen wir einen Finger über die Karte, können wir diese auch verschieben und mit zwei Fingern rein oder rauszoomen. Beim Zoomen sehen wir am oberen linken Rand auch den Maßstab und das Menü, was am Start etwas größer unten am Rand ist, minimiert sich. Gleich noch mehr dazu. Je nachdem wie weit wir in eine Karte reinzoomen oder raus, sehen wir andere Informationen, wie Straßennamen, Stadtviertel oder Stadt und Landnamen. Auf der Karte selber sind auch gewerbliche Gebäude verlinkt, welche mit Symbolen gekennzeichnet werden, um ihre Kategorie zu verstehen. Restaurant haben bspw. Messer und Gabel oder Hotels ein Bettsymbol. Wir sehen auf der normalen Karte auch, wenn wir ganz weit reinzoomen die Umrisse von den Häusern und unseren Standort auf 50 m genau mit einem blauen Schein, in welche Richtung das Gerät gerade gehalten wird. Das ist praktisch um noch schneller eine Orientierung zu finden. Hier haben wir auch am oberen rechten Rand die Nadel, wo wir festlegen können, ob die Karte immer nach Norden ausgerichtet werden soll, oder in die Richtung wo wir unser Gerät halten. Befinden wir uns gerade auf der Karte nicht bei unserem aktuellen Standpunkt, können wir darüber auch direkt zu diesem gelangen. Am unteren rechten Rand bei der Karte sehen wir auch das aktuelle Wetter. Über das I am oberen rechten Rand, haben wir jetzt aber auch noch viele Einstellungsmöglichkeiten, wie uns die Karte angezeigt wird. Hier können wir generell zwischen der normalen Karte zu einer ÖPNV-Karte wechseln, wo wir einfach auf dem Standradkartenlayout alle Bahn, Bus und öffentliche Verkehrsnetze sehen, sowie zu einer Satellitenkarte, wo wir Luftaufnahmen überall sehen und auch Häuser, Straßen und Co. sehen. Diese Karte verbraucht mehr Internetverbindung, also rate ich dir bei schwacher Internetleitung immer die normale Karte zu verwenden oder wenn du nicht so viel Datenvolumen verbrauchen willst. Bei der Satellitenkarte hast du am rechten Rand auch eine 3D-Option, welche in einigen größeren Städten unterstützt wird, wo du Häuser auch dreidimensional anschauen kannst, was die ganze Karte plastischer macht. Zurück in den Karteneinstellungen können wir auch bei der normalen Karte den Verkehr anzeigen, wo uns bspw. Staus auf Straßen farblich dargestellt werden und bei der Satellitenkarte können wir auch die Beschriftungen komplett ausblenden. Darunter können wir jetzt auch noch unseren aktuellen Standort markieren, sowie fehlende Orte hinzufügen oder Probleme melden, falls wir eins mit der Karte haben. Zu guter Letzt haben wir ganz unten noch Informationen zum Kartendienst TomTom, der die Karte für Apple Maps bereitstellt. So viel zur Karte. Am unteren Rand in der App haben wir direkte Möglichkeit nach einer Adresse, Ort, Ladennamen oder Co. zu suchen. Hier werden uns auch unsere letzten Suchen angezeigt und wir können auch nach verschiedenen Kategorien in unserer Nähe filtern, wenn wir bspw. einfach ein Cafe, Tankstelle oder Co. bei uns suchen. Hier erhalten wir dann Vorschläge, welche wir auswählen können, für mehr Informationen. Haben wir einen Ort ausgewählt, können wir immer eine Route zu diesem erstellen, sowie den Ort teilen oder speichern. Bei speziellen Orten, wie bspw. Restaurants, sehen wir auch weitere Sachen wie Bewertungen, Bilder, Reservierungsmöglichkeiten und Öffnungszeiten. Also immer individuell relevante Informationen zum aktuellen Ortstyp. Schieben wir die Suche jetzt am unteren Rand nach oben, sehen wir auch unsere favorisierten Orte auf einen Blick, wo man bspw. sein Zuhause oder Arbeit angeben kann, zu welcher man schnell und oft immer wieder hingeht und so einfach auswählen können. Darunter sehen wir auch unsere gespeicherten Reiseführer, sowie zuletzt gesuchte Orte.
Route planen & verwenden
Doch wie können wir jetzt einfach eine Route planen, um zu einem bestimmten Ort navigiert zu werden? Dafür müssen wir einfach den gewünschten Zielort auf der Karte auswählen, in der Suche auswählen oder über unser Menü. Bei jedem Ort können wir dann in seinen Informationen einfach auf “Route” klicken. Hier sehen wir auch schon direkt bevor wir darauf klicken, eine zeitliche Prognose mit einem selektierten Verkehrsmittel. Haben wir jetzt darauf geklickt, sehen wir direkt auf der Karte eine blaue Route, wie der Weg am besten zu unserem Zielort führt. Hier sehen wir in Hellblau auch alternative Routen und wie lange diese dauern. Am unteren Rand können wir jetzt auswählen, ob wir mit dem Auto, zu Fuß, mit den ÖPNVs, Fahrrad oder per Taxi unterwegs sind. Dieses solltest du immer auswählen, da dies deine Route maßgeblich beeinflusst. Fahrradrouten sind mit IOS 14 gerade erst eingeführt worden und in Deutschland leider noch nicht verfügbar, aber vielleicht, wenn du das Video später schaust, inzwischen bei dir schon. Unter der Auswahl sehen wir dann alle vorgeschlagenen Routen nochmal und können diese über die grüne Schaltfläche starten. Je nach ausgewählten Typ erhalten wir darunter auch noch weitere Optionen, wie beim Auto bspw. ob wir Gebühren, wie Maut oder generell Autobahnen meiden wollen. Grundsätzlich wird bei der Routenplanung immer davon ausgegangen, dass du von deinem aktuellen Standort loswillst. Deinen Start-Ort kannst du aber auch manuell nochmal verändern, wenn du unter dem Ziel auf Start klickst. Hier kannst du dann einen individuellen Ort auswählen. Über die Pfeile am rechten Rand kannst du auch Start und Zielort umdrehen. Haben wir jetzt unseren richtigen Start und Ziel ausgewählt, die Art wie wir unterwegs sind und eine Route, befinden wir uns direkt in der Navigation. Hier werden wir direkt übers Audio über die nächsten Anstehen Abbiegungen und Co. informiert und sehen direkt eine Live-Ansicht, wo wir gerade sind und wo es lang geht. Am oberen Rand sehen wir die aktuelle Straße und wie lange wir noch darauf sind, sowie darunter die nächste Straße und wie wir in diese einbiegen. Am unteren Rand sehen wir dann Links noch die voraussichtliche Ankunftszeit am Zielort, sowie daneben, wie lange die Strecke noch dauert in Zeit und Meter bzw. Kilometer angaben. Wischen wir am unteren Rand hoch, können wir auch direkt nach Tankstellen, Restaurants oder Cafés auf dem Weg suchen, sowie eine Detailansicht öffnen, wo wir unsere Route nochmal in Schriftform sehen. Daneben haben wir auch die Möglichkeit die Audioinformationen der Route leiser, lauter oder komplett auszuschalten, sowie ob, wenn wir während bei Musik hören, diese bei Ansagen unterbrochen wird oder nicht. Des Weiteren können wir hier auch noch die Ankunftszeit über iMessage mit anderen Teilen, welche sich dann auch live aktualisiert, falls wir doch früher oder später ankommen sollten. Wenn du mehr zu iMessage wissen willst, kannst du auch mein Tutorial zur Apple Nachrichten App anschauen, Link dazu hier. Die Route wird automatisch beendet, wenn wir uns am Zielort befinden, oder wir können sie auch immer zu jedem Zeitpunkt über die rote Schaltfläche am unteren rechten Rand beenden. Apple Karten funktioniert generell auch super in Kombination mit der Apple Watch, dort siehst du deine aktuelle Route auch immer, was zu Fuß oder auf dem Fahrrad sehr praktisch ist. Darüber kannst du auch eigene Routen starten.
Orte markieren
Wir können uns auf der Karte Orte markieren, um sie für uns zu speichern, falls wir sie in der Zukunft nicht vergessen wollen. Unseren aktuellen Standort können wir einfach direkt über das I am oberen Rand markieren, wo wir diesen dann auch direkt ausgewählt haben und die genaue Adresse sehen, sowie den Standort auch bearbeiten können, wo sich die Karte öffnet und wir diesen nachträglich nochmal verschieben können. Das ist praktisch, falls er ungenau ist. Generell können wir auf der Karte auch durch langes gedrückt halten, überall einen Ort direkt markieren. Unter der Adresse haben wir dann die Möglichkeit die Markierung direkt wieder zu entfernen oder daneben in einem unserer Reiseführer hinzuzufügen. Den Ort können wir daneben auch teilen und weiter unten können wir den Ort auch als Favorit sichern, sodass er unter der Suche angezeigt wird, oder als neuen Kontakt erstellen oder einen fehlenden Ort hinzufügen.
Reiseführer
Neben Orten markieren, kann man auch ganze Reiseführer, mit mehreren Orten in Apple Karten speichern oder entdecken, was für das Planen von Städtetrips oder um neue Orte kennenzulernen, sehr praktisch ist. Wir finden alle unsere Reiseführer direkt unter den Favoriten im unteren Menü, wo wir auch einen neuen direkt erstellen können, in dem wir einen Namen eingeben müssen. Jetzt können wir bei jedem Ort, den wir in Maps ausgewählt haben, diesen über “Speichern in…” zu einem unseren Reiseführern hinzufügen. Hier könnten wir auch einen neuen erstellen. Haben wir jetzt einen Reiseführer angeklickt, sehen wir alle seine Orte in einer Übersicht, wo wir links neben dem Namen auch ein Vorschaubild sehen und darunter die Anzahl der Orte im aktuellen Reiseführer. Am rechten Rand können wir die Orte dann auch nach Name, aktueller Entfernung oder Datum des Hinzufügen, sortieren. Wischen wir einen Reiseführer in den Vollbildmodus, haben wir am unteren Rand in der Mitte auch die Möglichkeit den Reiseführer mit anderen zu teilen, sowie über das Plus rechts auch weitere Orte hinzuzufügen oder über bearbeiten am linken Rand auch hinzugefügte Orte auszuwählen und so einfach einen oder mehrere Orte aus dem Reiseführer entfernen zu können. Hier können wir auch das Coverbild des Reiseführers bearbeiten, wo wir ein individuelles Bild aus unserer Galerie verwenden können. Wurden wir zu einem Reiseführer hinzugefügt, können wir diesen direkt zu unseren Apple Karten hinzufügen und verwenden.
Einstellungen
Werfen wir abschließend noch einen Blick in die Einstellungen, welche wir nicht in der Apple Karten-App selber, sondern in der allgemeinen Einstellungsapp auf unserem Gerät finden. Hier können wir generell festlegen wie die App auf unseren aktuellen Standort zugreifen kann, sowie ob sie mobile Daten verwenden darf. Auch welche Fortbewegungsmethode wir meistens verwenden, können wir hier festlegen, womit dann immer in der Übersicht direkt die Prognose angezeigt und standardmäßig ausgewählt wird. Auch die Einstellungen welche wir standardmäßig bei Routen zu bestimmten Arten machen können, kann hier allgemein festgelegt werden, damit wir es nicht immer manuell wieder machen müssen. Unter Navigation & Sprachführung können wir die Lautstärke der letzteren einstellen, sowie diese ganz deaktivieren. Auch ob unser Display automatisch angehen soll, wenn die Karten App Neuigkeiten bei einer aktiven Navigation hat und ob die Funktion mit der Ankunftszeit teilen generell möglich sein soll, kannst du festlegen. Des Weiteren können wir die Einheit einstellen, wo in Europa Kilometer Standard ist und ob Wetterbedingungen in der App berücksichtigt und angezeigt werden sollen, können wir einstellen. Auch ob alle Straßennamen & generell Beschreibungen nur auf Deutsch sein sollen und ob wir bei Orten Bewertungen, Fotos und andere Vorschläge sehen wollen, können wir hier generell einstellen. Auch verknüpfte Drittanbieter Apps, wie Taxi oder E-Scooter Apps können wir hier verwalten, falls wir solche auf unserem Gerät installiert haben und ob unser Standort, wenn wir ein Auto parken direkt gespeichert werden soll, damit wir es wieder finden können. Dafür benötigt man aber im Auto ein CarPlay-System. In der Apple Karten Anwendung am Mac, befinden sich die ganzen Einstellungen verteilt in einem Menü am oberen linken Rand.
Jetzt weißt du wie du dich einfach in der Welt orientierst mit der Karten App von Apple. Falls du wissen willst wie Google Maps oder andere Apple Anwendungen funktionieren, abonniere doch gerne meinen YouTube-Kanal dafür. Über das Teilen des Tutorials freue ich mich auch immer sehr. Falls du noch Fragen oder Feedback haben solltest, kannst du dieses gerne als Kommentar hinterlassen, bis zum nächsten Mal.