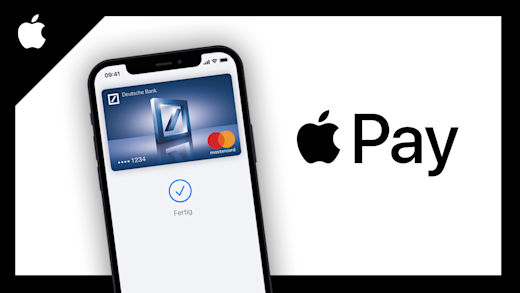Exportiere einfach deine Videos mit dem Apple Kompressor oder erhalten mehr Exportoptionen durch ihn für Final Cut Pro X oder Apple Motion. Wie du damit deine Videos optimal rendern kannst, für die passende Plattform und was generell damit möglich ist und wie alles funktioniert, erkläre ich dir in diesem Tutorial.
Als Erstes klären wir was der Kompressor genau ist und wie wir in Kaufen und installieren können. Anschließend zeige ich dir die Oberfläche im Detail und wie wir generell ein bestehendes Video rendern bzw. für ein anderes Format exportieren können. Danach schauen wir uns auch noch an, wie wir den Compressor im Zusammenhang mit Final Cut Pro X & Apple Motion verwenden können, um darüber unsere Videos einfach und individueller exportieren können. Abschließend werfen wir noch einen Blick auf, wie man mit dem Kompressor optimal Inhalte für iTunes bereitstellen kann, mit einem IMF-Paket unterschiedliche Videos und Audios in einer Datei zusammenführen kann und was man noch alles in den Programmeinstellungen festlegen kann.
Was ist der Kompressor?
Mit dem Kompressor können Video oder Audiodateien einfach von einem bestehenden Format in ein anderes Format umgewandelt werden, was die Qualität, Dateigröße und Plattformkompatibilität beeinflussen kann. Dies ist praktisch, wenn du Videos bspw. für Plattformen wie YouTube, Facebook oder Vimeo optimieren möchtest, oder die Videos über iTunes bereitstellen möchtest. Zudem kann die Software auch dafür verwendet werden Videoprojekte aus Final Cut Pro zu exportieren, womit dies dann nicht mehr über das Programm selber, sondern extern über den Kompressor durchgeführt wird. Dadurch hast du beim Exportieren von Final Cut Pro Projekten mehr Einstellungsmöglichkeiten und es wird extern im Kompressor gerendert, womit du parallel Final Cut Pro weiterverwenden könntest, falls es die Performance deines Gerätes aushält. Generell solltest du vor dem Kauf des Kompressors darauf achten, ob dein Gerät die Mindestanforderungen erfüllt, da das Programm deinen PC sehr belasten kann. Über diesen Link findest du die aktuellsten Anforderungen offiziell von Apple.
Installation & Preis
Wir können den Compressor ausschließlich im Mac AppStore auf unserem Apple Gerät kaufen und ist dementsprechend auch nur für MacOS Geräte verfügbar, sowie Final Cut Pro bspw. auch. Über den AppStore kann man ihn für den einmaligen Preis von 54,99 € kaufen und erhält zukünftig auch alle Updates, direkt über den AppStore kostenlos. Der Preis wird ganz normal über deine Apple ID abgebucht und kann auf allen Geräten, wo du dich mit deiner Apple ID angemeldet hast, installiert werden. Bist du Student oder Dozent und kannst dementsprechend auf die Bildungspreise von Apple Zugreifen kannst du dir auch alle Pro-Apps, also Final Cut Pro, Logic, Motion, MainStage und den Compressor als Bundle für einmalig 229€ kaufen. Das lohnt sich für den Compressor alleine nicht aber sobald du bspw. auch Final Cut oder nur Motion auch kaufen willst, schon. Hast du den Kauf abgeschlossen, wir das Programm automatisch auf deinem System installiert, sowie jede andere Mac-App über den AppStore auch und kann anschließend direkt geöffnet und verwendet werden. Wir erhalten es auch als Applikation in unserem Programm-Ordner im Finder oder auf unserem App-Dashboard. Darüber kannst du es immer direkt öffnen, wenn du es verwenden willst.
Apple Compressor | Apple Pro-Apps Bundle | |
|---|---|---|
Beinhaltete Programme (Vollversionen): | Apple Compressor | Apple Compressor, Apple Logic Pro X, Apple MainStage 3, Apple Final Cut Pro X, Apple Motion 5 |
Kostenlose Updates: | Ja | Ja |
Preis (einmalig): | 54,99€ | 229,99€ (nur für Schüler, Studenten & Lehrkräfte) |
Oberfläche
Haben wir den Kompressor gestartet fällt uns seine Schlichtheit direkt ins Auge. Wir haben grundsätzlich drei unterschiedliche Fenster im Kompressor, welche für die jeweiligen Schritte des Renderprozesses sind. Im Startbereich “Aktuell” können wir unsere Projekt hinzufügen und festlegen, wie wir sie rendern möchten. Im zweiten Fenster “Aktiv” sehen wir alle Elemente welche gerade rendern, mit ihrem Namen, Reihenfolge, bisherige Renderzeiten und Status. Bei letzterem Sehen wir am blauen Balken wie weit der Renderprozess des aktuellen Stapels ist und können ihn auch am rechten Rand pausieren oder abbrechen. Über den Pfeil können wir den Stapel öffnen und alle unterschiedlichen Videos sehen, sowie ihre Voreinstellungen in welchen wir sie rendern, später noch mehr dazu. Im letzten Fenster “Abgeschlossen” finden wir dann unsere Videos, wenn sie fertig gerendert sind, wo wir nochmal auf einen Blick sehen, wie lange der Renderprozess gebraucht hat und können ihn auch nochmal Erneut durchführen, falls bspw. etwas schiefgelaufen ist. Am unteren rechten Rand können wir dann diesen Verlauf auch löschen. Damit löschen wir die gerenderten Videos an sich nicht. Diese befinden sich an dem Speicherort, welchen wir im Fenster “Aktuell” zu Beginn eingestellt hatten. Sind wir wieder im ersten Fenster, können wir am oberen linken und rechten Rand auch noch zwei Fenster öffnen. Auf der linken Seite können wir auf alle Voreinstellungen, welche wir auf unsere Videos zum Rendern anwenden können, zugreifen und können hier auch eigene erstellen, alle sortieren in Ordnern oder durchsuchen. Hier haben wir oberhalb auch einen “Orte” Bereich, wo wir auch unsere Speicherorte einstellen können, welche wir dann einfach auf ein Video anwenden können. Dort wird dann die neue Datei gesichert. Wählen wir “Original” aus, wird die Datei immer am Ort der Projektdatei oder der alten Datei, welche wir im Kompressor dann rendern gespeichert. Im Fenster am rechten Rand, können wir dann alle Eigenschaften zu unserem importierten Element sehen, wo wir auch die Voreinstellungen oder Untertitel bearbeiten können, falls wir diese auf das Element angewendet haben. Schließlich haben wir ganz oben auch noch ein Menü wo wir unter Datei einfach einen neuen Stapel erstellen können. Ein Stapel ist einfach eine Gruppe, in welcher wir dann unsere Videos hinzufügen können, um sie zu rendern. Fügen wir hier mehrere Videos hinzu, können wir auch mehrere einfach hintereinander rendern. Dadurch werden sie aber nicht zu einem Video zusammengefügt. Neben dem Stapel können wir hier auch eine Vorlage für ein iTunes Paket erstellen, welche speziell für Inhalte, welche man auf iTunes veröffentlichen möchte, gedacht sind, was wir uns später noch im Detail anschauen werden. Als Letztes haben wir hier noch die Möglichkeit IMF Pakete zu erstellen, wo wir unterschiedliche Audio und Videospur in einem Video zusammen rendern können. Haben wir einen Stapel oder Paket erstellt, können wir über dieses Menü auch die Dateien für diese hinzufügen, sowie den Renderprozess starten. Unter Bearbeiten im Menü können wir ausgewählte Elemente einfach kopieren, löschen oder letzte Schritte rückgängig machen oder wiederholen. Bei “Darstellung” können wir auch zwischen den Bereichen wechseln, sowie die Vorschau im Aktuell-Bereich größer, kleiner oder an das Fenster anpassen. Schließlich können wir hier auch das linke Fenster öffnen und das Programm in einen Vollbildmodus bringen. Unter Fenster können wir nochmal die beiden Fenster links und rechts ein oder ausblenden, sowie auch die Fensteranordnung auf die Werkeinstellungen zurücksetzen. Was hier noch wirklich praktisch ist, wir können alle Fehler oder Hinweise aufrufen oder ein Protokoll öffnen, womit wir analysieren können, falls ein Fehler beim Rendern passiert ist, woran das lag. Unter Hilfe finden wir dann alle neuen Funktionen und Support zum Kompressor.
Ein Video rendern
Schauen wir uns jetzt aber man an, wie der komplette Prozess vom Rendern eine Clips oder Projektes standardmäßig abläuft und was wir dort alles einstellen können. Um ein Element in ein neues Format zu konvertieren oder generell zu rendern, müssen wir es einfach per Drag-and-Drop in unseren “Aktuell” Bereich ziehen, was auch über das unteren linken Plus geht. Wir können hier auch mehrere Elemente importieren, welche wir dann auch vorbereiten können und so mehrere Elemente direkt hintereinander rendern können. Ich zeige dir jetzt aber alles anhand von einem. Habe ich mein Element hinzugefügt, öffnet sich manchmal auch automatisch ein neues Fenster, wo wir auf Voreinstellungen zugreifen können, in welchen wir unser Element rendern wollen. Das brechen wir jetzt erstmal ab, da wir es gleich noch im Detail einstellen werden. Wir sehen jetzt unser Video im Bereich, wo automatisch ein neuer Stapel erstellt wurde. Klicken wir unseren Clip an, können wir ihn oberhalb auch in der Vorschau abspielen und am rechten Rand auch Markierungen an bestimmten Stellen einfügen, sowie unseren Untertitel verwalten, welchen wir jetzt auch unter unserem Clipnamen hinzufügen könnten. Wir können im Kompressor keine Untertitel an sich erstellen, sondern nur bestehende Untertiteldateien mit einem Element verbinden. Klicken wir jetzt auf das Eigenschaftenfenster am oberen rechten Rand, können wir jetzt auch alle Grundinformationen zu unserem aktuellen Element sehen, also um was für eine Datei es sich handelt, wo es auf unserem Gerät liegt, das Format, die Metadaten zu diesem, wie bei einem Video die Auflösung, FPS oder Dauer. Wir haben hier auch viele Unterpunkte je nach Dateityp wo wir detaillierte Informationen zu unserem Element erhalten, wo wir bspw. bei Dateieigenschaften eine Sprache des Videos auswählen können, sowie in den Videoeigenschaften bspw. den Farbraum und Kameraprotokolle sehen und ändern können. Auch generelle Metadaten können wir hier einfach hinzufügen und spezielle für HDR und VR Videos bspw. auch. Das sind jetzt aber nur die Ausgangsdaten, welche wir von unserem Element haben, um es jetzt in ein neues Format oder generell rendern zu können, müssen wir in der Übersicht eine Voreinstellung auf unser Element anwenden. Hier kommen wir wieder in das Fenster vom Anfang, dieses können wir aber auch am linken Rand öffnen und die Voreinstellungen, sowie den Speicherort einfach von dort auf unser Element schieben. Hier finden wir jetzt zu den gängigsten Video- und Audioformaten Vorlagen, welche hier in unterschiedliche Ordner sortiert sind. Keine Sorge, diese können wir auch nach dem Anwenden auf einen Clip auch noch individuell bearbeiten. Über “Orte” im zweiten Bereich, können wir dann auch noch festlegen, wo die neue Datei auf unserem Gerät gesichert wird. Hier können wir es direkt in Standard-Orten wie auf unserem Schreibtisch oder Filme Ordner auswählen. Hier können wir aber auch “Original” auswählen, womit die neue Datei im gleichen Ordner, wie die Ausgangsdatei gesichert wird. Über das Plus am unteren linken Rand können wir auch einen speziellen Ordner zu der Übersicht hinzufügen, welchen wir dann einfach immer auf unser Element schieben können, falls wir unsere gerenderten Dateien immer irgendwo bestimmtes hin speichern möchten. Schieben wir jetzt eine Voreinstellung auf unser Element, wo ich die persönlich gerne HD 1080p unter “Dienste zum Teilen von Videos” verwende, die YouTube-Vorlage oder meine eigene Vorlage, welche ich über das Plus am unteren linken Rand erstellt habe. Hier habe ich als Format MPEG-4 verwendet, um als Export eine MP4 Datei am Ende zu erhalten. Bei den meisten Vorlagen von Apple selber erhalten wir meistens eine mov Datei, was ich meistens nicht benötige. Haben wir eine Voreinstellung auf unser Element gezogen können wir über das Eigenschattenfenster, wenn wir auf die Voreinstellung klicken, die wir jetzt auch in unserer Übersicht sehen, nochmal alle Details zu dieser einstellen. Hier haben wir im neuen “Allgemein” Bereich alle Infos zu der Voreinstellung in einem Blick, also bei Videos bspw. die Auflösung, den verwendeten Codec beim Exportieren, sowie die Framerate, Audiofromat, Herz und auch um was für ein Dateiformat es sich handelt. Hier können wir unsere Einstellung auch umbenennen und eine individuelle Beschreibung hinzufügen, wo wir die für uns wichtigen Informationen auf einen Blick niederschreiben können. Auch wo die neue Datei gesichert werden soll, sowie ob wir nur Audio oder Video exportieren wollen und das Video auch schneller oder langsamer machen möchten. Unter Video und Audio oben im Menü können wir jetzt aber auch alle Details manuell noch einstellen und anpassen. Hier haben wir beim Video die Möglichkeit die Auflösung manuell auszuwählen oder anhand von genauen Pixel einzustellen, wo ich mindestens 1920×1080 empfehle. Generell ist es hier auch gut sich an den Standardwerten, welche wir von der Ausgangsdatei haben zu orientieren. Den hier höhere Werte einzugeben ist oft sinnlos, da die Datei dadurch nur skaliert wird aber die Qualität an sich nicht besser wird. Neben der Auflösung können wir hier auch die Bildrate, also Bilder pro Sekunde einstellen, wo ich auch die Ausgangswerte übernehme und niemals unter 24 gehe. Einen genauen Farbraum, Kamera-Luts für die Farbkorrektur und Halbbildominanz kann man auch einstellen, dass lasse ich aber meistens auf automatisch, da man das als Leihe selten benötigt. Was jetzt noch spannend ist ist der Codec, dass ist die Technik mit welchem unser Video gerendert wird und schlussendlich die Qualiät im Verhältnis der Dateigröße beeinflusst. Hier ist der H.264 aktuell der Standard-Codec den ich nur empfehlen kann. Für die Größe unserer Datei ist auch die Datenrate entscheidend, wo ich meistens die Web-Option standardmäßig verwende. Dadurch wird die Qualität minimal schlechter aber die Dateigröße human. Schließlich können wir über die Videooptionen auch das Video über seine Ränder beschneiden und noch Filter auf unser Video legen, welche ich meistens nicht verwende. Da dies dann über das komplette Video angewendet wird und ich das meistens nur partiell machen möchte und das dann in Final Cut Pro, dem Videoschneideprogramm von Apple mache. Unter Audio im Menü können wir jetzt auch noch die Kanäle einstellen, wo Stereo meistens Standard ist. Das sind zwei Kanäle einmal Links und Rechts. Hier können wir auch Souround-Sounds mit 5 bis 8 Kanälen anwenden oder Mono, wo alles nur über einen Kanal läuft. Hier orientiere ich mich meistens auch an der Ausgangsdatei, da die Änderungen sonst nicht viel hier bringen, da Informationen für weitere Kanäle nicht in der Datei vorhanden sind bzw. bei weniger bestimmte Informationen dann verloren gehen. Wählen wir Automatisch aus, wird das Ausgangsformat direkt verwendet, was wir dann auch rechts daneben sehen. Das gleiche können wir auch für die Abtastrate machen, was den Frequenzbereich beschreibt, in welchem Audios in unserem Element liegen. Hier ist 48.000 kHz der Standard, da wir Menschen nicht viel mehr darüber wahrnehmen können. Auch das Audioformat können wir auswählen, wo ich AAC oder WAV meistens verwende, falls verfügbar. Bei der Qualität würde ich nicht unter Hoch gehen und bei der Bitrate nicht unter 128 kBit/s da man die Komprimierung dann zu stark hören würde. Natürlich kannst du da auch drunter gehen, wenn du genau den Effekt haben willst. Abprobo Effekte, wir können hier auch Audioeffekte anwenden, wo wir es bspw. einfach ein oder ausblenden können am Anfang, was für Übergänge praktisch sein kann, ich persönlich verzichte da aber meistens drauf. Haben wir jetzt alles eingestellt, können wir das Video rendern. Generell was zu den Einstellungen noch zu sagen ist. Machen wir diese auf dem ausgewählten Element, werden diese natürlich nur auf dem einmalig anwendet und schieben wir die Vorlagen auf einen neuen Clip, müssen wir wieder alles neu einstellen. Haben wir selbst erstellte Vorlagen, wie ich für meine MP4 Dateien, können wir diese auch generell in er Übersicht auswählen und dann alles am rechten Rand unabhängig von einem Clip einstellen. Dann werden die Einstellungen in unserer individuellen Vorlage gespeichert und immer auf einen Clip importiert, wenn wir die Vorlage auf diesen anwenden. Dies können wir nur bei unseren eigenen Vorlagen machen und nicht bei den vorgegebenen von Apple. Haben wir alles eingestellt, können wir jetzt am unteren Rand auf Stapel starten klicken und alle unsere Videos werden jetzt in den Aktiv-Bereich verschoben, wo wir den Renderfortschritt auch sehen und den Prozess auch pausieren oder abbrechen können. Je nach dem in was für einem Format, welche Größe und Länge die Datei hat und unserem Gerät kann dieser Prozess paar Sekunden, Minuten oder bis zu Stunden dauern. Das ist sehr individuell. Ist der Prozess fertig, finden wir unser Element unter Abgeschlossen, wo wir auch die gesamte Renderzeit sehen und die Datei dann in unserem festgelegten Ordner vom Anfang finden und verwenden können. Um die ganzen Einstellungsprozesse noch effektiver zu machen, können wir im Kompressor auch einige Tastenkürzel verwenden. Welche ich da persönlich super praktisch finde, habe ich dir in meinem neuen Beitrag auf Instagram vorgestellt, Link zu meiner Seite in der Beschreibung. Dort gibt es immer Bonus-Inhalte zu meinen neuen Tutorials.
Erweiterung für Final Cut Pro X
Wir können unsere Videos, welche wir in Final Cut Pro geschnitten haben auch über den Kompressor exportieren, wodurch wir mehr Möglichkeiten bekommen, als wenn wir es normal über das Programm exportieren. Wenn du wissen willst, wie man mit Final Cut Video schneiden kann, dann schau doch mal auf meinem Kanal vorbei, dort gibt es dazu auch ein ausführliches Tutorial. Um das Video jetzt über den Kompressor zu exportieren, müssen wir unser Projekt in Final Cut öffnen und dann unter “Ablage” im Menü das Projekt an den Kompressor schicken. Hier können wir es einfach wie ein normales Video in einem neuen Stapel einreihen, was ich grundsätzlich immer verwende. Wir könnten hier aber das Projekt bspw. direkt für iTunes optimal exportieren oder das Projekt mit einer anderen Audio oder Videospur zusammen rendern über ein IMF-Paket. Ich erstelle jetzt einen neuen Stapel, wo durch sich jetzt der Kompressor öffnet und wir das Final Cut Pro Projekt als Element, wie ein normales Video sonst auch, in der Übersicht sehen. Wir haben auch oben eine Vorschau zum Video und können dann auch Untertitel oder eine Voreinstellung anwenden, wie bei einem normalen Element auch. Wir sehen auch in den Eigenschaften, unsere Projekteinstellungen aus Final Cut, wenn wir die Datei an sich ausgewählt haben, woran wir uns bei den Voreinstellungen orientieren könnten. Haben wir eine Voreinstellung angewendet, können wir auch alle Details, wie sonst auch einfach bearbeiten. Wenn du wissen willst was man dort alles einstellen kann, schau dir das vorherige Kapitel dieses Videos an. Wir können den neuen Stapel dann über die Schaltfläche am unteren rechten Rand rendern und finden nach erfolgreichem Abschluss an unserem Speicherort das gerenderte Video.
Erweiterung für Motion 5
So wie in Final Cut Pro auch, können wir auch die Projekte aus Apple Motion über den Kompressor exportieren, was uns ebenfalls mehr Möglichkeiten beim Rendern gibt, da wir dann auf alle Funktionen der Voreinstellungen zugreifen können. Um das Motion-Projekt zu rendern, müssen wir es einmal in Motion öffnen und dann dieses über Datei im Menü an den Kompressor senden. Dieses wird dann zu unserem aktuellen oder einem neuen Stapel hinzugefügt, wo wir auch auf die Vorschau oberhalb zugreifen können und Voreinstellungen auf das Projekt anwenden können. In den Eigenschaften am rechten Rand sehen wir sonst auch die Standardeinstellungen von unserem Motion-Projekt, wo wir auch alle Metadaten festlegen können. Haben wir Voreinstellungen auf das Projekt angewendet, können wir diese, wie auch bei allen Elementen detailliert bearbeiten, was das Video und Audio angeht. Wenn du wissen willst was man dort alles einstellen kann, schau dir das 4. Kapitel dieses Videos an. Haben wir alles eingestellt, können wir über “Stapel starten” einfach den Renderprozess starten und nach Abschluss finden wir das gerenderte Video dann in unserem Ordner wo unsere Motion-Projektdatei liegt oder falls wir am Anfang einen bestimmten Speicherort festgelegt haben, dort.
iTunes Store & IMF-Pakete
Wir haben neben dem normalen Rendern von Dateien über einen Stapel auch die Möglichkeit spezielle iTunes Store oder IMF-Pakete zu erstellen, was einfach über Datei im Menü geht. Die iTunes Store-Pakete sind für dich relevant, wenn du bspw. Filme, Sendungen, Audios oder Co. über Apple iTunes bzw. inzwischen umbenannt Apple Music, Apple TV oder Co. anbieten möchtest. Hier haben wir jetzt einen neuen Stapel, wo wir wie beim Inhalt unsere Dateien importieren müssen. Hier haben wir neben den normalen Untertitel, was wir schon vom normalen Stapel kennen, noch die Möglichkeit erweiterte Untertitel hinzufügen, falls wir mehrere Untertitel in unterschiedlichen Sprachen angeben möchten oder auch andere Audiospuren, wenn der Ton von dem Film bspw. in mehreren Sprachen verfügbar sein sollte. Schließlich können wir hier auch ein Vorschaubild hinzufügen, welches dann im Store als Cover angezeigt wird. Wir wenden hier keine Voreinstellung an, sondern können direkt, wenn wir auf den Inhalt klicken die Eigenschaften einstellen, falls wir nicht die Originalen übernehmen wollen. Haben wir alles eingestellt, können wir den Stapel dann rendern, um eine Ordner zu erhalten, welche optimal für den Upload im iTunes Store ist. Wie du Inhalte in den iTunes Store bringen kannst, habe ich dir in der Beschreibung verlinkt, falls dich das interessiert. Neben den iTunes Store-Pakten können wir jetzt auch IMF-Pakete erstellen. IMF steht hier für Interoperable Master Format, was dir einfach ermöglicht eine eigene Video- und Audiodatei zu einer gemeinsamen Datei zusammenführen zu können. Dementsprechend können wir dann im neuen Stapel eine Video und Audiodatei festlegen, welche wir über das auswählen diese im Eigenschaftenfenster auch bearbeiten können und über die Vorschau das Resultat schon bevor wir es rendern sehen können. Wir können hier leider nicht das Audio oder Video verschieben, um es so perfekt aufeinander abzustimmen. Wenn wir sowas machen wollen, müssen wir auf ein Videobearbeitungsprogramm zurückgreifen.
Einstellungen
Abschließend können wir über den Namen des Kompressors auch die Einstellungen öffnen, wo wir Standardspeicherorte und Voreinstellungen festlegen können. Auch ob der Stapel aus dem “Aktuell” Bereich automatisch verschwinden soll, wenn wir den Renderprozess starten und in den AKtiv-Bereich verschoben werden soll. Unter “Mein Computer” können wir dann auch externen Computern die Möglichkeiten geben, Videos über unser Gerät zu rendern, was praktisch ist, wenn du nur einen PC zum Rendern hast. Unter Erweitert, können wir auch Sachen wie die GPU aktivieren zum rendern, was ich auf jeden Fall empfehle, wenn du eine GPU hast und die das unterstützt.
Jetzt weißt du wie du deine Projekte perfekt codieren kannst mit dem Apple Compressor. Wenn du wissen willst wie Final Cut Pro oder Motion genau funktioniert, gibt es auch ausführliche Tutorials auf meinem YouTube-Kanal, abonniere diesen gerne dafür. Über das Bewerten und Teilen des Tutorials freue ich mich auch immer sehr. Falls du noch Fragen oder Feedback haben solltest, kannst du dieses gerne in den Kommentaren hinterlassen.