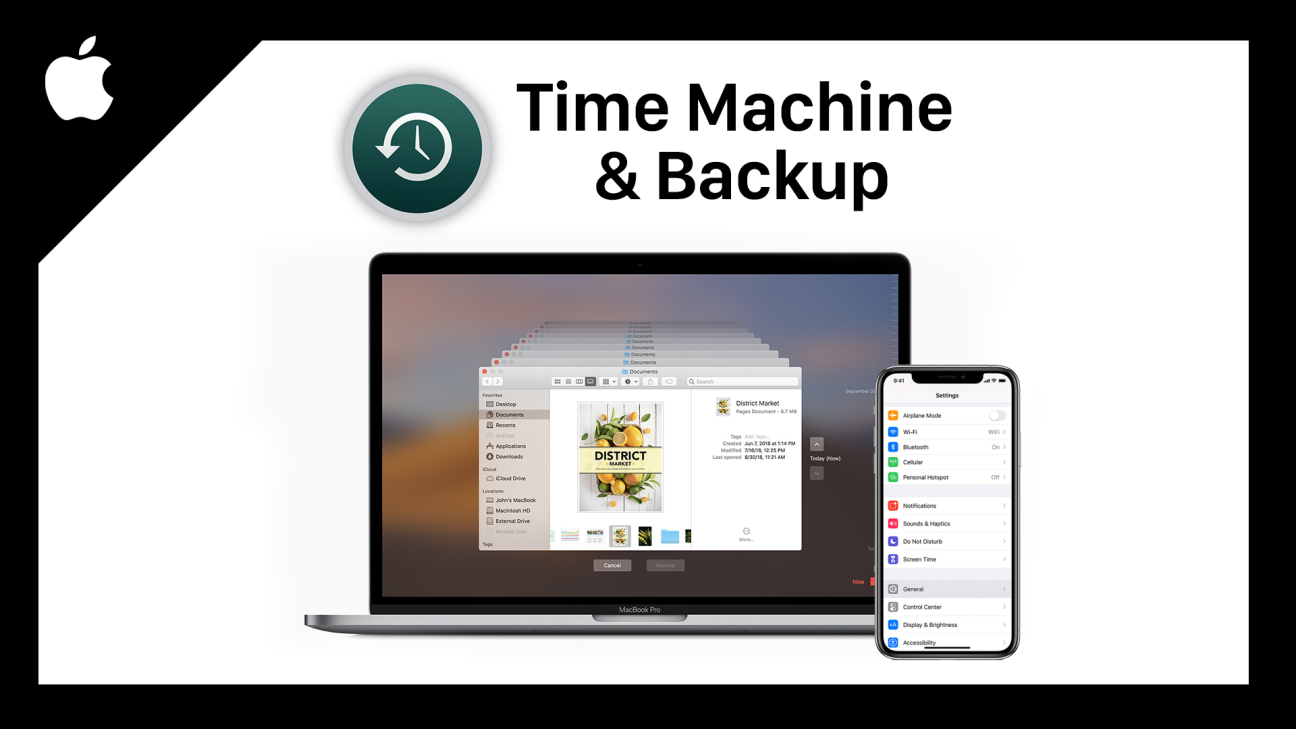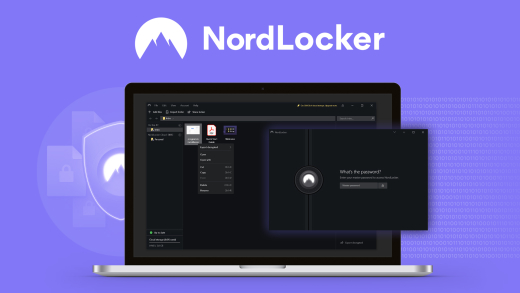Sichere deine Daten auf deinen Apple Geräten einfach mit Time Machine oder Backups. Was du alles sicher kannst, wie das genau funktioniert und mit was das jeweils möglich ist, erkläre ich dir in diesem Artikel.
Als Erstes gebe ich dir einen Überblick, welche Möglichkeiten du je nach Apple Gerätetyp hast, was das Erstellen und verwenden von Backups angeht. Dann nehmen wir im Detail iCloud-Backups, Time Machine und weitere Lokale Backups unter die Lupe und wie diese genau funktionieren.
Überblick
Wir sollten für unsere Geräte immer ein Backup anlegen, falls dieses Mal kaputt oder verloren gehen sollte und wir so unsere persönlichen Daten nicht verlieren bzw. wieder herstellen können. Dafür bietet Apple für ihre Geräte unterschiedliche Möglichkeiten an, welche wir jetzt besprechen. In diesem Video gehe ich nur auf die offiziellen Anwendungen von Apple ein, welche am besten mit den Apple Geräten funktionieren und ich thematisiere keine Drittanbieter Software. Grundsätzlich haben wir über unsere iCloud die Möglichkeit, diese zu verwenden, um automatisch Backups von unserem iPhone, iPad, iPod und Mac-Computer zu erstellen. Das ist die einfachste und unkomplizierteste Möglichkeit welche ich grundsätzlich für alle Geräte empfehlen kann, abgesehen vom Mac-Computer. Hierzu muss man aber sagen, da darüber deine Daten in der Cloud gespeichert werden und du ggf. deinen Cloudspeicherplatz erweitern musst, um alles speichern zu können. Ein ausführliches Tutorial zur iCloud habe ich auch schon gemacht, Link dazu hier. Mit dem Apple Programm Time Machine, ist es jetzt auch möglich dein Mac-Computer komplett zu backupen, über eine Externe Festplatte, SD-Karte oder USB-Stick. Das Empfehle ich für den Mac, da man darüber schnell alle Daten (was bei einem Mac sehr schnell sehr viel sein kann) backupen kann. Man kann auch, wenn man sein iPhone, iPad oder iPod an den Computer anschließt über den Finder oder iTunes ein lokales Backup manuell erstellen, was man dann auf ein neues Gerät spielen könnte. Der Vorteil beim lokalen Backup und Time Machine ist, dass deine Daten auf deinem eigenen anderen Gerät gesichert werden, was wesentlich schneller geht und deine Daten bei dir selbst bleiben und nicht in einer Cloud gespeichert werden. Schauen wir uns jetzt aber alle Services genauer an.
iCloud-Backup (Alle Geräte)
Wir können auf unsere iPhone, iPad, iPod und Mac-Computer unsere Daten teilweise über unsere iCloud, den Cloud-Service von Apple speichern. Auf dem iPhone, iPad oder iPod können wir dieses Backup in der Einstellungsapp einstellen. Hier einfach auf unsere Apple ID ganz oben klicken und dann auf iCloud. Hier können wir zu den verschiedenen Apps einstellen, ob wir diese über die iCloud verwenden wollen und dann werden diese automatisch dort gespeichert und wir haben ein Live Backup davon. Hier haben wir auch den Vorteil bei den Apple Apps, dass wir dann diese Elemente auf allen unseren Apple Geräten synchron verwenden können. Für Fotos haben wir hier dann noch erweiterte Einstellungsmöglichkeiten, wie wir diese in der iCloud sichern wollen. Unter iCloud-Backup können wir auch unsere Einstellungen, Dokumente, Home-Konfigurationen und Accounts speichern, was sonst anders nicht möglich ist. Beim Schlüsselbund auch unsere gespeicherten Passwörter darin und auch die iCloud Drive aktivieren, wo wir über die Dateien App, normale Dateien darin speichern und sichern können. Wir sehen in den Einstellungen dann auch noch alle Drittanbieter Apps, wo wir unsere Daten über die iCloud Sichern können, wie bspw. unsere WhatsApp Chats und Co. Wie diese in der iCloud gesichert werden, ist individuell. Am oberen Rand sehen wir auch wie viel Speicherplatz bei unserer iCloud belegt ist und mit was und können diesen über verwalten auch erweitern. Am Mac-Computer haben wir auch die Möglichkeit teilweise unsere Daten über die iCloud zu speichern. Dafür gehen wir im Menü über das Apple Logo in die Systemeinstellungen. Hier können wir auch über unsere Apple ID, die Anwendungen verwalten, welche mit der iCloud synchronisiert werden und damit automatisch unsere Daten gesichert werden. Hier können wir bei der iCloud Drive über die Optionen festlegen, ob die Dateien auf unserem Schreibtisch oder Dokumente-Ordner automatisch auch in der iCloud gesichert werden sollen. Sowie ob wir bspw. Numbers, Keynote oder Pages Dateien ebenfalls in der iCloud speichern können, wollen, was wir in den jeweiligen Programmen dann als Speicherort auswählen können. Haben wir die iCloud Drive grundsätzlich aktiviert, finden wir diese auch in einem eigenen Bereich im Finder, wo wir dann einfach mit Kopieren und Einfügen oder per Drag-and Drop Dateien darin speichern können und auf diese zugreifen.
Time Machine (Mac-Computer)
Mit der iCloud kannst du am Mac, nur teilweise deine Daten backupen. Wenn du alle Dateien auf einmal sichern willst, geht das über die Time Machine Anwendung. Diese finden wir ebenfalls in den Systemeinstellungen im Menü über das Apple Logo. Haben wir noch kein Backup zuvor erstellt, müssen wir hier eine Festplatte bzw. mit dem gerät verbundenes Speichermedium auswählen, wo das Backup gesichert werden soll. Dies kannst du nicht auf der Systemfestplatte speichern, da dies bei Diebstahl oder Geräteabsturz keinen Sinn machen würde. Hier bietet sich eine Externe Festplatte oder SD-Karte oder USB-Stick an. Am besten etwas mit viel Speicherplatz bzw. mehr Speicherplatz als wie du auf deinem MacBook insgesamt hast. Zudem solltest du, bevor du ein Backup auf bspw. eine externe Festplatte machst, diese komplett leer machen und hast du einmal ein Backup darauf gespeichert, kann diese auch nur noch für Backups für dein Gerät verwendet werden, da diese speziell formatiert und verschlüsselt wird. Ich habe jetzt eine externe Festplatte, worauf ich immer mein Backup speicher. Hier sehen ich dann immer den Namen der Festplatte und wie viel Speicherplatz darauf noch von wie viel verfügbar ist. Hier sehe ich dann was das älteste Backup von dem Gerät auf dieser Festplatte ist und wann ich mein letztes Backup gemacht haben und wann das nächste erstellt wird. Dies können wir nämlich automatisch machen lassen, wenn wir auf der linken Seite, automatische Datensicherung aktiviert haben. Dann wird immer jede Stunde ein Backup gemacht, sofern dein Gerät an den Strom angeschlossen ist und die Festplatte verbunden. Du musst die externe Festplatte nicht durchgehen an deinem Gerät angeschlossen haben. Du kannst diese auch bspw. speziell einmal in der Woche anschließen, um dann ein Backup zu machen. Wir sehen jetzt unterhalb wovon auf der Festplatte Backups erstellt werden. Hier werden grundsätzlich stündlich Backups von unseren neuen Dateien der letzten 24 Stunden erstellt, sowie täglich Backups von unserem kompletten letzten Monat und wöchentliche Backups für einen noch längeren Zeitraum. Hier wird bei einem neuen Backup das alte grundsätzlich nicht gelöscht oder ersetzt, sondern erst das aller älteste, wenn der Speicherplatz deiner Festplatte voll ist. Du merkst also grundsätzlich wird von allem des Gerätes ein Backup gemacht, also von deinen Dateien, Programmen und Co. Über die Optionen können wir jetzt auch explizite Ordner auswählen, welche beim Backup nicht gesichert werden sollen. Hier habe ich bspw. meine anderen Cloud-Services ausgewählt, da diese ja schon darüber gesichert werden. Wir können hier auch festlegen, ob Backups über den Batteriebetrieb erstellt werden können und ob Systemdateien und Programme ausgeschlossen werden sollen, wovon ich abrate. Das Erstellen eines Backups kann hier oftmals mehrere Stunden gehen, da es sich hierbei meistens um große Datensätze handelt, also nicht wundern. Sollte dein Gerät dann abgeschmiert sein oder du richtest einen neuen Mac-Computer ein, kannst du einfach deine Backup-Festplatte an dieses anschließen und damit alle deine Daten einfach wieder zurückholen. Das ist auch einfach praktisch, wenn man ein neues Gerät angelegt hat und alles 1:1 übertragen will. Du kannst aber auch wenn du diese angeschlossen hast, über die Time Machine App einfach den aktuell ausgewählten Ordner aus dem Finder zu einem verfügbaren Backup zurücksetzen, falls du nur eine bestimmte Datei wiederherstellen willst. Das ist super einfach. Hier einfach auf wieder herstellen klicken und am rechten Rand sehen wir in einer Timeline welche Backups zeitlich verfügbar sind und über die Pfeile sehen wir dann auch wie der Ordner dann aussieht, wenn wir ihn wiederherstellen würden.
Lokales Backup (iPhone & Co.)
Solche lokalen Backups können wir jetzt auch für unser iPhone, iPad oder iPod erstellen, in dem wir dieses einfach an unseren Mac-Computer anschließen oder an einen Windows-Computer. Am Mac-Computer finden wir unser Gerät dann im Finder. Verbinden wir es das erste Mal, müssen wir dem Gerät vertrauen. Pro iPhone oder Co. können wir nur 5 Geräte gleichzeitig den Zugriff gewähren. Wir sehen hier dann alle Informationen zu unserem Gerät, wo wir auch den Speicherplatz sehen und verwalten können, sowie alle unseren Medien. Hier haben wir unter Allgemein aber auch einen Backup-Bereich. Wo wir neben der iCloud auch auswählen können, dass wir ein Backup von dem Gerät auf unserem aktuellen Mac-Computer sichern wollen. Dieses Backup können wir dann auch mit einem Passwort versehen, welches wir eingeben müssen, um dann auf das Backup in der Zukunft zugreifen zu können und auf ein neues Gerät übertragen zu können. So können wir unsere Daten noch besser schützen. Wir können hier dann direkt das Backup erstellen, sowie alle vorhandenen Backups verwalten und ein bestimmtes Backup wiederherstellen. Am Windows Computer, müssen wir iTunes als Programm herunterladen, Link dazu hier und dann unser iPhone oder Co. mit dem Kabel am Computer verbinden. Hier sehen wir dann in iTunes, ein Gerätesymbol unter dem oberen Menü, wo wir dann auch alles zu unserem Gerät, wie im Finder einstellen können. Hier haben wir im Übersicht-Bereich auch die gleichen Möglichkeiten was das Backup-Erstellen angeht, wie an einem Mac-Computer im Finder. Wir sehen hier auch wann das letzte Backup wo gemacht wurde.
Jetzt weißt du, wie du einfach Backups für alle deine Apple Geräte erstellen kannst, um sicherzugehen, keine Daten mehr zu verlieren. Du findest auf meinem Kanal noch mehr Tutorials zu vielen anderen Apple Programmen und wie diese funktionieren. Über das Teilen des Tutorials freue ich mich immer sehr. Falls du noch Fragen oder Feedback haben solltest, kannst du dieses gerne in den Kommentaren hinterlassen, bis zum nächsten Mal.