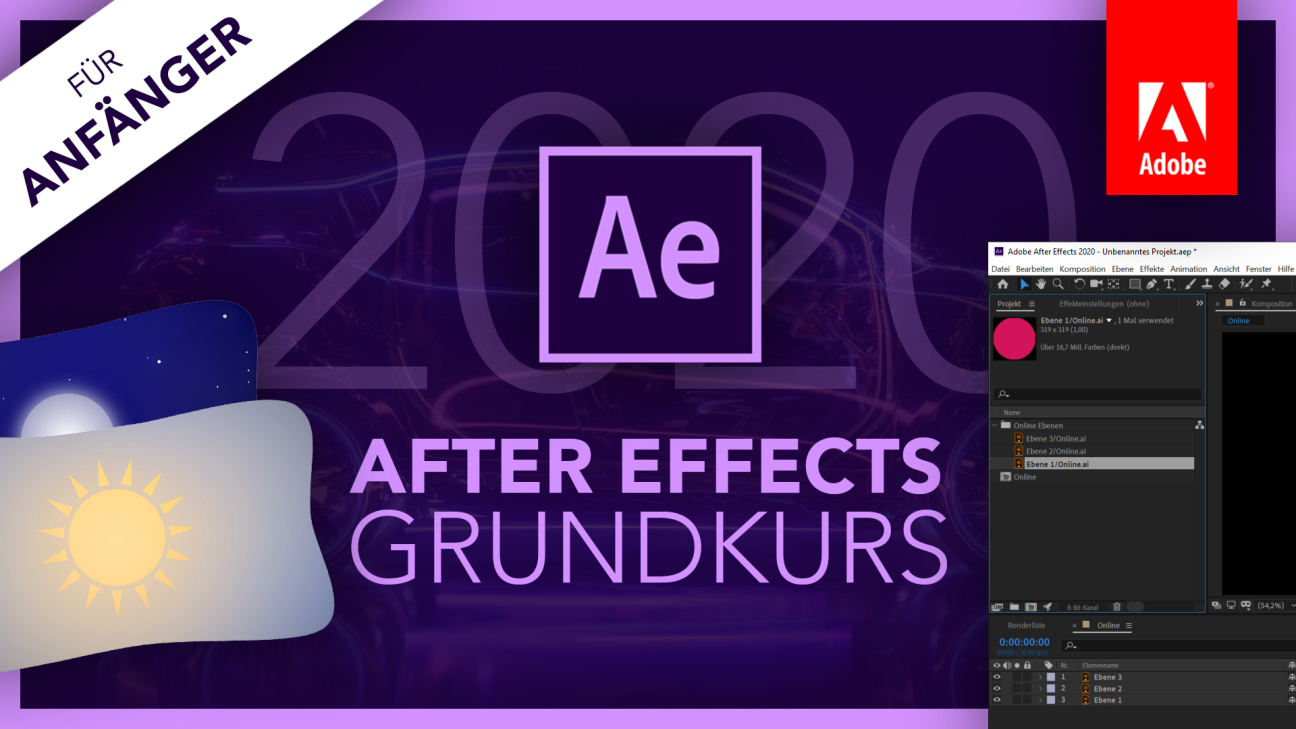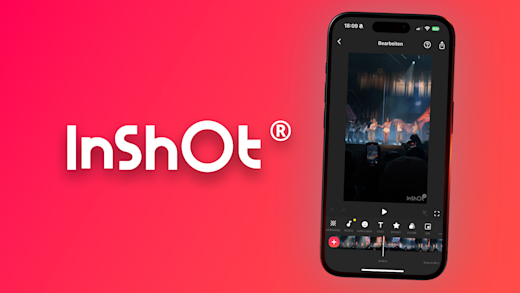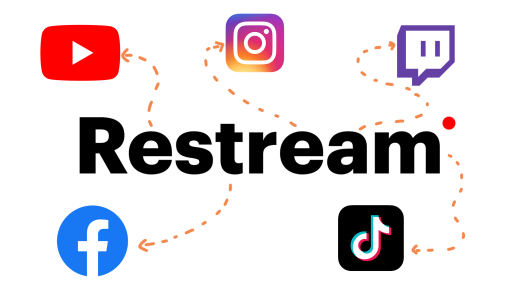Animiere Grafiken und Intros, erstelle Spezial-Effekte für deine Videos und vieles mehr, mit Adobe After Effects. Wie du damit professionell Videoanimationen erstellen kannst und was mit dem Programm eigentlich alles möglich ist, erkläre ich dir in diesem Grundkurs. Dieser Kurs ist für komplette neu Einsteiger und zum Auffrischen optimal.
Vorlage herunterladenAls Erstes zeige ich dir, wie du After Effects erwerben und installieren kannst. Anschließend erstellen wir gemeinsam ein Projekt und ich zeige dir, wie du deine Dateien dort importieren kannst. Um unser Projekt dann bearbeiten zu können, erstellen wir eine Komposition und ich zeige dir den Aufbau vom Programm an sich, damit du einfach eigenständig damit umgehen kannst. Dann gehen wir im Detail darauf ein, wie und was du in der Timeline alles machen kannst und schließlich du auch anhand von Keyframes viele Animationen erstellen kannst. Zusätzlich gehen wir auch darauf ein wie du mit Formen, Text und Masken in After Effects arbeiten kannst und schließlich schauen wir uns auch einige der Effekte an. Abschließend werfen wir dann noch einen Blick darauf, wie du mit 3D Elementen und Kameras in After Effects arbeitest und wie wir unsere Animationen speichern und exportieren können. In drei Bonuskapiteln gehen wir dann noch genau auf den Tracker ein, sowie Plugins im Allgemeinen, womit du Arbeitsprozesse beschleunigen kannst und schließlich auch auf Motion Graphic Templates welche du auch in Premiere Pro verwenden kannst. Um unser Wissen besser intensivieren zu können, machen wir ganz am Ende noch ein praktisches Beispiel, wo wir einiges des Erlernten richtig anwenden können. Während des Grundkurses gibt es auch immer Beispiele, Aufgaben und Tipps, um den Kurs etwas aufzulockern.
Installation & Preis
Wie jedes Programm von Adobe, kannst du Adobe After Effects nur noch als monatliches oder jährliches Abo über das Creative Cloud Angebot erwerben und dann verwenden. Über diesen Link kommst du direkt zu den Preisen, welche wir uns jetzt kurz anschauen. Du kannst After Effects alleine ab 23,79€ im Monat im Jahresabo erwerben oder ab 59,49€ monatlich im Jahresabo mit allen Programmen der Creative Cloud, wo u.a. Photoshop, Premiere Pro, Charakter Animator und vieles mehr dabei ist. Bei jedem Abo erhältst du auch Zugriff auf das Premium Angebot von Adobe Fonts, 100GB Cloudspeicher und die Möglichkeit deine eigene Portfolio Webseite mit Adobe Portfolio zu erstellen. Für Studenten, Lehrkräfte und Schüler gibt es nochmal einen besonderen Rabatt. Grundsätzlich kannst du After Effects auch 7 Tage kostenlos testen. Um den Testzeitraum zu beginnen und ein Abo abzuschließen, brauchst du ein kostenloses Konto bei Adobe. Dieses kannst du dir einfach auf der Seite erstellen oder mit einem bestehenden Anmelden. Dann musst du die Creative Cloud als Programm auf deinem Computer installieren worüber du jetzt Zugriff auf alle Adobe Produkte hast und dort auch After Effects auswählen und auf deinem Computer installieren kannst. Wenn du mehr zur Creative Cloud an sich wissen willst und was damit eigentlich alles möglich ist und wie alles funktioniert, schau dir doch unseren aktuellen Grundkurs dazu an.
Projekte erstellen & Dateien importieren
Haben wir das Programm gestartet, befinden wir uns auf dem Startbildschirm von After Effects. Hier sehen wir im Hauptbereich alle unsere zuletzt verwendeten Projekte und können durch klicken diese direkt öffnen und weiter bearbeiten. Auf der linken Seite können wir aber auch in einen Trainingsbereich wechseln, wo wir viele hilfreiche Tutorials von Adobe an sich über After Effects erhalten. Unter Synchronisationseinstellungen, kannst du auch deine After Effects Einstellungen von anderen Geräten, synchronisieren. Darunter haben wir jetzt aber auch die Möglichkeit ein neues Projekt direkt zu erstellen oder ein bestehendes zu öffnen. Haben wir ein neues erstellt, befinden wir uns direkt in der Programmübersicht von After Effects und müssen nichts für das Projekt einstellen. Das liegt daran, dass wir innerhalb von After Effects mit sogenannten Kompositionen arbeiten, worüber wir dann Einstellungen zu den einzelnen Sequenzen machen. Um unser Projekt richtig zu erstellen, also als Projektdatei, welche wir dann auch später wieder öffnen und weiter bearbeiten können, müssen wir das Projekt einfach im Menü unter Datei speichern, wo wir dann einen Speicherort auf unserem Gerät festlegen müssen, sowie einen Namen. An der Endung .aep erkennen wir, dass es sich um eine After Effects Datei handelt.
Haben wir jetzt ein Projekt angelegt können wir in dieses unser Video und Fotomaterial importieren. Grundsätzlich passiert, dass alles im Projektfenster, welches wir Standardmäßig auf der linken Seite im Programm sehen. Hier können wir jetzt per Drag-and-drop aus dem Dateiexplorer Dateien importieren oder aber auch über das Menü unter Datei über Importieren oder über einen Rechtsklick in das Projektfenster. Wurden unsere Dateien erfolgreich reingeladen, können wir diese auch im Projektfenster, in Ordnern sortieren und haben wir einen angeklickt sehen wir oberhalb auch ein Vorschaubild, wo wir auch die Maße, Pixelverhältnis, Farben und weitere Informationen direkt sehen. Mit einem Rechtsklick können wir einzelne Dateien auch umbenennen oder diese mit einer anderen Datei ersetzen. Über die Suche über den Dateien können wir auch alle unsere Dateien durchsuchen. Über den Papierkorb am unteren Rand können wir ausgewählte Dateien aus dem Projektfenster auch aus unserem After Effects Projekt löschen. Um Dateien in After Effects verwenden zu können, müssen diese im Projektfenster importiert werden. After Effects unterstützt zudem auch die gängigen anderen Adobe Formate, wie Photoshop, Premiere Pro oder Illustrator Dateien. So kannst du mit solchen Dateien auch über die Importeinstellungen, zwischen Ebenen und Elementen differenzieren und so noch einfacher bspw. Illustrator Projekte in After Effects animieren. Als kleiner Fun Fact, du kannst auch andere After Effects Projektdateien importieren und dann kannst du auch Kompositionen oder Grafiken direkt aus dem anderen After Effects Projekt in deinem aktuellen verwenden. Das ist bspw. praktisch, wenn du Projekteinstellungen oder Kompositionen kopieren willst.
Komposition erstellen
Du musst jetzt aber mindestens eine Komposition erstellen, um ein Video in After Effects bearbeiten oder animieren zu können. Das geht ganz einfach in dem du auf die Kompositionsschaltfläche im Projektfenster klickst. Hier musst du als aller erstes deiner Komposition einen Namen geben. Anschließend kannst du unter Einfach, die wesentlichen Einstellungen zur aktuellen Komposition einstellen, also welche Maße diese von der Auflösung in Pixeln haben soll, sowie die Framerate, also wie viele Bilder das Video pro Sekunde haben soll. Hier wähle ich Standardmäßig immer 30 aus, man sagt, dass man ab 24 Bildern pro Sekunden, nicht mehr einzelne Bilder, sondern ein flüssiges Video wahr nimmt. Als letztes kannst du auch festlegen, mit welcher Auflösung die Vorschau in After Effects sein soll, dass kannst du aber später auch noch einfach immer ändern und abschließend kannst du hier auch festlegen, bei welcher Zeitzählung das Projekt anfangen soll und wie lange die Komposition von der Länge gehen soll. Hier steht die erste Zahl für Stunden, die zweite für Minuten, die Dritte für Sekunden und die vierte Zahl für die Framerate. Du kannst auch noch eine abschließende Hintergrundfarbe für die Komposition einstellen, welche dann angezeigt wird, wenn dein Video transparente Stellen enthält. Ganz oben kannst du auch unter Vorlagen aus einigen Voreinstellungen etwas auswählen und daneben deine Einstellungen auch als so eine Vorlage speichern. Drücken wir dann auf Okay, öffnet sich die Komposition direkt in unserer Timeline unten und wir können mit dieser Arbeiten. Die Komposition sehen wir jetzt auch als Element in unserem Projektfenster. Hier können wir über einen Rechtsklick auch die Einstellungen der Komposition erneut aufrufen und nachträglich bearbeiten. Was bspw. praktisch ist, wenn du die Länge der Komposition nachträglich noch verändern willst.
Jetzt bist du an der Reihe. Erstelle doch mal dein erstes After-Effects Projekt und importiere alle Grafiken, Bilder und Videos, welche du für deine Animation verwenden willst. Anschließend erstelle doch noch eine Komposition mit Full HD Maßen und 30 Frames pro Sekunde. Damit wir anschließend direkt mit der Animation in der Komposition beginnen können. Pausiere den Grundkurs und probiere das jetzt alleine umzusetzen. Oben am Artikel kannst du auch meine Projektdateien herunterladen und verwenden, um alles im Grundkurs besser nachvollziehen und nachmachen zu können.
Oberfläche
Bevor wir uns jetzt im Detail anschauen was wir alles in After Effects animieren können, schauen wir uns die Oberfläche von After Effects im Allgemeinen an, damit du ein besseres Verständnis dafür bekommst und einfacher eigenständig mit dem Programm umgehen kannst. Grundsätzlich besteht das ganze Programm aus einzelnen Fenster, welche wir frei platzieren können und so das Programm genau so aufbauen können wie wir wollen. Unter Fenster im oberen festen Menü, sehen wir alle verfügbaren Fenster und am Haken davor erkennen wir ob dieses gerade in unserer Programmoberfläche zu sehen ist. Unter Arbeitsbereiche können wir auch die Anordnung der Fenster speichern. Hier gibt es auch einige Vorlagen von Adobe. In diesem Grundkurs verwenden wir die Standard-Oberfläche von Adobe, welche du hier auswählen kannst. Grundsätzlich können wir über den Namen der Fenster diese auch im Programm neu platzieren und über die blauen Ränder, können wir diese auch aneinander platzieren oder bspw. in einem Menü, wie wir es auf der rechten Seite haben. Was du immer offen haben solltest, ist die Zeitleiste, welche wir zum Animieren brauchen, sowie das Kompositionsfenster, wo wir unsere Projektvorschau sehen können. Wir haben oben unter dem Menü auch noch Zugriff auf die Startseite über das Haus, aber auch auf die verschiedenen Werkzeuge in After Effects. Hier haben wir ganz vorne Standardmäßig das Auswahlwerkzeug und daneben das Handwerkzeug, wo wir in unserem Projekt rum Scrollen können, ohne irgendwas dabei zu bearbeiten. Daneben gibt es auch Formtools, sowie Texttools und viele mehr. Diese schauen wir uns in den einzelnen Kapiteln noch genauer an. Auf der rechten Seite können wir einfach zwischen verschiedenen Arbeitsbereichen wechseln und daneben über die Suche auch Hilfe finden. Im oberen Menü können wir unter Datei ein neues Projekt erstellen, ein bestehendes Öffnen und alle Dateien speichern, importieren oder exportieren. Unter Bearbeiten, haben wir die Grundbearbeitungen wie Kopieren, Einfügen, Rückgängig, Wiederholen, duplizieren und vieles mehr. Hier können wir ganz unten auch die Tastenkürzel verwalten und die Voreinstellungen öffnen. Hier haben wir viele Einstellungsmöglichkeiten, welche für uns zu Beginn unverständlich und überfordernd sein können. Aber grundsätzlich sind hier die Standardeinstellungen schon gut. Ich persönlich weiße immer gerne auf den Medien- und Disk-Cache hin, da dieser deinen Speicherplatz auf dem Computer beeinflusst. Hier werden nämlich die ganzen Cache Dateien von deinen importierten Inhalten gespeichert, welche benötigt werden, wenn du im Programm mit Dateien arbeiten willst. Diese können über die Zeit viel Speicherplatz einnehmen und deswegen kannst du diese hier auch manuell löschen oder ein Limit an Speicherplatz festlegen sowie wo diese überhaupt auf deinem Computer gespeichert werden. Du musst keine Angst haben, wenn du diese hier löscht, irgendwelche Projekte von dir damit zu zerschießen. Da wenn du Dateien gelöscht hast, welche du dann anschließend nochmal verwendest, werden diese einfach neu erstellt. Unter Komposition im Menü können wir noch einiges zur aktuellen Komposition einstellen, dazu aber in anderen Kapiteln immer mal wieder was. Unter Ebene haben wir die ganzen Einstellungsmöglichkeiten zu einem Element innerhalb einer Komposition, später auch noch mehr dazu. Hier haben wir dann auch noch die Effekte und Animationsbearbeitungen. Unter Ansicht, können wir jetzt noch Einstellungen zu unserer Programmoberfläche machen, welche unsere Komposition an sich nicht beeinflusst. Hier können wir im Vorschaufenster bspw. rein oder raus zoomen sowie die Qualität der Vorschau verändern, welche du bspw. runter Drehen kannst um komplexe Animationen flüssig im Programm einfach abspielen zu können. Du kannst hier auch Hilfslinien erstellen, um daran bspw. Elemente symmetrisch ausrichten zu können, oder ein Raster einblenden. Ganz unten kannst du auch einen genauen Zeitpunkt eingeben um dich dort direkt in der Zeitleiste hinzubewegen. Als Letztes haben wir dann noch Hilfe, wo wir alle Informationen zum Programm an sich bekommen und unser Adobe Konto verwalten können.
Timeline
Schauen wir uns jetzt aber die Zeitleiste an, was quasi unser Bearbeitungsbereich ist.
Um diese verwenden zu können, müssen wir eine Komposition erstellt haben und auf diese doppelt Tippen. Haben wir das gemacht, sehen wir oberhalb der Zeitleiste den Kompositionsnamen. Wir können hier auch mehrere Kompositionen aus unserem aktuellen Projekt offen haben, welche wir dann hier nebeneinander sehen und durch klicken, einfach zwischen diesen wechseln können. Wir können diese auch per Drag-and-drop neu platzieren und über das X schließen. Haben wir jetzt eine Komposition ausgewählt, sehen wir auf der rechten Hälfte der Zeitleiste unsere Timeline. Also wie in einem Schnittprogramm ganz vorne den Anfang der Zeit und nach rechts geht es dann bis zum Ende, welches wir ja zeitlich bei der Erstellung der Komposition festgelegt haben. Schieben wir jetzt per Drag-and-drop eine importierte Datei aus unserem Projektfenster in die Komposition sehen wir, dass wir diese hier untereinander platzieren können. Hier sehen wir auf der linken Seite unseren Namen der Datei und auf der rechten Seite sehen wir den Bereich, in welchem das Element zeitlich in der Komposition zu sehen ist. Im rechten Bereich können wir das Element auch zeitlich verschieben und von der Länge bearbeiten. Hier ist der Tastenkürzel Alt + Ä um ein Ende oder Alt + Ö um einen Anfang abzuschneiden, ganz praktisch. So kann man einfach mit dem Timeline Symbol an die gewünschte Stelle gehen, wo der Clip bspw. nicht mehr angezeigt werden soll und ihn dann mit dem Tastenkürzel abschneiden. Was auch praktisch ist, mit Strg/Cmd + Umschalttaste + D kann man auch den Clip zerschneiden, sodass der zweite Teil nicht abgeschnitten wird, sondern in einer neuen Linie weitergeht. Prinzipiell kann pro Zeile immer nur ein Clip liegen und die Zeilen funktionieren auch so wie Ebenen, also was oben liegt, wird auch im Vordergrund angezeigt. Für mehr hilfreiche Tastenkürzel zu Adobe After Effects und den ganzen anderen Adobe Programmen, kannst du gerne unseren Instagram Kanal auschecken, @simontutorial. Jetzt haben wir aber in der Timeline auf der linken Seite noch viele verschiedene Einstellungsmöglichkeiten zu jedem einzelnen Element. Vorab hier kommt es auch immer auf die Art des Elements an, also ob es ein Video, Bild, Formebene oder Co. ist. Aber viele Sachen sind auch auf jeder Ebene möglich. Ganz links können wir jede Ebene über das Augensymbol ein oder ausblenden, dass gleiche ist daneben auch mit der Tonspur des Elements möglich, falls eine Verfügbar ist. Über den Punkt daneben kann man einfach festlegen, dass nur die Ebene angezeigt wird, welche diesen Punkt hat, also so kannst du, wenn du bspw. viele verschiedene Ebenen in deiner Komposition hast, eine einzelne einfach nur anzeigen lassen, oder halt durch das Klicken auf den Punkt bei weiteren Ebenen, diese auch. Über das Schlosssymbol können wir die aktuelle Ebene sperren, sodass diese nicht mehr in der Timeline bearbeitet werden kann, bis wir sie wieder über den gleichen Button entsperren. Grundsätzlich können wir auch immer mehrere Ebenen auswählen um die Einstellungen auf alle gleichzeitig anwenden zu können. Vor unserem Namen sehen wir jetzt auch einen kleinen Pfeil. Wenn wir auf diesen Klicken, können wir das Element differenziert bearbeiten. Hier würden wir auch angewendete Effekte sehen und bearbeiten können. Je nach Element kann man hier auch Einstellungen zum Inhalt bspw. machen. Welche Einstellungen wir hier immer haben, sind die Transformieren-Einstellungen, wo man also die Position, Größe, Drehung, Deckkraft und Co. von dem aktuellen Element anhand von Werten einstellen kann. Diese kann man hier auch dann animieren, aber im nächsten Kapitel mehr dazu. Hat deine Ebene eine Audiospur, kannst du hier auch die Wellenform anzeigen lassen und die Lautstärke an sich einstellen. Jetzt haben wir vor dem Namen auch noch ein Farbfeld, wo wir die Farbe durch klicken darauf ändern können. Diese Farben sind einfach praktisch um die einzelnen Ebenen in der Zeitleiste auseinanderhalten zu können. Standardmäßig wird hier immer die Farbe nach der Elementart eingestellt. Neben der Farbe sehen wir auch eine Nummerierung die einfach von Oben nach unten bei den Ebenen durchgezogen wird. Wenn du die Ebenen neu anordnest, per Drag-and-drop, passt sich die Nummerierung natürlich wieder erneut an. Jetzt sehen wir als letztes direkt vor dem Namen noch ein Symbol, was die Elementart zeigt. Wir haben jetzt auch, wenn wir mit der rechten Maustaste auf ein Element klicken, die Möglichkeit, die Ebene umzubenennen. Weicht der Name dann von der originalen Datei ab, wird dieser mit zwei Klammern davor angezeigt. Über den ganzen Ebenen haben wir auch die Möglichkeit über das Suchfeld direkt nach einer Ebene zu suchen. Das ist sehr praktisch, da After Effects Kompositionen sehr komplex und unübersichtlich werden können, da man keine Ebenen gruppieren kann und jedes Element auf einer eigenen Ebene liegt. Jetzt haben wir rechts von unserem Namen noch viele Einstellungen, welche wir auch über die drei Symbole an der unteren linken Ecke und über den Schalter/Modi Button auch verändern können. Haben wir das erste Symbol aus der unteren Ecke aktiviert, können wir hier jetzt sehen, ob es sich bei unserer Ebene um eine Vektorebene handelt. Also eine Ebene, welche du über die Transformieren-Schaltfläche verlustfrei skalieren kannst, was bspw. bei den erstellten Formen in After Effects so ist, oder wenn du eine Illustrator Datei importierst. Du kannst hier aber auch, falls du Effekte auf deine Ebene angewendet hast, diese alle aus oder einblenden, sowie eine Bewegungsunschärfe simulieren, oder die Art festlegen wie sich ein Video bei einer Überblende verhält. Haben wir die Bewegungsunschärfe aktiviert, sehen wir oberhalb auch nochmal das gleiche Symbol, welches jetzt blau geworden ist. Den über den Ebenen können wir allgemein festlegen, ob dieser Effekt angezeigt werden soll, von allen Ebenen wo wir diesen angewendet haben. Das ist praktisch, wenn du noch in der Bearbeitung bist und dieses dort einfach deaktivierst, damit die Vorschau schneller lädt und dann erst wieder aktivierst am Ende, bevor du das Video rausrenderst. Du kannst hier dann zu guter Letzt auch noch sagen, dass alle Effekte von der aktuellen Ebene, auf die darunter angewendet werden und die Ebene als 3D Ebene konvertieren, wo du dann bspw. auch Transformationen im dreidimensionalen Raum erstellen kannst. Mehr dazu aber noch im Kapitel der Kamera. Haben wir das zweite Symbol aus der unteren linken Ecke aktiviert, bekommen wir zwei neue Dropdown-Menüs, wo wir im ersten einen Blendemodi hinzufügen können zu der Ebene. Diese Blendemodi gibt es auch in Photoshop und in unserem Photoshop Grundkurs haben wir diese im Kapitel der Ebenen auch schon besprochen, also falls dich das näher interessiert, kannst du dort gerne vorbeischauen. Jetzt haben wir aber daneben noch die Bewegungsmasken bekommen, welche ich persönlich sehr oft verwende, weil ich sie super praktisch finde. Das Prinzip ist wie eine Schnittmaske. Wählst du im Dropdown Menü Alpha Maske aus, wird die Ebene darüber als Referenz verwendet und die aktuelle Ebene wird dann nur dort angezeigt, wo sich was auf der Ebene darüber befindet. Die Ebene darüber wird ausgeblendet. So kann man jetzt beide Ebenen bspw. animieren um einen coolen Effekt zu erzielen. Mit dem letzten Symbol haben wir noch die Möglichkeit anhand von genauen Zahlen, den Beginn und das Ende der Ebene in unserer Komposition einzugeben. Sowie die Abspielgeschwindigkeit. Gehen wir hier unter 100% wird unsere Ebene langsamer abgespielt als normal und drüber schneller. So kann man bspw. einen Zeitraffer erstellen. Ich persönlich nutze das aber nie darüber, wie man Ebenen zuschneiden kann in der Timeline, habe ich dir ja vorhin schon erklärt, anhand von Tastenkürzeln. Klicken wir jetzt mit der rechten Maustaste auf die Titel der einzelnen Bereiche können wir unter Spalten auch selbst festlegen, welche Bearbeitungen wir hier sehen wollen. Hier finde ich übergeordnet und verknüpft immer noch sehr praktisch. Hier können wir jetzt eine Ebene aus dem Dropdown Menü auswählen oder über das Lasso Symbol dieses einfach auf eine andere Ebene schieben, um quasi die beiden Ebenen zu verknüpfen. Denn damit werden bspw. Animationen von einer Ebene auch auf einer anderen Ebene angewendet. Das ist praktisch, wenn mehrere Elemente im gleichen Verhältnis transformiert werden sollen oder wenn alle gleich animiert werden soll, kannst du es einfach auf einer machen und dann die anderen damit verknüpfen und kannst dann die Animation auf einer Ebene verwalten und musst bei Veränderungen diese nicht auf alle anderen Ebenen dann auch manuell machen. Wenn wir jetzt noch rechts auf eine Ebene klicken, können wir dort noch viele Einstellungen zu dieser machen. Die Einstellungen finden wir auch im Menü unter Ebene, wenn wir eine ausgewählt haben. Was ich hier immer noch sehr praktisch finde, ist unter Transformieren, das man Ebenen horizontal oder vertikal spiegeln kann und unter Zeit, kann man auch die Abspielgeschwindigkeit in einem separaten Fenster nochmal einstellen. Wir können unter Markern auch solche noch zu unseren Ebenen einzeln hinzufügen, das geht ganz rechts neben der Timeline auch für die Komposition an sich, falls du so etwas für eine bessere Struktur benötigst. Wir können hier dann auch Einstellungen zu den Animationen, Kamera und Effekten machen, welche wir uns später aber noch anschauen. Unter Erstellen können wir bspw. auch Text in Formen umwandeln und über das Menü unter Anordnen, können wir die aktuelle Ebene auch ganz oben oder unten oder Schrittweise in unserer Komposition positionieren. Was es jetzt noch als letztes praktisches hier gibt, ist, dass wir aus einer oder mehreren ausgewählten Ebenen, eine Unterkomposition erstellen können. Hier können wir dieser dann einen Namen geben. Wenn wir bei den Ebenen schon Transformation-Animationen angewendet haben, können wir festlegen, ob diese dann auf die neue Komposition oder die Elemente in der Komposition angewendet werden. Schlussendlichen haben wir dann, wenn wir auf OK geklickt haben, eine neue Komposition erstellt, wo sich dann die ausgewählten Elemente drin befinden und die Elemente aus unserer vorherigen Komposition mit der neuen Komposition ersetzt wurden. Du siehst, man kann auch eine Komposition in einer Komposition machen. Das wäre eine weitere Möglichkeit dann Effekte und Transformationen auf mehrere Ebenen gleichzeitig anzuwenden. Jedoch rate ich von den Unterkompositionen meistens ab, da man dadurch schnell Qualitätsverluste bekommt und unflexibler ist in der Nachbearbeitung oder Korrektur. Deswegen verwende ich eher das Übergeordnet und verknüpfen um mehrere Elemente miteinander zu verbinden, da man hier nicht auf die Auflösung der Komposition angewiesen ist. Weil wenn du eine Unterkomposition in einer Komposition stark skalierst, sieht man schnell große Pixelverluste. Jetzt haben wir im Menü unter Komposition auch noch die Möglichkeit, ein Titelbild für die Komposition auszuwählen und auch die Kompositionseinstellungen erneut zu öffnen und zu bearbeiten. In unsere Zeitleiste haben wir oben am Rand auch einen blauen Balken, welcher unsere schlussendliche Länge der Komposition darstellt und welchen wir nachträglich auch kleiner machen können und dann wird über die Komposition auch nur dieser Bereich der Zeitleiste schlussendlich rausgerendert. Über das Menü können wir dann aber auch sagen, dass die Kompositionslänge sich an diesen anpassen soll. Im Menü können wir die Komposition auch vorrendern lassen oder bestimmte Elemente, um dann in der Vorschau unsere Komposition flüssiger sehen zu können. Schließlich kann man hier auch in den Essential Graphics Bereich und VR Bereich wechseln. Schauen wir uns jetzt noch unser Vorschaufenster an, wo wir unsere aktuelle Komposition sehen können. Hier haben wir am untern Rand die Möglichkeit die Größe der Vorschau in Prozent oder an die Fenstergröße anzupassen. Hier ist es auch einfach möglich die Qualität der Vorschau zu senken um bspw. komplexe Animationen schneller flüssig abspielen zu können. Über das Karo-Symbol können wir statt der Hintergrundfarbe der Komposition auch Transparenz anzeigen lassen, falls wir diese in der Komposition haben und das ist notwendig, wenn wir ein transparentes Video raus rendern wollen. Prinzipell können wir in der Vorschau auch mit dem Auswahl-Werkzeug die aktuelle Ebene verschieben und über die Ränder auch transformieren. Über die Vorschau kann man auch Formen, Texte und Pfade mit den jeweiligen Werkzeugen erstellen. Wie bei der Zeitleiste haben wir auch bei der Vorschau die Möglichkeit mehrere Elemente anzeigen zu lassen, welche wir dann auch oben im Menü auswählen können. Also klicken wir bspw. auf eine Ebene in unsere Komposition oder ein Element in unserem Projektfenster können wir dieses alleine in der Vorschau anzeigen lassen.
Das war jetzt erstmal ziemlich viel Theorie. Um diese ein bisschen intensivieren zu können, kannst du ja mal deine importierten Elemente aus dem Projektfenster in eine Komposition schieben und ein bisschen probieren, diese zeitlich in der rechten Timeline passend anzuordnen, sowie die Reihenfolge der Ebene und mit den verschiedene Optionen herumspielen. Du kannst auch gerne zu einem späteren Zeitpunkt das Kapitel erneut schauen, falls du etwas vergessen hast, wie es geht. Einen Überblick was aber da alles möglich ist solltest du jetzt bekommen haben.
Keyframe-Animation
Schauen wir uns jetzt an wie du Elemente in After Effects einfach animieren kannst, wo du sehr viele Freiheiten und Spielraum hast. Das geht nämlich am einfachsten mit den Keyframe-Animationen in After Effects. Das bedeutet einfach so viel, dass wir einfach die verschiedenen Transformationsoptionen an bestimmte Keyframes binden können, welche sich dann von einer Position zu einer anderen animieren. Doch wie geht das jetzt?
Dafür gehst du einfach auf die Ebene in deiner Komposition, welche du animieren willst und Klickst auf den Pfeil daneben um die Transformationseinstellungen zu öffnen. Hier kannst du jetzt bei jedem Punkt vor dem Namen auf die Stoppuhr Klicken, um die aktuellen Werte an den aktuellen Zeitpunkt in der Timeline zu fixieren. Du siehst jetzt in der rechten Zeitleiste auch einen Punkt an dieser Stelle. Gehst du in der Zeitleiste jetzt zu einem anderen Zeitpunkt und veränderst den Wert über die Einstellungen oder per Drag und Drop in der Vorschau, siehst du, dass sich direkt ein weiterer Punkt erstellt. Spielst du die Komposition jetzt ab vom ersten bis zum zweiten Punkt, siehst du das After Effects automatisch das Objekt von dem einen zum anderen Punkt animiert. Also um etwas zu animieren musst du einfach den Anfang und Endpunkt festlegen und den Rest mach After Effects quasi für dich. Das kannst du jetzt auch mit allen Elementen machen, wo diese Stoppuhr davor ist. Du kannst die einzelnen Punkte in der Timeline auch nachträglich verschieben, auswählen und löschen. Du kannst auch einen Punkt mit Strg + C kopieren und mit Strg + V an einem anderen Punkt einfügen, sogar auf einer anderen Ebene. Wenn du die Animation schneller oder langsamer machen willst, musst du einfach die Keyframes näher nebeneinander platzieren. Was du mit Deckkraft, Drehung, Position und Skalierung machen kannst ist ja eigentlich offensichtlich, aber was ist der Ankerpunkt? Der Ankerpunkt ist der Punkt, welchen du auch in der Vorschau auf deinem Projekt siehst und dieser dient bspw. dafür um welchen Punkt sich das Objekt dreht oder wie sich Objekte aneinander ausrichten. Im Menü unter Ebene kannst du auch bei Transformieren sagen, dass der Ankerpunkt sich genau in der Mitte des Objektes befinden soll, was manchmal sehr hilfreich ist. Wir können jetzt aber im Menü unter Animation auch noch Sachen zu den Keyframes einstellen. Haben wir hier jetzt mehrere ausgewählt können wir unter dem Keyframe Assistenten auch Easy Easy oder Easy Out oder In festlegen. Diese Sachen legen den Verlauf der Animation fest. Standardmäßig geht der Verlauf von unseren Keyframes linear, also einfach von einem zum anderen Punkt. Das sieht aber manchmal etwas abgehackt aus. Mit Easy Easy ist er Verlauf wie eine Welle, also am Anfang ist er langsam und wird dann immer schneller und zum Ende wieder langsam. So wird die Animation an sich weicher. Mit Easy Out oder In wird nur der Anfang oder das Ende weich und der andere Teil nicht. In der Vorschau sehen wir auch an der rot gepunkteten Linie, den Animationsverlauf und über die Ankerpunkte bei den Punkten könnten wir den Verlauf auch hier von der Bewegung bearbeiten, wenn es sich um einen Positionsverlauf handelt. Jetzt können wir in unserer Timeline am oberen Rand auch in einem Diagramm-Editor wechseln, wo wir die Animation der Keyframes noch detaillierter einstellen könnten. Der Editor wirkt im ersten Moment sehr kryptisch und für einfache Animationen zu Beginn brauchst du den auch nicht. Wir sehen hier schlussendlich unsere Keyframes der aktuell ausgewählten Option als Punkte und können diese hier auch über die unteren Optionen von der Geschwindigkeit der Animation bearbeiten. Dieser Editor ist praktisch um realistische Animationen von Bewegungen und so zu machen, aber das überschreitet die Grundlagen. Mit den Keyframe Animationen kannst du eigentlich theoretisch schon 90% deiner Animationen umsetzen. Damit du das damit machen kannst, solltest du alle deine Elemente einzeln in After Effects laden, also wenn du bspw. ein Logo animieren willst, solltest du alle Formen aus welchem dein Logo besteht einzeln reinladen um die einzelnen Formen animieren zu können. Dafür bieten sich immer Illustrator oder Photoshop Dateien an, wo du beim Importieren einfach festlegen kannst, dass zwischen den Elementen oder Ebenen differenziert werden soll.
Probier du doch jetzt mal dieses Logo hier so zu animieren wie du es hier gerade siehst. Pausiere jetzt den Grundkurs und probiere das umzusetzen, mit dem Wissen, was wir bisher erlernt haben. Spule auch gerne im Grundkurs zurück um nochmal dein erlerntes aufzufrischen. Du kannst dir das Logo als Illustrator Datei aus unserer Vorlagen Datei oben herunterladen. Ich zeige dir jetzt, wie ich das gemacht hätte.
Als aller erstes importiere ich die Illustrator-Datei und gehe dafür unter Menü auf Importieren. Hier wähle ich dann beim Importieren als aus, eine Komposition mit Ebenengröße. So habe ich jetzt schon direkt alle Elemente aus dem Logo in einer Komposition richtig positioniert. Jetzt Beginnen wir mit der Animation dafür blende ich den oberen Strich aus und animiere die Skalierung der beiden Kreise. Dafür wähle ich die beiden Ebenen aus und Klicke S auf meiner Tastatur um direkt die Skalierungsoptionen zu sehen. Ich gehe jetzt mit dem Timer direkt an den Anfang der Zeitleiste und stelle die Kreisskalierungen bei dem lilanen Kreis auf null und aktiviere die Stoppuhr. Dann gehe ich in der Zeitleiste eine Sekunde vor und stelle dort die Skalierung auf 100 %. Jetzt verbinde ich den orangen Kreis mit dem lilanen Kreis, um die gleiche Animation auch dort zu haben. Damit man jetzt aber erst den Orangen Kreis sieht und dann der Lilane, stelle ich beim orangen Kreis die Skalierung am Anfang auf 200 % und dann auf 100 % und so haben wir die erste Animation. Damit das noch geschmeidiger aussieht, wenden wir auf die Keyframes Easy Easy an, im Menü unter Keyframe Assistent. Jetzt kommt das Rechteck ins Spiel. Dafür blende ich dieses Element ein und positioniere es vom Beginn, an den letzten Keyframe der Kreisanimationen. Hier animiere ich jetzt die Position so, dass das Rechteck quasi aus dem Kreis kommt. Damit sich das auch nochmal komplett um den Kreis dreht, verbinde ich das Rechteck mit dem orangen Kreis und animiere bei dem Kreis eine komplette Drehung. Überall noch Easy Easy drüber und fertig ist unsere Animation.
Formen und Pfade
Jetzt haben wir in After Effects auch die Möglichkeit über ein eigenes Werkzeug Formen, wie Kreise, Rechtecke oder Linien zu erstellen. Das Coole daran ist, erstellen wir Formen und Co. direkt in After Effects haben wir auch mehr Bearbeitungsmöglichkeiten. Wir finden dafür jetzt oben im Menü das Formwerkzeug, wo wir zwischen einem Rechteck, Ellipse, Polygon und Stern wählen können. Wenn wir keine Ebene in der Komposition ausgewählt haben, wird dann einfach eine Formebene erstellt, wenn wir mit dem Formwerkzeug auf der Vorschau die Form aufziehen. Die Formen werden uns auch nicht im Projektfenster angezeigt. Das Coole an den Formen ist, wir können sie nachträglich auch wieder mit dem Auswahlwerkzeug verformen und die Formen sind vektorbasiert. So können wir mit dem Pfadwerkzeug auch einfach Linien und Kurven erstellen. Wir können jetzt bei den Formebenen prinzipiell am oberen Rand die Füllfarbe der Form und die Farbe und Dicke der Kontur einstellen. Wenn wir jetzt die Optionen der Form in der Timeline aufrufen können wir unter Inhalt auch die Formen der aktuellen Ebene bearbeiten. Wo wir bspw. unter Kontur sagen können, dass diese abgerundet sein soll oder auch die Form unter dem Pfad abrunden. Was jetzt aber das richtig coole an den Formen und Pfaden ist, dass wir hier besondere Animationen hinzufügen können, einfach über die gleichnamige Schaltfläche. Hier können wir bspw. einen Pfad trimmen Effekt hinzufügen, womit wir dann anhand von Keyframes, eine Linie zeichnen können. Hier können wir aber neben Animationen auch verschiedene Sachen, wie Verläufe, Farben und Formen zusammenführen. In After Effects gibt es auch das Ausrichten Fenster, was praktisch ist auch bei Formen, Pfaden und sonst welchen Elementen. Wenn wir eine Form ausgewählt haben, können wir diese dann in der Komposition ausrichten oder wenn wir mehrere Elemente ausgewählt haben, diese aneinander auf viele verschiedenen Weißen ausrichten. Bedenke, wenn du ein Element animiert hast und dieses dann durch das Ausrichten bewegst, wird auch ein neuer Keyframe erstellt. Deswegen bietet es sich an, erst alles auszurichten und dann mit den Animationen zu beginnen.
Probier du doch jetzt mal einen Pfad zu erstellen, welcher sich wie eine Linie hinzeichnet, von links nach rechts. Pausiere den Grundkurs und probiere es eigenständig aus. Ich zeige dir jetzt, wie ich das gemacht hätte. Ich nehme mir einfach das Pfadwerkzeug und überprüfe, dass ich keine Ebene in der Komposition ausgewählt habe. Jetzt Klicke ich mit dem Pfadwerkzeug in die Vorschau und erstelle, mit erneutem Klicken eine Linie. Jetzt gehe ich auf die Pfadoptionen und füge den Pfad Trimmer hinzu. Hier stelle ich jetzt den Anfangswert auf 0 % und setzte einen Keyframe. Dann gehe ich in der Timeline eine Sekunde vor und gebe 100 % beim Anfangswert ein, wodurch sich ein weiterer Keyframe erstellt. Dann noch Easy Easy drüber mit der Taste F9 und schon haben wir unsere kleine Pfadanimation erstellt.
Texte
Jetzt können wir in After Effects auch Texte erstellen und diese auch animieren, falls wir das möchten. Einen Text können wir so wie Formen und Pfade auch, über das Textwerkzeug in der oberen Leiste und das Klicken in die Vorschau erstellen. Da können wir dann direkt beginnen einen freien Text loszuschreiben. Schieben wir ein Fenster mit dem Textwerkzeug in der Vorschau auf, können wir auch einen Textrahmen erstellen, wo wir dann nur Text innerhalb dieses bearbeiten können. Auch beim Text erstellt sich eine neue Ebene in der Komposition welche speziell für Texte ist. Du kannst den Text auch durch doppeltes Tippen in den Text zu jeglichem Zeitpunkt wieder nachträglich bearbeiten. Für den Text gibt es auch zwei Extra Fenster in After Effects. Einmal haben wir da das Absatzfenster, wo wir festlegen können, wie der Text in unserem Textfenster oder Textlinie gebunden ist. Also links, rechts, mittig oder Blocktext artig. Zweitens haben wir dann noch das Zeichenfenster, wo wir die wesentlichen Einstellungen zum Text machen können. Also Schriftart, Still, Füll und Konturfarbe, Textgröße, Zeilen und Zeichenabstand sowie Einstellungen zur Kontur und weitere Optionen wie Text dargestellt werden kann. Du kannst auch, wenn du nur bestimmte Teile des Textes markiert hast nur diese im Zeichenfenster verändern und so bspw. Verschiedene Schriftarten in einem Textfeld haben. Jetzt kannst du aber auch in der Timeline deinen Text, wie andere Elemente auch, über die Transformieren Optionen animieren. Falls du Effekte auf den Text anwenden willst, welche nur für Formen oder so geht, kannst du unter Ebene im Menü auch den Text zu einer Form umwandeln lassen. Dann kannst du den Text aber an sich nicht mehr bearbeiten und keine Texteffekte anwenden. Das Coole an Texten in After Effects sind seine Effekte. Der wohl bekannteste Effekt ist der Schreibmaschinen Effekt, welchen wir einfach im Effektefenster in der Suche finde. Schieben wir diesen auf unseren Text und spielen die Komposition ab, sehen wir direkt den Effekt. Der Text wird, wie bei einer Schreibmaschine, Buchstabe für Buchstabe hingeschrieben. Wir können über die Optionen des Effekts auch über die Keyframes genau die Länge und Position des Effektes einstellen. Was von mir ein häufig verwendeter Effekt ist, ist der Schieberegeleffekt. Wenn ich diesen auf meinen Text ziehe und dann mit gedrückter Alt-Taste auf die Quelle des Textes gehe und diese mit dem Schieberegler verbinde. Kann ich über die Werte des Schiebereglers und den Keyframes einfach einen Countdown erstellen. Das ist jetzt schon ein etwas komplexerer Effekt und prinzipiell, wenn du mit der Alt-Taste auf eine Stoppuhr klickst, öffnet sich das sogenannte Expressionfeld wo du mit quasi Programmierbefehlen auch Animationen erstellen kannst. Das sehe ich jetzt auch bei meinem Quelltext und füge hier, vor der Verlinkung noch den Befehl Math.round hinzu, damit mir keine Kommastellen beim Countdown angezeigt werden. Diese Expressionen sind ein wirklich komplexes Thema in After Effects und diese ermöglichen dir eigentlich fast alles in After Effects zu machen. Deswegen sind sie aber auch oft schwierig zu verstehen und für den Anfang sind diese noch irrelevant. Man kann aber auch im Internet bei spezifischen Tutorials auch einzelne Expressionen einfach kopieren und die Tutorials erklären dir dann wie du mit diesen umgehst, um deinen gewünschten Effekt zu erzielen. Jetzt gibt es aber unter den Effekten auch sogenannte Animationsvorgaben, wo es auch ganz viele für Texte gibt. Hier können wir bspw. unter Animate In auch wortweise den Text nach und nach einblenden lassen oder auch durch viele weitere Methoden. Prinzipell gibt es neben den Erscheinungsvorlagen hier auch viele weitere Effekte. Hier lohnt es sich einfach mal einen Text zu erstellen und sich die Zeit zu nehmen und die Effekte mal in Ruhe durchzugehen, anzuschauen und sich vielleicht auch aufzuschreiben, welche man gut fand, um diese dann in Zukunft zu verwenden. Da wenn man sich mal einen Überblick verschafft hat, was alles möglich ist, gibt das auch einem die Inspiration, dies auf Texte dann in der Zukunft anzuwenden.
Du kannst jetzt mal einen langen Blocktext erstellen, welcher sich Wortweise innerhalb von 3 Sekunden einblendet. Pausiere den Grundkurs jetzt und probiere dies eigenständig umzusetzen. Ich zeige dir jetzt, wie ich das gemacht hätte. Dafür erstelle ich einfach ein Textfenster, in dem ich das Textwerkzeug auswähle und ein Fenster damit aufschiebe. Jetzt gebe ich meinen Text ein und unter Absatz, stelle ich den Blocktext ein. Jetzt gehe ich auf die Effekte und wähle unter Animationvorgaben > Text > Animate In > Wortweise einblenden. Dann stelle ich die Länge des Effektes über die Timeline unter den Textoptionen noch ein und so einfach kann man so einen Effekt in After Effects erstellen.
Masken
In After Effects hast du auch die Möglichkeit mit Masken zu arbeiten, was dir bei Bildern und Videos enorm helfen kann. Vorab, Masken können nicht auf Formebenen oder Texte angewendet werden. Um trotzdem Masken für diese zu verwenden, erstelle am besten eine Unterkomposition und wende die Maske dann auf die Komposition an sich an. Doch wie erstellt man jetzt überhaupt eine Maske? Dafür musst du die Ebene auswählen, zu welcher du eine Maske hinzufügen willst und wenn du dann mit dem Formwerkzeug eine Form auf der Ebene aufziehst oder mit dem Pfadwerkzeug erstellst, wird dadurch eine Maske auf der Ebene erstellt. Du siehst dann nur noch die Ebene dort wo sich die Maske befindet und in den Einstellungen der Ebene findest du jetzt auch die Maske. Hier kannst du die Ränder der Maske weicher machen, damit der Übergang nicht mehr so hart ist und du kannst auch die Deckkraft der Maske einstellen sowie den Maskenpfad bearbeiten. Diesen kannst du auch per Stoppuhr animieren und so die Maske komplett flexibel animieren. Du kannst beim Namen der Maske auch sagen, dass du diese umkehren willst und dann wird quasi alles andere als der Inhalt der Maske bei der aktuellen Ebene gezeigt. Du kannst zu einer Ebene auch mehrere Masken hinzufügen. Mit dem Pfadwerkzeug kannst du in der Vorschau jeden Punkt der Maske manuell nach bearbeiten oder mit dem Auswahlwerkzeug durch doppeltes Tippen die Maske transformieren oder verschieben. Wenn du eine Maske ausgewählt hast, kannst du diese auch mit Strg + C kopieren und mit Strg + V auf andere Elemente anwenden, falls du die Maske nicht nur auf einer Ebene haben möchtest. Masken sind sehr praktisch um Objekte zuzuschneiden oder auch ein komplexes Projekt in einzelne Teile zu zerlegen oder so.
3D & Kamera
In After Effects hast du auch die Möglichkeit eine Kamera zu erstellen und damit in einem dreidimensionalen Raum zu arbeiten. Was wir bisher gemacht haben, waren 2D Animationen, also von Videos, Grafiken, Text und Co. aber After Effects ermöglicht es auch 3D Animationen zu erstellen und auch mit 3D Objekte zu arbeiten. Hier wird After Effects oft in Kombinationen mit Cinema 4D verwendet, womit man 3D Objekte erstellen kann. Wir haben schon im Kapitel der Timeline festgestellt, dass wir unsere Ebenen als 3D Ebene markieren können und dann bei den Transformationsoptionen dann nicht nur zwei, sondern drei Werte haben. Nämlich x,y und z. Wer Vektorrechnungen im Mathematik Unterricht hatte oder tiefer in Physik drin ist, kennt diese drei Achsen schon, diese ziehen quasi unseren dreidimensionalen Raum auf. Einen für die Höhe, eine für die breite und einen für die Tiefe. Wir können jetzt also alle Ebenen in unserer Vorschau in einem virtuellen dreidimensionalen Raum platzieren. Das klingt vielleicht etwas abstrakt, aber sobald wir mit Kameras arbeiten, macht das Sinn. Weil wenn wir in unserer Timeline einen rechten Klick ins Leere machen, können wir unter Neu eine Kamera erstellen. Hier können wir jetzt eine virtuelle Kamera erstellen, wo wir auch die verschiedenen Einstellungen manuell einstellen können. Über Neu kann man auch Lichtquellen erstellen für unseren virtuellen Raum. Haben wir die Kamera jetzt hinzugefügt, können wir diese über die Optionen auch in alle drei Richtungen bewegen und über die Keyframes animieren. Machen wir das, sehen wir auch visuell unseren virtuellen Raum und wo sich unsere Elemente darin befinden. Im Zusammenhang mit 3D Objekten könnten man hier jetzt komplette Szenarien und komplexe Animationen erstellen. Das überschreitet aber ehrlich gesagt mein Wissen in After Effects und für den Einstieg sollte man sich erstmal an 2D Animationen vagen, um ein Gefühl für das Programm, grundlegend zu bekommen.
Effekte
Der letzte große Teil, der After Effects aus macht, sind seine Effekte. Diese finden wir in einem eigenen separaten Fenster. Hier haben wir uns im Textkapitel ja auch schon die Texteffekte angeschaut aber daneben gibt es noch viele mehr Effekte. Die Effekte sind hier in verschiedene Ordner sortiert und über die Suche am oberen Rand können wir direkt nach einem bestimmten Effekt suchen. Hier gibt es jetzt so viele Effekte, dass wir uns diese nicht alle anschauen werden, ich persönlich kenne nicht mal alle. Welche ich oft verwende, sind die Farbkorrektur Effekte, welche wir hier in einem eigenen Ordner finden. Hier gibt es viele verschiedene Möglichkeiten wie wir unsere Elemente damit einfärben können. Hier ist das Lumetri-Farbe und der Kurven Effekt immer praktisch, Standard Farbkorrekturen zu erstellen. Also bspw. die Belichtung, Kontrast und Farbwerte zu bearbeiten. Wenn du mehr zur Farbkorrektur wissen willst, kannst du dir auch unseren Adobe Premiere Pro Grundkurs anschauen, dort habe ich diese ausführlich erklärt. Unter Keying und Keys haben wir die Möglichkeit, wenn wir Aufnahmen mit einem Greenscreen gemacht haben, diesen hier zu entfernen, wo sich Keylight sehr anbietet. Hier wählt man einfach mit der Pipette die Farbe aus und verfeinert die Greenscreenerkennunng mit der Screenmate und ihren Schwarz und Weiß Werten. Wenn du mehr dazu wissen willst, wie man GreenScreens professionell in After Effects entfernen kann, habe ich dir ein gutes Tutorial auf YouTube herausgesucht, was dir das genau im Detail zeigt, dass Video ist aber auf Englisch. Unter Perspektive verwende ich auch gerne den Schlagschatten, um meinen Elementen einen Schatten hinzuzufügen. Unter Simulation findet man noch sehr komplexe Effekte, wo man bspw. Partikel in After Effects erstellen kann, womit man bspw. Feuer, Wasser und Co. generieren kann. Das wird oft für visuelle Effekte verwendet und hier geht es auch viel um physikalische Eigenschaften. Unter Verzerren kann man seine Elemente, wie der Name schon sagt, auf viele verschiedene Weisen verzerren. Hier nutze ich öfters den Wölbeneffekt, wo man so eine Art Lupen Effekt mit erstellen kann. Unter Weich und Scharfzeichner, nutze ich grundsätzlich ausschließlich den Gaußschen Weichzeichner, um Elemente unscharf zu machen. Unter Übergänge kann man auch bspw. mit der linearen Blende seinen eigenen Übergang für ein Element erstellen, was ich auch gerne verwende, um Elemente hinein zu animieren. Unter Generieren finden wir jetzt auch noch Effekte wie Farbverläufe oder auch Maske füllen, was ich oft bei Icons oder Grafiken verwende, wenn ich die Farbe einfach ändern will und es nur eine Farbe hat. Ganz oben finden wir unter Animationsvorgaben auch noch viele verschiedene Vorlagen, welche wir verwenden können. Einen Effekt können wir jetzt auf ein Element anwenden, in dem wir es einfach per Drag-and-drop darauf ziehen oder über das Menü am oberen Rand. Im Effekteinstellungen-Fenster können wir unsere Effekte direkt bearbeiten, was aber auch über die Optionen in der Timeline bei unserer Ebene geht. Hier können wir dann auch bei den Effekten, diese mit den Keyframes teilweise animieren. Wir können Effekte jetzt aber auch auf eigene Ebenen erstellen, was die Flexibilität steigert. Wenn wir in unsere Timeline rechts Klicken können wir auch eine sogenannte Einstellungsebene erstellen. Diese ist dann transparent und darauf können wir dann einfach unsere Effekte ziehen und alle Ebenen darunter werden dann damit beeinflusst. Ich nutze Einstellungsebenen auch, um Animationen zu erstellen. Den in dem wir da einfach Transformationen mit den Keyframes animieren und dann andere Ebenen damit verknüpfen, können wir einfach die Animation unabhängig von einer Objektebene machen.
Du merkst, es gibt sehr viele Effekte und diese alle zu kennen ist fast unmöglich. Aber wenn du nach einem bestimmten Suchst oder etwas Bestimmtes umsetzen willst, lohnt es sich einfach danach bei Google zu suchen und dort wird dir dann meistens erklärt wie du das mit welchen Effekten umsetzen kannst und so lernst du nach und nach immer mehr Effekte kennen.
Exportieren/Rendern & speichern
Haben wir jetzt unser Video fertig animiert, müssen wir es schlussendlich auch Exportieren damit wir ein fertiges Video haben. Bevor wir eine Komposition exportieren, speichern wir erst einmal unser After Effects Projekt, im Menü unter Datei, um es dann in Zukunft auch immer wieder bearbeiten zu können. Wenn wir jetzt eine Komposition haben und diese exportieren wollen, müssen wir diese in unserer Timeline auswählen und dann oben im Menü unter Komposition gehen. Hier können wir die aktuelle Komposition an die Renderliste hinzufügen, wo wir diese dann innerhalb von After Effects rausrendern können. Wir können hier aber auch die Komposition in die Warteschlange des Adobe Medien Endcoder packen um darüber unsere Komposition exportieren zu können. Wo liegt da der Unterschied? Rendern wir die Komposition in After Effects können wir After Effects während des Render-Prozesses nicht mehr verwenden und müssen warten bis dieser fertig ist. Außerdem im Media Encoder haben wir auch mehr Möglichkeiten in welcher Qualität und Format wir unser Projekt rendern. Ein ausführlicher Grundkurs zum Medien Encoder gibt es auch auf meinem Kanal. Haben wir unser Projekt zur Renderliste hinzugefügt, sehen wir diese als neuen Punkt in unserer Timeline. Haben wir diese ausgewählt, sehen wir alle unsere hinzugefügten Kompositionen und können hier jetzt unter Speichern unter, einen Speicherort auf unserem Gerät festlegen. Unter Rendereinstellungen können wir auch bspw. die Framerate nachträglich verändern. Unter Ausgabemodul können wir das Videoformat festlegen, sowie Einstellungen zu den Farben, Maßen und Audio machen. Wollen wir bspw. ein Video mit transparenten Elementen exportieren, müssten wir hier die Kanäle auf RGB + Alphakanal umstellen, das Format am besten auf QuickTime und bei unserer Komposition sicher gehen, dass die Transparenz aktiviert ist. Haben wir alle Einstellungen festgelegt können wir einfach auf Rendern klicken und das Video wird gerendert. Das kann je nach Komplexität und Leistung deines Computers sehr lange dauern. Du siehst auch immer die aktuelle Renderzeit und wie lange es voraussichtlich noch geht. Ist es fertig, findest du das Video auf deinem Computer und kannst es wie jedes andere Video auch abspielen.
Jetzt haben wir die grundlegenden Sachen von After Effects besprochen. In drei Bonuskapiteln gehen wir jetzt noch auf weitere interessante Elemente aus After Effects ein und anschließend erstellen wir abschließend gemeinsam eine Animation, mit dem erlernten Wissen aus diesem Grundkurs.
Extra: Tracker
Eine in After Effects oft verwendete Funktion ist der Tracker, mit welchem man Kamerabewegungen erkennen kann um bspw. Elemente passend in ein Video zu platzieren um bspw. Sachen zu zensieren oder einzufügen. Der Tracker hat ein ganz eigenes Fenster. Um den jetzt anwenden zu können, ziehe ich erstmal das gewünschte Video in eine Komposition und erstelle ein Null-Objekt worauf dann die Bewegung gespeichert wird. Jetzt öffne ich das Tracker-Fenster und wähle hier Bewegung verfolgen. Das ist sinnvoll, wenn sich ein Mensch im Video auch bewegt und nicht nur die Kamera. Wenn du nur die Kamerafahrt erkennen willst, um bspw. Textuntertitel hinzufügen kannst du das bei Kamera folgen machen. Habe ich Bew. Verfolgen ausgewählt, öffnet sich jetzt das Video in einem neuen Fenster und wir sehen einen Tracking, Punkt. Dieser Punkt soll jetzt die Bewegung erkennen. Diesen Punkt sollte man an einer sehr kontrastreichen Stelle platzieren, mit genug Spielraum um die Bewegung perfekt zu erkennen. Ich wähle dafür jetzt bspw. die Augenbraun aus, da dort zur Haut ein starker Kontrast ist. Mit der Timeline gehe ich jetzt ganz an den Anfang und dann klicke ich beim Tracker auf den Play-Button der Analyse um diese zu starten. Ist dann das Video einmal komplett durchgelaufen, wähle ich unter Ziel bearbeiten, mein Nullobjekt aus und klicke dann auf Anwenden. Hier sollen alle X und Y Werte übernommen werden. Auf dem Nullobjekt liegt jetzt unter Transformieren die Bewegung des Trackers. Erstelle ich jetzt ein Element was ich in das Video einbauen will und verknüpfe das mit dem Nullobjekt, sehen wir direkt das fertige Ergebnis. Damit kann man wirklich coole Effekte in After Effects erstellen, aber bei schnellen Bewegungen kann es auch gut sein, dass der Tracker nicht immer einwandfrei funktioniert.
Extra: Plugins
Du kannst After Effects auch mit Plugins erweitern, um Animationsvorgänge einfacher oder erweitern zu können. Hier gibt es sehr viele verschiedene Plugins, welche verschiedenste Sachen machen. Hier ist bspw. das Motion 2 Plugin sehr bekannt und beliebt für Charakter Animationen in After Effects. Ich persönlich nutze auch gerne den kostenlosen Animation Composer, wo man einfach Transition, also Einblenden und Ausblenden erstellen kann. Du kannst Plugins aus dem Internet herunterladen und musst diese dann in diesen Dateipfad auf deinem Computer schieben, damit sie beim nächsten Öffnen von After Effects aktiviert sind. Du siehst dann die Plugins meistens als neue Fenster im Menü und kannst diese darüber dann verwenden. Jedes Plugin funktioniert da unterschiedlich.
Extra: Motion Graphic Templates
Du kannst in After Effects auch Motion Graphic Vorlagen erstellen, welche du dann in Adobe Premiere Pro verwenden kannst. Wie du diese in Premiere Pro verwendest, haben wir im Premiere Pro Grundkurs schon geklärt, aber wie kannst du diese jetzt selbst in After Effects erstellen? Dafür musst du erstmal dein Motion Graphic in einer Komposition erstellen und dann im Projektfenster auf in Essential Graphics öffnen klicken. Hier kannst du Jetzt einen Namen für deine Vorlage erstellen. Jetzt kannst du bei einzelnen Elementen in der Komposition über einen Rechtsklick diese zu deinem Template hinzufügen. Bspw. den Quelltext von einem Text. Hier sehen wir dieses dann im Essential Graphics und können über die Eigenschaften auch weitere Sachen, je nach Option aktivieren, wie bei Text bspw. dass man auch die Schriftart, Grad und Größe einstellen kann. Leider werden noch nicht alle Optionen in den Templates unterstützt aber nach und nach erweitert Adobe die Möglichkeiten immer mehr. Sind wir zufrieden mit unseren Einstellungen, können wir diese jetzt als Vorlage exportieren, wo wir dann festlegen können, ob diese lokal auf unserem Gerät gespeichert werden soll oder in einer Bibliothek in unsere Creative Cloud. Wir sehen diese dann je nach dem in Premiere Pro und können die Vorlage da direkt sehen und verwenden.
Praktischer Teil: Grafiken animieren.
Um unser ganzes erlerntes Wissen jetzt anzuwenden, erstellen wir gemeinsam eine Animation zusammen, welche du hier schon sehen kannst. Diese wirkt auf den ersten Blick vielleicht kompliziert, aber die Kunst ist es einfach alles in einzelne Elemente zu zerlegen und nach und nach zusammen zu animieren. Du kannst das jetzt als Aufgabe sehen und probieren eigenständig alles zu animieren und dir dann anschließend anzuschauen, ob du es ähnlich wie ich gemacht hast. Oder du siehst es als Inspiration und schaust mir erstmal zu wie ich das mache und die ganzen erlerntes Sachen anwende. Du findest oben am Artikel auch meine Projektdatei, falls du es genauer nachvollziehen willst, wie ich alles gemacht habe. Grundsätzlich habe ich für diese Animation ausschließlich After Effects verwendet und keine grafischen Elemente aus anderen Programmen oder Co.
Als Erstes lege ich mir ein neues Projekt an, wo ich dann eine FULL HD Komposition erstelle, also mit den Maßen 1920 x 1080 Pixeln und 30 Frames pro Sekunde. Die Komposition nenne ich dann “Sun”. Habe ich diese jetzt geöffnet erstelle ich erstmal mit dem Formenwerkzeug ein Rechteck, was die komplette Fläche überdeckt und färbe dies Gelb ein. Jetzt erstelle ich eine weitere Form, einen Kreis, welcher die Sonne repräsentieren soll. Diesen Färbe ich noch heller mit Gelb ein. Jetzt erstelle ich eine weitere Form wo ich dann mit Masken die Zacken für die Sonne erstelle. Hier schaue ich das der Ankerpunkt genau in der Mitte liegt und die Zacken perfekt um die Sonne sind. Zu den Zacken füge ich jetzt eine leichte Easy Easy Drehung hinzu. Da die Sonne ja aufgehen soll, animiere ich jetzt den Verlauf der Sonne. In dem ich diese am Anfang rechts außerhalb des Bildes platziere, dann einmal in der Mitte und dann Links außerhalb des Bildes. Die Positionsanimation mache ich dann auch mit Easy Easy und biege die Bewegung so, dass es einen Halbkreis gibt. Da ich die Zacken an die Sonne verknüpft habe, bewegen sich diese genau gleich. Ich habe auch darauf geachtet, dass die Bewegungen beide genau 3 Sekunden gehen, damit es am Ende harmonischer aussieht. Jetzt kopiere ich mir die Sonne und färbe die neue Form über das Farbfeld mit einem radialen Farbverlauf um einen Mond darzustellen. Diese Ebene versetze ich so, dass sie mit der Animation beginnt, wenn die Sonne vom mittleren Punkt nach rechts geht. Um den Übergang noch schöner zu machen, füge ich beim Mond eine Deckkraft Animation hinzu, wo die Deckkraft beim Mittelpunkt am höchsten ist und dann wieder abnimmt. Jetzt erstelle ich noch eine Formebene, wo ich ganz viele kleine unterschiedlich große Kreise drauf erstelle, um einen Sternenhimmel zu symbolisieren. Diesen blende ich dann über die Deckkraft gleichzeitig mit dem Mond ein und skaliere es auch ein bisschen, damit ein Tiefeneffekt entsteht. Als letztes wesentliche müssen wir dann noch die Farbverläufe hinzufügen, dafür habe ich den 4 Farbenverlauf verwendet. Womit man einfach über Keyframes die Farben einstellen kann. Das habe ich jetzt für den Hintergrund, die Sonde und ihre Zacken gemacht. Um jetzt noch den weißen Rand machen zu können, habe ich eine neue Komposition erstellen, wo ich meine erste Komposition hinzufüge und dann mit dem Pfadwerkzeug eine Maske erstelle, welche die Form darstellt. In den Hintergrund habe ich einfach ein weißes Rechteck gelegt. Damit die Sonne und der Mond außerhalb des Rahmens reinfliegen, habe ich diese einfach aus der ersten Komposition kopiert und neu eingefügt. So einfach konnte ich so eine Animation erstellen. Das wichtigste, was ich dir mitgeben möchte, ist, dass du jegliche Animation eigentlich einfach erstellen kannst, du musst sie nur in ihre einzelnen Teile zerlegen können und dann alles Schritt für Schritt animieren, um an das Ziel zu kommen. Das kann sehr zeitintensiv und frustrierend sein, aber am Ende hast du eine coole Animation hinbekommen und umso mehr Details du machst, desto cooler sieht es meistens aus.
Jetzt weißt du, wie du einfach Animationen in Adobe After Effects erstellen kannst. Über diesen Link kannst du das Programm direkt herunterladen und durchstarten. Über das Teilen des Artikels freue ich mich immer sehr. Falls du noch Fragen oder Feedback haben solltest, kannst du dies gerne in den Kommentaren hinterlassen. Respekt, dass du es bis zum Ende angeschaut hast. Ich hoffe, du konntest viel lernen und mitnehmen. Mehr Grundkurse zu den anderen Adobe Programmen, welche perfekt mit After Effects zusammen spielen, findest du ebenfalls auf meinem Kanal.