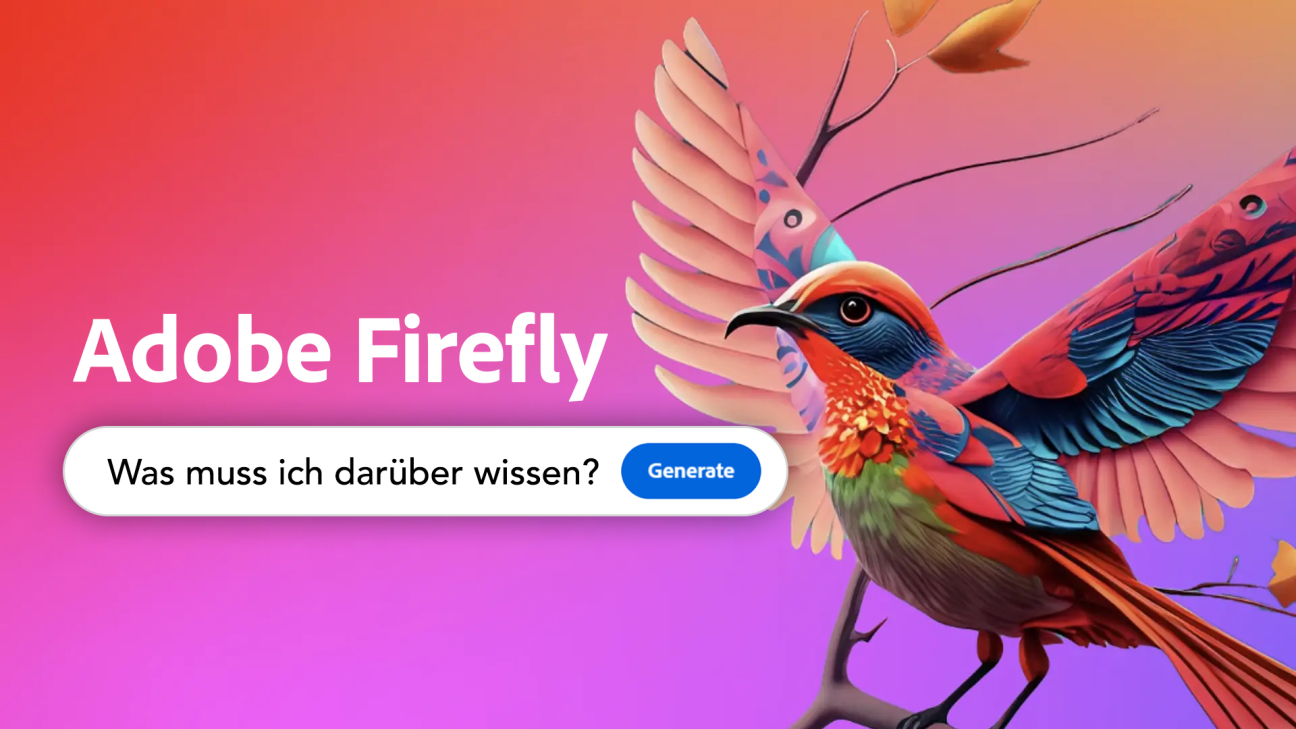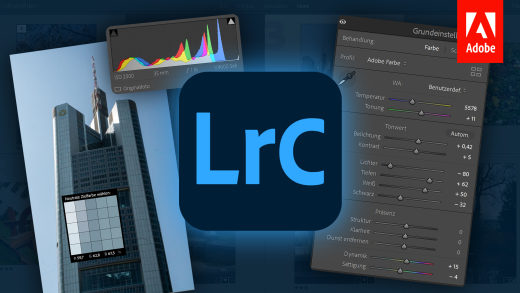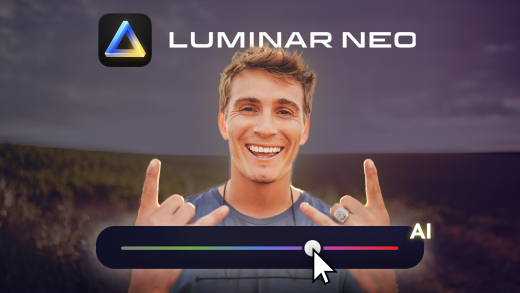Generiere Bilder anhand von Texten und Einstellungen mit der neuen KI von Adobe: Firefly. Was damit alles möglich ist, wie du sie verwendest und was du darüber wissen solltest, erkläre ich dir in diesem Tutorial.
Einrichten
Adobe Firefly kann aktuell nur über die Webseite verwendet werden und befindet sich noch in der Beta, also einer Vorabversion. Um es aktuell verwenden zu können, musst du eine Anfrage einreichen, wo du paar Informationen zu dir angeben musst. Zudem benötigst du schließlich auch ein kostenloses Konto bei Adobe, was du dir direkt auf der Adobe-Webseite einfach anhand einer E-Mail-Adresse oder Social-Media Login erstellen kannst.
Wurde deine Anfrage akzeptiert, erhältst du eine Mail und kannst direkt auf firefly.adobe.com mit deinem Adobe Konto darauf zugreifen.
Text zu Bild
Aktuell bietet Adobe Firefly, zwei unterschiedliche KI Generatoren an. Der erste ist die Text zu Bild-Funktion, was vergleichbar ist mit MidJourney oder DALL-E.
Beim ersten Mal nutzen, wirst du auch auf die Nutzungsbedingungen hingewiesen, was du mit der KI nicht generieren darfst und was sie so besonders macht im Vergleich zu den anderen. Hier wird bspw. explizit darauf hingewiesen, dass die KI nur mit Bildern trainiert wurde, wo Adobe auch die kommerziellen Rechte dran hat, wodurch du deine generierten Bilder auch kommerziell verwenden kannst.
Um jetzt ein Bild generieren zu lassen, müssen wir den Text in englischer Sprache am unteren Rand eingeben. Beschreibe hier einfach, was genau du generieren möchtest. Nachdem wir auf "Generieren" gedrückt haben, sehen wir direkt 4 Resultate und können am rechten Rand noch Feinabstimmungen machen, was sehr praktisch sein kann.
Dort können wir bspw. das Format einstellen, sowie ob es sich um ein Photo, Grafik oder Kunststil handeln soll. Auch bestimmte Styles, Farbtöne, Belichtungen und Perspektive können wir hier auswählen. So müssen wir das nicht unbedingt in unseren Text schreiben. Den Text sehen wir weiterhin am unteren Rand, wo wir ihn auch nochmal verändern und die Ergebnisse aktualisieren können. Wir können jedes Ergebnis dann anklicken und über den Download-Pfeil als JPEG Datei herunterladen. In der Beta werden alle Bilder mit Wasserzeichen heruntergeladen, das wird zukünftig vermutlich nicht mehr der Fall sein.
Sind wir nicht ganz zufrieden mit einem Ergebnis, können wir am oberen linken Rand auch ähnliche Ergebnisse basierend auf dem ausgewählten Ergebnis generieren lassen und wir können die Ergebnisse auch bewerten, was bei der Entwicklung von Firefly hilft.
Unsere generierten Bilder werden aktuell nicht gespeichert, also wenn du die Seite verlässt, beginnst du immer wieder von vorne.
Text-Effekte
Neben der Text zu Bild-Funktion haben wir auch noch die einzigartigen Text-Effekte. Dort müssen wir einmal am unteren Rand einen Text, bspw. Buchstabe oder Wort eingeben, welche später visuell zu sehen sein soll. Wie dieser Text aussieht, können wir dann mit der KI auch anhand von einem weiteren Text generieren lassen.
Klicken wir auf Generieren, sehen wir nach und nach unseren Text entstehen und können am rechten Rand auch den Style vom vorgegeben Text einstellen. Also bspw. die Buchstaben dicker, dünner oder mit einem Hintergrund versehen. Unter dem Wort können wir auch Variationen auswählen und natürlich über "Refresh" den Text mit neuen Wörtern und Einstellungen generieren lassen.
Auch diese Ergebnisse können wir bewerten und als PNG-Bild herunterladen. Falls ein Fehler aufgetreten ist, können wir diesen auch über die drei Punkte melden.
Diese beiden Sachen sind aktuell mit Adobe Firefly möglich. Bald soll es auch möglich seine Vektordateien umzufärben, mit der KI und vieles mehr. Abonniere gerne meinen YouTube-Kanal, um über weitere Neuerungen auf dem Laufenden zu bleiben und bis dahin findest du hier auch umfangreiche Tutorials zu weiteren Adobe-Programmen und vielem mehr.