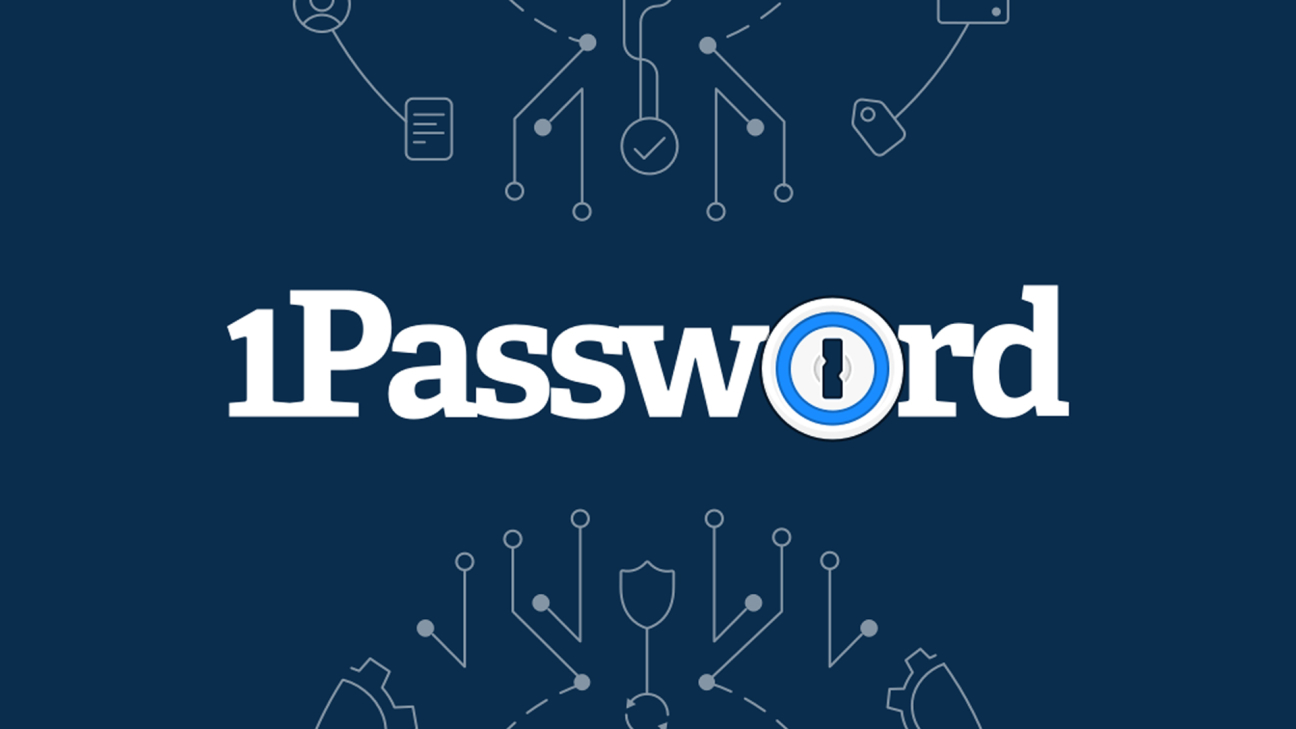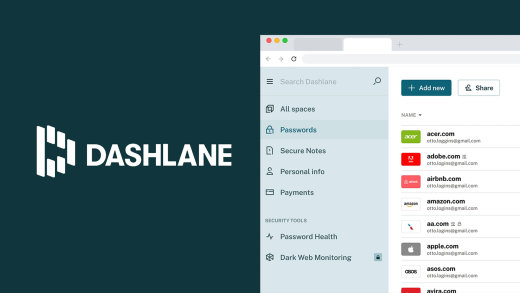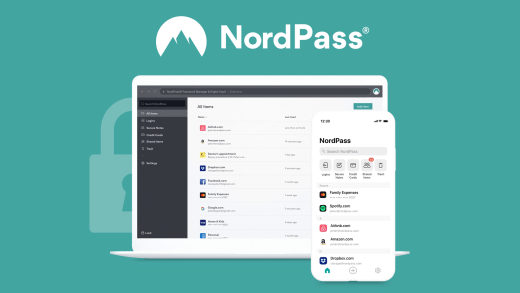Sich ganz einfach mit einem Klick auf jeder Website und in jeder App einloggen: Der Passwortmanager 1Password macht es möglich und das, ohne auf besonders sichere kryptische Passwörter verzichten zu müssen. In diesem Video zeige ich dir Schritt für Schritt, wie du alle deine Passwörter und auch andere sensible Daten sicher mit 1Password verwalten kannst.
Als Erstes betrachten wir die generellen Vorteile eines Passwortmanagers. Anschließend schauen wir uns an, wie welche Tarife 1Password anbietet, wie man einen Account erstellt und auf welchen Geräten man 1Password nutzen kann. Dann gehen wir auf Tresore und Logins ein und schauen uns dabei an, wie wir Passwörter speichern und bearbeiten können und wie das Login auf jeder Website mit wenigen Klicks abläuft. Abschließend gehen wir auf das Watchtower Feature ein, welches uns hilft, immer sichere Passwörter zu verwenden und wie man 1Password auch als Authenticator App für einmal Passwörter nutzen kann, die man für eine Zwei-Faktor-Authentifizierung benötigt.
Wieso du einen Passwortmanager verwenden solltest
Starten wir mit den generellen Vorteilen eines Passwortmanagers. In erster Linie erleichtert und beschleunigt er das Anmelden auf Websites und in Apps. Wie ich dir gleich zeigen werde, genügt meistens dein Fingerabdruck oder dein Gesicht und nur ein Klick, um sich anzumelden. Dadurch sparen wir uns das nervige Abtippen langer Passwörter. Aber gerade lange und kryptische Passwörter, mit mehr als 20 zufälligen Zeichen ohne Zusammenhang, sind aktuell sehr sichere Passwörter. Das liegt daran, dass kurze Passwörter unter sieben Zeichen in weniger als einer Minute von einem Computer nur durch reines Ausprobieren aller möglichen Kombinationen an Zeichen herausgefunden werden können. Wenn ein Passwort nicht aus zufälligen Zeichen besteht, sondern ein Sinn zwischen den Zeichen erkennbar ist, wie es beispielsweise bei Wörtern der Fall ist, muss es noch wesentlich länger sein, um sicher zu sein. Oft werden bei Hacking-Angriffen nämlich sogenannte “Dictionary-Attacks” verwendet. Bei diesen werden nicht einfach nur stupide alle möglichen Zeichenkombination versucht, sondern systematisch Kombinationen aus existierenden Worten und Zeichenfolgen probiert, die besonders häufig in Passwörtern enthalten sind. Oft reichen bei dieser Methode bereits wenige Versuche, um auch lange Passwörter zu erraten. Nur können sich die wenigsten eine zufällige Folge aus 20 und mehr Zeichen merken. Erst recht nicht mehrere unterschiedliche Zeichenfolgen dieser Art. Die benötigt man aber für die vielen Online-Accounts, die man heute meistens besitzt. Viele verwenden daher ein einzelnes kompliziertes und sicheres Passwort für mehrere Accounts. Das ist aber auch keine sichere Lösung. Wenn nämlich ein Anbieter gehackt wird, werden die Benutzernamen und Passwörter aller Nutzer oft veröffentlicht. Menschen mit bösen Absichten wissen das und suchen gezielt nach anderen Accounts der Betroffenen, indem sie versuchen, sich mit den veröffentlichten E-Mail-Adressen und Passwörtern beispielsweise in Google Mail oder PayPal Accounts einzuloggen.Was wir eigentlich wollen, ist also ein einzigartiges Passwort für jeden Account, den wir verwenden. Und da wird es schwierig. Wie soll man sich die vielen komplizierten Passwörter merken? An dieser Stelle kommt bspw. 1Password ins Spiel. Immer wenn man sich einen neuen Account anlegt, kann man sich mit 1Password ein einzigartiges Passwort aus beispielsweise 23 Zeichen bestehend aus Buchstaben, Zahlen und Sonderzeichen generieren lassen. So ein Passwort kann sich niemand merken. Muss man aber auch nicht, denn sie werden im Passwortmanager gespeichert. Wie du gleich sehen wirst, müssen wir uns nur noch ein Passwort merken. Nämlich das Passwort, mit dem wir den Passwortmanager entsperren können. Auf Geräten mit Fingerabdrucksensor oder Gesichtserkennung können wir den Passwortmanager auch damit entsperren. Haben wir ihn einmal entsperrt, können wir uns auf unseren Geräten automatisch in unsere Accounts einloggen, ohne einen Benutzernamen oder ein Passwort abtippen zu müssen. Schauen wir uns nun an, wie das geht.
Überblick & Preise
Um 1Password nutzenzu können, benötigen wir grundsätzlich einen Account und ein aktives Abo. Je nachdem, ob nur wir persönlich, unsere ganze Familie, unser Team oder unser Unternehmen die Vorteile von 1Password nutzen möchten, können wir zwischen verschiedenen Tarifen wählen. Alle Tarife können über diesen Link 14 Tage lang kostenlos getestet werden und dort findest du auch jedes Tarifdetail. Mit dem Personal-Tarif für 3€ im Monat bei jährlicher Zahlung, erhalten wir alle wesentlichen Funktionen von 1Password für eine Person.
Nehmen wir den Familientarif, können zusätzlich Passwörter zwischen den Accounts der Familienmitglieder geteilt werden sowie bis zu 5 Gäste mit beschränktem Zugriff auf ausgewählte Passwörter hinzufügen. Mit einem Preis von 5 € für bis zu 5 Personen ist er mit umgerechnet einem Euro pro Person noch günstiger als der Personal-Tarif. Jedes Familienmitglied hat hier einen vollständigen, eigenen Account.
Die Geschäftstarife enthalten noch mehr zusätzliche Features, die das Verwalten von großen Teams mit unterschiedlichen Zugriffsrechten vereinfachen. Außerdem ist im Business-Tarif für jeden Nutzer zusätzlich ein kostenloser Familientarif inklusive, über den er zusätzlich 4 andere Personen kostenlos 1Password zur Verfügung stellen kann. Alle Details zu den Tarifen kannst du dir auch nochmal in Ruhe über diesen Link genauer anschauen.

Kein Code erforderlich
Verwendbar bis auf Widerruf
Sich ganz einfach mit einem Klick auf jeder Website und in jeder App einloggen: Der Passwortmanager 1Password macht es möglich und das, ohne auf besonders sichere kryptische Passwörter verzichten zu müssen. Du kannst der kostenpflichtige Einzelanwender oder Family-Abo für 14 Tage kostenlos und unverbindlich testen.
- Verwendbar für Neu- und Bestandskunden
- Verwendbar bis auf Widerruf
Account erstellen
Um nun einen Account anzulegen, klicken wir einfach über diesen Link bei deinem Tarif auf “14 Tage kostenlos testen” und geben unseren Namen und unsere E-Mail-Adresse ein. Anschließend müssen wir noch kurz unsere E-Mail-Adresse verifizieren, indem wir den sechsstelligen Code eingeben, der an unsere angegebene E-Mail-Adresse gesendet wurde. Jetzt müssen wir unser Master Passwort festlegen. Mit diesem entsperren wir später alle unsere anderen Passwörter. Es ist also sehr wichtig, dass wir uns dieses Passwort merken und dass wir das Passwort bisher noch nie zuvor verwendet haben. Es sollte also komplett neu und einzigartig sein. Wir sollten es auch unbedingt nicht aufschreiben, sondern uns wirklich merken. Wenn wir es uns aufschreiben und jemand den Zettel findet, hat dieser sofort Zugriff auf alle unsere anderen Passwörter.
Haben wir unser Master Passwort festgelegt, werden wir aufgefordert, unsere Zahlungsdaten zu hinterlegen. Wenn wir 1Password erstmal nur testen möchten, können wir unsere Kreditkarte auch erst später angeben und diesen Schritt überspringen. Als Nächstes müssen wir unser Notfall Kit herunterladen. Hier handelt es sich um ein PDF, in dem die E-Mail-Adresse unseres 1Password Accounts und unser persönlicher Secret Key steht. Der Secret Key ist ein zusätzliches Sicherheitslevel von 1Password. Ihn benötigen wir, wenn wir uns erstmalig auf einem neuen Gerät mit unserem 1Password Account anmelden wollen. Das bedeutet, selbst wenn jemand unsere E-Mail-Adresse und unser Masterpasswort weiß, kann er sich nicht auf seinem Gerät in unseren 1Password Account einloggen. Er benötigt immer zusätzlich noch den Secret Key.
Viele 1Password Nutzer speichern ihr Notfall Kit in Clouds wie OneDrive, Dropbox, iCloud oder Google Cloud, Tutorials zu diesen findest du übrigens auch auf hier. Den Secret Key in der Cloud zu speichern ist keine gute Idee, denn in der Regel hast du auch dein Passwort zu den Cloud-Accounts in 1Password gespeichert und kannst es nicht auswendig. Wenn du also einmal den Zugriff auf 1Password verlieren sollten, kommst du nicht mehr an dein Passwort für den Cloud-Account und somit auch nicht an dein 1Password Notfall Kit in der Cloud.
Deshalb empfehle ich das PDF ein paarmal auszudrucken und sicher zu verwahren, z.B. in einem Safe. Zusätzlich empfiehlt es sich, den Secret Key vertrauenswürdigen Freunden und Familienmitgliedern anzuvertrauen. An die können wir uns wenden, wenn wir einmal keinen Zugang mehr zu unserem Secret Key haben sollten, weil beispielsweise unser Haus niedergebrannt ist. Unseren Secret Key ist für alle anderen Personen außer uns nutzlos, da sie nicht unser Master Password kennen und man nur mit beiden zusammen Zugriff auf unser 1Password Account bekommen kann. Dank dieses Systems ist unser 1Password Account perfekt gesichert. Das klingt jetzt alles sehr aufwendig, aber dieser anfängliche kleine Aufwand lohnt sich zu 100% in Bezug auf deine eigene Sicherheit.
Apps & Browser-Erweiterungen einrichten
Bevor wir unser erstes Passwort in 1Password speichern, ist es sinnvoll 1Password auf allen unseren Geräten zu installieren. 1Password gibt es für Mac, Windows und Linux Computer sowie für alle Handys und Tablets, mit iOS oder Android als Betriebssystem. Wenn wir 1Password auf einem neuen Gerät heruntergeladen und installiert haben, müssen wir uns anmelden. Dazu wählen wir am einfachsten “Setup Code Scannen” und scannen den hier angezeigten oder auch in unserem Notfall-Kit enthaltenen QR-Code. Dieser enthält die Login-URL, unsere E-Mail-Adresse und unseren Secret-Key. Wir müssen also nur noch unser Master Passwort eingeben. Sollten wir keine Kamera zum Scannen an unserem aktuellen Gerät haben, kannst du auch alles manuell eintippen. Neben den 1Password Apps auf unseren Geräten, sollten wir auch die 1Password Browser Erweiterung für unseren Browser installieren. Das geht über den jeweiligen Webapp-Store deines Browsers. Mithilfe dieser, können wir ganz einfach neue Logins direkt in 1Password abspeichern und uns auf jeder Website mit einem Klick einloggen.
Passwörter erstellen & verwenden
Haben wir 1Password geöffnet, sehen wir, dass unsere Daten in virtuellen Tresoren gespeichert werden, die wir uns wie Ordner vorstellen können. Wir legen dabei fest, wer Zugriff auf welche Ordner haben soll. Von Beginn an gibt es den Ordner “Persönliches”. Dort können wir alle unseren persönlichen Logins, Notizen, Dokumente und andere sensible Daten abspeichern. Falls wir zum Beispiel einen Familientarif nutzen, können wir einen weiteren Tresor für unsere Familie anlegen. Darin können wir das WLAN Passwort und das Login für den gemeinsamen Netflix oder Spotify Account speichern und mit unserer Familie teilen. Wie du Entertainment-Dienste wie Netflix & Spotify verwenden und mit der Familie teilen kannst, habe ich dir in eigenen Tutorials erklärt. Auch wenn wir einen Business-Tarif gebucht haben, benötigen wir sicherlich mehrere Tresore für verschiedene Zuständigkeitsbereiche.
Login hinzufügen
Doch wie speichern wir jetzt bspw. unsere Logins von Social Media Accounts in 1Password? Nachdem wir unsere Tresore angelegt haben, können wir unser erstes Login abspeichern. Dazu können wir auf das Plus Icon klicken, auswählen, was wir speichern möchten und alles von Hand eingeben.
Migration von Passwörtern zu 1Password
Falls wir unsere Passwörter bisher bereits irgendwo gespeichert haben, zum Beispiel in Chrome oder Safari, können wir sie ganz einfach importieren. Dazu klicken wir im 1Password Browser Interface auf unseren Namen rechts oben in der Ecke und wählen “Importieren”. Jetzt können wir auswählen, woher wir unsere Passwörter importieren möchten, zum Beispiel aus Chrome. Jetzt müssen wir die Passwörter nur noch im angegebenen Format, bei Chrome ist das CSV, aus dem Browser exportieren und diese Datei dann auswählen. Schon werden alle Passwörter automatisch zu 1Password hinzugefügt. Wie das Exportieren aus einem Browser genau funktioniert, erfahren wir, indem wir auf den entsprechenden Link klicken. Doch wie speichern wir jetzt direkt einen neuen Login, den wir gerade auf einer Seite neu erstellt haben? Das zeige ich dir jetzt beispielhaft bei NordVPN, das ist aber auf eigentlich jeder andere Seite genauso machbar. Wie du mithilfe von NordVPN anonym im Internet surfen kannst, haben wir in einem eigenen Tutorial erklärt.
Auf der NordVPN Registrierungsseite angekommen, geben wir unsere E-Mail-Adresse und den Aktivierungscode, den wir per E-Mail erhalten, an.
Passwortgenerator
Dann klicken wir in das Passwortfeld und sehen, dass 1Password uns ein sicheres Passwort vorschlägt. Diese können wir mit einem Klick auswählen, woraufhin sich ein 1Password Pop-Up öffnet, mit dem wir die Login-Informationen direkt in 1Password speichern können. Oben können wir auswählen, ob wir ein neues Login speichern möchten oder ein bestehendes ersetzen, falls wir auf einer Seite bspw. mehrere unterschiedliche Logins haben. Bei einem neuen können wir auch festlegen, in welchen Tresor es gespeichert werden soll. Den Namen für das Objekt können wir anpassen, wenn wir wollen. Zudem müssen wir einen Benutzernamen, in diesem Fall unsere E-Mail-Adresse, eingeben. Bei anderen Webseiten, auf denen wir E-Mail-Adresse und Passwort auf einmal angeben können, erkennt 1Passwort diese und fügt sie automatisch ein. Außerdem gibt es die Möglichkeit, dem Login Tags zuzuordnen. Diese können dabei helfen, Logins in 1Password schneller zu finden oder zu gruppieren. Mit einem Klick auf Speichern befindet sich das Login nun in unserem 1Password.
Einloggen mit 1Password
Melden wir uns bei NordVPN ab und gehen wieder auf die Login-Seite, schlägt uns 1Password direkt unser gerade erstelltes Login vor. Mit einem Klick werden die E-Mail-Adresse und das Passwort eingetragen und wir werden angemeldet ohne diese abtippen oder überhaupt wissen zu müssen. Doch woher weiß 1Password, dass es uns auf der NordVPN Login Seite das NordVPN Login vorschlagen soll, welches wir gerade erstellt haben?
Passwörter verwalten (aktualisieren)
Schauen wir uns das Login nun einmal in 1Password an. Wir können sehen, dass neben der E-Mail-Adresse und dem Passwort auch die URL der Webseite, auf der wir uns registriert haben, gespeichert wurde. Anhand dessen, wird uns das Login immer auf dieser Seite vorgeschlagen. Wenn wir auf “Bearbeiten” klicken, können wir die Webseite ändern, falls die Registrierungsseite nicht dieselbe wie die Login-Seite ist. Bei NordVPN stimmen diese aber überein. Hier können wir auch noch weiter Informationen zu unserem Login abspeichern, wenn wir möchten. Zum Beispiel ein Einmal-Passwort für eine Zwei-Faktor-Authentifizierung. Wie das geht, schauen wir uns im letzten Kapitel des Tutorials noch genauer an. Möchten wir unser Passwort aktualisieren, können wir das ebenfalls in der Bearbeitung eines Passworts erledigen. Durch einen Klick auf das Zahnrad rechts neben dem Passwort öffnet sich ein Passwortgenerator. Hier haben wir die Möglichkeit zufällig und einfach zu merkende Passwörter und PINs zu generieren. Die Länge und die Zusammensetzung können auch individuell konfiguriert werden. Wir empfehlen zufällige Passwörter mit mehr als 20 Zeichen, die Symbole und Ziffern enthalten zu verwenden, aus den Gründen, die wir am Anfang des Tutorials ausgeführt hatten.Möchtest du ein Passwort von einem Login ändern, machst du das am besten aber nicht hier, sondern meldest dich mit deinem bisherigen Login auf der entsprechenden Webseite an. Dort navigierst du zur “Passwort zurücksetzen” Funktion und trägt dein neues Kennwort ein. 1Password schlägt auch hier wieder ein Passwort vor, welches du nutzen kannst. Klicken wir auf das Icon der 1Password Erweiterung im Browser, können wir das Format des generierten Passwortes nochmal anpassen, wie wir es schon kennen. Hier gibt es noch den zusätzlichen Typ “intelligentes Passwort”. Dieser berücksichtigt seitenspezifische Anforderungen an das Passwort, wie zum Beispiel die Mindest- und Maximallänge. Wählen wir das generierte Passwort aus, öffnet sich wieder das Pop-up, welches wir schon von der Registrierung kennen. Diesmal wählen wir aber nicht “Neues Objekt speichern”, sondern “Update” aus und aktualisieren damit die bestehenden Login-Daten in 1Password.
Passwort History
Es kann auch vorkommen, dass man aus Versehen ein Passwort in 1Password ändert, welches man nicht ändern wollte. Es gibt dann immer noch die Möglichkeit, an das alte Passwort zu gelangen. Dazu muss man das betroffene Login einfach in 1Password anklicken und auf “Zuvor verwendete Passwörter anzeigen” drücken. Dort werden alle alten Passwörter des Logins angezeigt, mit Erstellungsdatum.
Andere Credentials
Neben Logins können wir in 1Password noch viele andere sensible Informationen speichern. Es gibt Vorlagen für Bankkonto-Informationen, den Führerschein, Softwarelizenzen, die Krankenakte und die Sozialversicherungsnummer, um nur ein paar zu nennen. Auch Dokumente lassen sich sicher in 1Password speichern.
Willst du noch schneller deine Passwörter in 1Password verwalten können, kannst du dir auch praktische Tastenkürzel für das Programm aneignen. Einige davon habe ich dir in meinem neuen Instagram-Beitrag auf @simontutorial vorgestellt.
Watchtower-Funktionen
Wir können aber nicht nur sensible Daten wie Passwörter in 1Password speichern, sondern 1Password hat auch noch die sehr praktische Watchtower Funktion integriert. Das hilft uns dabei, die Sicherheit unserer Passwörter zu überwachen. Meldet zum Beispiel eine Website, bei der wir einen Account besitzen, eine Sicherheitslücke, dann können wir die betroffenen Logins unter „Gefährdete Websites“ sehen und unser Passwort proaktiv ändern. Am besten direkt sollten wir auch alle Passwörter ändern, die unter „Anfällige Passwörter“ angezeigt werden. Dort sind nämlich alle Logins von uns aufgeführt, die online veröffentlicht wurden, was bspw. durch einen Hack passiert ist. Dazu ruft 1Password die Datenbank haveibeenpwned.com ab und vergleicht unsere Logins mit den veröffentlichten. Dabei werden immer nur die ersten 5 Zeichen unserer Passwörter verschlüsselt als Hash an haveibeenpwned übertragen. Falls wir die Funktion nicht verwenden wollen, können wir sie in den Einstellungen, unter Watchtower, deaktivieren, dazu raten wir aber nicht, da sie wirklich sinnvoll ist.Auch die anderen Watchtower Funktionen können wir dort konfigurieren. Nur bei der Funktion für anfällige Passwörter werden Daten von uns versendet. Die anderen Funktionen können wir also sicher bedenkenlos aktivieren und nutzen. Unter „Wiederverwendete Passwörter“ finden wir, wie der Name schon sagt, alle Passwörter, die mehr als einmal in unserem 1Password Account gespeichert wurden und unter „Schwach Passwörter“ jene, die leicht zu knacken sind. Wenn wir bei unseren Logins die URL der Login-Website gespeichert haben und diese mit http statt https beginnt, dann werden diese Logins unter „Ungesicherte Webseiten“ aufgeführt. Wenn wir diese Login-Daten auf der angegebenen Login Seite eingeben und absenden, werden sie unverschlüsselt versendet und können abgefangen und ausgelesen werden. Solche Seiten sollten wir meiden und wenn es sich einmal nicht vermeiden lässt, sollten wir darauf achten, dass vor allem nicht diese Passwörter bei anderen Logins von uns verwendet wurden. Der Punkt „Zwei-Faktor-Authentifizierung“ zeigt uns alle Logins an, für die wir keine Zwei-Faktor-Authentifizierung in 1Passwort gespeichert haben, aber für die diese aktiviert werden kann.
Einmal-Passwörter hinzufügen (2FA-Logins)
1Passwort bietet nämlich auch die Funktionen einer Zwei-Faktor-Autheticator-App wie beispielsweise Google Authenticator. Zwei-Faktor-Authentifizierungen sind eine zusätzliche Sicherheitsmaßnahme für alle deine Logins. Dabei kommt ein zusätzliches Passwort zum Einsatz. Nur mit diesem und deinem ursprünglichen Login-Passwort kannst du dich dann auf der Website eines Anbieters anmelden. Das unterstützen noch nicht alle Webseiten, aber es werden immer mehr.Schauen wir uns einmal anhand unseres NordVPN Logins an, wie wir die 2-Faktor-Authentifizierung für einen Anbieter in 1Passwort einrichten und nutzen können. Zuerst navigieren wir zur Multi-Faktor-Authentifizierung bei NordVPN. Die Bezeichnungen für Zwei-Faktor-Authentifizierungen variieren teilweise unter den Anbietern. Meistens ist aber das Wort Faktor enthalten. Als Nächstes klicken wir bei „Authentifizierungs-App“ auf „Einrichten“. Nun öffnet sich ein Pop-Up mit einem QR-Code. Jetzt klicken wir auf die 1Passwort Browser Erweiterung und sehen unser NordVPN Login. Wenn wir auf die 3 Punkt rechts oben in der Ecke klicken, sehen wir die „Option QR-Code“ scannen. Auf diese klicken wir einmal und schon wird der Zwei-Faktor-Schlüssel automatisch zu unserem Login in 1Passwort hinzugefügt. Klicken wir dann auf „Fortfahren“, werden wir aufgefordert, den Zwei Faktor Code einzugeben. Dazu klicken wir wieder auf die 1Password Browsererweiterung und auf „Automatisch ausfüllen“. Schon wird der Code eingefügt und wir können die Einrichtung abschließen. Wenn wir uns zukünftig bei NordVPN auf einem neuen Gerät anmelden, werden wir nach dem Zwei-Faktor-Code gefragt und können ihn genauso wie eben einfügen.
Nun weißt du, wie du einfach alle deine Passwörter an einem sicheren Ort verwalten kannst. Über diesen Link gelangst du direkt zur Anmeldung und kannst sofort kostenlos durchstarten! Für mehr Tutorials, beispielsweise Bankkonten für Unternehmer bei Holvi oder N26 kannst du gerne auf meinem Kanal vorbeischauen: Dort findest du noch mehr ausführliche Tutorials, zu anderen Passwort-Manager Lösungen von Dashlane, Keepass oder NordPass. Falls du noch Fragen oder Feedback haben solltest, kannst du dies auch gerne in den Kommentaren hinterlassen. Bis zum nächsten Mal.