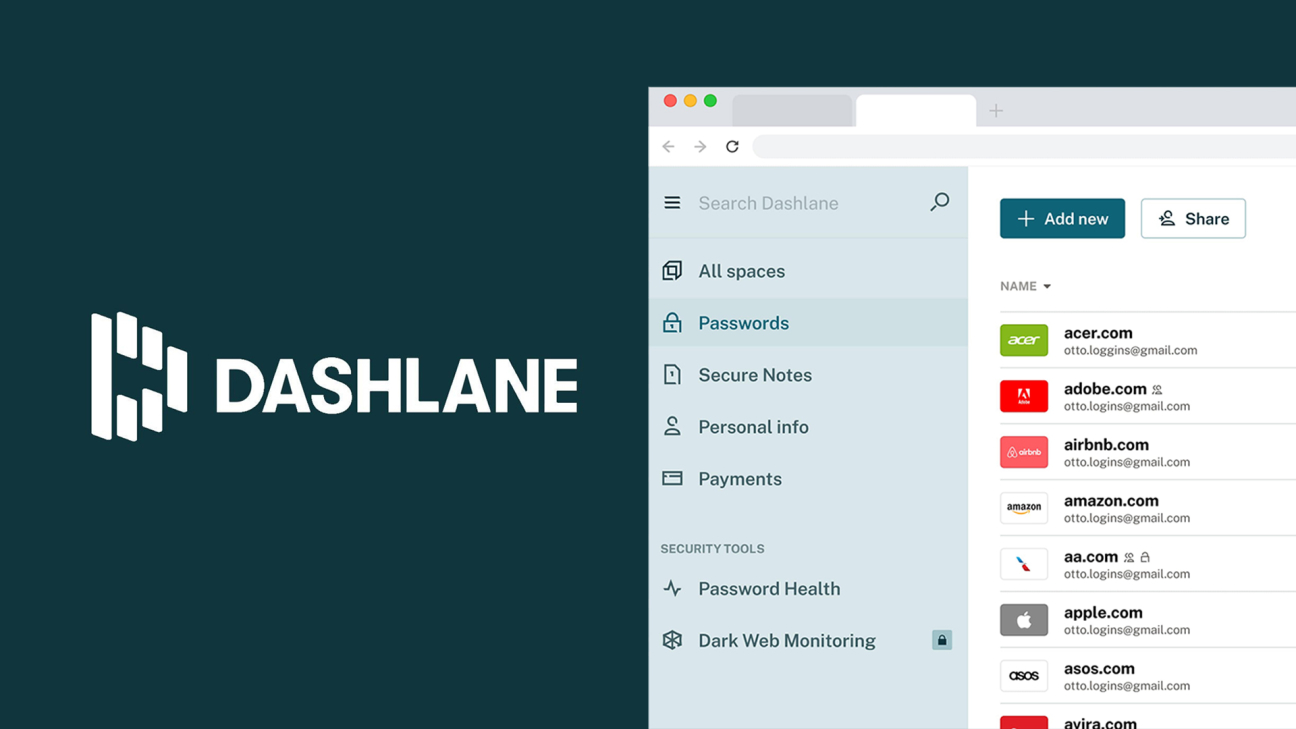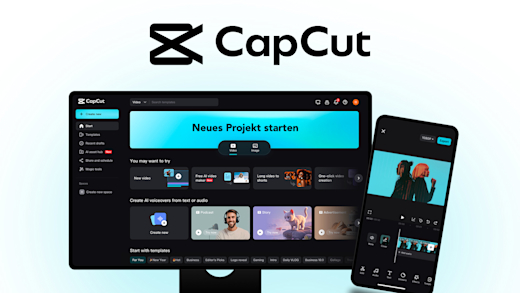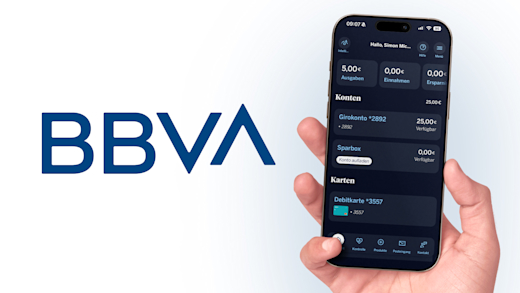Verwalte deine privaten und beruflichen Passwörter einfach und sicher an einem Ort, im Passwort-Manager von Dashlane. Was du darüber alles wissen musst und wie alles funktioniert, erkläre ich dir ausführlich in diesem Tutorial.
Als Erstes gebe ich dir einen Überblick, welche Funktionen du mit Dashlane hast und wie es preislich aussieht. Anschließend erstellen wir gemeinsam einen Account und schauen uns den Aufbau der Anwendung im Detail an. Dabei werfen wir einen genaueren Blick auf das Erstellen und Verwalten von deinen Passwörtern und abschließend gehen wir noch auf die Einstellungen ein.
Überblick & Preis
Du kannst mit einem Account bei Dashlane und der dazugehörigen mobilen App auf deinem Smartphone oder Tablet, oder am PC über die Web-App und Browsererweiterung einfach auf allen deinen Geräten deine Passwörter sicher an einem Ort speichern und dir auch beim Erstellen von neuen Passwörtern ein sicheres Passwort vorschlagen lassen. Das alles geht direkt mit einem kostenlosen Account, welcher mit einem Masterpasswort und Verifizierung per Mail oder Telefon geschützt ist. Mit dem kostenlosen Account können wir aber nur bis zu 50 Passwörter auf einem Gerät speichern, der ist also praktisch für den Anfang. Wenn du als Privatperson unbegrenzt viele Passwörter speichern möchtest und das auf zwei Geräten, kannst du dir das Essentials Abo holen, wo du 1,99 € pro Monat im Jahresabo oder 2,49 € im unverbindlichen Monatsabo bezahlst. Mit dem kannst du auch Notizen im Passwort-Manager sichern speichern und den automatische Passwort-Changer nutzen, welcher auf unterstützten Seite automatisch wiederverwendete oder schwache Passwörter mit einem Klick ändern kann. Wenn du deine Passwörter auf unbegrenzt vielen Accounts nutzen möchtest, kannst du auch das Premium-Abo für 3,33 € pro Monat im Jahresabo oder 3,99 € im unverbindlichen Monatsabo holen. Hier erhältst du auch einen VPN-Schutz für deine WLAN-Verbindungen, sowie eine verschlüsselte Cloud, wo du Dateien mit insgesamt 1 GB speichern kannst. Was auch mega praktisch ist, ist die Dark-Web-Überwachung für bis zu 5 E-Mail-Adressen, wo du dann darüber informiert wirst, wenn deine Nutzerdaten im Zusammenhang mit deiner E-Mail-Adresse im Dark Web heruntergeladen werden kann. Neben den Einzelabo-Optionen können wir auch einen Familientarif abschließen, wo wir das Premium-Abo für bis zu 6 Personen für 4,99 € pro Monat im Jahresabo oder für 5,99 € im unverbindlichen Monatsabo. Hier hat jede Person dann einen eigenständigen Account mit allen Premium-Funktionen. Alle Abos können mit Kreditkarte, Bankkarte oder PayPal bezahlt werden. Neben den privaten Abos ist Dashlane auch praktisch für Teams. Hier erhält man auch umfangreiche Statistiken zum Team, der Sicherheit der Passwörter der Teammitglieder und Verwalten der einzelnen Teammitgliedern ist auch super einfach zentral möglich. Hier gibt es auch eine Zwei-Faktor-Authentifizierung, welche es bei den privaten Abos aktuell leider nicht gibt und die Funktionen für die Teammitglieder sind grundsätzlich so wie die bei privaten Kunden. Bei der geschäftlichen Version, wird zwischen zwei Abovarianten, einmal für Teams und Business unterschieden. Die Teamversion ab 5 € pro Monat und Nutzer ist für die meisten kleineren und mittelgroßen Teams ideal. Die Businessversion für 8 € pro Nutzer im Monat, ist für große Teams gedacht, welche auch Funktionen wie Single Sign-On und erweiterte Passwortverwaltung ermöglichen. Alle Tarife und Preise kannst du dir auch nochmal in Ruhe über diesen Link anschauen.
Account erstellen (Einrichten)
Um Dashlane kostenlos oder kostenpflichtig zu verwenden, müssen wir einen kostenlosen Account erstellen, was direkt über diesen Link geht. Hier müssen wir am PC die Browsererweiterung hinzufügen, um uns dann darüber einen Account zu erstellen. Haben wir die App aus dem AppStore heruntergeladen (Android/iOS), können wir uns dort auch neu Registrieren oder uns mit einem bestehenden Account anmelden. Bei der Account Erstellung müssen wir unsere E-Mail-Adresse angeben und ein Masterpasswort sein. Dieses sollte sehr sicher sein, da du das immer benötigst, um deinen Passwort-Manager zu öffnen und auf deine gespeicherten Passwörter zugreifen zu können. Loggen wir uns auf einem Gerät das erste Mal mit unserem Account ein, müssen wir die Anmeldung mit einem Code per Mail bestätigen. So einfach haben wir einen Account erstellt und können Dashlane dann über die App, Browsererweiterung oder Web-App verwenden.
Oberfläche
Haben wir uns im Web erfolgreich angemeldet, sehen wir direkt alle unsere Passwörter sortiert nach der letzten Verwendung. Hier können wir am oberen Rand direkt ein neues Passwort hinzufügen, ein Passwort teilen und am rechten Rand sehen wir alle unsere Benachrichtigungen. Also falls mit uns bspw. ein Passwort geteilt wurde. Am linken Rand können wir dann oberhalb auch direkt nach einem Passwort, aber auch Notizen und anderen Sachen, welche wir in unserem Dashlane Account gespeichert haben, suchen. Hier können wir auch über das Menü in einen Notizenbereich wechseln, wo wir Texte mit einem Premium-Abo sicher speichern können. Unter „persönliche Daten“ können wir auch Infos von uns selber speichern, wie Telefonnummer, Adresse, Links, E-Mail-Adressen und Co. welche wir nicht vergessen wollen. Das funktioniert auch in einem eigenen Bereich für Zahlungsmittel wie Kreditkarteninformationen und Ausweisdokumente. Die Bereiche funktionieren genau gleich wie die Passwörter, nur mit anderen Metadaten, welche wir hier speichern können. Haben wir Passwörter geteilt, können wir auch alle geteilten Inhalte hier in dem „Sharing Center“ sehen und die Teilung auch wieder deaktivieren und generell verwalten. Neben den ganzen Bereichen, wo wir Sachen speichern können, haben wir auch noch die Sicherheitstools, wo wir auf die Dark-Web-Überwachung und Passwortintegrität zugreifen können. Bei Letzterem können wir auf einem Blick sehen, wie viele Passwörter von unseren gespeicherten schwach oder wiederverwendet wurden. Als gefährdet werden Passwörter eingestuft, welche auf Plattformen gespeichert sind, welche von einem Datenleck oder Co. betroffen waren. Bei der Dark-Web-Überwachung können wir mit einem Premium-Account auch unsere E-Mail-Adresse hinzufügen, welche dann gescannt werden, ob diese irgendwo im Zusammenhang mit persönlichen Daten im Dark-Web frei zugänglich sind und hier wirst du auch über neue Leaks, falls diese passieren informiert. Ganz unten in der linken Ecke können wir dann noch auf die Account-Einstellungen zugreifen, welche wir uns am Ende des Tutorials noch anschauen werden. In der App finden wir unsere Passwörter & Co. in unserem Tresor, wo wir sie auch durchsuchen und in den verschiedenen Bereichen anzeigen lassen können. Hier haben wir dann auch das Teilen-Center und bei den Extras haben wir das Identitäts-Dashboard und die Dark-Web-Überwachung ebenfalls. Hier haben wir auch die VPN Funktion, sowie einen Passwortgenerator für neue Passwörter und der Passwort Changer, mit welchem wir schwache Passwörter einfach ändern lassen können, falls dies die Seite unterstützt.
Passwörter speichern, erstellen & verwalten
Doch schauen wir uns jetzt an, wie wir im Alltag neue Passwörter speichern, erstellen und anschließend auch verwalten und verwenden können. Am PC schau ich das die Browsererweiterung in meinem bevorzugten Browser installiert ist. Hier melde ich mich mit meinem Account dann an und so kann ich dann immer easy über das Symbol im Browser auf meine Passwörter zugreifen und die Web-App öffnen. Wenn ich jetzt auf einer Seite einen neuen Account erstellen möchte, kann ich direkt, wenn ich in das Passwortfeld klicke, ein sicheres Passwort von Dashlane generieren lassen, was hier eingefügt wird und dann bei der Erstellung im Zusammenhang mit unserem Nutzernamen und der Webseite als Passwort in unserem Account gespeichert wird. Wenn wir uns dann auf der Seite mit dem Account anmelden wollen, werden die Infos direkt eingefügt und wir werden angemeldet. Das gleiche Funktioniert auch über die App, wenn es dein Smartphone und mobiler Browser unterstützt. Befinden wir uns jetzt in der Web-App können wir hier auch unsere Passwörter durchsuchen, wo wir auf einen Blick in der Übersicht die Webseite mit Logo, Benutzernamen, Kategorie und letzte Verwendung sehen. Nach diesen können wir die Seite auch sortieren, wenn wir auf den Namen klicken. Klicken wir auf ein Passwort-Element, können wir auch alle Details aufrufen und diese auch bearbeiten und das Passwort bspw. auch einblenden. Haben wir mehrere Passwörter auf einer Seite, können wir hier auch Zweit-Logins angeben und neben Name, Webseite, E-Mail und Passwort, auch eine individuelle Notiz zu dem Passwort hinzufügen und eine Kategorie. Am unteren Rand können wir das bestehende Passwort auch löschen, sowie Teilen mit einem anderen Dashlane Account. Das ist praktisch, wenn man es mit Freunden, Familie oder Arbeitskollegen teilen möchte. Über die drei Punkte bei einem Passwort, können wir dann auch direkt zur Webseite von dem Passwort, sowie die wesentlichen Infos in die Zwischenablage kopieren. In der App haben wir die gleichen Optionen, wo wir auch die wesentlichen Infos einfach über die jeweilige Detailseite kopieren oder öffnen können.
Einstellungen
Werfen wir abschließend noch einen Blick in die Einstellungen, welche wir in der Web-App über unser Konto am unteren linken Rand aufrufen können. Hier können wir über unsere Kontoübersicht unser aktuelles Abo sehen, wann das nächste Zahldatum für dieses anfällt und dieses ändern. Hier können wir auch unsere E-Mail-Adresse und Telefonnummer ändern. Über die Daten- und Datenschutzeinstellungen, können wir auch festlegen, ob wir Werbemails von Dashlane bekommen möchten und unsere Datenrechte einsehen. Zurück in dem Einstellungsmenü können wir bei Logins alle Geräte sehen, auf welchen wir uns das letzte Mal angemeldet haben und können hier auch einzelne Geräte entfernen. In den Sicherheitseinstellungen können wir dann noch unser Masterpasswort ändern und nach welchem Verschlüsselungsstandard unsere Passwörter gesichert sein sollen. Dies können wir mit normalen Abos aber meistens nicht verändern. In den Einstellungen können wir auch alle unsere Passwörter exportieren, falls wir den Manager wechseln wollen, sowie Passwörter importieren, falls wir von einem anderen zu Dashlane wechseln. Über Synchronisieren können wir Änderungen, welche wir gerade auf anderen Geräten gemacht haben, direkt auf dem aktuellen Gerät übernehmen. In der App können wir in den Einstellungen auch Face oder Touch ID aktivieren, um nicht immer unser Masterpasswort eingeben zu müssen. Hier können wir auch festlegen, nach wie vielen Minuten wir es erneut eingeben müssen und können uns auch vom aktuellen Gerät abmelden. Über die allgemeinen Einstellungen können wir hier auch die Zwischenablage aktivieren geräteübergreifend und auch das App-Icon farblich ändern.
Jetzt weißt du, wie du einfach Passwörter sicher speichern und verwalten kannst. Über diesen Link kannst du direkt kostenlos durchstarten und für mehr Tutorials zu anderen Passwort-Managern, kannst du auch gerne meinen YouTube-Kanal kostenlos abonnieren. Über das Bewerten und Teilen des Tutorials freue ich mich immer sehr. Falls du noch Fragen oder Feedback haben solltest, kannst du dieses auch gerne in den Kommentaren hinterlassen, bis zum nächsten Mal.