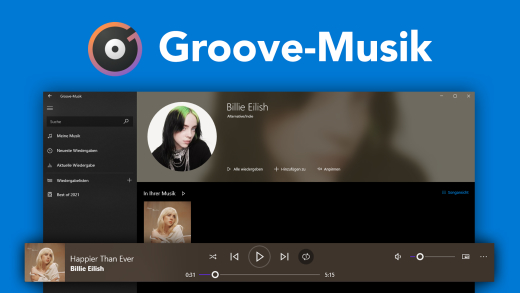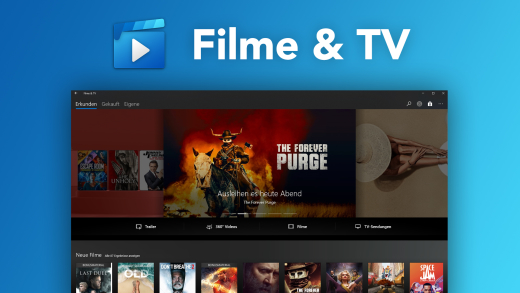Spiele hunderte Spiele am PC, auf der Xbox oder auf deinem Android-Smartphone für nur einen monatlichen Preis mit dem XBox Game Pass. Wie das genau geht und was du darüber alles wissen solltest, erkläre ich dir umfangreich in diesem Tutorial.
Als Erstes gebe, ich dir einen Überblick, was der Xbox Game Pass genau ist, wo man ihn nutzen kann und wie es preislich aussieht. Dann richten wir es gemeinsam ein, ich erkläre dir den Aufbau der Anwendung und wir werfen einen genaueren Blick darauf wie wir Spiele installieren und nutzen können, sowie über die Cloud spielen. Abschließend gehen wir noch auf die Einstellungen ein.
Überblick & Preis
Mit dem Xbox Game Pass kannst du für einen monatlichen Preis hunderte Spiele ohne zusätzliche Kosten spielen, solange du ein aktives Abo hast. Doch auf welchen Geräten kannst du ihn verwenden? Grundsätzlich gibt es den Xbox Game Pass für die XBox Konsolen, für Windows-Computer und für Android-Smartphones. Für die Konsole oder PC kann man ein individuelles Abo für 9,99 € pro Monat für jeweils eine der Plattformen abschließen, auf welcher man dann alle der beinhalteten Spiele herunterladen und spielen kann. Man hat auch eine Garantie, dass man alle Xbox Game Studio-Titel ab dem ersten Tag spielen kann und das Abo wird jeden Monat mit neuen Spielen erweitert und man erhält auch teilweise exklusive Rabatte auf andere Spiele. Die PC-Version enthält auch ein EA Play-Abo, wo man also auch Zugriff auf die Spiele von EA im Standard-Abo erhält. Mehr zu EA Play habe ich dir in einem eigenen Tutorial schonmal erklärt. Wer Spiele auch auf seinem Android-Smartphone, generell über die Cloud spielen, auf mehr als einer Plattform oder Xbox Gold Kunde ist, für den ist das Ultimaten-Abo für 12,99 € pro Monat interessant. Hier kannst du den Xbox Game Pass auf deinem PC sowie auf der Konsole gleichzeitig nutzen, sowie Xbox Live Gold für die Konsole ist beinhaltet und am PC auch wieder EA Play. Zudem kannst du alle Spiele via Cloud-Gaming spielen und so auch über dein Android-Smartphone, falls du das möchtest. Alle Abos sind monatlich kündbar und werden über dein Microsoft Account abgerechnet. Dementsprechend kannst du es dort auch verwalten und kündigen. Über diesen Link bekommst du auch auf fast alle Abos einen Rabatt, also check den gerne mal aus.
Einrichten
Um den Xbox Game Pass verwenden zu können, benötigen wir grundsätzlich einen kostenlosen Account bei Microsoft. Diesen hast du vermutlich bereits, wenn du einen Windows-Computer oder Xbox Konsole nutzt. Falls nicht, kannst du dir ihn auch einfach über diesen Link erstellen. Die Xbox App ist auf unserem Windows-PC meistens vorinstalliert und wir können ihn einfach über die Suche finden oder öffnen. Falls du ihn nicht findest, kannst du ihn auch einfach über den Microsoft Store als App herunterladen. Auf deinem Android-Smartphone musst du auch die App über den Play-Store installieren, um ihn verwenden zu können. Auf iOS kannst du die App auch herunterladen aber dort ist die Cloud-Gaming-Funktion aktuell noch nicht verfügbar. Haben wir die App gestartet und uns mit unserem Account angemeldet, können wir direkt auf alles zugreifen.
Oberfläche
Haben wir die Xbox-App auf dem PC gestartet, sehen wir auf der Startseite aktuelle News und können direkt zu den wichtigsten Bereich springen. Einmal der Bibliothek, wo wir alle Spiele sehen können, sowie auf den Cloud-Gaming-Bereich, wo wir ohne Installation Spiele zocken können und unser aktuelles Abo und welche Vorteile wir damit haben. Unter den praktischen Short-cuts finden wir dann auch neue Spiele, welche bald verfügbar sein werden und aktuell beliebte Spiele in verschiedenen Kategorien. Fahren wir mit der Maus über ein Spiel, sehen wir auch seinen Titel, Kategorie und eine Vorschau. Klicken wir es dann an, erhalten wir mehr Details, wo wir das Spiel direkt installieren können, falls wir ein aktives Game-Pass Abo haben, aber auch sehen wie viel Speicherplatz das Spiel auf unserem Gerät einnimmt, von welchem Entwickler das Spiel ist, ab wie viel Jahren es freigegeben ist, ob es IN-App Käufe gibt und wir können das Spiel auch für später merken. Neben dieser kurzen Detailseite können wir auch alle Details neben dem Installations-Button aufrufen, wo wir auch Bewertungen, Erfolge und mehr Details zu Systemanforderungen und verfügbaren Sprachen sehen. Hier können wir das Spiel auch unabhängig vom Game-Pass kaufen, sodass wir es auch ohne Abo nutzen können und wir können es hier auch als Geschenk kaufen, falls wir es an jemand anderen geben möchten. Neben der Startseite, auf welche wir über das Xbox-Logo am oberen linken Rand aufrufen können, haben wir darunter auch unsere Bibliothek, wo wir alle gekauften und installierten Spiele sehen und nach bestimmten filtern können. Auch Updates von Spielen und Download-Fortschritte können wir hier verwalten. Am linken Menü haben wir dann auch als Kursauswahl zuletzt gespielte Spiele, womit wir diese direkt einfach starten können. Das Menü können wir ganz unten auch größter anzeigen lassen. Jetzt haben wir auch noch ein Menü am oberen Rand, wo wir alle Vorteile vom Game-Pass in einer Übersicht aufrufen können, falls wir ihn noch nicht haben. Über Soziale Netzwerke können wir dann auch aktuelle News zu Spielen und was unsere Freunde für Aktivitäten zuletzt haben sehen. Dafür können wir auch unseren Steam, Facebook & Co. Account verbinden und hier auch nach Freunden suchen und diese hinzufügen. Hier können wir mit Freunden auch chatten, sowie eine Party starten, wo wir per Audio mit Freunden kommunizieren können. Neben den sozialen Netzwerken, können wir dann auch noch auf den normalen Store zugreifen, welcher mehr auf das Kaufen und nicht den Xbox-Game-Pass ausgerichtet ist. Suchst du ein bestimmtes Spiel im Store oder in deiner Bibliothek, kannst du es oben rechts auch einfach über die Suche finden und daneben sehen wir auch alle Benachrichtigungen, falls uns Freunde geschrieben haben oder Informationen zu Spielen erhalten. Über unser Profilbild können wir dann auch dieses aufrufen, wo wir einstellen können was andere auf unserem Profil sehen und wir auch unser Profilbild und Farbe einstellen können. Über unser Profilbild können wir auch unseren Online-Status auf Offline setzen, damit Freunde nicht sehen, dass wir gerade aktiv sind und wir können auch die Einstellungen aufrufen, sowie uns mit dem Account abmelden. In der App sehen wir auf der Startseite auch alle Spiele und den Store, wo wir auch nach Cloud, Konsole oder PC Verfügbarkeit direkt filtern können. Im unteren Menü können wir dann auch unsere Freunde, Chats und Profil verwalten, sowie unsere Bibliothek, über welche wir ggf. falls verfügbar Cloud-Spiele nutzen können.
Spiele herunterladen & spielen
Doch wie können wir jetzt Spiele jetzt hinzufügen, installieren und spielen? Wir müssen Spiele als Erstes zu unserer Bibliothek hinzufügen, was entweder durch das Klicken auf den Installations-Button geht, bei Spielen, welche im Game Pass enthalten sind und wir ein aktives Abo dafür haben oder wenn wir das Spiel regulär über den Shop gekauft haben. Dann erscheint das Spiel in unserer Bibliothek, welche wir am linken Rand öffnen können. Um es dann traditionell spielen zu können müssen wir es erst einmal herunterladen. Hier können wir dann eine Festplatte auswählen, auf welcher es gespeichert werden soll und dann sehen wir den Downloadfortschritt in unserem Installations-Manager in der Bibliothek. Hier sehen wir auch verfügbare Updates von Spielen, welche wir bereits installiert haben und können diese ausführen. Den Download können wir auch zu jeder Zeit pausieren oder komplett abbrechen und wir sehen den Fortschritt und können weitere Spiele einreihen, welche direkt im Anschluss heruntergeladen werden sollen. Ist die Installation fertig, können wir in der Bibliothek beim Spiel einfach auf Spielen klicken und dann wird es auf unserem Gerät gestartet und wir können es spielen. Jedes installierte Spiel können wir über seine Detailseite auch wieder deinstallieren, falls wir den Speicherplatz bspw. benötigen. Spielstände werden automatisch in der Cloud gespeichert, welche auch noch verfügbar sein sollten, wenn dein Xbox Game Pass ausgelaufen ist und du keinen Zugriff mehr auf die Spiele hast und ihn irgendwann wieder abonnierst und weiterspielen möchtest. Mehr Informationen zum Speichern von Spielständen findest du auch nochmal über diesen Link.
Xbox Cloud Gaming
Wir können jetzt auch Spiele direkt über die Cloud ohne Installation spielen. Das ist aktuell noch in der Beta und nur mit dem Ultimate-Game Pass möglich. Haben wir diesen, können wir auf der Startseite einfach in den Cloud-Gaming-Bereich wechseln oder die Spiele auch über die mobile Android-App auf unserem Smartphone oder Tablet verwendet. Um diesen Service generell nutzen zu können brauchst du eine aktive und stabile Internetverbindung welche mindestens 10 MBit/s Download hat und einer 5-Giga Herz WLAN-Verbindung. Im Zusammenhang mit dem Cloud-Gaming sollte man auch einen kompatiblen Bluetooth Controller via Bluetooth angeschlossen haben, auf jeden Fall, falls du über die App spielen möchtest. AM PC sehen wir auf einem Blick, ob wir alle Kriterien erfüllen und können darunter dann unsere Spiele aus der Bibliothek direkt sehen, welche für Cloud-Gaming unterstützt werden oder andere unterstützte Spiele. Klicken wir auf Spielen, dauert es einen kurzen Moment bis die Verbindung hergestellt ist und dann können wir das Spiel direkt spielen. Bei den Cloud-Games kann es oft zu vermehrten Rucklern kommen, wenn die Latenz deiner Verbindung zu hoch ist und generell ist die Funktion noch in der Beta, also können vermehrt noch Fehler auftreten. Aber es ist mega praktisch das man Konsolen-Titeln so in wenigen Sekunden einfach auf dem PC oder Smartphone spielen kann mit lediglich einem kompatiblen Kontroller.
Einstellungen
Werfen wir abschließend noch einen Blick in die Einstellungen, welche wir am PC am oberen rechten Rand über unser Profilbild öffnen können. Hier haben wir die Möglichkeit unseren Gamertag zu bearbeiten, über welche andere uns bei Xbox finden können. Hier sehen wir dann aber auch alle unsere getätigten Käufe, können Rückerstattungen anfordern, falls wir dafür berechtigt sind und generell unser Microsoft Konto verwalten, wo wir auf die Webseite weitergeleitet werden. Unser Xbox Game-Pass Abo sehen wir hier dann auch, wo wir dieses ebenfalls verwalten können, also bspw. direkt beenden und alle getätigten Zahlungen davon sehen. Zu unserem Account können wir dann auch andere Social-Media Accounts hinzufügen, sowie festlegen, dass wir immer unser Passwort vor dem Kauf von etwas eingeben müssen. Unter Allgemein in den Einstellungen, können wir festlegen, ob die Anwendung beim Starten unseres Gerätes ebenfalls direkt geöffnet werden soll, welche Festplatte als Speicherort für neue Spiele standardmäßig verwendet werden soll und ob die Spiele auch ohne Internet, wenn sie keine Online-Funktionen benötigen, einwandfrei gespielt werden können. Auch Benachrichtigungen, welche wir von der Xbox-App erhalten, können wir hier einstellen, sowie unser Standardmikrofon und Lautsprecher welche für Sprachchats und natürlich die Spielesounds notwendig sind. Unter Cloud-Gaming können wir noch festlegen, ob die Spiele immer im Vollbild automatisch gestartet werden sollen, sowie Sachen für die Barrierefreiheit und ob Cloud-Gaming auch in begrenzten Netzwerken genutzt werden dürfen. Schließlich finden wir dann noch alle rechtlichen Informationen und einen Link direkt zur mobilen App, falls wir darüber den Game-Pass über die Cloud auch nutzen möchten.
Jetzt wissen wir, wie wir einfach Spiele über den Xbox Game Pass spielen können. Über diesen Link kannst du direkt durchstarten mit einem besonderen Rabatt. Für mehr Tutorials zu anderen Anbietern wie Steam, Epic, Ubisoft Connect, EA Play oder generell zu Microsoft-Anwendungen kannst du meinen YouTube-Kanal gerne aus checken. Über das Bewerten und Teilen des Tutorials freue ich mich auch immer sehr. Falls du noch Fragen oder Feedback haben solltest, kannst du dieses gerne in den Kommentaren hinterlassen. Bis zum nächsten Mal.