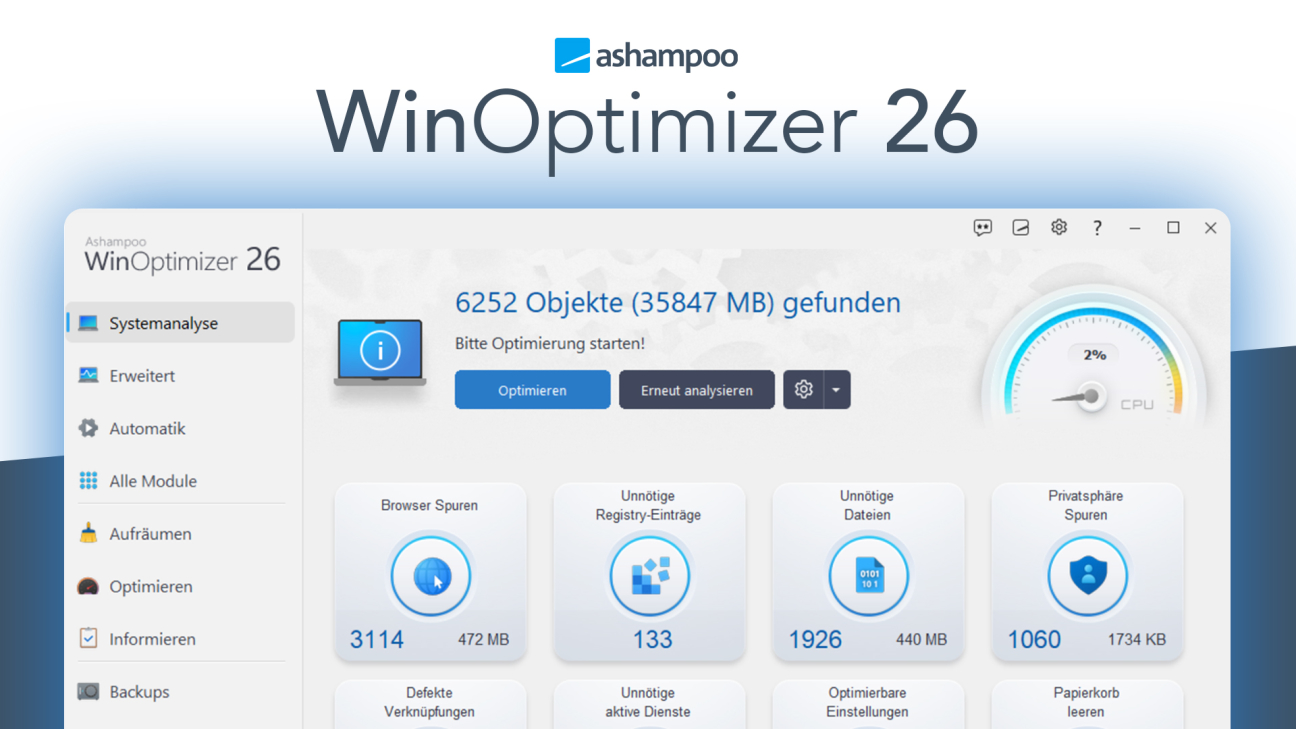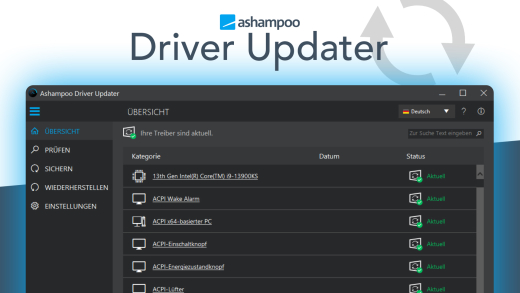Optimiere deinen Windows-PC, indem du unnötige Dateien erkennen und entfernen lässt oder deine Systemprozesse optimierst. Wie du das mit dem WinOptimizer 26 von Ashampoo genau machen kannst und was noch alles möglich ist, erkläre ich dir in diesem Tutorial.
Überblick & Preis
Der WinOptimizer 26 ist für Windows 7 bis Windows 11 verfügbar und ermöglicht uns eine Systemanalyse, mit welcher wir unnötige temporäre Dateien entfernen können. Auch Systemprozesse können wir damit optimieren und alle Informationen über unser System auf einen Blick erhalten.
Doch wie sieht es preislich aus? Wir können ihn über diesen Link* für 14 € im Jahr als Abo kaufen, womit wir ihn auf drei Geräten nutzen können und immer alle neuen Versionen erhalten. Möchtest du kein Abo, kannst du die aktuelle Version auch für 50 € einmalig kaufen für ein Gerät. Falls eine neue Version veröffentlicht wird, kannst du die meistens zu einem günstigeren Preis als Upgrade kaufen. Bezahlen können wir mit Kreditkarte, PayPal, Überweisung, SEPA-Lastschrift oder Sofort-Überweisung. Nach dem Kauf erhalten wir einen Lizenzschlüssel, welchen wir bei der Installation eingeben müssen, um das Programm installieren zu können. Hast du ein Benutzerkonto bei Ashampoo, kannst du deinen Lizenzschlüssel hier auch immer wiederfinden. Sonst in der E-Mail von deiner Bestellung.
Installation
Doch wie installieren wir das Programm? Dafür gehen wir auf die Webseite, Link dazu hier* und klicken dort auf Kaufen. Haben wir den Kauf erfolgreich abgeschlossen, können wir auf der WinOptimizer Webseite die Setup-Datei herunterladen. Führen wir die Setup-Datei aus, müssen wir unseren erworbenen Lizenzschlüssel eingeben, welchen wir am Ende des Kaufprozesses sehen. Bei der Installation können wir noch den Speicherort des Programms anpassen. Dann dauert die Installation einen kurzen Moment und schon ist das Programm installiert. Wir finden es dann direkt über unsere Windows-Suche oder als Symbol auf unserem Desktop. Starten wir das Programm das erste Mal, können wir auch zwischen einem hellen oder dunklen Design wählen. Dieses können wir nachträglich in den Einstellungen erneut ändern.
PC analysieren & optimieren
Haben wir den WinOptimizer gestartet, können wir auf der Startseite direkt eine Systemanalyse durchführen. Diese erkennt Daten von unserem Internetbrowser, System und Dateien auf dem Gerät, welche gelöscht werden können. Auch defekte Verknüpfungen, ob der Papierkorb leer ist oder unnötige Hintergrundaktivitäten aktiviert sind, können wir damit erkennen. Wir können auch auf jedes Element klicken, um eine detaillierte Liste zu erhalten, was erkannt wurde. Möchten wir davon etwas nicht löschen, können wir die Markierung auch für einzelne Sachen entfernen. Sobald wir alles überprüft haben, können wir auf Optimieren klicken, um die unnötigen Daten zu entfernen. Rechts neben der Analyse, sehen wir auch an einer Kontrollanzeige, wie sehr unsere CPU gerade ausgelastet ist, sowie unterhalb auch die Speicherplatzbelegung von unseren Festplatten.
Neben dieser normalen Analyse und Optimierung finden wir noch mehr Möglichkeiten unter “Erweitert”. Dort können wir auch Dateien von alten Windows-Versionen entfernen, sowie von anderen Systemprozessen. Prefetch-Dateien, welche wir hier auch löschen können, sind Dateien, die Windows erstellt, wenn wir ein Programm das erste Mal starten. Die sind sinnvoll, damit ein erneuter Start schneller geht. Zu denen können wir in den Optionen auch einstellen, dass nur Dateien gelöscht werden, nach einer bestimmten Anzahl von Tagen, damit unsere meist verwendeten Programme, nicht davon betroffen sind.
Möchten wir nicht immer manuell die Optimierung durchführen, können wir auch eine Auto-Clean-Funktion aktivieren. Diese löscht temporäre Dateien direkt nach dem wir eine Anwendung schließen. Zusätzlich können wir auch einen Live-Tuner aktivieren, welcher Anwendungen schneller starten lassen kann, indem er die Priorität von anderen Prozessen anpasst. Hier kannst du auch mit dem Game-Booster Spiele optimieren, in dem automatische Hintergrundprozesse beim Zocken deaktiviert werden.
Ist uns die Systemanalyse generell zu aufwendig und wir möchten nur schnell unnötigen Speicherplatz frei machen, gibt es auch die 1-Klick Optimierung, welche bei der Installation auch als Desktop-Symbol hinzugefügt wurde. Klicken wir diese an, kommen wir in den “Aufräumen-Bereich” wo direkt unnötige Internetbrowser und Systemdaten erkannt werden und wir diese mit einem Klick löschen können. Dort können wir uns auch die genauen Dateien über die “Details” vorher anschauen oder nur eins der Elemente direkt löschen.
Haben wir aus Versehen etwas gelöscht, was nicht gelöscht werden sollte, können wir unter “Backups” am linken Rand, auch den vorherigen Stand zurücksetzen. Hier erstellt das Programm meistens ein Backup, vor der Optimierung. Alte Backups können wir hier auch löschen, um noch mehr Speicherplatz freizubekommen.
Weitere Funktionen
Wir haben neben der Analyse und Optimierungsfunktion noch weitere Möglichkeiten, unser Gerät zu verwalten. Dort können wir bspw. unter “Optimieren” im linken Menü, auch alle unsere Festplatten anzeigen lassen, welche wir auch defragmentieren können. Das solltest du aber nicht mit SSD-Festplatten machen. Hier sehen wir auch, wie viele Dienste beim Starten unseres Geräts aktiv sind und können uns anzeigen lassen, welche genau. Dort wird unterschieden zwischen automatisch startenden Diensten und welche nur durch manuelles Anklicken gestartet werden. Dies können wir hier dann auch für jeden Dienst anpassen. Über das “Boost Center” darüber, sehen wir auch, wie lange ein Start und Herunterfahren unseres Geräts aktuell dauert und können den Autostart von Programmen deaktivieren. Das geht auch normal über den Windows Task-Manager. Im “Optimieren” Bereich sehen wir dann auch noch Privatsphäre-Einstellungen, wo wir zu verschiedensten Elementen unseres Geräts Einstellungen vornehmen können.
Willst du generell mehr über dein Gerät erfahren, haben wir im Informieren-Bereich, auch alle Hard- und Software-Informationen auf einem Blick, zu welchen wir uns auch noch nähere Informationen anzeigen lassen können.
Jetzt haben wir noch ganz viele Optionen im Bereich “Alle Module”. Dort finden wir Funktionen, welche wir bereits in der Systemanalyse und Optimierung hatten, können aber auch noch mehr einstellen. Bspw. können wir hier unsere Internetverbindung optimieren, nervige Optionen im Rechtsklick-Menü ausblenden oder Dateien verschlüsseln oder aufteilen. Auch welche Dateien am meisten Speicherplatz benötigen auf unseren Festplatten, können wir hier ausfindig machen oder uns anzeigen, wie viele Daten wir mit dem Optimierer, schon auf unserem Gerät bisher entfernt haben. Falls du hier zu einer Funktion, genaue Fragen hast, kannst du diese gerne in die Kommentare schreiben.
Einstellungen
Werfen wir abschließend noch einen Blick in die Einstellungen, welche wir am oberen rechten Rand aufrufen können. Dort können wir die Programmsprache und Design anpassen. Auch ob uns im Windows Explorer Funktionen vom WinOptimizer direkt angezeigt werden sollen, können wir hier deaktivieren. Bei der Systemanalyse können wir auch festlegen, was dort alles berücksichtigt werden soll, sowie ob Backups nach einer bestimmten Zeit automatisch gelöscht werden. Auch für die 1-Klick Optimierung können wir einstellen, was dort ausgeführt werden soll und was generell von unserem PC an Dateiarten entfernt werden darf. Dort können wir auch detailliertere Einstellungen zu unserem Internetbrowser machen und was dort gelöscht werden kann. So können wir sicher gehen, dass bspw. keine gespeicherten Passwörter verlören gehen oder der Browserverlauf, falls wir ihn behalten möchten.
Probiere jetzt den Ashampoo WinOptimizer direkt über diesen Link* aus. Für mehr Tutorials zum Ashampoo UnInstaller, Burning Studio oder Driver Updater, kannst du gerne meinen YouTube-Kanal kostenlos abonnieren. Bis zum nächsten Mal.