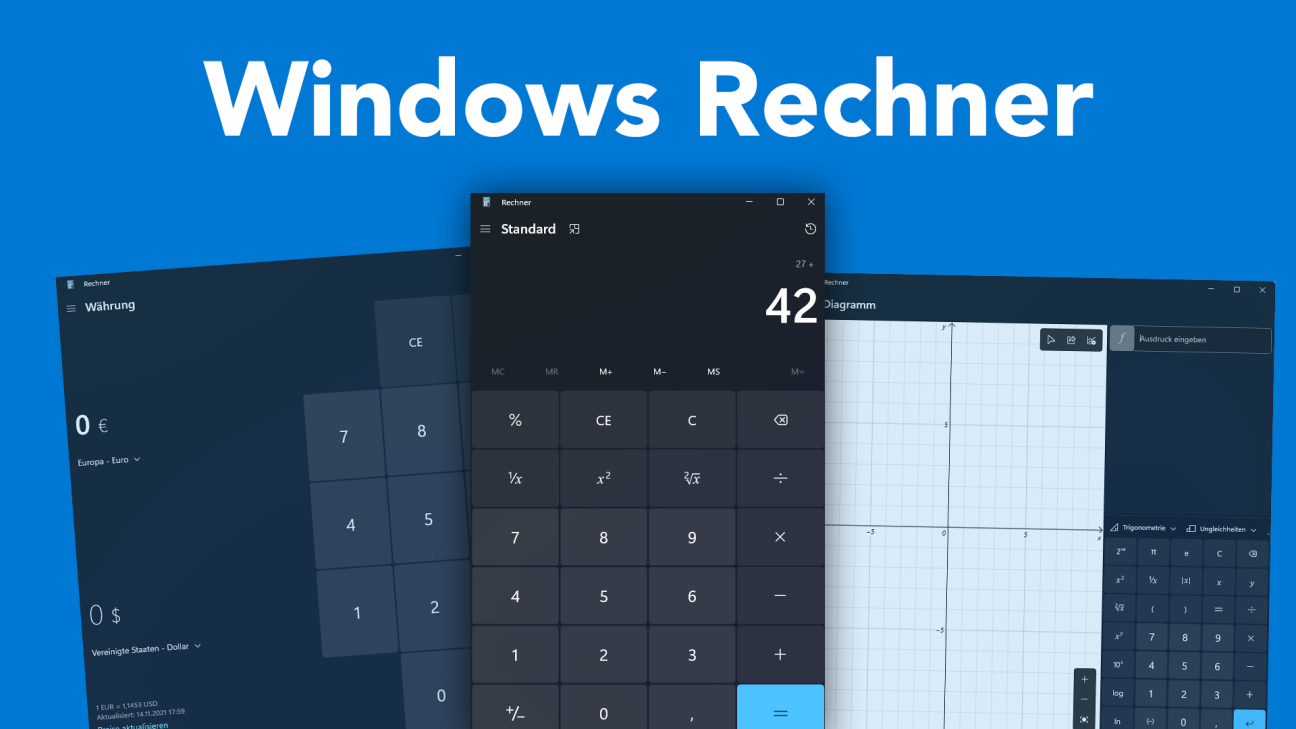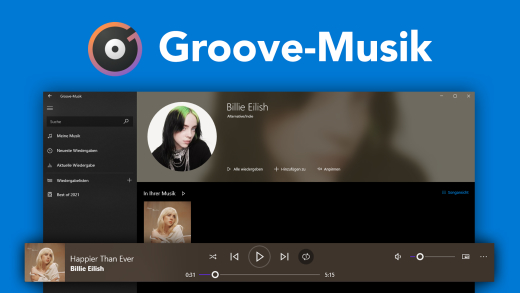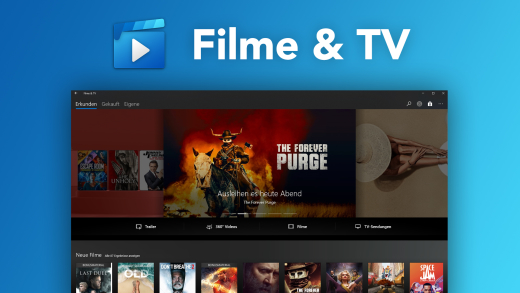Löse jegliche Art von Rechenaufgaben einfach mit dem digitalen Taschenrechner auf deinem Windows-Gerät. Wie du diesen verwenden kannst und was damit eigentlich alles möglich ist, erkläre ich dir in diesem Tutorial.
Installation
Der Windows-Taschenrechner ist auf deinem Windows-Gerät verfügbar und meistens schon vorinstalliert. Du kannst ihn einfach bspw. über die Suche im Startmenü finden, wo du ihn mit einem rechten Mausklick auch einfach auf deine Startseite oder Taskleiste hinzufügen kannst, um von dort einfach immer öffnen zu können. Solltest du den Taschenrechner nicht finden, kannst du ihn über den Microsoft Store auch einfach installieren. Falls du mehr über den Store generell wissen willst, findest du auch in einem eigenes Tutorial.
Einfaches Rechnen
Haben wir den Taschenrechner gestartet, sehen wir direkt die Standard-Ansicht und können los rechnen. Dieser Taschenrechner sieht so aus wie fast jeder normaler Taschenrechner auch. Wir können Zahlen eintippen und diese dann mit den Symbolen am rechten Rand addieren, subtrahieren, multiplizieren oder dividieren. Dafür schreiben wir als Erstes die erste Zahl hin, klicken dann ein Symbol an und geben dann die zweite Zahl ein. Über das „=“ können wir dann direkt das Ergebnis sehen oder eines der Rechenzeichen erneut klicken, um die Rechnung weiterzuführen. Am unteren Rand können wir auch Kommastellen hinzufügen. Haben wir uns bei einer Zahl vertippt, können wir sie über das Entfernen-Zeichen auch wieder löschen, ohne die bisherige Rechnung zu entfernen. Über das C können wir aber auch die komplette Rechnung zurücksetzen und über das CE nur die letzte eingegebene Zahl der Rechnung, womit wir das Vorzeichen auch nochmal ändern können. Wir können über das Uhr-Symbol am oberen Rand dann auch einen Verlauf mit allen unseren letzten Rechnungen aufrufen, wo wir einzelne auch durch Klicken zurück in den Taschenrechner holen können oder mit einem Rechtsklick kopieren oder löschen können. Ergebnisse können wir auch über das M speichern, welche wir dann über das MR einfügen können und über den Pfeil auch sehen, was wir gerade im M gespeichert haben. Schließlich haben wir auf dem einfachen Taschenrechner auch die Möglichkeit mit Brüchen, Hochzahlen, Wurzeln und Prozenten zu arbeiten. Eine kleine Version vom Taschenrechner können wir dann auch neben dem Namen auf unserem Bildschirm anheften, welcher immer im Vordergrund angezeigt wird. Über das Menü neben dem Namen können wir jetzt aber auch noch auf viele andere Rechner zugreifen.
Wissenschaftlicher Rechner
Neben dem normalen Taschenrechner können wir über das Menü auch den wissenschaftlichen Taschenrechner öffnen. Dieser funktioniert von der Bedienung genauso wie der normale Rechner, nur dass wir mehr Rechnenwerkzeuge erhalten haben. Von Logarithmen über Potenzen bis hin zu E-Funktionen oder Pie. Hier können wir auch mit Klammern und Fakultäten arbeiten. Wir finden über den Tasten jetzt auch noch ein Menü wo wir auch auf Sachen wie Sinus, Cosinus und Tangens zugreifen können oder ob wir mit einer Funktion arbeiten möchten. Ziehen wir den Taschenrechner dann am rechten oder linken Rand auf, können wir unseren Rechenverlauf auch direkt neben dem Taschenrechner anzeigen, sowie unsere gespeicherten Sachen von dem M-Bereich.
Diagramm-Rechner
Wir finden im Menü unseres Taschenrechners jetzt auch ein Diagramm-Rechner. Hier sehen wir neben unserem normalen Rechner, welcher von den Funktionen dem wissenschaftlichen Rechner sehr ähnelt auch ein Koordinaten System. Geben wir jetzt eine Funktion bspw. im Taschenrechner ein und klicken auf „Enter“ sehen wir diese grafisch dargestellt im Koordinatensystem. Hier ist die waagrechte Linie die X-Achse und die senkrechte die Y-Achse. Wir können in das Koordinaten System auch rein oder rauszoomen und wenn wir mit der Maus über unsere Funktion fahren auch den genauen Wert an jeder Stelle sehen. Über die Symbole am oberen rechten Rand können wir das Koordinatensystem auch teilen, sowie über die Einstellungen auch die Einheiten für das System festlegen und wie weit die Ansicht die Werte auf den beiden Achsen darstellen soll. Hier können wir auch die Liniendicke einstellen und den Hintergrund auch dem Rechner-Design anpassen, also diesen auch dunkel darstellen. Im Taschenrechner-Bereich können wir dann unter unserer ersten Funktion auch weitere Funktionen hinzufügen oder bestehende bearbeiten, welche dann in unterschiedlichen Farben im Koordinatensystem angezeigt werden. Einzelne Funktionen können wir hier auch über den Papierkorb löschen oder die Farbe ändern und über den Blitz alle Eigenschaften der Funktion aufrufen.
Programmierer-Rechner
Für Programmierer finden wir hier dann auch noch einen eigenen speziellen Taschenrechner im Menü. Dieser sieht ebenfalls sehr ähnlich aus wie der normale Rechner nur mit erweiterten Funktionen. Hier können wir über das neue Menü über dem Rechner auch die Rechenweise einstellen und Verschiebungen hinzufügen. Wir haben wir auch die Möglichkeit Doppelklammern zu verwenden. Neben dem normalen Zahlenrechner können wir auch mit einem binären Code rechnen oder anderen Sachen. Neben unserer normalen Rechenzeile sehen wir hier das aktuelle Ergebnis auch immer in HEX, DEC, OCT und BIN Schreibweise. Bei diesem Rechner haben wir keine Verlauf-Funktionen und können nur Sachen ins M speichern, aber diese nicht in dem Rechner verwenden.
Datumsberechner
Im Menü finden wir dann noch bei den speziellen Rechnern einen Datumsrechner. Hier können wir dann die Differenz zwischen zwei Daten ausrechnen lassen, wo wir dann die beiden Tage aus dem Kalender auswählen müssen und dann das Ergebnis sehen. Wir können aber auch Tage addieren oder subtrahieren, wo wir nur ein Tag auswählen müssen. Dann können wir festlegen, ob wir von dem Tag weitere Tage dazu zählen oder abziehen möchten und wie viele. Hier können wir auch Jahre und Monate abziehen. Das Ergebnis sehen wir dann ebenfalls ganz unten.
Einheiten konvertieren
Jetzt haben wir noch die Möglichkeit mit unserem Taschenrechner verschiedenste Einheiten umzurechnen. Hier können wir einmal Währungen umrechnen, wo wir zwei unterschiedliche Währungen einstellen können und dann in der oberen einen Wert eingeben können und darunter dann sehen wie viel das in der anderen Währung ist. Der aktuelle Wechselkurs sehen wir ganz unten auch immer und können diesen aktualisieren. Neben der Währung können wir auch Volumen, Maß und Gewichtseinheiten umrechnen, welche genau nach dem gleichen Prinzip funktionieren. Auch Temperaturen, Energie und Flächeneinheiten können wir umrechnen. Schließlich auch physikalische Einheiten wie Geschwindigkeit, Zeit, Druck, Leistung, Daten und Wickel. Wir sehen hier über das Dropdown-Menü immer welche Einheiten wie verfügbar sind.
Einstellungen
Werfen wir abschließend einen Blick in die Einstellungen, welche wir über das Menü am unteren linken Rand öffnen können. Hier können wir festlegen, ob wir den Rechner im hellen oder dunklen Design verwenden wollen oder ob sich das automatisch an unser System anpassen soll. Auch alle rechtlichen Infos zum Rechner finden wir hier und können auch Feedback senden, falls uns Fehler in der App aufgefallen sind oder das GitHub zum Rechner öffnen, falls wir bei der App mitwirken wollen.
Jetzt weißt du, wie du einfach alles berechnen kannst mit dem kostenlos vorinstallierten Windows-Rechner. Für mehr Tutorials zu anderen Windows Programmen und besonders Windows 11, kannst du gerne meinen YouTube-Kanal kostenlos abonnieren. Über das Bewerten und Teilen des Tutorials freue ich mich auch immer sehr. Falls du noch Fragen oder Feedback haben solltest, kannst du dieses gerne in den Kommentaren hinterlassen. Bis zum nächsten Mal.