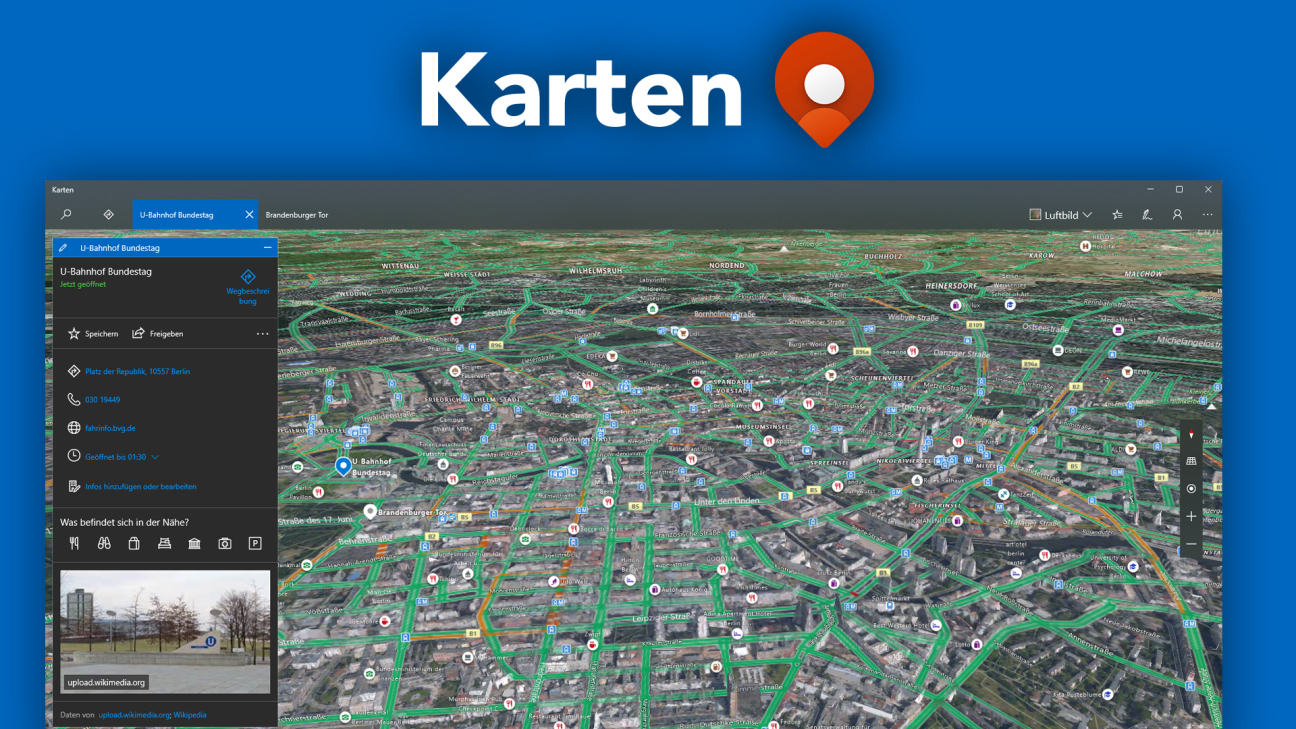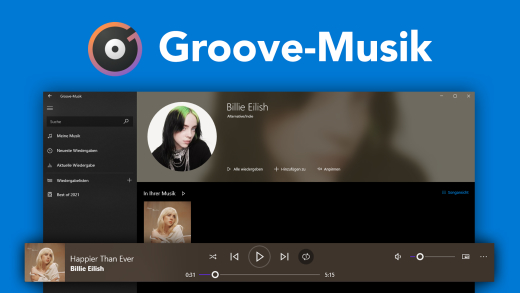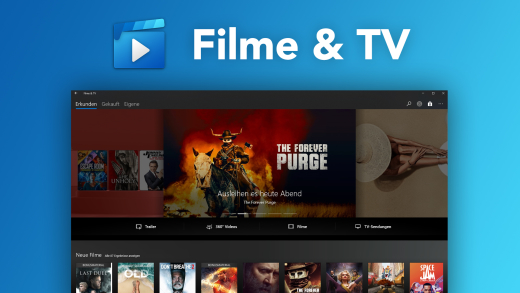Finde Orte und plane Routen einfach auf deinem Windows-Gerät mit Windows Karten. Wie das genau funktioniert und was alles möglich ist, erkläre ich dir in diesem Tutorial.
Als Erstes zeige ich dir, wie du die Karten App überhaupt öffnen kannst und wie die Anwendung an sich aufgebaut ist, damit du sie direkt bedienen kannst. Anschließend werfen wir dann noch einen genaueren Blick darauf, wie wir Orte finden und speichern können, sowie Routen planen und durchführen. Abschließend gehen wir dann noch auf die Einstellungen ein.
Installation
Du kannst die Windows-Karten App, wie der Name schon sagt, auf deinen Windows-Geräten nutzen. Hier ist sie meistens schon vorinstalliert und du kannst sie einfach über die Suche, bspw. im Startmenü finden. Klickst du sie hier mit einem rechten Mausklick an, kannst du sie auch auf deine Startseite oder Taskleiste hinzufügen, um immer einfach wieder erneut auf sie zugreifen zu können. Solltest du die App auf deinem Gerät nicht finden, kannst du sie einfach über den Microsoft Store herunterladen und installieren. Wenn du mehr über den Microsoft Store generell wissen willst, findest du auch ein eigenes Tutorial zu diesem auf meinem YouTube-Kanal.
Oberfläche (Bedienung)
Haben wir die Karten-App geöffnet, werden wir direkt mit der Weltkarte begrüßt. In diese Karte können wir mit dem Mausrad oder über das Plus und Minus am rechten Rand rein oder rauszoomen und mit gedrückter Maustaste und auch auf der Karte bewegen. Umso näher wir reinzoomen, umso mehr Details sehen wir auf der Karte auch. Die Karte ist standardmäßig immer mit Norden nach oben ausgerichtet, wollen wir sie aber drehen, können wir das auch über den Kompass am rechten Rand machen. Unter dem Kompass können wir die Karte auch neigen, sodass wir auch in einigen Städten 3D Modelle von den Gebäuden sehen können. In der Mitte am rechten Rand können wir dann auch, wenn wir der App erlauben auf unseren Standort zuzugreifen, unseren aktuellen Standpunkt auf der Karte anzuzeigen. Was für Informationen wir generell auf der Karte sehen, können wir am oberen rechten Rand eintellen. Hier können wir zwischen der normalen Kartenansicht oder eine Luftaufnahme der Welt wechseln. Dort können wir auf der Karte auch den aktuellen Straßenverkehr anzeigen, wo uns Baustellen und Staus dargestellt werden. Die Baustellen können wir über die Störungen auch ausblenden und dann sehen wir nur noch an den Farben der Straßen wo es sich gerade staut. Grün bedeutet hier kein Stau und umso orangener oder roter es wird, umso mehr Stau bzw. Verzögerungen. Jetzt können wir über die Optionen auch Streetside aktivieren, womit wir in unterstützten Orten, welche wir an der blauen Farbe erkennen können, einfach darauf klicken können, um eine 360 Grad Bildaufnahme von der angeklickten Stelle sehen zu können. Hier können wir uns auch durch Klicken auf den Boden bewegen und am unteren Rand auch die normale Karte öffnen, umzusehen, wo wir gerade sind. Diese immersive Ansicht können wir über das X am oberen rechten Rand auch wieder beenden. Schließlich können wir über die Optionen auch die Windows Ink Optimierung aktivieren, welche für Geräte, welche du mit einem Stift bedienst vorteilhaft ist. Apropo Stift, den finden wir im oberen rechten Menü auch und damit können wir einfach auf der Karte etwas einzeichnen. Das hebt Windows Karten von anderen Karten-Anbietern ziemlich ab. Hier haben wir neben einem Stift, wo wir auch die Farbe und Größe ändern, sowie mit dem Radiergummi die Striche auch wieder entfernen können, ein Meterstab, wo wir die Entfernung von der gezeichneten Linie direkt sehen können. Neben diesem freien Maßstab können wir auch ein statisches Lineal auf die Karte legen, welche wir mit der Maus bewegen und mit dem Mausrad drehen können. Sowie wir den Abstand einer gezeichneten Linie einfach malen können, können wir auch eine Route auf die Karte malen, welche uns dann vorgeschlagen wird, später noch mehr dazu. Neben den Zeichenstiftwerkzeugen können wir auch gespeicherte Orte anzeigen, sowie unseren Microsoft Account verwalten, mit welchem wir in der Karten-App angemeldet sind. Der Account ist praktisch, wenn du die Karten-App auf mehreren Geräten verwendest und deine gespeicherten Orte und Co. auf allen Geräten synchronisiert sein sollen. Über die drei Punkte im Menü können wir unterstützte Städte in 3D direkt aufrufen und so noch einfacher erkunden, sowie den Verkehr ebenfalls anzeigen, wo wir dann noch ein weiteres Informations-Fenster auf der Karte erhalten. Wir können unsere Karte hier auch per Link oder Bluetooth teilen, sowie ausdrucken, womit wir unsere eingezeichneten Sachen auch anderen zeigen können.
Einen Ort finden
Doch wie genau können wir jetzt einfach einen bestimmten Ort auf der Karte finden? Einmal können wir am rechten Rand über den Punkt direkt unseren aktuellen Standort aufrufen, falls die App Zugriff auf diesen hat. Wir können aber auch am oberen linken Rand über die Suche nach einer Adresse oder Ortsnamen einfach suchen. Sobald wir hier etwas eintippen, erhalten wir schon Vorschläge und unsere letzten Suchen. Haben wir einen Ort angeklickt, werden wir auf der Karte direkt zu diesem teleportiert und sehen ihn bei der blauen Nadel. Am linken Rand haben sich dann auch weitere verfügbaren Informationen zu dem Ort geöffnet. Hier sehen wir bspw. die genaue Straße und Ort und wenn es ein öffentlicher Ort oder Geschäft ist meistens auch weitere Details wie eine Beschreibung, Öffnungszeiten, Bewertungen oder Kontaktmöglichkeiten. Von welchen Seiten diese Daten stammen, sehen wir auch immer ganz unten. Jeden Ort können wir ganz oben aber auch für uns speichern, wo wir ihn einer Sammlung zuordnen müssen. Diese Sammlungen bzw. gespeicherten Orte finden wir dann immer wieder über das Sternsymbol am oberen rechten Rand. Hier können wir auch unsere Zuhause- und Arbeitsadresse festlegen, welche uns beim Routen planen, immer einfach vorgeschlagen werden kann. Neben dem Speichern eines Ortes können wir diesen auch teilen, sowie ausdrucken oder auch auf unserem Windows-Startbereich anheften, womit wir noch schneller auf diesen zugreifen können. Schließlich können wir auch eine Route mit dem Ort planen, gleich noch mehr dazu. Wir können jetzt auch über die Suche nach weiteren Orten suchen und die bisherigen Orte bleiben über die Leiste am oberen Rand bestehen. So können wir auch zwischen mehreren Orten einfach hin und her wechseln. Einzelne Orte können wir über das X auch komplett wieder schließen und wir können Orte auch einfach durch Klicken auf die Karte anzeigen.
Route planen & Navigation
Wir wissen jetzt, wie wir einen Ort finden können, aber für die meisten ist wohl am spannendsten, wie wir auch zu diesem gelangen. Dafür können wir den Routen-Planer neben der Suche öffnen oder direkt, wenn wir einen Ort ausgewählt haben. Hier müssen wir Grundlegen einen Startort festlegen und das Ziel wo wir hin möchten. Beim Startort können wir auch direkt unseren aktuellen Standort nutzen oder eine unserer gespeicherten Orte. Generell funktioniert hier aber die Suche genauso wie die generelle Ortssuche. Über die Pfeile am rechten Rand können wir den Start- und Zielort auch miteinander tauschen und über das Plus am unteren linken Rand können wir auch Zwischenstopss hinzufügen. Sobald wir mehr als zwei Orte haben, können wir über die erschienenen Punkte vor den Orten diese auch von der Reihenfolge ändern. Die Route wird dann von Ort A nach unten geplant. Ganz oben können wir auch festlegen, ob wir mit dem Auto, öffentlichen Verkehrsmitteln oder zu Fuß unterwegs sein werden und am rechten Rand können wir auch eine Startzeit oder Zeit festlegen, wann wir am Ziel ankommen wollen. Das ist relevant für Stau und öffentliche Verkehrspläne. Über die Einstellungen können wir auch verschiedene Sachen von der Route ausschließen, welche wir da vermeiden möchten. Haben wir jetzt alles festgelegt, können wir auf „Wegbeschreibung anzeigen“ klicken und uns werden verschiedene Routen vorgeschlagen, wo wir die Länge und Entfernung sehen, sowie die Verkehrslage. Haben wir eine Route ausgewählt, beginnt direkt die Navigation, wo wir am unteren Rand die verbleibende Zeit bis zum Ziel und die voraussichtliche Ankunftszeit sehen. Am rechten Rand sehen wir die verbleibenden Kilometer und unsere aktuelle Geschwindigkeit. Am oberen Rand sehen wir auf welcher Straße wir gerade sind und wann wir als Nächstes etwas machen müssen. Klicken wir auf den unteren Rand können wir die Route auch wieder abbrechen, sowie pausieren und alle Durchsagen stumm schalten. Die Lautstärke der Durchsagen können wir in den allgemeinen Einstellungen noch einstellen, gleich noch mehr dazu. Über die drei Punkte können wir uns auch die komplette verbleibende Strecke anzeigen lassen, sowie die Wegbeschreibung in schriftlicher Form. Schließlich können wir hier auch unsere aktuelle Position als Ort speichern, womit wir die Navigation auch beenden. Das ist praktisch, wenn wir unser Auto bspw. irgendwo parken und es einfach wieder finden können möchten. Bei dem Ort können wir dann auch eine Notiz und Foto anhängen, was uns beim Finden ggf. helfen kann.
Einstellungen
Werfen wir abschließend noch einen Blick in die Einstellungen, welche wir über die drei Punkte am oberen rechten Rand aufrufen können. Hier können wir Karten herunterladen, um die Anwendung auch ohne aktive Internetverbindung nutzen zu können. Dafür müssen wir über die normale Einstellungsapp Länder auswählen, welche wir herunterladen möchten. Wir sehen hier auch immer die Größe der Karten und sobald der Download abgeschlossen ist, können wir es offline nutzen. Wir sehen unsere heruntergeladenen Karten hier auch und können sie auch wieder löschen, falls wir den Speicherplatz benötigen. Zurück in den Einstellungen können wir auch die Einheiten ändern, wo Metrisch der Standard in Deutschland ist. Wenn wir eine Route planen können wir hier festlegen, ob die Route standardmäßig mit dem Auto, öffentlichen oder zu Fuß geplant werden soll. Wir können dann noch zur Sprachnavigation das Design, sowie die Lautstärke und das Ausgabegerät einstellen und festlegen, ob wir über Tempolimit Überschreitungen gewarnt werden wollen. Schließlich können wir für die ganze App noch das helle oder dunkle App und Kartendesign auswählen, sowie unseren Suchverlauf von den Orten in der Kartenapp löschen und generell festlegen, ob dieser überhaupt gespeichert werden soll. Das Speichern ist praktisch, wenn du immer wieder zu den gleichen Orten fährst und diese einfacher über die Suche wiederfinden willst.
Jetzt weißt du wie du einfach die Welt mit Windows Karten entdecken kannst. Mehr Tutorials zu anderen Karten Anbietern wie Google Maps, oder Apple Karten findest du auch auf meinem YouTube-Kanal, sowie zu anderen Windows-Anwendungen. Über das Bewerten und Teilen des Tutorials freue ich mich auch immer sehr. Falls du noch Fragen oder Feedback haben solltest, kannst du dieses gerne in den Kommentaren hinterlassen. Bis zum nächsten Mal.