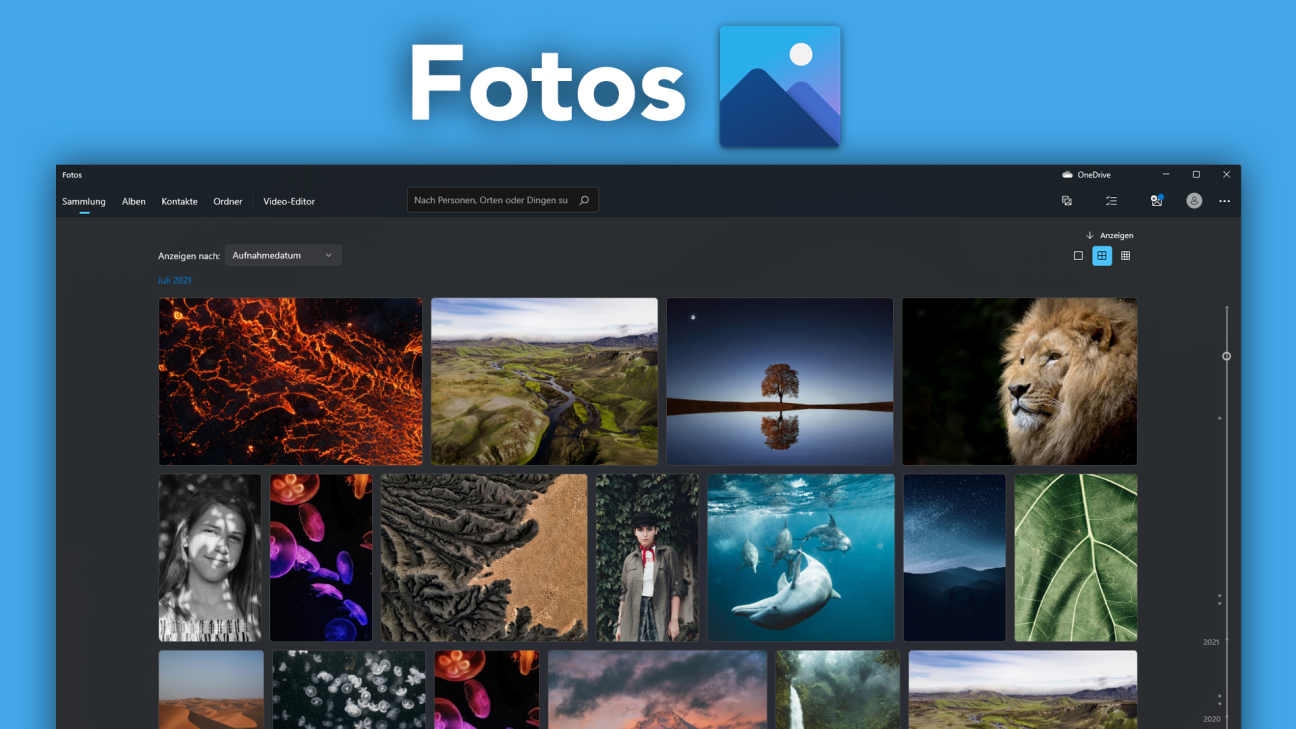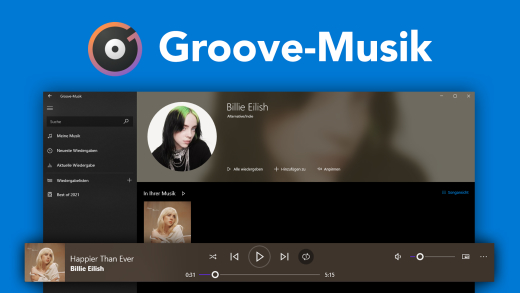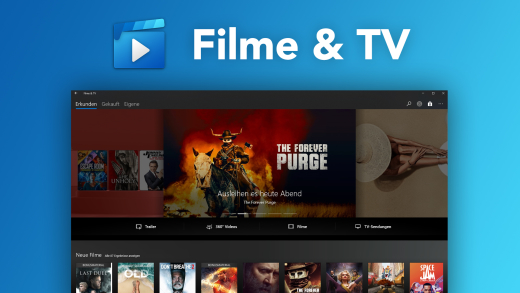Öffne, bearbeite und verwalte Bilder auf deinem Windows-Gerät einfach mit der Microsoft Fotos Anwendung. Was damit alles eigentlich möglich ist und wie sie im Detail funktioniert, erkläre ich dir ausführlich in diesem Tutorial.
Als Erstes erkläre ich dir wie wir die App installieren können und dann damit einzelne Bilder von unserem Gerät anzeigen und bearbeiten können. Anschließend werfen wir noch einen genaueren Blick auf die Sammlungen, Alben, Ordner, Kontakte und die Möglichkeit, wie wir aus Bildern auch Videos schneiden können. Zum Schluss erkläre ich dir noch, wie du über die OneDrive deine Bilder geräteübergreifend, mit der Foto App synchronisieren kannst und was wir in den Einstellungen festlegen können.
Einrichten & Installation
Die Microsoft Fotos-App ist standardmäßig auf deinem Windows-Gerät installiert und du kannst sie einfach über die Suche im bspw. Startbereich finden und darüber öffnen. Du kannst die App auch auf deinem Start oder in der Taskleiste anheften, um immer direkt darauf zugreifen zu können. Du kannst die Anwendung aber auch einfach öffnen, wenn du ein Bild auf deinem Gerät doppelt anklickst. Solltest du die Microsoft Fotos App nicht auf deinem Gerät finden, kannst du sie über den Microsoft Store auch erneut installieren und darüber können auch neue Versionen aktualisiert werden. Mehr zum Microsoft Store findest du auch in einem eigenen Tutorial.
Einzelne Bilder anzeigen & bearbeiten
Klicken wir auf unserem Windows-Gerät eine Bilddatei an, wird diese standardmäßig mit der Fotos-App geöffnet. Ist das bei dir nicht der Fall, kannst du das auch über einen Rechtsklick unter „Öffnen mit“ machen. Hier wird uns dann das Bild bildschirmfüllend angezeigt und wir sehen am unteren Rand alle weiteren Bilder, welche sich im aktuellen Ordner befinden und wir können diese auswählen. Generell können wir auch Videos mit der Fotos-App öffnen und verwalten, ich zeige dir jetzt aber alles anhand von einem Bild und für Videos gibt es auch nochmal eine spezielle App von Windows, welche ich dir in einem anderen Tutorial vorgestellt habe, Link dazu in der Beschreibung. Am oberen Rand sehen wir links auch den Namen des Bildes und am rechten Rand können wir das Bild im Vollbildmodus anzeigen, womit alles andere ausgeblendet wird. Wir können alles mit der ESC-Taste wieder einblenden. Was hier jetzt aber spannend ist, ist das Menü, welches wir oberhalb in der Mitte bei Bild sehen. Hier können wir über die Lupe in das Bild rein oder rauszoomen, was standardmäßig auch mit dem Mausrad geht. Daneben können wir das Bild auch im Uhrzeigersinn immer um 45 Grad drehen. Über den Papierkorb können wir das Bild auch in den Papierkorb legen und über das I finden wir alle Details zum Bild, wo wir auch den Namen ändern können, sowie das Aufnahmedatum und die Beschreibung. Hier sehen wir auch wo das Bild auf unserem Gerät liegt und können den Ordner im Explorer öffnen. Über die drei Punkte können wir das Bild auch einfach ausdrucken, sowie in die Zwischenablage kopieren, wo wir es dann in unterstützten Anwendungen mit dem Tastenkürzel Strg + V einfügen können. Wir können die Größe also Abmessungen des Bildes auch reduzieren, womit die Qualität schlechter wird, aber die Datei auch kleiner. Unter „Festlegen als“ können wir das Bild auch als Hintergrund für unseren Desktop oder Sperrbildschirm nutzen und über die Diashow, können wir alle Bilder aus dem aktuellen Ordner bildschirmfüllend abspielen lassen. Wir können das Bild auch in seiner tatsächlichen Größe anzeigen lassen, womit wir ein Gefühl bekommen, wie groß das Bild in Wirklichkeit ist. Schließlich können wir das Bild hier auch per Mail & Co. mit anderen teilen. Jetzt haben wir auch noch die Möglichkeit auf Funktionen, welche im Zusammenhang mit der Foto-App an sich stehen, nutzen. Hier können wir über das Herz das Bild als Favorit speichern, wo wir über das zweite Symbol von links auch alle Favoriten aufrufen können. Über das erste Symbol kommen wir auch in die normale Fotos-App später noch mehr dazu. Jetzt haben wir aber auch noch einige Möglichkeiten das Bild zu bearbeiten. Dafür haben wir einmal den Pinsel im Menü, wo wir mit unterschiedlichen Stiften, wo wir auch jeweils die Farbe und Dicke einstellen können, auf das Bild malen können. Hier haben wir auch einen Radiergummi, womit wir gemaltes auch wieder entfernen können nur an bestimmten Stellen wo wir damit malen oder komplett alles. Haben wir fertig gemalt, können wir das Bild als neue Datei auf unserem Gerät speichern. Neben dem Stift können wir auch die normale Bearbeitung öffnen, wo wir das Bild jetzt in einer neuen Ansicht sehen. Hier können wir das Bild über seine erschienenen Ränder auch zuschneiden, wo wir am rechten Rand das Bild auch Gradweise drehen können und spiegeln. Wir können auch vorgefertigte Formate hier auswählen, falls wir das Bild in ein bestimmtes Format bringen möchten. Alle Bearbeitungen, welche wir hier machen, können wir über die Pfeile am oberen rechten Rand auch rückgängig machen. Neben dem Zuschneiden können wir in der oberen Mitte über den Pinsel, auch Farbbearbeitungen machen, wo wir verschiedene Filter auf das Bild anwenden können und auch die Stärke der Filter einstellen. Ganz oben können wir auch eine automatische Farbkorrektur anwenden. Über die Sonne können wir auch Licht, Farbe und Schärfe über einen Regler manuell verstärken oder abschwächen, sowie eine Vignette hinzufügen, also einen hellen oder dunklen Schein an den Rändern. Rote Augen lassen sich hier auch einfach entfernen, sowie Blendeflecke. Sind wir fertig mit diesen Bearbeitungen können wir das Bild mit den Bearbeitungen als neues Bild speichern oder das originale damit überschreiben. Schließlich finden wir über die drei Punkte auch noch weitere Bearbeitungen wo wir animierten Text und 3D-Effekte zu dem Bild hinzufügen können, sowie ein Video mit dem Bild erstellen, später noch mehr dazu.
Sammlungen (Elemente importieren)
Haben wir die Windows-Fotoapp normal geöffnet, können wir auf der Startseite auch Bilder und Videos aus unseren hinzugefügten Sammlungen sehen und verwalten, wie in einer normalen Foto-App auch. Welche Elemente wir hier sehen können wir über die Einstellungen festlegen, wo wir die Ordner auswählen können, von welchen hier die Bilder und Videos angezeigt werden sollen. Entfernen wir einen Ordner, werden die Inhalte aus der Foto-App aber nicht von unserem Gerät gelöscht. Die Inhalte werden uns in der Sammlung dann chronologisch nach Tagen angezeigt, wo wir am oberen rechten Rand auch festlegen können, ob wir sie einzeln oder in einem Raster sehen möchten. Wir können die Sortierung auch nach zuletzt hinzugefügt ändern und über die Timeline am rechten Rand zu einem bestimmten Zeitpunkt springen. Wir können Bilder und Videos dann anklicken, wo wir die gleichen Möglichkeiten erhalten, welche wir uns im vorherigen Kapitel schon angeschaut haben. Fahren wir mit der Maus über ein Element können wir über das Kästchen auch einfach mehrere Elemente auswählen und diese über das neue Menü am oberen Rand alle zusammen einfach löschen, kopieren, drucken, teilen aber auch zu einem Album oder Film hinzufügen. Im normalen oberen Menü können wir dann am linken Rand auch auf unsere Alben, Kontakte, Ordner und Video-Editor zugreifen, später noch mehr dazu und in der Mitte nach Bildern und Videos suchen. Hier können wir dank KI auch einfach nach Dingen in Bildern suchen oder auch nach Personen in Bildern. Am rechten Rand können wir dann ebenfalls den Auswahl-Modus aktivieren, sowie verschiedene neue Dinge erstellen und Elemente importieren. Hier haben wir dann auch unseren Microsoft Account, wo wir die Elemente im Zusammenhang mit unserer OneDrive cloudbasiert geräteübergreifend nutzen können und über die drei Punkte können wir auch eine Diashow von dem aktuellen Bereich starten und die Einstellungen aufrufen.
Alben, Kontakte & Ordner
Wir können unsere Bilder und Videos aus der Sammlung jetzt auch in individuellen Alben innerhalb der Fotos-App erstellen. Dafür können wir in den entsprechenden Bereich im oberen linken Menü wechseln. Hier sehen wir alle unsere bereits erstellten oder automatisch erstellten Alben und können auch ein neues Album erstellen. Machen wir letzteres, müssen wir dann Bilder und Videos aus unserer Sammlung auswählen, welche wir in das Album packen möchten und dann auf Erstellen klicken. Hier sehen wir dann das Album, welches wir am oberen Rand auch benennen können und darunter eine Vorschau der Bilder sehen und wann wir das Album erstellt haben und wie viele Elemente sich darin befinden. Scrollen wir dann runter, sehen wir alle Bilder und Videos und können unter dem Vorschaubild auch eine Diashow mit dem Album starten oder aus dem Album ein Video machen. Über den Haken am oberen Rand müssen wir die Bearbeitungen dann bestätigen und können dort dann immer später noch weitere Elemente hinzufügen, sowie bestehende Elemente auswählen und diese bspw. wieder aus dem Album entfernen. Über die drei Punkte können wir das Album auch löschen. Die Alben beeinträchtigen unsere Sammlungen nicht, also die Bilder und Videos sehen wir immer noch in unserer Sammlung, auch wenn wir sie zu einem Album hinzugefügt haben. Ganze Alben können wir dann auch teilen, wo wir anderen die Berechtigung geben können, dass sie weitere Elemente hinzufügen können. Neben den Alben haben wir auch die Kontakte-Funktion, mit welcher wir automatisch Gesichter in unseren Bildern erkennen lassen können und diesen Gesichtern dann Namen geben können. So können wir einfacher Personen in Bildern wiederfinden. Für diese Funktion solltest du dir aber die Datenschutz-Richtlinien durchlesen und für dich selber entscheiden, ob du die Funktion wirklich nutzen möchtest. Du kannst sie über die Einstellungen später auch immer wieder deaktivieren. Hast du sie einmal aktiviert dauert es eine Weile bis die App Personen erkannt hat, welche du dann benennen kannst. Jetzt haben wir im Menü auch noch den Ordner-Bereich, wo wir alle unsere in den Einstellungen verknüpften Ordner sehen, welche in unserer Sammlung angezeigt werden. Hier haben wir auch unsere OneDrive als Ordner und können weitere Ordner hinzufügen. Entfernen oder fügen neue Bilder oder Videos in den verknüpften Ordnern hinzu, hat das auch Auswirkungen auf unsere Sammlungen.
Video-Editor
Neben der Diashow, welche wir für unsere Sammlungen, Alben und einzelnen Ordner erstellen können, haben wir auch die Möglichkeit mit dem Video-Editor Videos aus den Bildern zu erstellen. Ein neues Video können wir einfach, wenn wir ein Album ausgewählt haben, daraus erstellen oder in seinem eigenen Bereich im Menü. Hier müssen wir als Erstes dann ein neues Projekt erstellen und gelangen dann direkt in den Editor. Hier können wir dem Projekt einen Namen geben und dann direkt loslegen. Auf der linken Seite, sehen wir jetzt alle importieren Bilder, falls wir ein Video bspw. aus einem Album erstellen. Falls wir aber keine Bilder sehen, können wir einfach über „Hinzufügen“ Fotos aus unserer Sammlung, Computer oder aus dem Web hinzufügen. Hier können wir neben Bildern auch Videos bspw. von unserem PC hinzufügen. Um aus den Elementen jetzt ein Video zu machen, müssen wir sie am unteren Rand hintereinander anordnen, wie sie auch im Video sein sollen. Dafür die Elemente einfach per Drag-and-Drop in das Storyboard schieben. Bei Bildern sehen wir dann auch wie lange diese im Video angezeigt werden, wo wir durch Klicken darauf diese auch bearbeiten können. Klicken wir bei Videos auf die Länge, können wir sie in einem neuen Fenster auch am Anfang und Ende zuschneiden. Zudem können wir die Lautstärke des Videos manuell einstellen. Jetzt haben wir beim Storyboard am oberen rechten Rand auch einige Werkzeuge. Einmal können wir hier normale Texte oder Titelkarten hinzufügen. Fügen wir Text hinzu, können wir auch die Schriftart und Position einstellen. Neben dem Text können wir auch Bewegungsanimationen zu einzelnen Elementen hinzufügen, was für Bilder praktisch ist. Auch Farbfilter können wir anwenden und 3D-Effekte, wo wir unterschiedlichste 3D-Elemente auf dem Element platzieren können. Bei Videos können wir auch noch die Abspielgeschwindigkeit einstellen, also Slow-Motion oder Zeitraffer hinzufügen. Schließlich können wir auch im Storyboard auch einzelne Elemente daraus wieder löschen, sowie die Anordnung per Drag-and-Drop verändern und die Elemente auch von der Größe anpassen. AM oberen rechten Rand können wir letzte Schritte auch Rückgang machen und daneben auch Musik oder andere Audios zu unserem Video hinzufügen. Hier haben wir bei Musik schon einige Tracks, die wir frei verwenden können, wo wir das Video auch auf die Musik synchronisieren können. Für können aber über benutzerdefiniert, auch eigene Audios unter das Video hinzufügen in einem eigenen Fenster. Sind wir fertig mit unserem Video, können wir es am oberen rechten Rand exportieren. DOrt können wir die Qualität auswählen, wo ich immer 1080p empfehle und dann müssen wir noch einen Speicherort für das fertige Video festlegen. Der Export dauert dann kurz und wenn es fertig ist, wird das Video automatisch gestartet und geöffnet.
OneDrive Synchronisation
Neben der Möglichkeit unsere lokalen Bilder über die Ordner-Synchronisation in unseren Sammlungen anzeigen zu lassen, können wir auch Ordner aus unserer OneDrive, also aus einer Cloud in der Fotos-App anzeigen lassen. So können wir auch geräteübergreifend die gleichen Bilder sehen. Dafür einfach mit deiner OneDrive, bzw. Microsoft Account, mit welchem du die OneDrive nutzt, am oberen rechten Rand anmelden. Hier sehen wir dann auch wie viel Speicherplatz von unserer Drive noch verfügbar ist und können festlegen, ob wir in der Fotos-App nur die Bilder oder Videos aus der OneDrive sehen, welche dort auch im „Bilder“ Ordner liegen, oder ob wir alle Bilder und Videos, welche sich in der OneDrive befinden, einbinden wollen. Löschen oder fügen wir dann neue Bilder oder Videos in der OneDrive hinzu, werden diese auch automatisch in der Fotos-App synchronisiert, also genauso wie wenn wir mit lokalen Ordnern arbeiten. Ein ausführliches Tutorial zur OneDrive an sich, findest du auch hier, falls dich das interessiert.
Einstellungen
Werfen wir abschließend noch einen Blick in die Einstellungen, welche wir über die drei Punkte am oberen rechten Rand öffnen können. Hier können wir einmal die Ordner verwalten, welche uns in der Sammlung angezeigt werden, sowie unsere OneDrive, wo wir den verfügbaren Speicherplatz sehen und ob wir Bilder aus der Drive überhaupt in unserer Foto-App sehen möchten. Hier können wir auch sagen, ob wir nur Bilder aus dem speziellen Bilder-Ordner auf unserer OneDrive sehen möchten oder alle Bilddateien aus unserer Drive. Haben wir Bilder in verschiedenen Formaten, können wir dann noch festlegen, ob wir diese jeweils nur einmal in der Sammlung angezeigt bekommen möchten und wenn wir eine Datei löschen wollen, dass wir vorher nochmal gefragt werden, ob wir das wirklich wollen. Die Personen-Erkennungsfunktion können wir hier auch deaktivieren oder aktivieren, damit die App Personen in Bildern erkennen darf. Jetzt können wir auch einstellen, ob wir mit dem Mausrad in Bilder zoomen möchten oder durch die Bildergalerie scrollen können möchten. Unter Darstellung können wir die App in einem hellen oder dunklen Design nutzen und unter Alben können wir sagen, ob uns automatisch Alben basierend auf unseren Bildern erstellt werden dürfen. Jetzt können wir auch neue Beta-Funktionen testen, sowie sagen, ob Videos beim Rendern auf Hardwarebeschleunigung zugreifen dürfen, falls verfügbar, was den Prozess schneller machen kann. Auch ob wir von der Fotos-App Benachrichtigungen erhalten möchten und alle rechtlichen Informationen zur App findest du hier ebenfalls.
Jetzt weißt du wie du mit Microsoft Fotos einfach deine Bilder verwalten kannst. Für mehr Tutorials zu anderen Bildbearbeitungs- und Verwaltungs-Anwendungen, sowie mehr Windows-Tutorials, kannst du meinen YouTube-Kanal gerne kostenlos abonnieren. Über das Bewerten und Teilen des Tutorials freue ich mich auch immer sehr. Falls du noch Fragen oder Feedback haben solltest, kannst du dieses gerne in den Kommentaren hinterlassen. Bis zum nächsten Mal.