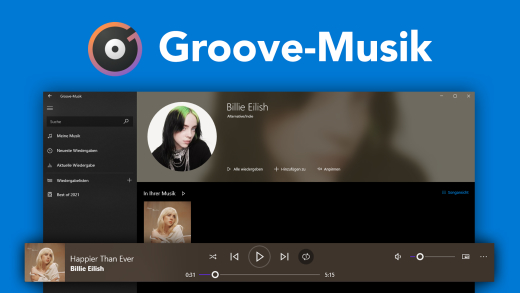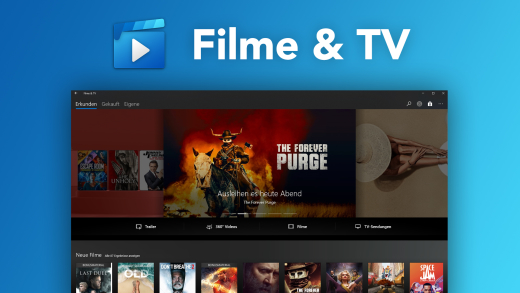Windows 11 ist verfügbar und da stellt sich die Frage, wie du deinen alten oder neuen PC mit der neuen Betriebssystemversion aktualisieren und einrichten kannst. Wie das am einfachsten geht und wie du immer auf dem aktuellsten Stand bleibst, erkläre ich dir in diesem Tutorial.
Als Erstes zeige ich dir, wie du einen Windows 10 Computer auf Windows 11 aktualisieren kannst. Dann schauen wir uns an, wie wir alle unsere Einstellungen und Daten von einem alten auf ein neues Windows 11 Gerät übertragen können und wie wir Windows 11 generell einrichten. Abschließend gehen wir dann noch darauf ein, wie wir immer die aktuellsten Updates installieren können.
Von Windows 10 auf 11 aktualisieren
Doch wie kannst du von Windows 10 einfach auf Windows 11 upgraden? Dafür solltest du als Erstes checken, ob dein Gerät überhaupt für Windows 11 kompatibel ist. Das geht einfach mit dem PC-Integritätsprüfung-Programm, was du offiziell von der Microsoft-Webseite herunterladen und dann installieren kannst. Link zum Download findest du hier. Hast du es erfolgreich installiert und geöffnet, kannst du direkt auf der Startseite überprüfen, ob dein Gerät für Windows 11 alle Anforderungen erfüllt. Falls etwas fehlt, siehst du es hier im Detail und musst dann individuell bei deinem Gerät schauen, wie du die fehlenden Komponenten upgraden oder aktivieren kannst. Wenn du nicht weißt, wie es geht, google am besten spezifisch zu deinem PC-Hersteller oder setze dich direkt mit diesem in Kontakt. Erfüllt dein PC alle Anforderungen für Windows 11, kannst du jetzt die Einstellungsapp auf deinem Gerät öffnen, wo du dann unter Update und Sicherheit auf Windows Update klicken kannst. Hier kannst du nach neuen Updates suchen und wenn Windows 11 für dich verfügbar ist, kannst du es hier direkt herunterladen und installieren. Wann es für dich verfügbar ist, ist noch nicht genau festgelegt, Microsoft selbst sagt aber, dass das Windows 11 Update in den folgenden Monaten für alle kompatiblen Windows 10 Geräte kostenlos verfügbar sein wird. Ist das Update für dich verfügbar, kannst du es direkt installieren, was 1-2 Stunden in Anspruch nehmen kann. Es ist auch immer ratsam ein Backup von deinen Dateien extern zu sichern, bevor du solche großen Updates machst, falls etwas schieflaufen sollte. Bei mir hatte es aber alles reibungslos funktioniert und nach der Installation waren alle Dateien und Einstellungen immer noch wie davor. So einfach kannst du deinen Computer auf Windows 11 upgraden.
Von einem alten auf ein neues Gerät wechseln
Hast du dir ein neues Gerät zugelegt, auf welchem Windows 11 installiert ist und du jetzt deine Daten von deinem alten Windows 10 Computer auf dieses übertragen willst, kannst du dich einfach auf dem neuen Gerät mit deinem Microsoft Konto anmelden. Wenn du mit dem Account schon auf deinem alten Gerät angemeldet warst, kannst du alle Apps aus dem Microsoft Store und Einstellungen vom Gerät direkt übertragen. Dazu zählen auch Dateien, welche du in der OneDrive gespeichert hast und kannst so einfach nur durch die Anmeldung fast alles direkt übertragen. Wenn du das nicht willst, aber trotzdem deinen Microsoft Account nutzen möchtest, kannst du beim Einrichten von Windows 11 das Gerät als neues Gerät speichern. Was du aber mit dem Microsoft Account nicht übertragen kannst, sind Programme, welche du manuell installiert hattest und deine persönlichen Dateien, welche du auf lokalen Festplatten gespeichert hast. Letztere kannst du am besten mit der Hilfe von einer externen Festplatte einfach übertragen, in dem du deine persönlichen Dateien einfach alle darauf kopierst und dann ans neue Gerät anschließt und auf dieses überträgst. Theoretisch kannst du auch deine alte Festplatte in dein neues Gerät einbauen, falls das hardwaremäßig geht und diese dann einfach als weitere Festplatte auf deinem Gerät nutzen.
Erste Schritte mit Windows 11
Wenn du dir ein neues Gerät zugelegt hast, auf welches Windows 11 schon installiert ist, müssen wir es als Erstes einmal einrichten, bevor wir es verwenden und unsere Daten transferieren können. Hier müssen wir als Erstes unsere Sprache und Land auswählen, in welchem wir das Gerät verwenden möchten und den PC benennen. Der Name unseres PCs erscheint in unseren Netzwerk- und WLAN-Einstellungen oder in unserer Microsoft Account Geräteverwaltung. Jetzt können wir den PC auch direkt mit einem WLAN aus unserer Nähe verbinden, um dann anschließend uns mit unserem Microsoft Account anzumelden. Hier können wir dann auswählen, ob wir unsere Einstellungen, Apps & OneDrive Daten von einem alten PC direkt übertragen möchten oder der PC als neues Gerät, ohne übernommene Einstellungen eingerichtet werden soll. Die Entscheidung können wir nur hier einmalig treffen, also überlege dir gut was du machen willst. Jetzt dauert die Einrichtung je nach Option einen Moment und dann können wir unser neues Gerät verwenden. Hier finden wir jetzt im Startmenü auch einen „Erste Schritte“ Bereich, in welchem uns der Datei-Explorer und Apps vorgestellt werden, sowie das neue Menü und Benachrichtigungsbereich. Zu all den Sachen findest du aber in den folgenden Tagen auch umfangreiche Tutorials auf meinem Kanal, also abonniere diesen kostenlos, um es nicht zu verpassen, falls dich das auch interessiert.
Neue Updates installieren
Wenn du einmal Windows 11 installiert hast, wird es das nicht gewesen sein mit Updates, was du vermutlich schon von älteren Betriebssystemen kennst. Um Sicherheit und richtige Funktionsweisen gewährleisten zu können gibt es im Laufe der Zeit immer wieder weitere kleine Updates. Wenn diese verfügbar sind, kannst du sie direkt im Startmenü, wo du den Computer herunterfährst, im Zusammenhang mit dem Ausschalten installieren oder einfach nur das Update durchführen und den PC danach neu starten lassen. Hier erscheinen nur wirklich notwendige Updates. Möchtest du deinen Computer pro aktiv immer auf dem aktuellen Stand behalten, kannst du dafür auch in die Einstellungen, welche du über die Suche einfach aufrufen kannst, gehen. Dort dann auf den letzten Punkt „Windows Update“ klicken und dort siehst du, ob dein Gerät auf dem aktuellsten Stand ist und wann die letzte Überprüfung war. Du kannst hier auch eine manuelle Überprüfung mit einem Klick durchführen und wenn ein neues Update verfügbar ist, diese direkt herunterladen und installieren. Möchtest du aktuell keine Updates bekommen, kannst du neue Updates hier auch für einen bestimmten Zeitraum pausieren und du kannst auch einen Verlauf öffnen, wo du alle deine installierten Updates mit Datum sehen kannst. Über die erweiterten Einstellungen können wir dann auch noch festlegen, ob Updates so schnell wie möglich installiert werden sollen auch in unserer normalen Nutzungszeit, welche wir hier festlegen können und wir können auch optionale Updates hier rüber installieren.
Jetzt weißt du, wie du einfach von Windows 10 auf Windows 11 oder direkt neu damit durchstarten kannst. Wenn du jetzt noch wissen willst, wie du mit Windows 11 umgehst, also den Desktop einrichten, Programme installieren und deine Dateien verwalten kannst, dann schau doch mal auf meinem YouTube-Kanal vorbei, dort findest du eine umfangreiche Playlist mit ausführlichen Tutorials zu all dem. Über das Bewerten und Teilen des Tutorials freue ich mich auch immer sehr. Falls du noch Fragen oder Feedback haben solltest, kannst du dieses gerne in den Kommentaren hinterlassen. Bis zum nächsten Mal.