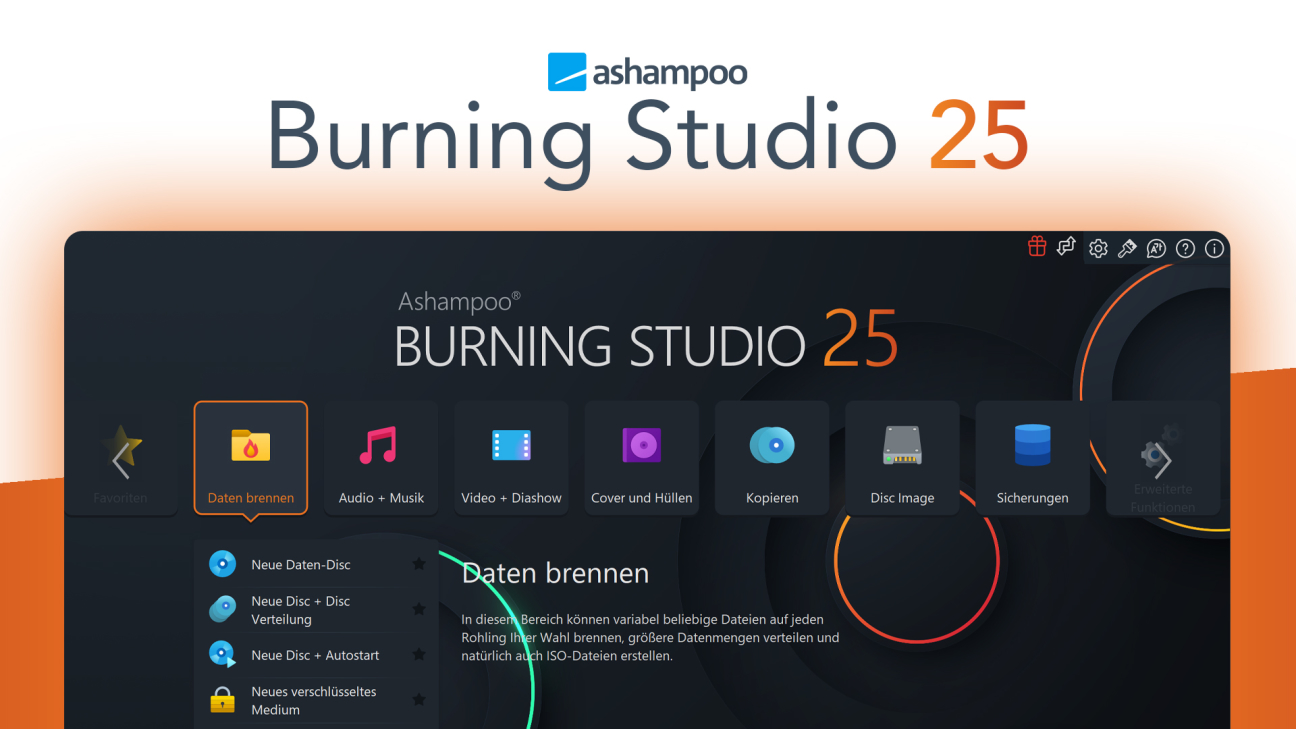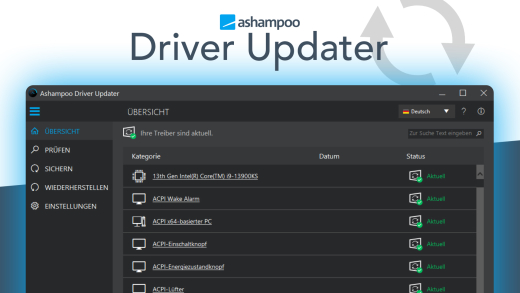Brenne oder kopiere DVDs oder CDs einfach mit dem Ashampoo Burning Studio. Wie das genau geht und was alles damit möglich ist, erkläre ich dir in diesem Tutorial.
Überblick & Preis
Das Burning Studio ist als Programm auf einem Windows 10 oder Windows 11 Computer verfügbar. Damit können wir CDs oder DVDs brennen, sowie teilweise kopieren und Backups erstellen.
Doch wie sieht es preislich aus? Wir können es über diesen Link* kostenlos herunterladen. Diese Version ist aber in ihren Funktionen eingeschränkt. Für alle Funktionen müssen wir die kostenpflichtige Version kaufen. Diese gibt es für 10 € im Jahr als Abo, womit wir immer alle neuen Updates erhalten. Möchtest du kein Abo, kannst du die aktuelle Version auch für 50 € einmalig kaufen. Da kannst du dir, falls eine neue Version erscheint, diese meistens zu einem günstigeren Preis als Upgrade kaufen. Bezahlen können wir mit Kreditkarte, PayPal, Überweisung, SEPA-Lastschrift oder Sofort-Überweisung. Nach dem Kauf erhalten wir einen Lizenzschlüssel, welchen wir bei der Installation eingeben müssen, um das Programm installieren zu können. Hast du ein Benutzerkonto bei Ashampoo, kannst du deinen Lizenzschlüssel hier auch immer wiederfinden. Sonst in der E-Mail von deiner Bestellung.
Installation
Doch wie installieren wir das Programm? Dafür gehen wir auf die Webseite* und klicken dort auf Download. Führen wir die Setup-Datei aus, müssen wir unseren erworbenen Lizenzschlüssel eingeben, welchen wir am Ende des Kaufprozesses erhalten haben. Bei der Installation können wir noch den Speicherort des Programms anpassen. Dann dauert die Installation einen kurzen Moment und schon ist das Programm installiert. Wir finden es dann direkt über unsere Windows-Suche oder als Symbol auf unserem Desktop. Starten wir das Programm das erste Mal, können wir auch zwischen einem hellen oder dunklen Design wählen. Dieses können wir nachträglich auch immer am oberen rechten Rand im Programm wechseln.
Dateien brennen
Mit dem Burning Studio können wir Dateien auf CDs oder DVDs brennen. Dafür müssen wir ein Laufwerk im oder an dem Computer angeschlossen haben. Haben wir das Burning Studio gestartet, haben wir grundsätzlich drei verschiedene Möglichkeiten Daten auf einen Datenträger zu brennen. Die Optionen sind uns hier mittig in einer Liste präsentiert, welche wir über den Doppelpfeil am oberen Rand auch als normale Liste am linken Rand anzeigen lassen können.
Als erstes Möglichkeit können wir jegliche Dateien auf den Datenträger brennen. Dort öffnet sich dann ein neues Fenster, wo wir über das Plus am rechten Rand einzelne Dateien oder Ordner auswählen können, die auf die CD gebrannt werden sollen. Die Dateien werden uns dann in der Mitte angezeigt und am unteren Rand sehen wir, wie viel Speicherplatz diese benötigen. Haben wir bereits eine CD oder DVD ins Laufwerk gelegt, wird diese hier auch erkannt und wir sehen, wie viel Speicherplatz die Dateien auf dieser verbrauchen würden. Überschreiten die Dateien den Speicherplatz, können wir im Menü auch die Disc Verteilung auswählen, wo uns am rechten Rand auch angezeigt, wie viel Datenträger wir vom jeweiligen Typ benötigen würden, um alle Dateien zu brennen. Hier ist es wichtig zu wissen, dass wir nicht eine einzelne Datei auf mehrere Datenträger brennen können, sondern, nur wenn es mehrere Dateien sind, diese auf mehrere CDs oder DVDs aufteilen können.
Sobald wir alle Dateien hinzugefügt haben, können wir im nächsten Schritt noch unseren Datenträger auswählen, auf welchen wir die Dateien brennen möchten. Dort können wir ihn auch auf Kratzer überprüfen, sowie den kompletten Datenträger formatieren. Falls wir viele Dateien brennen, ist es auch praktisch zu aktivieren, dass der PC automatisch ausgeschaltet werden soll, wenn wir fertig sind oder einen Sound abspielen, damit wir das Ende mitbekommen. Bedenke, wenn du etwas auf eine CD brennst, kann es gut sein, dass bestehende Dateien verloren gehen. Also brenn im besten Fall deine Dateien nur auf Datenträger, die leer sind oder der Inhalt überschrieben werden kann. Falls du zu einem bestehenden Datenträger weitere Dateien hinzufügen willst, gibt es dafür aber auch eine “Aktualisieren” Option.
Im “Daten brennen” Menü, können wir auch eine Datei brennen mit Autostart. Sodass, wenn wir die CD anschließend in einen Computer einlegen, automatisch ein Menü mit den Dateien geöffnet wird. Wir können auch eine Verschlüsselung hinzufügen, sodass wir ein festgelegtes Passwort eingeben müssen, um die Daten anzuzeigen. Sowie einen Kratzerschutz hinzufügen, womit die Dateien mehrfach auf die CD gebrannt werden. Falls dann ein Kratzer auf der CD ist, können wir sie wiederherstellen.
Musik & Audio brennen
Neben normalen Dateien können wir auch Musik oder Audios auf eine CD brennen. Das funktioniert genau gleich wie mit den Dateien, wo wir in einem Übersichtsfenster unsere Audiodateien hinzufügen können. Dort haben wir am rechten Rand auch eine Normalisierungsfunktion, sodass alle Audios von der Lautstärke gleich sind. Auch wie viel Pause zwischen den verschiedenen Audios sind, können wir hier einstellen. Theoretisch kannst du auch Audio-Filter über die Regler am rechten Rand hinzufügen. Statt der Speicherplatz-Leiste am unteren Rand haben wir hier eine Zeitleiste.
Möchten wir Audio-Dateien vor dem Brennen in MP3 oder WMA-Dateien umwandeln, haben wir dazu auch eine eigene Option. Dieser Schritt wird dann durchgeführt, bevor die Dateien auf unseren Rohling gebrannt werden.
Im nächsten Schritt können wir dann die CD auswählen, auf welche wir die Audios brennen möchten. Auch hier haben wir die Brenn-Einstellungen und können den Brennvorgang dann starten.
Für CDs und DVDs können wir mit dem Burning Studio auch Designs für die Hülle oder Disc erstellen. Dafür wählen wir einfach das Hüllenformat aus oder nur die Disc, je nachdem, was wir erstellen möchten. Am rechten Rand wählen wir dann die Bilder von unserem Gerät oder Internet aus. Im nächsten Schritt geben wir dann an, welche Texte wir auf dem Design haben möchten und können dann im Editor, die Bilder noch im Detail bearbeiten. Dort haben wir am rechten Rand auch einige Vorlagen, die wir verwenden können. Klicken wir unser Bild an, können wir es auch verschieben und über die Ränder bearbeiten, sowie am linken Rand weitere Texte oder Grafiken hinzufügen. Mit einem Rechtsklick können wir Elemente auch wieder entfernen oder bspw. auch spiegeln. So können wir unser eigenes Design erstellen. Im nächsten Schritt, können wir dann die Designs drucken, wo wir die normalen Druckereinstellungen haben. Im letzten Schritt, können wir das Design dann auch speichern als Projektdatei, sodass wir es später immer wieder hier öffnen und weiter bearbeiten können.
Filme erstellen und brennen
Neben Musik können wir auch eigene Videos und Diashows auf DVDs brennen. Dort haben wir eine normale DVD oder Blu-ray Option, je nach dem auf was für einen Datenträger wir es brennen möchten.
Hier geben wir unserem Projekt als Erstes einen Namen und legen fest, welches Seitenverhältnis unser Video am Ende haben soll und welches Format. Beim Format würde ich dir raten, den Standard aktiviert zu lassen, da dieser für europäische Fernseher optimal ist. Beim Bildformat ist heutzutage 16:9 der Standard. Hier würde ich nur auf 4:3 stellen, wenn alle unsere Videos, die wir brennen möchten, auch dieses Format bereits haben. Jetzt haben wir wieder unser Import-Fenster, wo wir alle unsere Videos reinladen können.
Diese werden uns dann in einer Liste angezeigt, welche wir am rechten Rand auch einzeln bearbeiten oder wieder entfernen können. In der Bearbeitung können wir jedes Video zuschneiden von der Länge, aber auch bspw. ein Logo, Untertitel oder Musikeffekte hinzufügen. Das ist nicht wirklich vergleichbar mit einem Videoschnittprogramm, was die Funktionen angeht, aber kann praktisch sein, falls du bspw. ein Wasserzeichen hinzufügen möchtest.
Über die Einstellungen von einem Clip, können wir auch festlegen, ob er im DVD Menü als Kapitel angezeigt werden soll und seinen Namen anpassen. Auch das Audio können wir hier normalisieren und eine Untertitel-Datei hinzufügen. Über die Pfeile am rechten Rand können wir auch die Reihenfolge der Videos ändern. Diese werden später von oben nach unten abgespielt.
Haben wir alle Videos importiert, können wir im nächsten Schritt das Design für das DVD Menü auswählen. Dort haben wir auch die Möglichkeit, gar kein Menü zu verwenden, falls wir das nicht möchten. Haben wir eins ausgewählt, können wir es auch noch im Detail bearbeiten, was die Texte und Elemente angeht.
Jetzt können wir wieder unsere DVD auswählen und mit dem Brennvorgang beginnen.
CD/DVD kopieren
Neben dem Brennen von DVDs oder CDs, können wir diese auch kopieren. Dafür einfach auf kopieren klicken und warten, bis unsere CD erkannt wurde. Im nächsten Schritt wird sie dann gelesen, was einen Moment dauern kann. Sobald das fertig ist, klicken wir auf weiter und können jetzt die neue CD oder DVD einlegen, auf welche wir das Material kopieren möchten. Sobald dies erkannt wurde, können wir diese dann beschreiben, wo wir auch die maximale Schreibgeschwindigkeit einstellen können.
Möchten wir Musik von einer CD auf unseren PC kopieren und nicht auf eine andere CD, können wir dafür unter Audio + Musik auf “Audio-CD rippen” klicken. Dort dauert es dann auch einen kleinen Moment. Hier werden dann alle Tracks direkt erkannt und manchmal auch direkt die Songnamen, Künstler und andere Informationen. Falls diese nicht automatisch erkannt werden, kannst du diese hier auch eingeben, sowie ein Albumcover hinzufügen. Wollen wir nicht alle Songs auf unserem Gerät speichern, können wir auch einzelne Titel deselektieren und dann auf “Weiter” klicken. In den Einstellungen können wir dann auch festlegen, wo die Songs gespeichert werden sollen und in welchem Dateiformat. Hier ist für Musik MP3 meistens der Standard. Für eine unkomprimiertere Version kannst du aber bspw. auch WAV auswählen. Schließlich können wir ganz unten noch einstellen, wie die Dateinamen zustande kommen, wo wir den Titel, sowie Album oder Künstler einbeziehen können. Klicken wir dann auf extrahieren, werden sie auf unserem Gerät gespeichert. Am Ende können wir den Ordner auch direkt abrufen oder die nächste Audio CD rippen.
Wir können das ganze Audio rippen auch noch schneller mit einer separaten Funktion machen, wo die Standardeinstellungen genommen werden. Falls wir Hörbücher kopieren möchten, finden wir dafür auch eine eigene Option, wo wir die Kapitel dann verwalten können.
DVDs und kopiergeschützte Inhalte, können wir damit nicht auf unseren Computer kopieren.
Weitere Funktionen
Als weitere Optionen können wir mit dem Burning Studio auch Disc Image Formate brennen oder erzeugen. Schließlich können wir auch Sicherungen und Backups erstellen und verwalten. Diese können wir von unserem System oder bspw. von einem USB-Stick oder Handy machen. Die brennen wir dann auf eine CD oder DVD oder können sie auch auf unserem PC oder anderem Speichermedium sichern.
Hier wählen wir dann die Ordner aus, welche wir sichern möchten und im nächsten Schritt können wir den Speicherort für das Backup festlegen. Dem Backup können wir dann noch einen individuellen Namen geben, sowie festlegen, ob das Backup mit einem Passwort geschützt werden soll. Falls wir Speicherplatz sparen möchten, können wir das Backup auch komprimieren und die Datei in mehrere aufteilen, falls sie eine bestimmte Größe erreichen.
Sobald wir das Backup erstellt haben, können wir es über “Backup verwalten” auch wiederherstellen, wenn wir es benötigen. Hier können wir auch einfach erneut ein Backup mit den gleichen Einstellungen erstellen. Generell können wir übrigens in jedem Bereich des Programms, am unteren Rand, eine Desktop-Verknüpfung erstellen. Damit können wir direkt zu einem bestimmten Bereich oder Funktion im Programm gelangen, was sehr praktisch sein kann, wenn wir eine Funktion primär nutzen. Über den Stern bei Funktionen, können wir diese auch Favorisieren und direkt unter Favoriten im Programm anzeigen.
Schließlich können wir noch unter den “Erweiterten Funktionen” eingelegte Datenträger analysieren oder finalisieren. Letzteres kann manchmal helfen, um sie auf älteren Geräten verwenden zu können. Auch Dateien von wiederbeschreibbaren Datenträgern können wir hier wieder entfernen.
Einstellungen
Werfen wir abschließend noch einen Blick in die Einstellungen, welche wir über das Zahnrad am oberen rechten Rand öffnen können. Beim Kopier und Brennprozess, werden temporäre Dateien erstellt, wo wir hier den Speicherort festlegen können. Auch ob unsere Projekte automatisch zwischendurch gespeichert werden sollen, können wir hier einstellen und wo diese standardmäßig gespeichert werden.
Für das Brennen können wir hier dann noch einstellen, ob das Laufwerk am Ende automatisch geöffnet werden soll. Sowie bspw. altes DVD Verhalten erlauben, falls es mit alten Datenträgern Probleme gibt. Falls du noch Fragen zu etwas aus dem Burning Studio speziell hast, kannst du diese auch gerne in den Kommentaren stellen.
Am oberen rechten Rand im Programm können wir neben den Einstellungen auch das Design und die Sprache des Programms immer ändern, sowie den Aufbau des Menüs wechseln.
Probiere jetzt das Ashampoo Burning Studio direkt über diesen Link* aus. Für mehr Tutorials zum Ashampoo WinOptimizer, UnInstaller oder Driver Updater, kannst du gerne meinen YouTube-Kanal kostenlos abonnieren. Bis zum nächsten Mal.