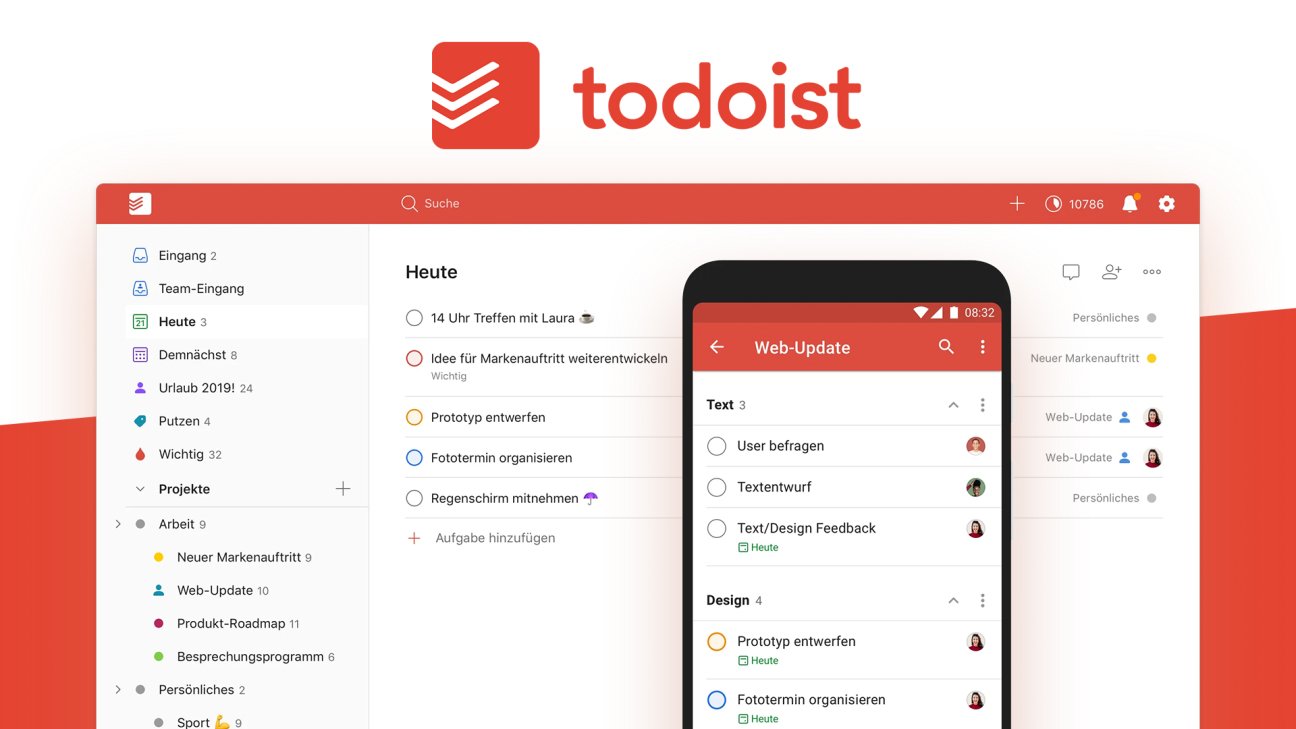Erstelle einfach To-do-Listen für alle Aufgaben in deinem Leben, sodass du nichts mehr verpasst und den Überblick nicht verlierst. Wie du dies mit Todoist machen kannst, was damit alles möglich ist und wie alles funktioniert erkläre ich dir umfangreich in diesem Tutorial.
Als Erstes schauen wir uns die generellen funktionellen Möglichkeiten an, welche wir mit Todoist haben und wie es preislich aussieht. Anschließend erstellen wir dann einen Account und nehmen den Aufbau der Anwendung unter die Lupe, um uns direkt perfekt zurechtzufinden. Wir gehen dann in den Tiefgang was das erstellen und verwalten von einzelnen Projekten und Aufgaben betrifft. Auch wie wir die Browser-Erweiterung und App verwenden können, schauen wir uns an. Abschließend werfen wir dann noch einen Blick in die Einstellungen.
Überblick & Preis
Todoist ist grundsätzlich eine To-Do-Listen App, wo wir einfach verschiedene Listen erstellen können, zu welchen wir dann abhackbare Aufgaben hinzufügen können. Zu den Aufgaben kann man dann einige Informationen wie Deadline, Unteraufgaben, Kommentare und bspw. Erinnerungen hinzufügen, damit wir keine mehr verpassen. Das Praktische an Todoist, dass wir es grundsätzlich mit einem kostenlosen Account verwenden können, es super intuitiv ist aber auch alle wichtigen Funktionen hat und auf allen Geräten funktioniert. D.h. wir können es direkt über die Webseite verwenden, aber auch als Programm auf unseren Windows oder Mac Computer herunterladen, sowie als App auf unserem Smartphone oder Tablet verwenden und als Erweiterung im Chrome, Firefox oder Safari-Browser, um darüber direkt neue Aufgaben und Informationen merken zu können. Neben der kostenlosen Version, welche für die private Verwendung bei den meisten ausreichen sollte, gibt es auch eine Pro-Version welche wir für 3 € im Monat im Jahresabo oder für 4 € im Monat im Monatsabo für unseren Account abonnieren können. Hier können wir bis zu 300 Projekte erstellen, sowie bis zu 25 Personen zu einem Projekt hinzufügen. Hier können wir bei der kostenlosen Version nur bis zu 5 Personen hinzufügen und 80 Projekte mit bis zu 300 Aufgaben pro Projekt erstellen. Zudem schalten wir mit Pro die Erinnerungsfunktion frei, sowie können große Dateien an Aufgaben anhängen und diese auch mit mehr als drei Etiketten aka Tags kategorisieren. Wir erhalten auch weitere Spielereien was das Design der Anwendung angeht und erhalten automatische Backups, einen unendlichen Änderungsverlauf und besseren Support. Die meisten Pro-Funktionen sind für spezifische Anwendungsfälle sehr praktisch und der geringe Preis, dafür auch akzeptabel. Willst du Todoist mit deinem Team verwenden, gibt es da auch eine eigene Pro-Version für 5 € oder 6 € im Monat, wo wir noch mehr Projekte und Personen zu Projekten hinzufügen können. Sowie Teamfunktionen, wie ein geteilter Team-Eingang, Rollen im Team und Team-Abrechnungen verwenden können. Die Team-Version kannst du auch 30-Tage kostenlos testen. Über diesen Link kommst du auch nochmal zur detaillierten Preisübersicht, wo die Abos miteinander verglichen werden und falls es aktuell Rabatte auf die Pro-Verisonen gibt, findest du diese auf simontutorial.de/gutscheine – also checke das gerne mal ab, bevor du dir ein Pro-Abo oder so holst.
Account erstellen
Wir starten jetzt aber erstmal mit einem kostenlosen Account durch, welchen wir grundsätzlich benötigen, um Todoist verwenden zu können. Ich zeige dir jetzt alles anhand der Web-Version, das funktioniert aber in der App oder im Programm identisch. Wir können uns später auch immer mit unserem Account auf unterschiedlichen Geräten anmelden um von dort immer auf unsere To-dos zugreifen zu können. Klickst du auf diesen Link, kommen wir direkt auf die offizielle Webseite, wo wir uns am oberen rechten Rand registrieren können oder daneben mit einem bestehenden Account anmelden. Bei der Registrierung müssen wir eine E-Mail-Adresse angeben aber können uns auch direkt über unseren Google, Apple oder Facebook-Account registrieren. Dann müssen wir uns aber auch immer darüber wieder bei todoist später anmelden. Registrieren wir uns mit E-Mail müssen wir dann noch unseren Namen angeben, sowie ein Passwort festlegen, welches wir in Kombination mit der E-Mail-Adresse beim Einloggen benötigen. So einfach haben wir schon unseren Account erstellt und können jetzt durchstarten.
Oberfläche
Schauen wir uns jetzt den Aufbau der Anwendung im Detail an, damit wir verstehen, was alles möglich ist und wo wir alles finden. Standardmäßig befinden wir uns nach der Anmeldung in unserem Heute-Bereich, wo uns alle To-Do’s angezeigt werden, welche ein Fälligkeitsdatum für den heutigen Tag haben. Generell haben wir in der Mitte immer unsere Aufgabe-Übersicht und am linken Rand unser Menü, wo wir auf die verschiedenen Projekte und Modi wechseln können. Wir können das linke Menü am oberen linken Rand auch immer ein- oder ausblenden, sowie über das Haus immer auf die Startseite zurückkehren. Über die Suche können wir auch einfach nach bestimmten Aufgaben, Beschreibungen oder Projekten suchen, falls wir etwas Spezifisches finden wollen. Im Menü haben wir jetzt neben dem Heute-Bereich auch den Demnächst-Bereich. Hier haben wir eine Kalender-Ansicht, wo alle unsere Aufgaben aus den Projekten nach ihrem Fälligkeitsdatum sortiert sind. So sehen wir bspw. direkt auf einen Blick, was für uns diese Woche ansteht. Ganz oben im Menü finden wir dann auch den Eingang, wo wir Aufgaben sehen, welche uns bspw. zugewiesen wurde und wir noch nicht in ein Projekt für uns sortiert haben oder generell Aufgaben, welche nicht zu einem spezifischen Projekt gehören. Den generell erstellen wir Aufgaben immer in Projekten, in welchen wir dann auch Listen mit Aufgaben erstellen und verwalten können. Unsere Projekte finden wir dann auch immer im linken Menü, wo wir neben einer Farbe und dem Namen auch die Anzahl der offenen To-Do’s im Projekt sehen. Klicken wir ein Projekt an, sehen wir direkt alle Listen und ihre offenen Aufgaben im Hauptfenster und können mit diesen interagieren. Am oberen Rand können wir auch direkt die Kommentare zum Projekt lesen und das Projekt mit anderen Teilen, sowie sortieren. Neben den Projekten haben wir jetzt auch im Menü noch die Etiketten und Filter, wo wir unsere Aufgaben auch unabhängig von den Projekten sortieren können. Über die Etiketten, können wir die Aufgaben mit Kategorien versehen, welche wir hier dann sehen und nur die jeweiligen Aufgaben anzeigen lassen können. Bei den Filtern haben wir das ähnliche Prinzip, wo Aufgaben nur nach einem bestimmten Kriterium angezeigt werden, bspw. welche Prioritätsstufe diese aktuell haben. Schließlich finden wir jetzt noch ein kleines Menü am oberen rechten Rand, wo wir über das Plus einfach eine neue Aufgabe erstellen können und daneben auch unsere täglichen oder wöchentlichen Statistiken sehen, welche uns motivieren sollen, mehr Aufgaben abzuschließen. Hier gibt es auch ein Karma-System, welches wir ebenfalls zur Motivation verwenden können, in den Einstellungen später noch mehr dazu. Über das Fragezeichen kommen wir auch zur offiziellen Todoist Hilfe, können aber auch unsere Listen synchronisieren, was sinnvoll ist, falls wir gerade etwas auf einem anderen Gerät verändert haben und auf dem aktuellen Gerät noch nicht sehen. Hier finden wir auch Vorlagen für Projekte, welche wir einfach verwenden können. Über die Glocke im Menü sehen wir alle unsere Benachrichtigungen, wo wir über neue Aufgaben, die uns zugewiesen wurden, erstellt wurden oder Kommentare, Erwähnungen und Veränderungen in unseren Projekten informiert werden. Schließlich haben wir hier dann noch unser Profilbild, über welches wir das Design der Anwendung farblich verändern können, sowie die aktuelle Seite ausdrucken können, auf die Einstellungen zugreifen, sowie einen Verlauf aller Veränderungen öffnen. Hier können wir auch Integrationen, also Drittanbieter Anwendungen verbinden, falls diese unterstützt werden, um Todoist in unsere anderen Anwendungen bspw. einfach einbinden zu können. Als Letztes können wir uns hier auch mit unserem Account abmelden.
Mit Tastenkürzeln kannst du dich noch effektiver in der Anwendung bewegen. Welche Tastenkürzel ich da besonders praktisch finde, habe ich dir in meinem neuen Instagram-Post auf @simontutorial vorgestellt. Folge mir da gerne um immer Bonus-Inhalte zu meinen neuen Tutorials zu erhalten und besondere Aktionen nicht zu verpassen.
Projekte erstellen & verwalten
Bevor wir uns anschauen wie wir Aufgaben erstellen und verwalten können, werfen wir erstmal einen Blick auf die Projekte, in welchen wir die Listen mit den Aufgaben später sortieren können. In unserer Projektliste am linken Rand, können wir über das Plus beim Namen direkt ein neues Projekt erstellen, wo wir einen Namen und Farbe festlegen müssen. Wir können das Projekt auch als Favorit markieren, was praktisch ist, wenn wir sehr viele Projekte haben und bestimmte Projekte in einem eigenen Bereich im Menü sehen möchten. Als Letztes können wir noch festgelegt, ob in unserem Projekt die Aufgaben in Listen oder als Board angezeigt werden. Haben wir das Projekt jetzt erstellt, sehen wir es am linken Rand, wo wir die Projekte über das Symbol, welches vor ihrem Namen erscheint auch per Drag-and-Drop individuell im Menü anordnen können. Sind wir mit der Maus über dem Projekt, haben wir am rechten Rand auch die drei Punkte, statt der Anzahl der offenen Aufgaben im Projekt, worüber wir einfach das Projekt auch schrittweise im Menü verschieben können, aber auch nachträglich den Namen, Farbe und Co. von eben bearbeiten können. Über Teilen können wir das Projekt auch mit einem kostenlosen Account auch mit 5 weiteren Personen freigeben, wo wir diese über Mail einladen können bzw. aus anderen Projekten, falls wir sie dafür schonmal freigegeben haben, direkt auch für das Projekt einladen können. Die erhalten dann eine Mail, über welche sie dem Projekt mit ihrem Account beitreten können und mit bearbeiten. Du kannst in dieser Übersicht auch immer alle Personen sehen, welchen du es freigegeben hast und diese ggf. entfernen. Weiter im Menü können wir das Projekt auch erneut zu den Favoriten hinzufügen oder wieder entfernen, sowie eine exakte Kopie des Projektes mit allen seinen Aufgaben und Einstellungen erstellen. Auch die Verbindungen zu Mail und Kalender können wir hier verwenden, sowie das Projekt archivieren, falls wir fertig damit sind aber es nicht löschen wollen. Dadurch wird es im Menü ausgeblendet und wir können es über die archivierte Schaltfläche unter den Projekten erneut aufrufen und einsehen. Schließlich können wir auch das Projekt natürlich löschen, wodurch auch alle Aufgaben aus dem Projekt gelöscht werden. Haben wir jetzt ein Projekt angeklickt, sehen wir entweder die Liste oder das Board mit Aufgaben im Hauptbereich. Wir können zwischen den Ansichten auch am oberen rechten Rand über die drei Punkte aufrufen, wo wir auch die ganzen Einstellungen von gerade eben erneut einstellen können. Hier können wir zusätzlich auch nur die Aufgaben und Abschnitte im Projekt als Vorlage exportieren und importieren, sowie Abschnitte hinzufügen, was die Listen für die Aufgaben innerhalb des Projektes sind. Diese sind dann fett geschrieben im Projekt und können wir über den Pfeil vor dem Namen auch einklappen, sodass die Aufgaben von der Liste ausgeblendet werden. Über die drei Punkte bei einem Abschnitt können wir diesen auch nochmal umbenennen, löschen, duplizieren oder auch archivieren, womit wir ihn ausblenden und auch verschieben, was auch über das Grid vor dem Namen per Drag-and-Drop geht. Ganz oben in der Projektansicht können wir auch unter dem Namen eine neue Aufgabe erstellen und am rechten Rand die Kommentare und Aktivitäten aufrufen, welche für das Projekt allgemein gemacht wurden und hier mit diesen auch interagieren und neue schreiben. Der Aktivitätsverlauf geht bei kostenlosen Accounts eine Woche zurück, bei der Pro-Version ist dieser nicht limitiert.
Aufgaben erstellen & verwalten
Wir können jetzt Aufgaben in unseren Projekten erstellen, in dem wir einfach das jeweilige Projekt auswählen und auf das entsprechende Plus unter dem Namen klicken oder direkt im oberen Menü auf das Plus am rechten Rand. Hier müssen wir der Aufgabe als Erstes einen Namen geben und darunter können wir ein Fälligkeitsdatum für die Aufgabe erstellen, sowie festlegen, zu welchem Projekt oder Menübereich sie gehören soll. Am rechten Rand können wir auch Tags zur Aufgabe hinzufügen, nach welchen wir im Seitenmenü filtern können und auch eine Priorität für die Aufgaben wählen, wo es verschiedene Stufen gibt. Das ist auch zum Filtern super praktisch und um zu differenzieren zwischen wichtigen und weniger wichtigen Aufgaben. Letztlich können wir beim Erstellen auch eine Erinnerung aktivieren, dass wir an einem bestimmten Tag auf die Aufgabe aufmerksam gemacht werden, was praktisch ist, wenn wir sie an einem speziellen Tag erledigen möchten. Diese Funktion ist aber aktuell nur mit einer Pro-Version anwendbar. Haben wir die Aufgabe jetzt erstellt, sehen wir sie im ausgewählten Projekt oder Bereich, wo wir sie dann auch über das Raster-Symbol vor der Aufgabe per Drag-and-Drop einfach anordnen und verschieben können. Klicken wir in den Kreis, können wir die Aufgabe als erledigt markieren und sie wird aus dem Projekt ausgeblendet, welche wir über das Projektmenü auch wieder anzeigen lassen können. Fahren wir mit der Maus über eine offene Aufgabe, können wir sie über den Stift am rechten Rand auch nachträglich wie beim Erstellen bearbeiten und auch den Kommentarbereich zur Aufgabe aufrufen. Wir sehen unter der Aufgabe auch immer am Symbol ob und wie viele Kommentare zur Aufgabe hinzugefügt wurden und über die drei Punkte, können wir auch die Aufgabe in ein anderes Projekt verschieben, duplizieren, einen Link direkt zur Aufgabe kopieren und die Aufgabe auch wieder komplett löschen. Was jetzt noch praktisch zu wissen ist, dass wir Aufgaben auch unter andere bestehende Aufgaben per Drag-and-Drop schieben können, um Unteraufgaben zu erstellen. So kann man noch einfacher seine Projekte kleinteiliger organisieren. Hier können wir die Unteraufgaben auch ausblenden und sehen bei der Hauptaufgabe, wie viele von den Unteraufgaben schon erledigt wurden. Generell wenn wir auf einen Aufgabennamen klicken, sehen wir auch alle Unteraufgaben, Kommentare und Aktivitäten übersichtlich in einem neuen Pop-Up, wo wir auch alles nochmal zur Aufgabe verwalten können.
Erweiterung & App
Wir können Todoist neben dem Web und der Desktop-Anwendung, welche äquivalent ist, auch als App oder sogar als Browser-Erweiterung verwenden. Die App, ist vom Aufbau und den Funktionen generell auch genau identisch, wo man einfach das Menü über den Pfeil am oberen Rand öffnen kann und das Menü am oberen Rand etwas anders angeordnet ist. Sonst ist aber alles sehr ähnlich. Was nicht ganz so ähnlich ist, ist die Browser-Erweiterung welche wir über den Link in der Beschreibung für Chrome, Firefox oder Safari installieren können. Bei Chrome können wir es direkt aus dem Erweiterungstore herunterladen und finden es dann in der Erweiterungsleiste. Haben wir darauf geklickt, müssen wir uns mit unserem Account anmelden und dann sehen wir unsere Aufgaben in einem Pop-up-Fenster immer direkt und können mit diesen interagieren. Hier ist das praktische auch, dass wir die aktuelle Seite, auf welcher wir uns befinden auch direkt als neue Aufgabe erstellen können. Sonst ist hier aber alles gleich wie wir es uns bisher schon angeschaut haben.
Einstellungen
Werfen wir abschließend noch einen Blick in die Einstellungen, welche wir am oberen rechten Rand über unser Profilbild aufrufen können. Hier können wir im Konto-Bereich unsere persönlichen Daten wie Name, E-Mail, Passwort oder Profilbild ändern. Sowie auch unsere Verbindungen zu Google & Co. verwalten, mit welchen wir uns auch in unseren Account anmelden können. Ganz unten können wir auch unseren Todoist Account komplett löschen. Unter Allgemein in den Einstellungen können wir die Sprache der Anwendung, sowie unseren Startbildschirm einstellen. Auch ob Einladungen und Daten automatisch erkannt und akzeptiert werden sollen, sowie Einstellungen zu Ton Benachrichtigungen und wie Daten für uns angezeigt werden, machen. Über welche Sachen wir per Mail informiert werden sollen finden wir hier auch. Unter „Abonnement“ sehen wir auch unser aktuelles Account-Abo mit seinen Vorteilen und falls wir ein Pro-Abo haben hier auch alle Rechnungen von vergangenen Zahlungen unsere Abrechnungsdaten und wann das Abo das nächste Mal fällig ist, sowie unsere Zahlungsmethode. Hier können wir ein Pro-Abo auch einfach wieder kündigen. Unter „Theme“ im Menü können wir noch die Farben in der Anwendung ändern und sagen, dass diese für alle Geräte wo wir uns mit dem Account anmelden übernommen werden sollen. Mit der Karma-Funktion können wir individuelle Aufgaben Ziele pro Tag einstellen, welche uns motivieren sollen, mehr Aufgaben abzuschließen. Hier können wir auch einen Urlaubsmodus aktivieren, falls wir aktuell nicht am Arbeiten sind. Die Funktion können wir generell auch deaktivieren, falls wir sie nicht nutzen möchten. Unter „Benachrichtigungen“ im Menü können wir dann noch festlegen, worüber wir per Mail oder App alles benachrichtigt werden wollen und bei Integrationen sehen wir alle Drittanbieter-Anwendungen, welche auf unseren Todoist Account zugreifen können und können deren Zugriff auch wieder entfernen. Hier können wir auch eine direkte Kalender-Anbindung hinzufügen oder als Pro-User über die API auch eine eigene Software an unseren Todoist Account anbinden.
Jetzt weißt du, wie du einfach individuelle To-Do-Listen für deine Bedürfnisse mit Todoist erstellen kannst. Über diesen Link kannst du direkt durchstarten und auf simontutorial.de/gutscheine findest du auch aktuelle Rabatte für die Pro-Versionen, falls verfügbar. Über das Bewerten und Teilen des Tutorials freue ich mich auch immer sehr. Falls du noch Fragen oder Feedback haben solltest, kannst du dieses gerne in den Kommentaren hinterlassen, bis zum nächsten Mal.