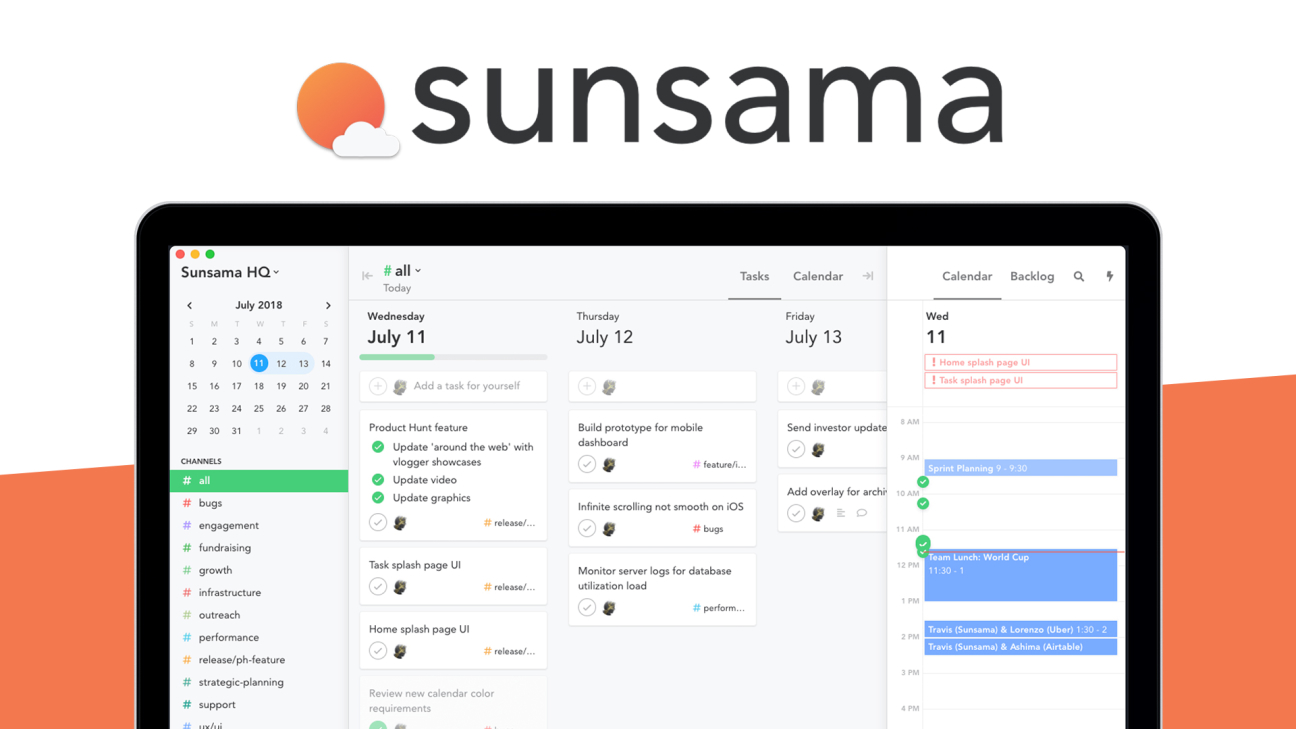Du willst deinen Arbeitstag produktiv planen und nicht den Überblick über alle deine Aufgaben, E-Mails und Termine verlieren? Dann ist Sunsama dein perfekter Tagesplaner. Wie du damit einfach deinen Arbeitstag und den deines Teams an einem Ort planen und verwalten kannst, erkläre ich dir ausführlich in diesem Tutorial.
Als Erstes zeige ich dir, was Sunsama ist und wie die Tarife aufgebaut sind. Anschließend erstellen wir gemeinsam einen Account und richten unseren Arbeitsbereich ein. Dabei zeige ich dir, wie du die Anwendung grundlegend bedienst. Dann werfen wir noch einen genauen Blick darauf, wie wir Aufgaben erstellen und verwalten können, was Rituale sind und wie wir mit Integrationen arbeiten können. Ganz zum Schluss, schauen wir uns noch an, welche Einstellungen wir bei Sunsama vornehmen können.
Überblick & Preis
Sunsama ist dein Tagesplaner, mit dem du deine To-dos, Termine und alle anderen wichtigen Sachen des Tages organisieren kannst. Du kannst Sunsama alleine oder im Team nutzen und es mit vielen gängigen Tools, wie Gmail, verschiedenen Kalendern, To-do-Apps und Management-Tools verknüpfen. Die Oberfläche ist sehr minimalistisch und dementsprechend übersichtlich gehalten. Sowohl auf dem Computer, auf dem du es als Programm oder Web-Anwendung nutzen kannst, als auch auf dem Smartphone oder Tablet, für die es ebenfalls eine App gibt. Nutzt du Sunsama auf mehreren Geräten gleichzeitig, werden deine Aktivitäten zwischen allen Geräten synchronisiert.
Schauen wir uns als Nächstes an, was Sunsama kostet. Grundsätzlich kannst du Sunsama, direkt über diesen Link*, uneingeschränkt und unverbindlich für 14-Tage kostenlos testen. Anschließend kostet es entweder $20 pro Monat und Person bei monatlicher Zahlung oder nur $16 bei jährlicher Zahlung. Das entspricht quasi $1 pro Arbeitstag pro Person. Mit diesem einen Tarif erhalten wir Zugriff auf den vollen Funktionsumfang von Sunsama. Als Zahlungsmethode wird aktuell nur eine Kreditkarte akzeptiert. Wollen wir die Software für ein Team mit mehr als 50 Personen nutzen, können wir auch ein individuelles Angebot anfordern. Alle aktuellen Preise findest du hier auch nochmal im Überblick*.

Kein Code erforderlich
Verwendbar bis auf Widerruf
Teste den Tagesplaner Sunsama 14-Tage kostenlos und unverbindlich. Du musst erst eine Zahlungsmethode angeben, wenn die Testphase vorbei ist. So kannst du dich ganz bequem von Sunsama selbst überzeugen. Mehr zum Anbieter auch in unserem Tutorial.
- Nur für Neukunden
- Keine Zahlungsmethode notwendig
- Verwendbar bis auf Widerruf
Account erstellen & einrichten
Legen wir uns nun einen Account an. Dafür kannst du einfach auf diesen Link* klicken und anschließend deinen Namen und E-Mail-Adresse eingeben. Um unseren Kalender mit Sunsama synchronisieren zu können, müssen wir daraufhin unser Google- oder Microsoft-Account verknüpfen. Das ist erforderlich, da der Kalender nachher eine zentrale Rolle spielt.
Als Nächstes können wir weitere Tools auswählen, die wir eventuell ebenfalls verwenden und mit unserem Account verknüpfen möchten. Das können wir später aber auch noch nachträglich erledigen. Jetzt wählen wir noch die Kalender aus, die wir in Sunsama nutzen möchten und können auch weitere Accounts hinzufügen.
Im nächsten Schritt legen wir eine tägliche Zeit fest, zu der wir von Sunsama daran erinnert werden wollen, unseren Tag zu planen. Das soll dazu führen, dass deine Tagesplanung zu einer täglichen Routine wird. Hier führen wir die erste Planung auch schon durch. Dazu fügen wir heute bereits erledigte Aufgaben mit der dafür benötigten Zeit hinzufügen. Auf der linken Seite sehen wir dann auch direkt eine Zusammenfassung unseres tägliche Workloads.
Im nächsten Schritt wählen wir dann noch die Aufgaben für den nächsten Tag aus und geben eine Zeitschätzung für diese ab. Außerdem können wir auch noch Termine, Aufgaben, E-Mails und Co. aus anderen Anwendungen importieren und einfügen. Haben wir bereits Aufgaben für die nächsten Tage und Wochen geplant, können wir diese ebenfalls hinzufügen. Damit haben wir jetzt unseren Account erstellt und die erste Planung angelegt.
Wir können uns neben der Web-Version auch Sunsama als Programm auf unseren Windows, MacOS oder Linux-Computer herunterladen, sowie als App auf unser Smartphone oder Tablet installieren. Dort könnne wir uns einfach mit dem gleichen Account einloggen und auf alles zugreifen.
Workspace einrichten
Wenn wir Sunsama starten, sehen wir auf der Startseite direkt alle unsere heutigen und in den nächsten 4 Tagen anstehende Aufgaben. Am linken Rand sehen wir auch einen Kalender, in dem wir einen Tag anklicken können, um diesen im Hauptbereich anzuzeigen. So können wir auch schon Dinge in der ferneren Zukunft planen. Unter dem Kalender können wir auch Channels erstellen, was besonders interessant ist, wenn wir Sunsama im Team verwenden.
Am unteren linken Rand können wir weitere Personen zu unserem Workspace einladen. Wir können entweder Kollegen hinzufügen, bei denen die Abrechnung über unseren Account läuft oder Freunde, die dann selber einen Tarif buchen müssen. Wir können eine Einladung einfach an eine E-Mail-Adresse schicken oder einen Link erzeugen, den wir dann auch auf anderen Wegen unseren Freunden und Kollegen zukommen lassen könne.
Haben wir einen Channel am rechten Rand erstellt, können wir diesen darunter in Ordner gliedern. Hier können wir bspw. einen Ordner für berufliche und einen Ordner für private Channels erstellen und diese so bequem trennen. Nicht jeder Channel muss ich zwangsläufig in einem Ordner befinden. Innerhalb der Ordner können wir dann Channels erstellen. Wir müssen jedem Channel einen Namen geben und können festlegen, ob dieser unser Standard-Channel für neue Aufgaben sein soll. Erstellen wir einen beruflichen Channel, können wir diesen auch optional auf privat stellen, sodass nur wir diesen sehen können. Bei privaten Channels ist das standardmäßig immer der Fall.
Haben wir Slack verknüpft, können wir die Channels auch mit einem Slack Channel verbinden. Wir können den Channels auch eine Farbe zuweisen, um die Channels auf der Startseite einfacher auseinander halten zu können. Die Channels können wir auch ausblenden, falls wir sie uns am linken Rand stören. Wählen wir einen Channel aus, sehen wir nur die Aufgaben des Channels auf unserer Startseite. Über den #all Channel, können wir aber auch immer alle unsere Aufgaben, aus allen Channels anzeigen lassen.
Unter den Channels sehen wir dann auch unsere verbundenen Kalender. Dort können wir im Hauptbereich am oberen rechten Rand in eine Kalender-Übersicht wechseln. Hier sehen wir unsere Aufgaben und alle Termine aus dem links ausgewählten Kalendern. Klicken wir in den Kalender, können wir auch neue Termine erstellen. Diese werden dann auch direkt in unserem normalen Kalender hinzugefügt. Am rechten Rand können wir dann noch auf Integrationen, das Backlog, das Archiv und die Ziele zugreifen, die wir uns gleich noch genauer anschauen werden. Hier finden wir auch eine Suche, mit der wir nach Terminen und Aufgaben suchen können sowie einen News-Feed mit den neusten Funktionen von Sunsama.
In der App sehen wir direkt auf der Startseite alle Aufgaben des heutigen Tages. Wir können den Tag oberhalb auch ändern und über die drei Punkte am oberen linken Rand, nach den Channels filtern. Am unteren Rand können wir dann auch noch in die Kalender-Übersicht, das Backlog und das Archiv wechseln.
Aufgaben erstellen & verwalten
Doch wie planen wir jetzt unseren Tag und verwalten unsere Aufgaben? Wir können einfach auf der Startseite zum jeweiligen Tag über das Plus eine neue Aufgabe hinzufügen. Dafür müssen wir nur einen Namen eingeben und Enter klicken. Am unteren Rand können wir die Aufgabe über den Haken als erledigt markieren und daneben auch das Datum für die Aufgabe durch Verschieben ändern. Hier können wir entweder einen anderen Tag auswählen oder festlegen, ob die Aufgabe auf den nächsten Tag, die nächste Woche oder in das Backlog verschoben werden soll.
Das Backlog ist praktisch, wenn wir noch kein genaues Datum für die Aufgabe haben. Das Backlog finden wir am rechten Rand unter den Integrationen. Hier können wir die Aufgaben auch per Drag-and-Drop wieder in unseren Kalender schieben. Darüber lässt sich eine Aufgabe bequem einem Datum zuordnen.
Bei einer offenen Aufgabe können wir auch festlegen, wie viel Zeit wir für diese einplanen. So können wir besser einschätzen, welche Aufgaben alle an einem Tag erledigt werden können. Wenn wir die Aufgabe abgeschlossen haben, können wir auch angeben, wie viel Zeit wir tatsächlich für diese gebraucht haben. Am unteren rechten Rand sehen wir auch in welchem Channel sich die Aufgabe befindet und können diesen nachträglich noch ändern. Wenn wir die Aufgabe anklicken, können wir auch Notizen und Kommentare hinzufügen. Zu den Kommentaren können wir auch Dateien von unserem Computer oder aus einer Cloud anhängen. Das ist besonders praktisch, wenn man im Team an Aufgaben arbeitet. Zu einer Aufgabe können wir auch Unteraufgaben erstellen, den wir auch eine geschätzte und tatsächlich Dauer geben können. Zusätzlich können wir für alle Aufgaben auch noch eine Deadline festlegen.
Über die drei Punkte am oberen rechten Rand können wir eine Aufgabe auch duplizieren, löschen, oder einen Link zum Teilen der Aufgabe abrufen, sowie die Aufgabe wiederholen lassen oder mit einem Ziel verbinden. Unsere wöchentlichen Ziele können wir am rechten Rand unter den Integrationen festlegen. Ziele sind einfach übergeordnete Aufgaben, die wir am lila Symbol erkennen können.
Schließlich haben wir am rechten Rand noch ein Aufgabenarchiv. Wir können einstellen, dass nicht erledigte Aufgaben nach einer bestimmten Anzahl von Tagen automatisch archiviert werden. So können wir sicher gehen, dass wir unerledigte Aufgaben nicht vergessen. Die sehen wir dann nämlich hier in unserem Archiv und können sie wie gewohnt wieder neu planen, in dem wir ihnen einen Tag zuweisen. Wenn du das nicht möchtest, kannst du das Archiv ganz oben auch deaktivieren.
Tag planen & Rituale
Wir können mit täglichen Ritualen unsere Tage planen, was einfach geht, wenn wir auf Planen neben dem Namen des Tages klicken. Hier kommen wir in eine neue Übersicht, bei der wir in der Mitte den Tag sehen und dort wie gewohnt Aufgaben erstellen können. Am linken Rand können wir aber auch direkt alle Termine aus dem Kalender als Aufgaben zu dem Tag hinzufügen. Am rechten Rand können wir auf Aufgaben aus dem Archiv, dem Backlog, anderen Integrationen oder Zielen zugreifen. So können wir noch fokussierter einen bestimmten Tag planen.
Diese Planungsansicht können wir uns routinemäßig zu einem bestimmten Zeitpunkt am Tag anzeigen lassen, um unseren Tag perfekt planen zu können. Die Zeit dafür können wir in unseren Account-Einstellungen unter “Rituals” festlegen. Dort können wir auch festlegen, ob wir um diese Uhrzeit immer den Tag planen wollen. Die Shutdown-Funktion ermöglicht es uns anzugeben, wann unser Arbeitstag endet. Ist der Arbeitstag vorbei, bekommen wir einen Tagesbericht angezeigt. Darin sehen wir wie viel Zeit wir an unseren Aufgaben gearbeitet haben, welche wir erledigt und welche wir nicht geschafft haben. Im nächsten Schritt können wir auch ein kurzes Résumé des Arbeitstags vermerken und den Tag damit beenden.
Neben dem täglichen Planen können wir das Ritual auch auf wöchentlicher Basis durchführen. Dann können wir uns dementsprechend auch einen Wochenrückblick geben lassen. Die Zeiten dafür können wir ebenfalls in unseren Account-Einstellungen festlegen. Über das Dropdown-Menü am oberen linken Rand können wir uns auch Statistiken zu unserer Arbeitszeit pro Woche und zu unseren Channels anzeigen lassen.
Integrationen verwenden
Um ganz einfacher Aufgaben, Termine, E-Mails und Co. direkt in Sunsama anzuzeigen und in Aufgaben umzuwandeln, können wir auch Drittanbieter mit unserem Sunsama-Workspace verbinden. Haben wir bei der Account-Erstellung bereits Drittanbieter ausgewählt, sehen wir diese direkt am rechten Rand. Über das Plus am unteren Rand können wir aber auch weitere Drittanbieter hinzufügen. Klicken wir das erste Mal auf das Symbol, müssen wir den Drittanbieter Account verbinden und Sunsama die Zugriffsberechtigung für diesen erteilen.
Über die Workspace-Settings am oberen linken Rand können wir alle Verbindungen verwalten und entfernen. Klicken wir jetzt erneut auf eine Integration am rechten Rand, können wir auf alle Inhalte von dieser zugreifen. Das können bspw. Mails aus unserem Gmail-Posteingang sein oder Elemente aus Notion. Diese können wir dann einfach per Drag-and-Drop auf einen unserer Tage schieben und damit planen. Das dadurch neu angelegte Element in Sunsama können wir dann, wie jedes andere auch, verwenden und verwalten. Zusätzlich können wir an einem kleinen Symbol erkennen, aus welcher Drittanbieter-Anwendung wir dieses importiert haben. So sparen wir beim Erstellen von Aufgaben Zeit und vergessen auch weniger.
Manche Integrationen unterstützten auch Automationen. Verknüpfen wir bspw. Gmail, können wir festlegen, ob E-Mails nach dem Import in Sunsama in Gmail als gelesen markiert oder archiviert werden sollen. Wenn eine Aufgabe in Sunsama abgeschlossen wurde, kann die zugehörige E-Mail in Gmail auch archiviert, mit einem Label versehen oder gelöscht werden. So können wir direkt einen passenden automatischen Workflow für uns einstellen und sparen uns manuellen Aufwand.
Einstellungen
Werfen wir abschließend noch einen Blick in unsere Account- und Workspace-Einstellungen. Diese finden wir am oberen linken Rand über den Sunsama Namen.
In unseren Account-Einstellungen können wir alles zu unserer Oberfläche einstellen. Dazu gehört bspw. die Zeitzonen, der erste Tage der Woche und wie viel Stunden wir normalerweise pro Tag arbeiten. Hier können wir auch die Support-Schaltfläche am unteren rechten Rand ausblenden, in einen Dark-Mode wechseln und festlegen, ob Aufgaben bei Änderung des zugewiesenen Tages, ganz oben oder unten bei diesem hinzugefügt werden sollen.
Hier finden wir auch die Einstellungen zu den Ritualen, die wir uns bereits angeschaut hatten. Außerdem können wir unter Timeboxing auch Standardwerte für die Länge einer Aufgabe festlegen sowie in welchem Kalender neue Termine standardmäßig erstellt werden sollen.
Ganz unten können wir noch einstellen, wann wir eine Benachrichtigung erhalten wollen, unseren Namen mit Profilbild ändern, unseren Account komplett lösche, unsere Daten exportieren und unsere Login-Informationen ändern.
Wenn unser Account über die entsprechenden Rechte verfügt, können wir auch noch generelle Einstellungen zu unserem Workspace machen. Dort können wir alle Integrationen und Teammitglieder verwalten, sowie festlegen, welche Funktionen die anderen Teammitglieder nutzen dürfen. Hier können wir auch das Erzeugen von Einladungslinks deaktivieren sowie die Echtzeitbearbeitung von Aufgabennotizen deaktivieren. Das ist besonders praktisch, wenn du Probleme mit der Ladezeit der Anwendung haben solltest. Wir können auch Aufgaben an die hier angezeigten E-Mail-Adressen schicken, um diese direkt zu unserem heutigen Tag oder den Backlog hinzuzufügen. Schließlich können wir unser Workspace auch umbenennen und diesen komplett löschen.
Jetzt weißt du, wie du einfach deine Termine, Aufgaben und Co. an einem Ort verwalten und deinen Tag produktiv planen kannst. Über diesen Link* kannst du Sunsama 14-Tage komplett kostenlos und unverbindlich testen. Für mehr Tutorials zu bspw. Gmail, Todoist, Google Kalender und andere Anwendungen, kannst du meinen YouTube-Kanal gerne kostenlos abonnieren. Falls du noch Fragen oder Feedback haben solltest, kannst du dieses gerne in den Kommentaren hinterlassen.