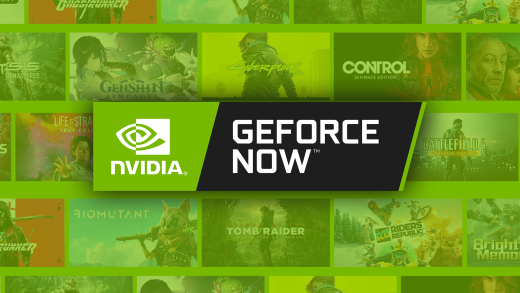Spiele aktuelle Top-Spiele in bester Auflösung über deinen Fernseher, Computer, Smartphone oder Tablet. Ohne krasse Hardware nur über das Internet mit Google Stadia. Was das genau ist, was damit alles möglich ist und wie alles funktioniert, erkläre ich dir in diesem Artikel.
Als Erstes schauen wir uns an, was mit Google Stadia alles möglich ist und wie es preislich aussieht. Dann richten wir uns gemeinsam ein Konto ein und gehen darauf ein worüber man es verwenden kann und was man dafür braucht. Dann nehmen wir die Oberfläche noch im Detail auseinander und gehen darauf ein, wie man Spiele kaufen und spielen kann. Außerdem was der Stadia Controller ist und wie man den verwendet, sowie alles zu Stadia Pro klären wir. Abschließend werfen wir noch einen Blick in die Einstellungen und was uns in Zukunft bei Stadia noch alles erwarten wird.
Überblick & Preis
Google Stadia ist ein Cloud-Gaming Service, welchen man kostenlos oder kostenpflichtig auf seinen Geräten über die Webseite oder die App verwenden kann. Darüber kann man Videospiele direkt streamen und benötigt keinen Computer mit anspruchsvoller Hardware, sondern nur noch eine ausreichende Internetleitung, da die Spiele über die Google Server, welche auf der ganzen Welt verteilt sind, laufen. Ob deine Internetverbindung ausreicht, kannst du hier testen. Du kannst zwar Stadia kostenlos verwenden, aber um Spiele darüber spielen zu können, musst du diese bei Stadia erwerben. Diese sind dann so, wie bspw. bei Steam mit deinem Stadia Konto verbunden und du kannst die darüber immer spielen. Neben den Optionen die Spiele einfach mit einem kostenlosen Account kaufen zu können, kannst du auch Stadia Pro abonnieren für 9,99 € pro Monat. Damit kannst du kostenlos monatlich Spiele freischalten, welche du mit einer aktiven Pro-Mitgliedschaft jeder Zeit spielen kannst. Zudem profitierst du von einer Auflösung von bis zu 4K, 60FPS und 5.1 Sound, sofern deine Internetverbindung gut genug dafür ist. Mit einem kostenlosen Account kannst mit bis zu 1080p und 30 FPS spielen. Momentan kannst du Stadia Pro nur über eine Premiere Edition erwerben, wo du auch einen passenden Gaming Controller und 3 Monate Stadia Pro dazu bekommst. Link dazu hier.
Einrichten
Du bekommst nach der Bestellung eine E-Mail mit einem Code, welchen du zum Erstellen und Aktivieren deines Accounts benötigst. Sobald es auch die kostenlosen Accounts gibt, kannst du dich auch direkt auf der Stadia Seite registrieren, wofür du lediglich ein Google Konto brauchst. Hier musst du auch eine Zahlungsmethode hinterlegt haben, um dann ggf. Spiele oder die Pro-Mitgliedschaft zu erwerben. Beim Erstellen kannst du auch einen einzigartigen Benutzernamen festlegen, welchen es jeweils nur einmal gibt und worüber dich Freunde auf Stadia finden können. Auch ein Profilbild für deinen Stadia Account kannst du hier festlegen. Du kannst Stadia jetzt einfach über die Webseite in deinem Chrome Browser unter stadia.com verwenden, oder als App auf deinem Smartphone oder Tablet (Android/IOS). Du kannst Stadia aber auch mit einem Chromecast auf deinen Fernseher streamen und dann ggf. mit einem Controller spielen. Du kannst auch mit den gängigen Playstation und xBox Kontrollern oder dem eigenen Stadia Controller über Stadia spielen. Sonst geht es aber natürlich auch mit Maus und Tastatur.
Oberfläche
Wir schauen uns jetzt an, wie Stadia aufgebaut ist und wo du was findest. Wir machen das jetzt über die Webseite, in der App (Android/IOS) haben wir aber die gleichen Funktionen. Haben wir uns auf der Webseite erfolgreich angemeldet, sehen wir auf der Startseite alle unsere Spiele, welche wir bei Stadia besitzen. Hier können wir einfach auf den roten Play-Button klicken, um dieses direkt zu starten und zu spielen. Wir können oben im Menü auch zum Store wechseln, wo wir auch Spiele erwerben können. Hier sehen wir die Spiele in vielen verschiedenen Kategorien und können diese auch auswählen, um mehr Informationen zu erhalten. Hier können wir Trailer, Screenshots und Beschreibungen sehen. Auch die USK Freigabe und alle weiteren Details zum Spiel gibt es hier. Auch wenn es Add-Ons zum Spiel gibt, können wir diese hier sehen und erwerben. Das Spiel an sich können wir natürlich auch kaufen, sofern wir das noch nicht getan haben. Hast du Stadia Pro abonniert hast du auch im Store einen eigenen Bereich von rabattierten Spiele, welche nur für Stadia Pro Kunden runtergesetzt wurden. Auch kostenlose Spiele findest du hier, welche du mit Stadia Pro freischalten kannst. Am rechten oberen Rand können wir jetzt auch über den Controller, unsere verbundenen Controller sehen, welche wir dann in Stadia verwenden können. Wenn wir diese am Computer nutzen wollen, müssen wir diese mit einem Kabel am Computer verbinden. Der kabellose Stadia Kontroller wird aber natürlich auch unterstützt. Im Fenster daneben können wir unsere Freundesliste öffnen und hier sehen, welche unserer Freunde gerade online sind und über Party starten, Mulitplayer Spiele mit unseren Freunden spielen. Hier sehen wir auch Freundschaftsanfragen und können auch unser eigenes Profil und unseren Status einstellen. Wir können hier über die Suche auch nach Benutzernamen bei Stadia suchen. Über unser Profilbild am rechten Rand, können wir auch noch unseren Account verwalten sowie die Einstellungen, was wir uns später noch genau anschauen werden. Auch Hilfe zu Stadia und dein Stadia Konto wechseln oder abmelden, findest du hier.
Spiele kaufen
Du kannst Spiele jetzt einfach über den Store bei Stadia kaufen. Dafür klickst du einfach auf dein gewünschtes Spiel und dann auf Kaufen. Wir müssen dann noch zustimmen, dass wir von unserem 14 Tage Rückgabe recht absehen, da wir dann das Spiel direkt spielen können. Dann kommt noch die Google Bezahlübersicht, wo wir unsere Zahlungsmethode bestätigen müssen und dann ist der Kauf schon abgeschlossen. Per Mail bekommst du dann natürlich noch eine Rechnung. Das Spiel findest du dann im Startbereich unter deinen Spielen. Kaufst du so ein Spiel, besitzt du es so lange, wie dein Stadia Account existiert. Schaltest du kostenlose Spiele mit Stadia Pro frei, kannst du diese immer nur dann spielen, wenn du eine aktive Stadia Pro Mitgliedschaft hast. Wenn du ein Spiel wieder, aus welchen Gründen auch immer, zurückgeben willst, herrschen Enge Richtlinien zur Rückgabe. Alles was du bei einer Rückgabe beachten musst, findest du auch detailliert über diesen Link.
Spiel spielen
Doch wie können wir jetzt ein Spiel spielen? Dafür einfach auf die Startseite gehen und das Spiel auswählen und auf die Play-Schaltfläche klicken. Dann startet das Spiel direkt im Vollbildmodus im Browser und wir können es über unser aktuelles Gerät spielen. Ab hier ist jetzt jedes Spiel individuell. Du kannst aber Shift + Tab drücken, um dein Stadia-InGame Menü zu öffnen. Hier kannst du jetzt deine Freundesliste verwalten und wenn ggf. falls ein Multiplayer unterstützt wird in deinem Spiel, eine Party mit deinen Freunden öffnen um mit diesen zusammenzuspielen. Neben deinen Freunden kannst du hier auch deine aktuelle Verbindung sehen, womit du aktuell sehen kannst, ob deine Internetverbindung zum Spielen ausreicht. Auch deine verbundenen Controller kannst du hier verwalten und die Lautstärke des Spiels anpassen. Ganz oben sehen wir auch unser Profil und unseren aktuellen Status und kannst diesen auch ändern oder andere zu deinem Spiel einladen. Willst du aus dem Vollbildmodus und das Spiel beenden, musst du einfach lange auf die Esc-Taste drücken. Dann schließt sich der Vollbildmodus und wir können entscheiden, ob wir weiter spielen oder das Spiel beenden wollen. Aktuell kann man nur im Vollbildmodus spiele im Browser bei Stadia spielen. Wenn du Spiele über den Chromecast am Fernseher spielen willst, musst du das Spiel über die App auf deinem Smartphone oder Tablet starten und dein Chromecast muss auch im gleichen WLAN Netzwerk sein.
Falls du nicht weißt, was du alles Nächstes bei Stadia spielen willst, habe ich dir meine Lieblingsspiele in einem Instagram-Post vorgestellt auf unserem Instagram Kanal @simontutorial. Check den gerne mal aus.
Stadia Controller
Jetzt gibt es von Stadia auch den eigenen Stadia Controller, welcher natürlich auf Stadia optimiert ist und mit welchem man auch kabellos mit Stadia spielen kann. Wir können diesen Controller über den Stadia-Google Store erwerben innerhalb einer besonderen Aktion und später auch einzeln. Link dazu hier. Wir schauen uns jetzt mal an, was der so kann. Der ist grundsätzlich so aufgebaut wie jeder Controller mit zwei beweglichen Kontrollknüppel und den X,Y, A und B Tasten auf der rechten Seite und die Pfeiltasten auf der linken Seite. Die besonderen Knöpfe des Kontrollers befinden sich in seiner Mitte. Hier haben wir auf der linken Seite direkt einen Google Assistant Knopf, welchen wir drücken können um während des Spielens mit diesem zu interagieren. So kann man bspw. einfach Infos über das Spiel erhalten, falls man gerade mal nicht weiterkommt. Auf der rechten Seite haben wir einen Aufnahme-Knopf, mit welchem wir Screenshots und Videos aufnehmen können. In der Mitte unten haben wir den Stadia Knopf, welchen man betätigen muss um den Kontroller ein oder auszuschalten. Schließlich haben wir oberhalb noch einen Menüknopf und den Einstellungsknopf. Das Besondere am Stadia Kontroller ist, dass es der einzige ist, mit welchem man aktuell kabellos Stadia Inhalte spielen kann. Außerdem verbindet sich der Controller direkt über dein WLAN und muss nicht über dein Gerät, wie bei kabelgebundenen Controllern laufen, was die Reaktionszeit minimal verbesser kann.
Stadia Pro
Neben dem kostenlosen Stadia Base, was es bald gibt, gibt es auch die monatliche Bezahlversion von Stadia, namens Stadia Pro. Für diese zahlt man standardmäßig 9,99 € pro Monat, was monatlich kündbar ist. Mit der Premium Mitgliedschaft erhält man eine besser Auflösung, nämlich bis zu 4K, eine Frame Rate von bis zu 60FPS und 5.1 Surround Sound, dass alles aber natürlich, nur wenn es deine Internetverbindung mitmacht. Zusätzlich kannst du jeden Monat um die 2 Spiele kostenlos freischalten und dann innerhalb deiner Pro-Mitgliedschaft kostenlos spielen. Auch besondere Angebote für Pro Mitglieder gibt es im Stadia Store. Wie sich das in Zukunft noch verändern wird, ist unklar, aber es kann gut sein das es dann weitere exklusive Stadia Pro Funktionen geben wird.
Einstellungen
Werfen wir jetzt noch einen Blick in die Einstellungen, welche wir am oberen rechten Rand über unser Profilbild aufrufen können. Hier können wir über Konto verwalten, unser verwendetes Google Konto aufrufen und alle allgemeinen Einstellungen zu diesem tätigen. Weiter unten im Menü können wir aber auch die Stadia spezifischen Einstellungen öffnen. Unter Stadia Name und Avatar, können wir unser Profilbild ändern und haben hier eine Auswahl an vorgefertigten Bildern. Momentan können wir keine eigenen Bilder hochladen. Willst du deinen Benutzernamen ändern, musst du dich an den Stadia Support wenden. Unter Freunde und Datenschutz, kannst du festlegen, wer dich alles über Stadia finden und wer dir eine Freundschaftsanfrage zusenden darf. Du kannst dann auch noch spezifisch einstellen, welche deiner Profilinformationen wem zugänglich sind und wer dich zu Spielen und Co. einladen darf. Ganz unten kannst du dann zu jedem Spiel noch einstellen ob dieses Zugriff auf deine Freundesliste erhalten darf um bspw. Multiplayer Funktionen und Co. zu ermöglichen. Unter Käufe und Abos, können wir unser Stadia Pro Mitgliedschaft verwalten, wo wir auch das nächste Zahldatum sehen und das Abo auch kündigen können. Auch alle gekauften Spiele sehen wir hier in einem Transaktionsverlauf. Du kannst dann auch noch deine Google Familie verwalten, mit welcher du Käufe teilen kannst und Jugendschutzeinstellungen tätigen. Auch blockierte Benutzer bei Stadia kannst du hier sehen und wieder für dich freigeben. Falls du einen Gutscheincode für ein Stadia Spiel hast oder einer Mitgliedschaft kannst du diese hier für deinen Account auch einlösen. In der mobilen App kannst du auch noch Einstellungen zu deiner Datennutzung und Leistung machen. Hier kannst du die Qualität des Spiels einstellen, je höher, desto mehr Daten werden dafür natürlich auch benötigt. Unter Display können wir auch HDR, also Hoch dynamische Farben, falls unterstützt, einstellen. Schließlich können wir hier dann auch noch den Google Assistent für Stadia aktivieren, welchen wir dann während des Spielens mit dem Stadia Controller verwenden können. Wenn du dein Stadia Konto endgültig löschen willst, kannst du das über deinen Google Account machen, dann sind aber alle deine Spielkäufe und Fortschritte endgültig gelöscht.
Zukunft
Was wir bisher gesehen haben, ist nur der Anfang von Stadia, was im November 2019 auf den Markt kam. In Zukunft soll diesen noch wesentlich Erweitert werden. So soll es mit vielen weiteren Funktionen wie bspw. Erfolgen, direkte Integration mit YouTube, also Livestreamen auf YouTube und Spiele direkt über YouTube aufrufen, erweitert werden. Auch auf Entwicklerseite soll es mehr Möglichkeiten geben, spiele einfacher erstellen zu Können mit einer besonderen Engine. Auch Stadia Base, also die kostenlose Version von Stadia ist noch nicht verfügbar, aber soll bald erscheinen und natürlich wird der Store auch mit der Zeit immer mehr an Spielen erweitert. Falls du mehr zu den Plänen von Stadia wissen willst, hör doch mal in unseren UpToDate-Podcast rein, dort haben wir ausführlich über Stadia diskutiert. Du findest den Podcast überall da wo man Podcasts hören kann oder direkt über diesen Link.
Jetzt weißt du wie du mit Google Stadia aktuelle Top-Games auf deinen Geräten über das Internet spielen kannst. Über diesen Link kannst du direkt durchstarten. Für mehr solcher Tutorials kannst du meinen YouTube-Kanal gerne kostenlos abonnieren und über das Teilen des Artikels freue ich mich immer sehr. Falls du noch Fragen oder Feedback hast, kannst du dieses gerne in den Kommentaren hinterlassen, bis zum nächsten Mal.