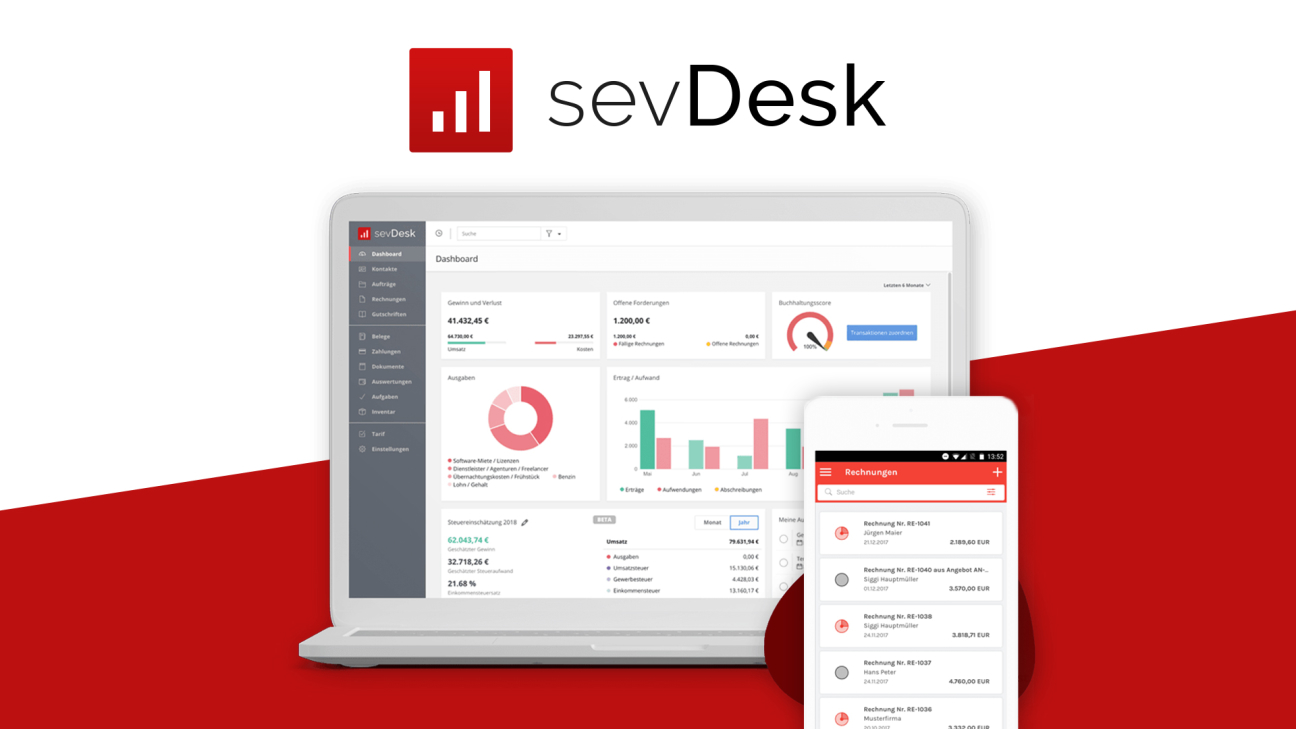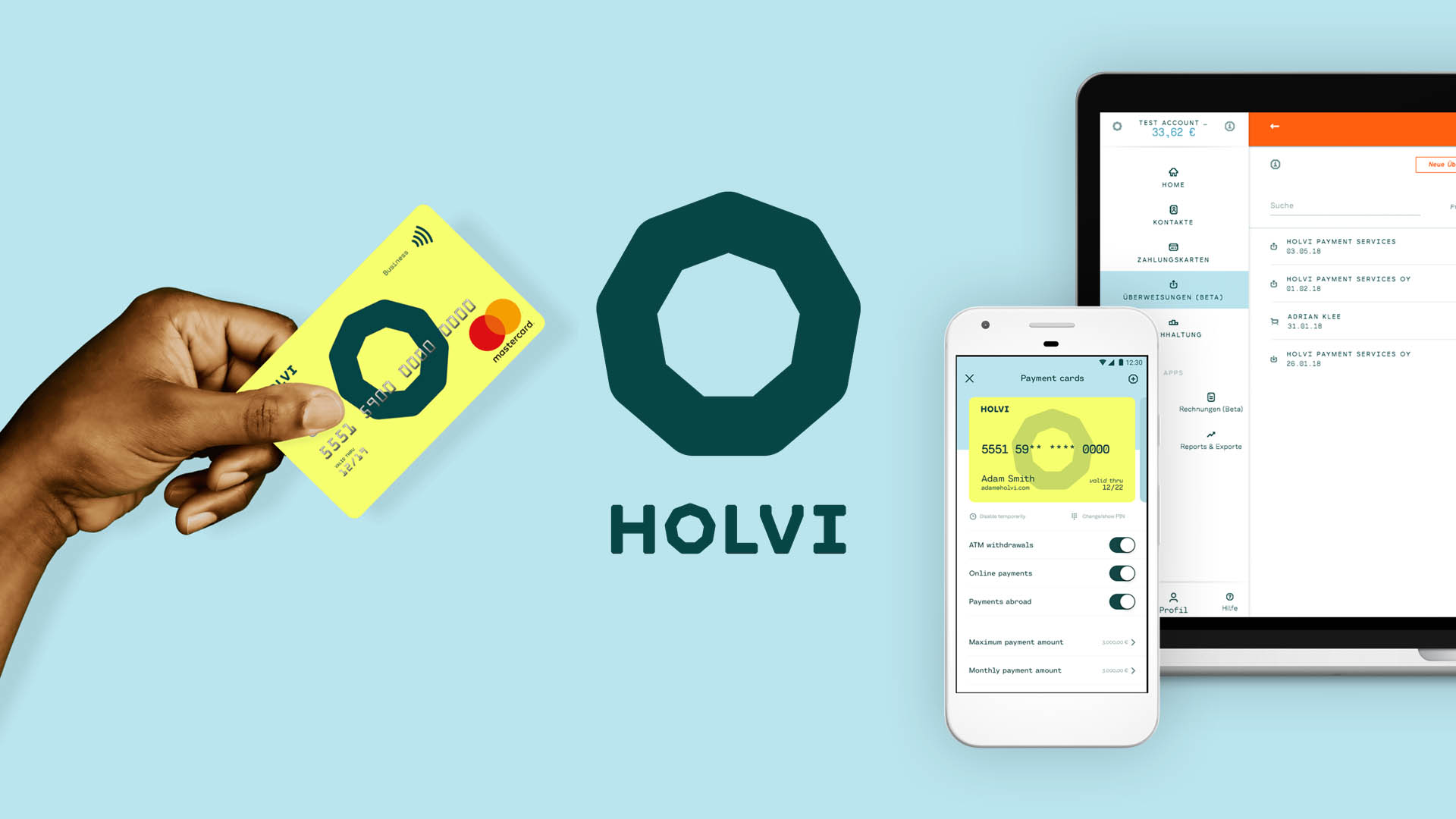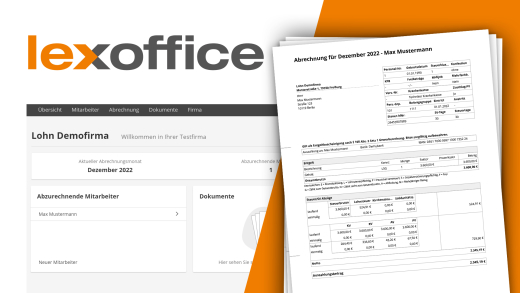Du bist Selbständig, Kleinunternehmer oder Freiberufler? Und eine Buchhaltung ist aufwändig, zeit oder kostenintensiv? Dann habe ich die perfekte Lösung für dich! sevDesk, damit kannst du ganz einfach Rechnungen und Angebote schreiben, sowie alle deine Kunden an einem Ort haben und verwalten, für einen fairen Preis. Was du alles mit sevDesk noch machen kannst und wie alles funktioniert erkläre ich dir in diesem Artikel.
Als Erstes gebe ich dir einen Überblick, was mit sevDesk möglich ist und wie das preislich alles aussieht. Dann erstellen wir gemeinsam ein Konto und ich zeige dir die Oberfläche im Detail. Dabei gehen wir noch genau ein wie du deine eigenes Profil, sowie Kunden anlegen und verwalten kannst, Rechnungen und Aufträge erstellen und schließlich Zahlungen und Belege verwalten kannst. Abschließend schauen wir uns dann noch die App an und werfen einen Blick in die Einstellungen.
Übersicht & Preis
Doch was bringt dir sevDesk grundsätzlich? Mit sevDesk hast du eine Rundum Sorglos Buchhaltungssoftware, womit du alle deine Kunden, Rechnungen, Aufträge, Belege und Zahlungen an einem Ort hast. So kannst du hier deine komplette Buchhaltung mit machen welche du dann auch ganz einfach für deine Steuererklärung verwenden kannst. Du verlierst auch nie den Überblick über offene Rechnungen, deine Einnahmen und Ausgaben sowie Aufgaben. Dieser ganze Komfort ist aber nicht kostenlos. Bzw. nur die ersten 14 Tage. Danach zahlst du, um sevDesk verwenden zu können einen monatlichen Preis. Insgesamt wird hier zwischen drei Tarifen differenziert. Einmal der Rechnungs-Tarif womit du einfach Rechnungen und Angebote erstellen kannst, sowie Kunden verwalten, Zahlungserinnerungen bekommen sowie auch einen Zugang für deinen Steuerberater oder DATEV-Export, welchen oft Steuerberater benötigen. Diesen bekommst du für 9,90€/Monat bei jährlicher Zahlung, 8,90€/Monat bei zwei jährliche Zahlung oder 11,90€/Monat bei monatlicher Zahlung. Neben dem Rechnungs-Tarif gibt es auch die Buchaltungsoption wo du zusätzlich auch wiederkehrende Rechnungen, Lieferscheine und Belege erstellen kannst. Du kannst hier auch deine Einnahmen-Überschuss Rechnungen sowie Gewinn-Verlustrechnung machen, sowie per Online Banking direkt Zahlungen über sevDesk tätigen und verwalten sowie die Ust-Voranmeldung. Dieses Paket bekommst du für 22,90€/Monat bei monatlicher Zahlung, 19,90€/Monat bei jährlicher Zahlung oder 17,90€/Monat bei zwei jährlicher Zahlung. Dieses Paket bietet sich für alle an welche ihre komplette Buchhaltung und Steuern mit Hilfe von sevDesk machen wollen. Zu guter Letzt gibt es auch einen Warenwirtschafts Tarif wo man dann auch sein Warenlager, Lieferantenpreise, sowie Kundenpreise und Bestandsbuchungen machen kann. Sowas ist nur relevant wenn man physische Produkte verkauft und dies per sevDesk tracken möchte. Diesen Tarif bekommst du bei monatlicher Zahlung für 54,90€. Bei jährlicher Zahlung für 46,90€/Monat und bei zwei jährlicher Zahlung für 42,9€/Monat. Bevor du dir aber einen teuren Tarif zulegst kannst du alles auch für 14 Tage unverbindlich über diesen Link* testen und du findest darüber auch die ein oder andere Neukunden Aktion wo du zu Beginn dir etwas Geld sparen kannst, sofern du ein kostenpflichtiges Abo abschließt.
Einrichten
Doch wie richte ich mir jetzt alles ein? Dafür klickst du einfach auf diesen Link wo du die Startseite von sevDesk erreichst. Dort kannst du ganz oben im Menü auf kostenlos testen klicken um dir einen neuen Account zu erstellen. Besitzt du bereits einen kannst du dich daneben über die Schaltfläche “Login” auch direkt einloggen. Erstellst du einen neuen Account, musst du als erstes deine E-Mail Adresse eingeben und dann Angaben zu deiner Person machen. Beachte das diese korrekt sind, da diese auch für deine Rechnungen und Co. verwendet werden. Später kannst du diese aber auch nochmal bearbeiten. Hier musst du jetzt als erstes deinen vollen Namen, sowie deinen Firmennamen, Telefonnummer und Land eingeben. Du kannst ganz unten auch noch festlegen ob die Kleinunternehmerregelung auf dich zutrifft. Dann wird diese auch auf deinen Rechnungen und Co. angemerkt. Im nächsten Schritt musst du deine Branche auswählen, in welcher du tätig bist. Hier kannst du ober und unter Kategorien auswählen. Im letzten Schritt musst du dann noch die Allgemeinenen Geschäftsbedingungen akzeptieren und dein Account ist erstellt. Du bekommst anschließend direkt eine Tour durch das Programm. Das benötigen wir nicht, da ich dir jetzt alles ausführlich erklären werde.
Oberfläche
Wir schauen uns jetzt die Oberfläche am Computer an, da sich diese für deine allgemeine Buchhaltung am Besten eignet. Am Ende gehen wir aber auch auf die App ein. Die Startseite von sevDesk, ist dein Dashboard wo du alle wichtigen Informationen auf einen Blick hast. So kannst du ganz oben direkt Hilfe bekommen, wie du am Besten deine Einnahmen, Ausgaben, sowie deine Buchhaltung in sevDesk verwalten kannst und daneben findest du direkt einen sevDesk Mitarbeiter Kontakt an welchen du dich wenden kannst, falls irgendwelche Probleme auftreten sollten. Darunter siehst du dann deine Gewinne und Verluste im Überblick und alle Offenen Rechnungen und Zahlungen. Auch einen sogenannten Buchhaltung Score kannst du hier sehen, welcher bewertet wie viele offene Rechnungen du im aktuellen Zeitraum hast. Wenn du runter scrollst bekommst du noch zu allen weiteren Bereichen detaillierte Statistiken. Wie bspw. die Anzahl von verkauften Produkten, deine Rechnungen und vieles mehr. Was du ganz unten noch findest, ist super praktisch. Hier siehst du eine Prognose wie viel Steuern du dieses Jahr voraussichtlich zahlen musst, so wie wenn du die Kleinunternehmerregelung hast, wie Nahe du an der Grenze bist und wie viel Umsatzsteuer du gezahlt hast. Zu guter Letzt gibt es auch ein Protokoll wo du alle getätigten Aktivitäten in sevDesk chronologisch sehen kannst. Oben am Rand in der Dashboard übersicht kannst du auch einen Zeitraum wählen in welcher dir die ganzen Statistiken angezeigt werden. Über dem Dashboard Schriftzug kannst du auch nach etwas bestimmten Suchen, sowie Filter und am rechten Rand kannst du dein Profil aufrufen, sowie deinen aktuellen sevDesk Tarif, sowie weitere Informationen zu sevDesk erhalten, was beispielsweise auch das Thema “Sicherheit” angeht. Am linken Rand findest du dann auch das Menü wo du unter deinem Dashboard direkt zu deiner Kundenübersicht kommst und diese verwalten kannst. Darunter auch deine Aufträge und Rechnungen. Das schauen wir uns später aber auch noch genauer an. Im nächsten Bereich im Menü kannst du auch alle deine Belege und Zahlungen verwalten. Hier kannst du bspw. auch dein Bankkonto verbinden um deine Zahlungen direkt in sevDesk zu sehen. Im Bereich “Dokumente” kannst du auch Dateien hochladen, die bspw. Relevant für deine Kunden sind und so hast du hier auch eine kleine Datei Cloud. Unter Auswertungen kannst du dir eine Einnahmen-Überschuss-Rechnung erstellen lassen, welche relevant für deine jährliche Steuererklärung ist. Neben den ganzen Buchhaltung Funktionen hast du auch einen Aufgabenbereich wo du dir wichtige To-Dos schreiben kannst um bspw. nicht zu vergessen eine bestimmte Rechnung zu erstellen.
Mit sevDesk hast du auch die Möglichkeit, falls du Produkte verkaufst, diese in einem virtuellen Lager bzw. Inventar verwalten zu können. Um das nutzen zu können brauchst du einen speziellen Tarif und darauf werden wir in diesem Video nicht weiter drauf eingehen. Zu guter Letzt findest du im Menü auch deinen aktuellen Tarif und kannst diesen Wechseln und schlussendlich kannst du hier noch die Einstellungen aufrufen.
Profil verwalten
Doch schauen wir uns jetzt erstmal an wie du deine eigenen Angaben verwalten kannst, welche auf deinen Rechnungen und Co. zusehen sind. Deine allgemeinen Informationen, welche wir auch bei der Erstellung eingeben haben kannst du über dein Profil am oberen Rand unter Benutzernamen verwalten. In den Einstellungen am linken Menü unter “Unternehmen” kannst du jetzt aber auch alle wichtigen Informationen zu deiner Firma einstellen, welche sich, wie schon gesagt, auf deinen Rechnungen befinden. Hier kannst du ganz oben deinen Firmennamen, mit Geschäftsführer, Adresse und Branche angeben. Auch eine Rechtsform kann angeben werden, wenn du bspw. eine GmbH bist oder Selbständig.
Unter Steuer-und Registernummer kannst du auch dein Amtsgericht eingeben sowie deine Umsatzsteuer-ID, Steuernummer und Handelsregister-Nr. eingeben. Auch ob deine Preise in Netto oder Brutto berechnet werden kannst du hier festlegen. Im nächsten Bereich findest du noch deine Kontaktdaten, wie Telefonnummer, FAX, E-Mail Adresse sowie Webseite und du kannst dein Bankkonto angeben, wo das Geld von deinen Kunden darauf überwiesen werden soll. Zum Schluss kannst du noch ein Logo hochladen. Bedenke das einige dieser ganzen gerade besprochenen Informationen auf Rechnungen, Aufträgen und Co. stehen werden und teilweise auch müssen. Was du alles genau auf deiner Rechnung stehen haben musst, kann ich dir pauschal nicht sagen, dafür google am Besten was auf dich zutrifft.
Kunde hinzufügen
Im Menü unter “Kontakte” findest du alle deine Kunden übersichtlich als Kontakte. Das ist praktisch um den Überblick nicht zu verlieren, sowie die Kundennummern nicht zu verwechseln und nicht bei jeder Rechnung oder Auftrag die Kundendaten eingeben zu müssen. Über die rote Schaltfläche am oberen rechten Rand kannst du einen neuen Kundenkontakt erstellen. Hier kannst du als erstes festlegen ob es eine Organisation oder Person ist und je nach dem passen sich die folgenden Felder an. Für jeden Kunden musst du auch eine einzigartige Kundennummer festlegen aber du kannst daneben auch sagen, dass es gar kein Kunden ist sondern Partner, Lieferant oder interessent. Das hilft dir später den Überblick nicht zu verlieren. Zu jedem Kontakt kannst du eine Adresse, Kontaktdetails, Zahlungsinformationen und Konditionen hinzufügen. Unter weiteres kannst du auch eine Beschreibung sowie Tags hinzufügen, die dir persönlich helfen den Überblick über deine Kontakte zu behalten. Schlussendlich kannst du den Kontakt dann speichern oder speichern und direkt einen weiteren erstellen. In der Übersicht siehst du dann deine ganzen Kontakte, mit Kundennummer, Adresse und Tags. Du kannst oberhalb auch in eine nur Lieferanten, Kunden, Partner oder Interessenten Übersicht wechseln. Fährst du über einen Kontakt kannst du diesen am rechten Rand über das Stift-Symbol auch erneut bearbeiten oder direkt über das Plus eine Rechnungen oder Co. an diesen Erstellen, wo du dann zu der jeweiligen Bearbeitung weitergeleitet wirst. Über die drei Punkte kannst du deine Kontakte aber auch als PDF downloaden, zum drucken oder löschen. Am oberen rechten Rand in deiner Kontakt-Übersicht kannst du auch alle Kontakte als PDF oder csv Datei exportieren und daneben auch die aktuelle Ansicht Filtern. Wenn du schon Kontakte in einem anderen Programm oder Co. hast und diese importieren möchtest, kannst du das in den Einstellungen unter System und die drei Punkte im Menü machen. Bedenke das deine Kontakte in einer passenden Form sein müssen, damit sevDesk diese importieren kann. Lade dir dafür einfach in dem genannten Bereich die Vorlagen runter welche du dann mit deinen Kontakten befüllst und dann bei sevDesk hochlädst.
Rechnung erstellen
Schauen wir uns jetzt an wie du Rechnungen und Aufträge erstellen kannst. Beide sind im Menü in einen eigenen Bereich unterteilt, der Übersicht Halber. Von der Verwaltung und Bearbeitung ähneln sie sich aber und ich zeige dir jetzt alles anhand von einer Rechnung. Im Rechnungsbereich kannst du ebenfalls über die rote Schaltfläche am oberen rechten Rand eine neue Rechnung erstellen. Hier kannst du auch über den Pfeil eine immer wiederkehrende Rechnung erstellen. Erstellst du eine normale Rechnung, musst du erst deinen Kontakt, an welchen du die Rechnung stellst, auswählen. Hier kannst du ganz einfach nach einem Kontakt suchen den du bei sevDesk schon hinzugefügt hast oder einen neuen Erstellen. Auf der rechten Seite kannst du dann einen Betreff für die Rechnung sowie Grundlegende Daten wie Rechnungsnummer, Rechnungsdatum, Zahltag, ggf. Lieferdatum und Bestellnummer eingeben. Darunter kannst du dann einen Einleitungstext schreiben, wo du einen Begrüßung und Co. hinzufügen kannst, womit deine Rechnung quasi eröffnet wird. Darunter kannst du dann alle deine Produkte oder Dienstleistungen, welche du in Rechnung gestellt hast, hinzufügen. Hier kannst du einen namen, Menge, oder Zeiterfassung sowie deinen Einzelpreis, Umsatzsteuersatz und Schließlich Gesamtbetrag eingeben. Unter jedem kannst du auch eine neue Zeile für ein weiteres Produkt hinzufügen und am rechten Rand kannst du ein erstelltes Produkt über den Papierkorb auch wieder löschen. Am ganz oberen Rand kannst du auch zwischen Netto und Brutto wechseln. Unter deinen Produkten und Dienstleistungen kannst du noch einen Abschließenden Text schreiben wo eine Verabschiedung drin stehen kann sowie wann das Geld auf dein Konto überwiesen werden soll. Ganz unten bekommst du dann noch den Gesamten Betrag und Co. für dich Übersichtlich. Am oberen Rand kannst du dann die Rechnung per Mail versenden, drucken oder herunterladen. Du kannst sie aber auch als Entwurf speichern oder dir eine Vorschau anzeigen lassen, wie sie dann final bei deinem Kunden aussehen wird. Unter mehr kannst du auch die aktuelle Rechnung löschen, sowie den Entwurf versenden oder die Rechnung als Aufgabe speichern um nicht zu vergessen dass du diese noch fertig stellen musst. In deiner Rechnungsübersicht siehst du natürlich alle deine erstellten Rechnungen wo du den aktuellen Status sehen kannst, sowie wann sie Fällig ist, Rechnungsnummer, Kunde mit Betreff, Datum der Erstellung sowie die Beträge. Fährst du hierüber eine Rechnung kannst du diese ggf. direkt versenden, wenn du das noch nicht gemacht hast oder über das drei Punkte Menü die Rechnung kopieren oder löschen. Über den ganzen Rechnungen kannst du auch nach Bestimmten Status sortieren, sei es nur Entwürfe, Offene, Fällige oder bezahlte Rechnungen anzeigen lassen. Du kannst auch hier am rechten Rand alle Rechnungen als PDF, CSV, ZIP Archiv oder DATEV exportieren und daneben filtern.
Belege & Zahlungen
Schauen wir uns jetzt noch an wie du Belege für Ausgaben und Einnahmen sowie deine Zahlungen verwalten kannst. Beides jeweils in den gleichnamigen Bereichen im Menü. Unter Belege kannst du alle deine Belege für deine Ausgaben oder Einnahmen sehen. Über die rote Schaltfläche und den Pfeil daneben kannst du einen neuen Hinzufügen. Hier kannst du deinen Beleg als Datei hochladen sowie weitere Informationen wie Datum, Belegnummer, Tags, Kategorien, Betrag und Beschreibung hinzufügen, was praktisch ist für die Übersicht deiner Belege in sevDesk. Hier siehst du dann nämlich jeden Beleg aufgelistet mit deinem Datum, Kategorie, Kunde, Status, Betrag und vieles mehr. Auch hier kann nach bestimmten Status sortiert werden, sowie Kategorien am linken Rand. Diese Belege sind zudem auch super wichtig bzw. Interessant für deine jährliche Steuererklärung, welche diese teilweise benötigt um Kosten von deinen Einnahmen abzuziehen. Fügst du hier alle Belege hinzu wird die Steuerprognose in deinem Dashboard immer genauer. Jeden Beleg kannst du aber natürlich auch über das drei Punkte Menü nachträglich bearbeiten oder als Bezahlt markieren. Für die Belege bietet sich auch die App von sevDesk an, welche wir gleich noch genauer anschauen werden, da man dort diese ganz einfach einscannen kann.
Unter Zahlungen kannst du dein Bankkonto mit sevDesk verbinden. Hast du das gemacht siehst du deine ganzen Transaktionen im Überblick wo du dann oberhalb auch eine Überweisung oder Umbuchung auf dein privates Konto tätigen kannst. Wenn du diese Funktion verwendest solltest du ein Bankkonto nur für deine Firma haben um die Transaktionen nicht mit deinen privaten zu vermischen. Wie du deine Bank genau hinzufügst? Dafür klickst du einfach auf Bankkonto wo du erst alle deine verbundenen Bankkonten sehen kannst und oberhalb eine neues hinzufügen. Hier kannst du einfach direkt nach deiner Bank suchen und es im zweiten Schritt verbinden.
App
Schauen wir uns jetzt noch die App von sevDesk für dein Smartphone oder Tablet an. Links zum App Download findest du auf dieser Seite. Du kannst dich hier ganz einfach über deinen QR Code am Computer anmelden, in dem du diesen abscannst. Sonst kannst du dich auch einfach mit deiner E-Mail Adresse anmelden. Auf der Startseite siehst du dann auch dein Dashboard wo du alle deine letzten Aktivitäten sowie Umsatz und Kosten im Überblick siehst. Über das Plus am oberen rechten Rand kannst du direkt eine neue Rechung, Kontakt, Auftrag oder Aufgabe erstellen. Hier kannst du dann das Gleiche wie am Computer eingeben. Über das Menü am oberen linken Rand kannst du auch zu den jeweiligen Übersichten gelangen und dich schließlich ausloggen. Von sevDesk gibt es neben der normalen App auch eine sevScan App, wo du dich ebenfalls mit deinem Konto anmelden musst und dann ganz einfach Belege einscannen kannst und zu deinem Account hinzufügen. Beim scannen kannst du oberhalb auch zuvor festlegen ob der Beleg eine Ausgabe oder Einnahme ist. Die Belege kannst du dann im Web verwalten.
Einstellungen
Werfen wir nun abschließend noch einen Blick in die Einstellungen von sevDesk. Hier kannst du unter Artikel, alle deine Shop-Produkte verwalten. Unter Benutzern kannst du festlegen wer alles Zugriff auf dein sevDesk Konto haben soll. Hier bist grundsätzlich nur du. Aber du kannst hier bspw. einen neuen Benutzer anlegen, für bspw. deinen Steuerberater, damit dieser auch deine Ein und Ausgaben sehen und verwalten kann. Im Bereich “Buchhaltung” kannst du bestimmte Kürzer erstellen die dann bestimmte Werte eingeben. So hast du vlt bei den Rechnungen bei der Verabschiedung auch so ein Kürzel gesehen, wo dann dein Name steht und wenn du diesen Änderst dieser sich auch in der Rechnung ändert. Hier kannst du alle die Kürzel sehen, für die ganzen verschiedenen Bereiche und auch eigene erstellen. Den “Unternehmen” Bereich haben wir uns schon vorhin bei der Profilverwaltung angeschaut. Unter “System” kannst du Einstellungen zur sevDesk Oberfläche machen und diese für dich anpassen. So kannst du Farben für bestimmte Sachen festlegen und welche Felder, Einheiten und Co. du bei was haben möchtest, zum Ausfüllen. So kannst du unter Rechnungen bspw. festlegen was du alles bei einer neuen Rechnung ausfüllen möchtest. So kannst du Felder deaktivieren welche du in deiner Branche gar nicht benötigst und die Erstellung auf das Wesentliche optimieren. Unter Briefpapier kannst du das Layout von deinen Papier festlegen was für das Drucken von Rechnungen und Co. über sevDesk gedacht ist. Sodass diese optimal am Ende deinem Drucker und Papier angepasst sind. Unter “Textvorlagen” kannst du dann die vorgefertigten Sätze in Rechnungen, Aufträge und Co. verwalten. Zu guter Letzt hast du im Bereich “Integration” die Möglichkeit dein sevDesk mit weiteren Diensten zu verbinden um eine nahtlose Buchhaltung zu haben. Hier kannst du dich bspw. mit den Apps von sevDesk verbinden oder auch dein Bankkonto. Aber auch deinen Steuerberater hinzufügen oder andere Drittanbieter wie PayPal oder das Shop System Shopify womit du alle deine Produkte in sevDesk sehen und verwenden kannst. Hier gibt es einige unterstütze Anbieter und vlt ist ja auch was dabei was du schon verwendest und wo eine Verbindung zu deinem sevDesk Sinn macht.
Jetzt weißt du, wie du ganz einfach Rechnungen und Angebote erstellen kannst, sowie deine Kunden an einem Ort verwalten. Über das Teilen des Artikels freue ich mich immer sehr. Wenn du irgendwelche Probleme oder Fragen hast, kannst du diese gerne auf simontutorial.de/frage stellen und wir probieren dir weiter zu helfen. Sonst kannst du jetzt einfach über diesen Link mit sevDesk durchstarten.