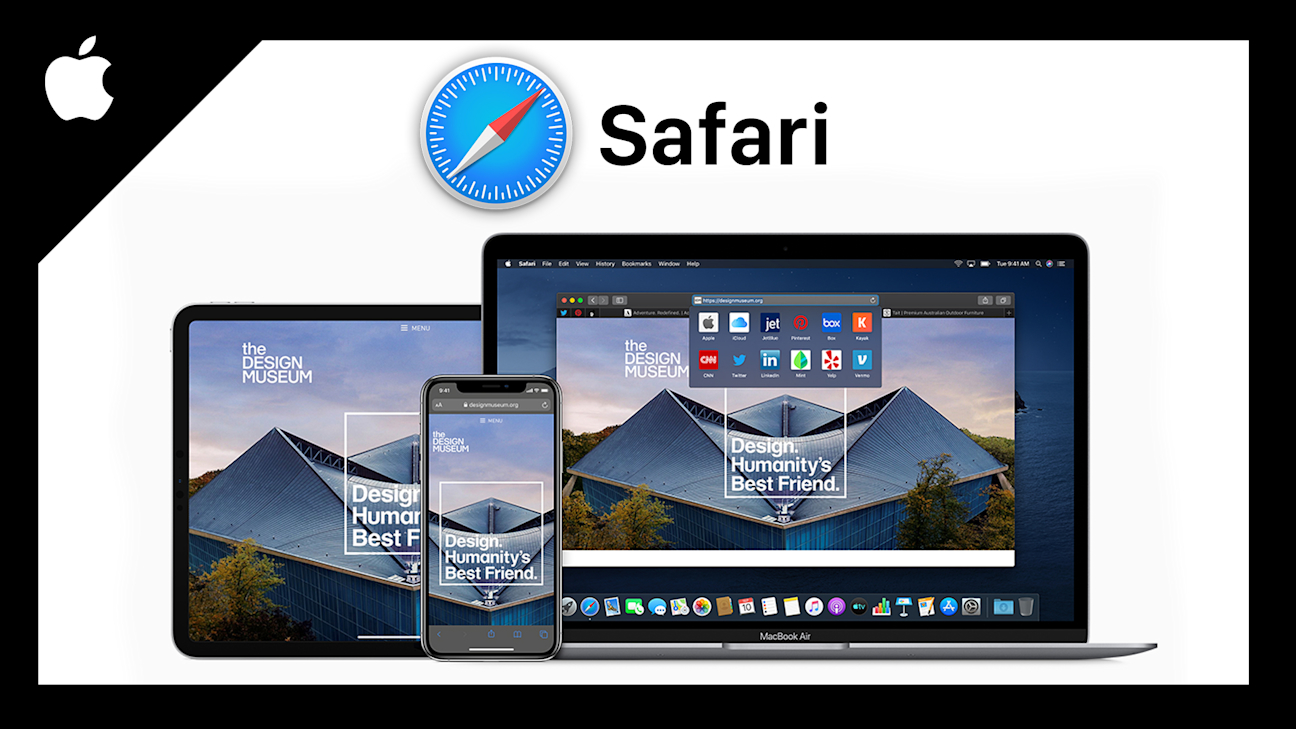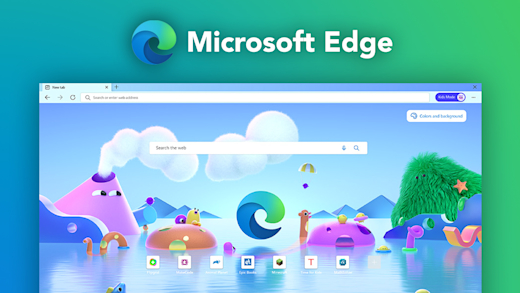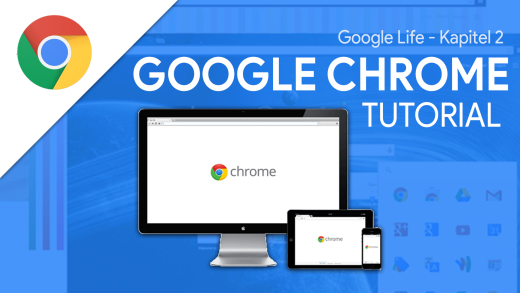Durchsuche einfach das Internet auf deinen Apple Geräten mit Safari. Wie Safari eigentlich funktioniert und was damit alles möglich ist, erkläre ich dir in diesem Tutorial.
Als Erstes schauen wir uns an, auf welchen Geräten und wie wir Safari überhaupt öffnen und verwenden können. Anschließend nehmen wir die Oberfläche der App im Detail auseinander, um zu verstehen, wie diese funktioniert und was alles möglich ist. Einen genaueren Blick werfen wir dann noch auf die Lesezeichen, Verlauf und Erweiterungen, sowie das Speichern von Passwörtern, den Inkognito-Modus und die Einstellungen.
Einrichten
Safari ist ein Internetbrowser wie Google Chrome, Firefox oder Microsoft Edge. Safari ist von Apple und funktioniert auch ausschließlich auf Geräten von Apple, also Mac-Computern, iPhone, iPad, iPod und Co. Da diese Exklusivität besteht, ist der Browser natürlich auch perfekt auf diese Geräte ausgerichtet und bietet die beste Akku- und Performance Leistung. Safari ist standardmäßig auf deinem Gerät installiert und kann auch nicht deinstalliert werden. Wir schauen uns Safari jetzt vorrangig am Mac-Computer an, aber auch auf dem iPhone in der App.
Oberfläche
Haben wir jetzt auf die App geklickt, befinden wir uns direkt in Safari. Hier sehen wir auf der Startseite, also wenn wir keine Internetseite, sondern ein leeres Tab offen haben, unsere letzten Seiten, welche wir häufig aufgerufen haben oder gespeicherte Favoriten. Oberhalb in der Mitte haben wir jetzt die URL-Leiste, über welche wir einfach einen Suchbegriff oder Domain einer Webseite, also bspw. youtube.com eingeben können, um diese aufzurufen oder danach mit einer Suchmaschine zu suchen. Ich verwende hier Google, deswegen werden mir dann Ergebnisse von dort angezeigt. In den Einstellungen können wir das aber auch ändern, später noch mehr dazu. Während wir oberhalb etwas in die Leiste eingeben, bekommen wir auch Vorschläge zu direkten Seiten, unseren Lesezeichen oder auf unserem Verlauf basierend. Befinden wir uns auf einer Seite, sehen wir in dem Feld genau den Link von der Seite, wenn wir darein klicken und am rechten Rand, können wir die Seite erneut laden und am linken Rand in einen optimierten Reader-Modus, also perfekt zum Lesen von Texten wechseln, falls dieser verfügbar ist. Sind wir in diesem, können wir am rechten Rand auch alles zur Schrift einstellen. Am Schloss vor dem Seitentitel erkennen wir auch, ob es sich um eine sichere Webseite handelt. Wir können jetzt im Hauptfenster auf die jeweiligen aufgerufenen Internetseiten zugreifen. Am oberen linken Rand, können wir jetzt auch noch unsere Lesezeichen und Leseliste aufrufen, später noch mehr dazu und über die Pfeiltasten zurück zur letzten Seite oder dann wieder zur bisherigen kehren. Hier können wir auch lange darauf drücken, um alle unsere letzten Seiten zu sehen und mit der Maus zu einer bestimmten direkt zu springen. Über den roten Punkt können wir Safari auch wieder schließen, sowie über den gelben Punkt minimieren und über den grünen im Vollbildmodus öffnen. Am rechten Rand, haben wir jetzt über den Pfeil nach oben, auch die Möglichkeit die aktuelle Seite zu speichern in verschiedenen Apps oder in unseren Lesezeichen, sowie diese zu teilen. Wir haben jetzt auch die Möglichkeit über das Plus am rechten Rand, mehrere Tabs, also Fenster zu öffnen, womit wir dann quasi eine weitere Webseite, wie die bisherige aufrufen können. Wir sehen dann alle unsere geöffneten Fenster, unter der Menü-Leiste und können darüber auch immer zwischen diesen Wechseln, hier sehen wir auch immer den Namen der aktuellen Seite und über das X am linken Rand ein Tab auch wieder schließen. Am oberen rechten Rand können wir auch in eine Übersicht von allen unseren geöffneten Tabs gelangen, wo wir auch eine Seitenvorschau sehen, diese schließen können oder über das Plus eine neue Seite öffnen oder per Drag-and-Drop Neuanordnen. Hast du mehrere Apple Geräte und hast bspw. Tabs auf deinem iPhone offen, siehst du dieser hier auch und kannst so einfach auch an einem anderen Gerät auf diese zugreifen. Wir haben am Mac jetzt oberhalb noch eine Menüleiste, wo wir unter Ablage, auch neue Fenster einfach öffnen können und bestehende auch schließen oder die Webseiten teilen. Unter Bearbeiten, haben wir die Standardmöglichkeiten wie kopieren, einfügen, rückgängig, wiederholen oder nach bestimmten Wörtern auf einer Seite suchen. Im Bereich “Darstellung” können wir festlegen, welche Symbole im Menü angezeigt werden sollen, was super praktisch ist um Safari nach unseren Bedürfnissen anzupassen. Hier können wir bspw. direkt eine Lesezeichen-Schaltfläche, eine Druck oder Per Mail versenden Option, den Verlauf, unsere Startseite oder iCloud Tabs als Schaltfläche hinzufügen, mit welchen wir dann interagieren können. Falls wir eine Touch-Bar haben, können wir hier auch die Symbole darauf einstellen, sowie festlegen, ob unsere Leseliste, immer unter dem Menü angezeigt werden soll, sowie eine Statusleiste in der unteren linken Ecke, wo wir Links schon sehen, bevor wir sie angeklickt haben. Des Weiteren können wir hier auch die Seite vergrößern oder verkleinern, sowie neu laden und die verschiedenen Ansichten öffnen. Im Menü können wir dann noch den Verlauf und die Lesezeichen verwalten, sowie unter Fenster unsere Tabs nach etwas bestimmten anordnen, oder ein Tab fixieren, duplizieren oder in einem neuen Programmfenster öffnen. Abschließend finden wir unter Hilfe, noch alle Informationen zu Safari an sich und Support, falls wir diesen benötigen sollten. Wählen wir auf einer Seite einen Text aus, können wir mit einem rechten Mausklick, auch diesen Text als Suche bei Google eingeben oder im Safari Lexikon nachschlagen. In der iPhone oder iPad App, haben wir auch die URL-Leiste ganz oben, welche auch als Suche fungiert. Am unteren Rand können wir dann vor oder zurück, sowie die aktuelle Seite teilen, wo wir sie auch zu unseren Lesezeichen und Co. hinzufügen können, diese auch durchsuchen, die URL-Kopieren oder als App auf unserem Homescreen speichern. Rechts daneben können wir dann auch auf unsere Lesezeichen und Verlauf zugreifen und eine Übersicht aller unseren offenen Tabs öffnen, wo wir dann unten in der Mitte auch ein neues Erstellen können, sowie Tabs von unseren anderen Geräten sehen und ein anderes offenes Tab anklicken oder entfernen.
Lesezeichen & Verlauf
Schauen wir uns jetzt aber noch unseren Verlauf und unsere Lesezeichen noch genauer an. Lesezeichen sind dafür gut, Seiten zu speichern, welche wir dann einfach schnell wieder öffnen können. Wir finden unsere Lesezeichen in einem eigenen Fenster, wenn wir in der Standardübersicht oberhalb auf das Icon neben den Pfeilen klicken. Hier wird zwischen unseren Lesezeichen, welche wir explizit erstellen und unserer Leseliste, differenziert. Wir können eine Seite zu unseren Lesezeichen hinzufügen, in dem wir diese aufrufen und dann im Menü unter Lesezeichen auf Lesezeichen hinzufügen klicken. Hier können wir auch festlegen, was für einen Namen oder Beschreibung dieses haben soll. Das Favicon, also das kleine Vorschaubild der Webseite, wird auch immer angezeigt. Wir können dann innerhalb der Lesezeichen-Liste auch mit einem rechts Klick Ordner erstellen, umso noch mehr Struktur in diese zu bringen. Wir können einzelne Lesezeichen aber auch per Drag-and-Drop neu anordnen und mit einem rechtsklick auch wieder löschen oder bearbeiten. Es gibt hier auch ganz oben einen Ordner namens Favoriten, da sind die Lesezeichen drin, welche wir auf der neuen Tab-Seite bei Safari sehen. Über das Menü können wir auch festlegen, dass in dieser Übersicht häufig besuchte Webseiten angezeigt werden sollen oder nicht, sowie darüber auch auf alle unsere Lesezeichen zugreifen. Die Inhalte der Favoritenliste können wir auch über Darstellung, oben im Programmmenü anheften, um immer direkt darauf zugreifen zu können. Scrollen wir in der Lesezeichenliste ganz nach oben, können wir diese auch durchsuchen. Die Leseliste ist dafür da, welche wir übrigens auch im Fenster öffnen können, um Seiten oder Artikel zu speichern, welche wir später mal lesen wollen. Wir können etwas zur Leseliste hinzufügen, in dem wir in der URL-Leiste auf das kleine Plus am linken Rand klicken. Das geht aber natürlich auch wieder über das Menü, wo wir die Leseliste natürlich auch direkt öffnen können. Neben diesen beiden Sachen, haben wir jetzt auch noch unseren Verlauf, wo wir alle unsere geöffneten Seiten chronologisch sehen und erneut öffnen können. Hier können wir unseren gesamten Verlauf in einer täglichen Übersicht öffnen, wo wir oben rechts auch nach einer bestimmten Seite suchen oder den kompletten Verlauf löschen können. Im gleichnamigen Menüpunkt, können wir auch direkt auf unsere zuletzt geschlossen Fenster zugreifen, was praktisch ist, um aus Versehen geschlossen Tabs, einfach wieder öffnen zu können. In der App fürs iPhone oder iPad, finden wir alle drei Sachen, in einem eigenen Tab am unteren Rand, wo wir diese alle auswählen und am unteren rechten Rand bearbeiten können. Scrollen wir nach oben, können wir auch alle durchsuchen. Wir können hier eine Seite zur Leseliste oder den Lesezeichen hinzufügen, über das Teilen-Symbol, wenn wir uns auf einer Seite befinden.
Erweiterungen
Wir können an einem Mac-Computer, unseren Safari-Internetbrowser auch mit sogenannten Erweiterungen ergänzen. Diese Erweiterungen können wir aus dem Mac-AppStore herunterladen und dann diese nach dem individuellen Einrichten, in Safari verwenden. Hier gibt es kostenlose oder kostenpflichtige, womit man die Funktionen von Safari enorm erweitern kann. Sobald wir Safari dann neugestartet haben, können wir die Erweiterungen direkt verwenden. Die meisten Erweiterungen können wir über die Symbolleiste hinzufügen. Ich habe hier bspw. die Safari Erweiterung von 1Password installiert, was ein Passwort Manager ist, worüber ich dann immer neben der URL-Leiste drauf zugreifen kann, um meine Passwörter auf Webseiten einfach eingeben zu können. Je nach Erweiterung hast du natürlich unterschiedliche Möglichkeiten und Funktionen. Wir können unsere Erweiterungen über das Menü beim Safari-Schriftzug in den Einstellungen verwalten. Hier sehen wir alle installierten Erweiterungen und finden auch heraus, auf was diese Zugriff haben und können diese über den Haken deaktivieren oder über eine Schaltfläche auch komplett wieder deinstallieren. Am unteren Rand kommst du hier auch direkt zum AppStore, wo du empfohlene Erweiterungen sehen kannst.
Ich habe dir in meinem neuen Instagram-Beitrag auch einige sehr interessante Erweiterungen für Safari vorgestellt. Folge mir dafür gerne auf Instagram @simontutorial.
Passwörter speichern
Wir haben jetzt auch die Möglichkeit, jedes Mal, wenn wir ein Passwort auf einer Seite in Safari eingeben, diesen in unserem Safari zu speichern, um beim nächsten Mal, über das Schlüsselsymbol dieses direkt automatisch einsetzen zu lassen und es nicht selber mehr eingeben zu müssen. Sowas ist super praktisch, wenn du lange und komplizierte Passwörter hast und einfach deine Login-Daten eingeben willst. Wenn du ein gespeichertes Passwort verwenden willst, musst du auch immer dein Passwort oder Touch-ID zum Entsperren eingeben, also man kann nicht einfach über dein Safari, auf deine Passwörter zugreifen. Die Passwörter werden auch über deine iCloud auf allen deinen Geräten verfügbar gemacht, also kannst du diese auch bspw. auf dem iPhone oder iPad verwenden, bzw. dir werden diese dann auf der Seite vorgeschlagen und in der App kannst du natürlich auch neue Passwörter speichern. In den Einstellungen, kannst du unter Passwörter auch alle deine gespeicherten Passwörter verwalten, sowie neue Passwörter hinzufügen am unteren Rand oder ausgewählte entfernen. Hast du sehr viele Passwörter gespeichert, hilft dir die Suche am oberen rechten Rand bestimmt gut weiter, wenn du nach einem bestimmten suchst. Unter Details, kannst du auch dein Passwort bspw. anzeigen lassen. Aus Datenschutztechnischen Gründe besteht hier natürlich die Fragen, ob es sicher bzw. gut ist, seine Passwörter im Safari-Browser zu speichern. Das muss jeder für sich selber festlegen, ob das für einen in Frage kommt und hier habe ich auch noch eine Seite verlinkt, wo du mehr über den Umgang von deinen Passwörtern bei Safari erfährst. Ich persönlich greife hier auf eine externe Lösung namens 1Passwort zurück, die mir die gleichen Funktionen aber mehr Sicherheit gibt. Dazu habe ich auch schon ein Tutorial auf meinem Kanal gemacht und zu einem noch sichereren Konkurrenten, welcher Kostenlos ist, namens KeePass gibt es auch ein Tutorial.
Inkognito-Modus
Wie bei jedem Internetbrowser haben wir auch bei Safari die Möglichkeit ein sogenanntes privates oder Inkognito-Tab zu öffnen. Dieses können wir am Mac unter Ablage öffnen, wo wir in ein ganz neues Fenster kommen. Ein privates Fenster gibt dir die Möglichkeit Safari normal zu verwenden, ohne das das Programm deinen Verlauf, Suche oder automatisch ausgefüllten Inhalte aufzeichnet und du so für dich privat surfen kannst und Safari dein Nutzungsverhalten nicht für irgendetwas verwendet, wie bspw. Vorschläge und Co. Das heißt aber nicht, dass dich Webseite mit Cookies oder Co. nicht erkennen, das ist weiterhin der Fall. In der iPhone App kannst du ein privates Fenster öffnen, in dem du in die Tab-Übersicht gehst und dort unterhalb links auf Privat klickst. Hier öffnet sich dann eine neue Tab-Übersicht, mit allen deinen privaten Tabs und kannst dort über die App anonymisiert surfen. Wenn du auch für Webseiten anonym bleiben willst, lohnt es sich einen Blick auf VPN-Anbieter zu werfen, die dir dieses und noch vieles mehr ermöglichen. Von einem der größten Anbieter, namens NordVPN, habe ich auch schon ein Tutorial auf meinem Kanal gemacht.
Einstellungen
Werfen wir abschließend noch einen Blick in die Einstellungen von Safari, wo es einiges gibt. Diese erreichen wir am Mac über den Namen im Menü. Hier können wir unter allgemein festlegen, ob Safari unser Standardinternetbrowser sein soll und was geöffnet werden soll, wenn wir Safari, ein neues Fenster oder Tab öffnen. Wir können auch eine Startseite festlegen, welche wir dann über die Startseiten-Schaltfläche immer aufrufen können. Auch ob unser Verlauf nach einer bestimmten Zeit automatisch gelöscht werden soll, sowie welcher Ordner der Favoriten Ordner unsere Lesezeichenliste ist und wo heruntergeladene Inhalte gespeichert werden sollen, können wir hier auch noch festlegen. Unter Tabs, können wir festlegen, das geöffnete Seiten als Tabs geöffnet und nicht als einzelne Fenster, was wesentlich übersichtlicher ist. Auch ob wir bestimmte Tastenkürzel zum Bedienen der Tabs aktivieren wollen, können wir hier noch festlegen und ob wir die Favicons der Webseiten in diesen sehen wollen. Unter automatisch ausfüllen, können wir festlegen, wenn wir Kontakte, Passwörter, Benutzernamen und Co. irgendwo eingeben wollen, dass Safari uns Sachen vorschlägt, welche wir dann direkt auswählen können. Welche Sachen es uns hier vorschlägt können wir einzeln auch einstellen. Unter Suche können wir unsere Suchmaschine festlegen und ob wir intelligente Suchfelder von Safari verwenden wollen. Bei Datenschutz können wir uns vor betrügerischen Webseiten warnen lassen, welche von Google identifiziert werden und sagen ob JavaScript ausgeführt werden soll. Dies kann zwar verhindern das dein Gerät mit Schadinhalten infiziert wird, aber viele Webseiten verwenden auch normal JavaScript, was das Bedienen dieser für dich schwierig macht. Unter Datenschutz können wir festlegen, ob Webseiten übergreifend dein Verhalten tracken dürfen und ob Cookies generell blockiert werden sollen bzw. alle unsere gespeicherten Cookies verwalten. Auch ob wir Apple Pay in Safari verwenden wollen können, kann man hier aktivieren. Unter Webseiten, können wir alle Berechtigungen sehen und verwalten, welche Webseite darauf zugriff haben. Abschließend unter erweitert, können wir auch noch u.a. Festlegen, dass Seiten, welche wir in unsere Leseliste speichern, direkt offline verfügbar gemacht werden sollen, sowie eine maximale minimale Schriftgröße festlegen für Texte und vieles mehr. Auf dem iPhone oder iPad finden wir die Einstellungen zu Safari, in der allgemeinen Einstellungsapp. Hier können wir die Appsprache festlegen, sowie welche Suchmaschine wir verwenden wollen und ob uns Safari Vorschläge und Co. geben darf. Auch die automatisch ausfüllen, unsere Favoriten und Download-Einstellungen finden wir hier und wir können festlegen, ob eine Tableiste eingeblendet werden soll, sowie wie neue Links geöffnet und Tabs geschlossen werden. Hier haben wir auch alle unsere Datenschutz-Einstellungen wo wir zusätzlich eine Betrugswarnung Funktion haben. Unseren kompletten Verlauf und Webseite Daten, also Cookies, können wir hier auch mit einem Klick löschen und alles zu den Berechtigungen der verschiedenen Webseiten einstellen und ob wir Desktop Versionen von Seiten sehen wollen oder die Seiten größer. Ganz unten können wir noch die offline Leseliste aktivieren und unter erweitert haben wir auch noch die Möglichkeit alle Daten aufzurufen, welche Webseite über uns gesammelt haben und JavaScript aktivieren. Auch auf neue experimentelle Funktionen können wir hier zugreifen und diese für uns aktivieren, falls wir dies möchten.
Jetzt weißt du, wie du einfach mit Safari im Internet surfen kannst. Für mehr Tutorials zu anderen Apple Programmen, kannst du meinen YouTube-Kanal gerne kostenlos abonnieren. Über das Teilen des Tutorials freue ich mich immer sehr und falls du noch Fragen oder Feedback haben solltest, kannst du dieses gerne in den Kommentaren hinterlassen, bis zum nächsten Mal.