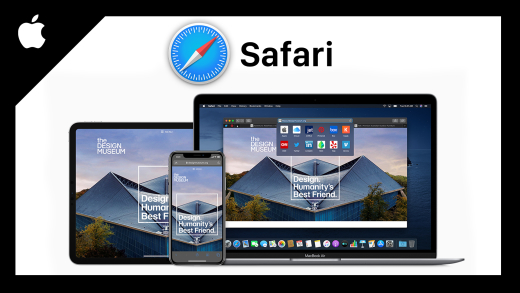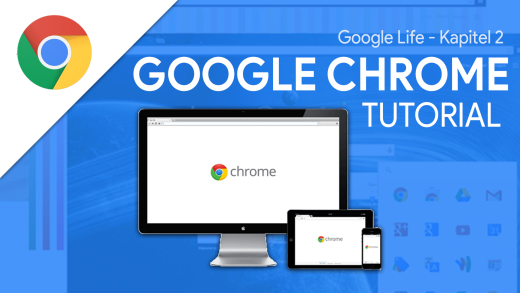Mit Microsoft Edge kannst du auf deinem Windows-Gerät einfach direkt im Internet surfen. Wie du den Browser genau verwenden kannst und was alles möglich ist, erkläre ich dir in diesem Tutorial.
Als Erstes zeige ich dir, wie du Microsoft Edge einrichten kannst, um ihn verwenden zu können. Dann nehmen wir den Aufbau im Detail auseinander, um direkt zu verstehen, wie du damit im Internet surfen kannst. Wir werden dann auch noch einen genaueren Blick auf die Lesezeichen, Sammlungen und Verlauf, sowie wir Erweiterungen und Apps für den Browser installieren können und was man in den Einstellungen alles festlegen kann.
Einrichten
Microsoft Edge ist auf Windows-Computer meistens vorinstalliert und du kannst ihn einfach über die Suche im Startmenü finden und öffnen. Dort kannst du mit einem Rechtsklick Edge auch auf deinem Startmenü oder der Taskleiste fixieren, um in Zukunft einfach von dort direkt auf ihn zugreifen zu können. Solltest du Microsoft Edge nicht auf deinem Gerät finden, kannst du es auch über den Microsoft Store oder die Microsoft Webseite kostenlos herunterladen und installieren. Haben wir den Browser geöffnet, können wir uns auch am oberen rechten Rand mit unserem Microsoft Konto anmelden und die Synchronisation aktivieren. Damit können wir geräteübergreifend Lesezeichen, Verläufe und Co. speichern, falls wir den Browser nicht nur an einem Computer nutzen möchten. Willst du nicht, dass dein Microsoft Account hier genutzt wird, kannst du auch als Gast surfen.
Oberfläche (Im Internet surfen)
Haben wir Edge auf unserem Windows-Computer geöffnet, befinden wir uns standardmäßig in einem neuen Tab. Was wir hier sehen, können wir über das Zahnrad am oberen rechten Rand einstellen, wo wir auch ganz individuell festlegen können. Neben der Suche, welche wir hier immer haben, können wir auch Links zu bestimmten Seiten hinzufügen, auf welche wir dann mit einem Klick zugreifen können, was aber auch über Lesezeichen geht, später noch mehr dazu. Das Hintergrundbild können wir auch mit einem eigenen Bild ersetzen oder komplett entfernen. Am unteren Rand haben wir dann immer noch aktuelle News, welche du vlt. schon aus deinem Widget-Windows Bereich kennst. Über die drei Punkte am oberen linken Rand können wir dann auch noch auf andere Microsoft-Anwendungen direkt zugreifen. Was aber für uns jetzt am spannendsten ist, ist die Leiste am oberen Rand. Hier können wir in der Mitte auch immer etwas suchen und haben wir eine Seite aufgerufen, sehen wir hier immer ihre URL. Die URL ist die Adresse über welche man immer direkt auf die Seite, wo man sich gerade befindet zugreifen kann. Diese können wir dann auch anklicken, um sie über einen rechten Mausklick kopieren zu können oder mit der Entfern-Taste auch löschen, falls wir nach etwas Neuem suchen möchten. Möchten wir nach etwas anderem suchen, aber die aktuelle Seite damit nicht überschreiben, können wir am ganz oberen Rand auch über das Plus ein neues Tab öffnen. Hier ist das alles exakt so wie bei dem vorherigen Tab nur dass wir es mit einem anderen Inhalt füllen können. Die alte Seite sehen wir dann immer noch als eigenen Tab daneben und können wir auch anklicken, um sie wieder aufzurufen. Wir können die Tabs auch per Drag-and-Drop verschieben und über das kleine X schließen. Über das Symbol am ganz linken Rand können wir die Tabs auch vertikal als Liste anzeigen lassen, falls wir das möchten. Zurück bei der URL-Leiste können wir am linken Rand auch die aktuelle Seite Neulanden und über die Pfeile auf die letzten Seiten zugreifen oder dann wieder nach vorne springen. Klicken wir lange auf einen Pfeil können wir auch alle letzten auf einmal sehen und so schneller zu einer noch älteren Seite springen. Am rechten Rand der URL-Leiste können wir auch die Seite als Lesezeichen speichern, welche wir dann über den Stern neben der Leiste alle anzeigen können. Wer News-Artikel, Rezepte und andere spezielle Inhalte speichern will, kann das auch über die Sammlungen machen, welche wir daneben finden. Hier können wir einen Link zur aktuellen Seite speichern, wo wir dann auch ein Vorschaubild und so sehen. Welche Symbole wir hier sehen standardmäßig sehen, können wir über die Einstellungen auch manuell einstellen. Jetzt haben wir am rechten Rand noch unseren Microsoft-Account und über die drei Punkte finden wir alles nochmals in einem Menü und einiges mehr. Hier können wir auch ein neues Tab oder komplettes Fenster erstellen, wo wir auch eine Inkognito-Version öffnen können. Diese ist dafür da, wenn du nicht willst, dass die Suche in deinem Browserverlauf gespeichert wird. Unter Zoomen können wir die aktuelle Seite kleiner oder größer darstellen, sowie sie im Vollbildmodus öffnen. Wir finden im Menü dann auch noch unsere Favoriten, Sammlungen und Verlauf, welche wir uns gleich noch im Detail anschauen werden. Wir können hier aber auch einen Download-Bereich öffnen. Der ist relevant, wenn wir Dateien von einer Internetseite herunterladen möchten, bspw. wenn wir Programme auf unserem Gerät installieren. Hier sehen wir dann den Download-Fortschritt, welchen wir dann auch am unteren Rand angezeigt wird. Den Download-Bereich, können wir auch auf der rechten Seite fixieren, falls wir gerade mehrere Sachen herunterladen und den Überblick nicht verlieren möchten und können hier auch den Ordner auf unserem Gerät öffnen, wo standardmäßig die Downloads gespeichert werden. Ich rate dir hier über die drei Punkte und die Downloadeinstellungen zu aktivieren, dass du jedes Mal beim Download gefragt wirst, wo die Datei, welche du herunterladen willst, gespeichert werden soll. So kannst du dann immer individuell festlegen, wo der Speicherort sein soll und es landet nicht alles im selben Ordner. Zurück im Menü finden wir auch noch die Möglichkeit einen Effizienzmodus zu aktivieren unter Leistung. Das ist für schwächere Geräte praktisch, da dann Edge nicht so viel CPU und Arbeitsspeicher auf deinem Gerät verbraucht und bei einem Laptop auch Akku sparender ist. Jetzt finden wir im Menü noch Funktionen, welche für die aktuell aufgerufene Seite relevant sind. Diese können wir hier bspw. auch direkt ausdrucken, in dem wir einen Screenshot in unserem Druckerdialog öffnen können. Hier finden wir am linken Rand auch alle relevanten Einstellungen zum Druck. Über Webaufnahme, können wir auch nur einen bestimmten Bereich oder die ganze Seite als Screenshot aufnehmen, welchen wir dann einfach in die Zwischenablage kopieren können oder als Bild speichern, zu unserer Sammlung hinzufügen oder auch bemalen können. Wir können auch eine aktuelle Seite durchsuchen nach begriffen, welche wir hier eingaben, können. Diese werden dann auf der Seite markiert und über die Pfeile können wir auch direkt zu den Ergebnissen auf der Seite springen. Das ist für Recherchen mega praktisch, um schnell die Sachen zu finden, welche man sucht. Wir können uns auch die Texte auf der Seite laut vorlesen lassen und unter weitere Tools finden wir auch einen Mathe-Rechner, die Möglichkeit den Browser auf anderen kompatiblen Geräten zu streamen, einen Link zur Seite lokal zu speichern oder auch auf Entwicklertools zuzugreifen. Als Letztes im Drei-Punkte-Menü finden wir dann noch die Einstellungen, später noch mehr dazu und wir können den Browser komplett beenden, also schließen. Das geht auch über das X am ganz oberen rechten Rand, wo wir daneben den Browser auch in der Taskleiste minimieren, sowie die Fenstergröße verändern und über den oberen Rand, das Fenster auch verschieben können.
Lesezeichen & Sammlungen
Wir können für uns bestimmte Links, also Seiten im Browser unter Favoriten, auch Lesezeichen genannt speichern, um einfach immer erneut auf diese zugreifen zu können. Das ist die Liste, welche wir über den Stern am rechten Rand öffnen und fixieren können, wo wir einzelne Seitenlinks mit Logo und Namen speichern können. Einen neuen Link können wir einfach speichern, in dem wir auf die Seite gehen und dann auf den Stern mit dem Plus in der URL-Leiste klicken. Hier können wir dann den vorgefertigten Namen nehmen oder einen eigenen eingeben, welcher uns in der Liste dann angezeigt wird. In der Liste können wir auch Ordner und Unterordner erstellen, welche wir benennen und so eine Struktur in die Liste bringen können, was super praktisch ist, wenn wir sehr viele Lesezeichen haben. Wir können die Lesezeichen auch per Drag-and-Drop verschieben und mit einem Rechtsklick auch umbenennen oder wieder löschen. Am oberen Rand können wir die Lesezeichen auch durchsuchen und über die drei Punkte auch unsere Lesezeichen exportieren oder importieren, was bei einem Browserwechsel praktisch sein kann. Wenn es dir zu umständlich ist, immer auf das Sternchen zu klicken, kannst du über die drei Punkte die Lesezeichenliste auch unter der URL-Leiste dauerhaft anzeigen lassen, sowie man es aus den meisten Browsern kennt. Willst du keine generellen Seiten, sondern bspw. Artikel, Rezepte oder Co. speichern, dann ist der Sammlungen-Bereich praktisch für dich. Diesen finden wir neben den Favoriten, wo wir jetzt Inhalte aus dem Netz in von uns erstellten Sammlungen speichern und sammeln können. Eine neue Sammlung können wir hier direkt oben erstellen, in dem wir ihr einen Namen geben. Haben wir dann eine Seite angeklickt können wir diese komplett als Link zur Sammlung hinzufügen oder wenn wir nur einen bestimmten Bereich auswählen, können wir über einen Rechtsklick auf diesen, nur diesen in der Sammlung speichern. Neben Texten und Links können wir auch Bilder einfügen und am oberen rechten Rand in einer Sammlung auch Notizen in der Sammlung erstellen. Fahren wir mit der Maus über einen Inhalt in der Sammlung, können wir diesen über das erschienene Kästchen auch auswählen und wieder löschen oder kopieren. Nach dem gleichen Prinzip können wir auch ganze Sammlungen wieder löschen und über die drei Punkte eine Sammlung auch an ein Office-Programm schicken. Wenn du wissen willst, wie die Office-Programme genau funktionieren, findest du auch ausführliche Grundkurse zu diesen auf meinem YouTube-Kanal.
Verlauf
Jede Seite welche wir über unseren Browser aufrufen wird protokolliert in unserem Verlauf. Das ermöglicht uns bspw. über die Pfeile am oberen linken Rand auf vorherige Seiten zurückzugreifen, aber wir können über die drei Punkte am rechten Rand auch unseren kompletten Verlauf aufrufen. Den Verlauf können wir dann am rechten Rand fixieren, um ihn größer zu sehen, wo wir über die drei Punkte den Verlauf auch seitenfüllend anzeigen können. Hier sehen wir dann alle unsere aufgerufenen Seiten chronologisch mit Namen, URL, Tag und Uhrzeit. Wir können auf jede Seite klicken, um sie direkt zu öffnen, oder die Seite über das X aus dem Verlauf löschen. Am blauen Stern bei einer Seite sehen wir, dass diese in unseren Favoriten gespeichert ist und wenn wir mehrere Seiten zusammen löschen möchten, können wir sie über das Kästchen vor ihrem Namen auswählen und am oberen rechten Rand löschen. Wir können den Verlauf am linken Rand auch nach bestimmten Seiten durchsuchen, sowie den Verlauf nach einem Zeitraum filtern und sehen, welche Tabs wir zuletzt geschlossen haben oder auf anderen Geräten, wo wir auch Edge verwenden und mit unserem Microsoft-Account angemeldet sind, sehen. Unseren kompletten Verlauf können wir über die Einstellungen auch löschen, welche wir direkt über die Schaltfläche am oberen rechten Rand öffnen können. Hier können wir auswählen, ob nur ein bestimmter Zeitraum gelöscht werden soll und was neben dem normalen Browserverlauf auch entfernt werden soll. Hier können wir nämlich auch den Downloadverlauf löschen, sowie Cookies & Co. Cookies sind Daten, die Webseiten temporär auf deinem Gerät speichern, damit du dich bspw. nicht jedes Mal beim Einloggen neu anmelden musst oder die Seite schneller geladen werden kann. Das sind aber alles keine relevanten Daten, also falls du sie löscht, ist es nicht schlimm. In den Einstellungen können wir auch festlegen, ob der Verlauf immer automatisch gelöscht werden soll, wenn wir Edge schließen. Hier können wir Tracking über mehrere Webseiten auch einschränken und blockieren und weitere Datenschutzeinstellungen machen.
Erweiterungen & App
Wir können unseren Edge-Browser jetzt auch mit Erweiterungen von Drittanbietern und Apps erweitern, was uns mehr spezielle Funktionen geben kann. Erweiterungen können wir über den Microsoft Edge-Add-Ons Store hinzufügen, Link dazu in der Beschreibung. Microsoft Edge unterstützt auch Erweiterungen aus dem Chrome Web Store, falls du eine spezielle davon nutzen möchtest. Der Edge-Add-Ons Store funktioniert wie ein App-Store, wo wir nach Erweiterungen suchen können und diese dann installieren. Hier können wir bspw. den Microsoft Editor als Erweiterung installieren, womit wir Rechtschreibprüfung erhalten zu jedem Text, den wir irgendwo im Browser schreiben. Alle Erweiterungen, welche installiert und aktiv sind, sehen wir rechts neben der URL-Leiste. Hier können wir jede Erweiterung auch anklicken, um individuelle Funktionen von dieser aufrufen zu können. Über das Puzzle-Icon, können wir dann aber auch alle installierten Erweiterungen verwalten, wo wir sie über das Auge in der Leiste ein- oder ausblenden können. Hier können wir auch die komplette Verwaltung öffnen, wo wir alle Erweiterungen auch nochmal im Detail sehen und diese auch wieder komplett entfernen können. Neben den Erweiterungen können wir auch auf Seiten, wie bspw. YouTube eine entsprechende App von der Seite installieren. Das geht einfach, wenn wir die Seite aufgerufen haben am rechten Rand in der URL-Leiste. Haben wir diese einmal installiert können wir dann darüber die Seite in einem eigenen Fenster öffnen, welches wir dann wie normale Programme auf unserem Gerät an der Taskleiste oder Start anheften und darüber direkt aufrufen können. Für die Apps brauchen wir aber immer eine aktive Internetverbindung, um sie nutzen zu können. Die Apps können wir deinstallieren, wenn wir sie bspw. über die Suche auf unserem Gerät suchen und dann mit einem rechten Mausklick anklicken.
Einstellungen
Werfen wir abschließend noch einen Blick in die Einstellungen, welche wir über das Drei-Punkte-Menü am oberen rechten Rand aufrufen können. Hier haben wir wirklich viele Einstellungsmöglichkeiten, welche am linken Rand in die verschiedenen thematischen Bereiche unterteilt sind und wir oberhalb auch durchsuchen können, falls wir etwas Bestimmtes suchen. Was hier für die meisten am spannendsten ist, ist der „Datenschutz, Suche und Dienste“ Bereich. Hier können wir festlegen, wie stark Webseiten vom Tracken eingeschränkt werden soll und dafür auch Webseiten als Ausnahmen festlegen. Unter „Darstellung“ können wir dann noch das Design von unserem Browser einstellen und welche Symbole in der oberen rechten Leiste permanent angezeigt werden sollen. Hier können wir auch eine individuelle Startseite hinzufügen, auf welche wir über das Haus-Symbol dann immer zugreifen können. Auch wie groß die Standardschriftgröße für Texte sein soll, können wir hier noch einstellen. Wenn du Edge an deinem PC öffnest, wird dir standardmäßig ein leeres Tab angezeigt. Du kannst aber unter „Start, Startseite und neue Registerkarten“ einstellen, welche Seiten beim Starten vom Browser geöffnet werden sollen. Hier kannst du auch individuelle Links eingeben, welche dann in einzelnen Tabs angezeigt werden. Nutzt du an deinem Computer Edge meistens, kannst du diesen auch als Standardbrowser für Links, welche du auf deinem aktuellen Gerät öffnest, nutzen und unter Downloads kannst du den Ort festlegen, wo Downloads standardmäßig hin gespeichert werden sollen. Unter „Sprachen“ kannst auch festlegen in welchen Sprachen Seiten übersetzt werden sollen und auf welchen Rechtschreibprüfungen funktionieren soll. Richtest du Edge für den PC deines Kindes ein, kannst du auch Family Safety nutzen, mit welchem du Inhaltsbeschränkungen und einen Aktivitätsbericht über die Microsoft Family einbauen kannst. Schließlich kannst du über Profile auch dein verbundenes Microsoft-Konto verwalten und festlegen, ob Passwörter auf Seiten in deinem Microsoft Konto gespeichert werden sollen, sowie Zahlungs- und persönliche Informationen.
Jetzt weißt du wie du mit Microsoft Edge einfach im Internet surfen kannst. Für mehr Tutorials zu anderen Browsern wie Google Chrome oder weiteren Anwendungen von Windows, kannst du meinen YouTube-Kanal gerne mal auschecken. Über das Bewerten und Teilen des Tutorials freue ich mich auch immer sehr. Falls du noch Fragen oder Feedback haben solltest, kannst du dieses gerne in den Kommentaren hinterlassen. Bis zum nächsten Mal.