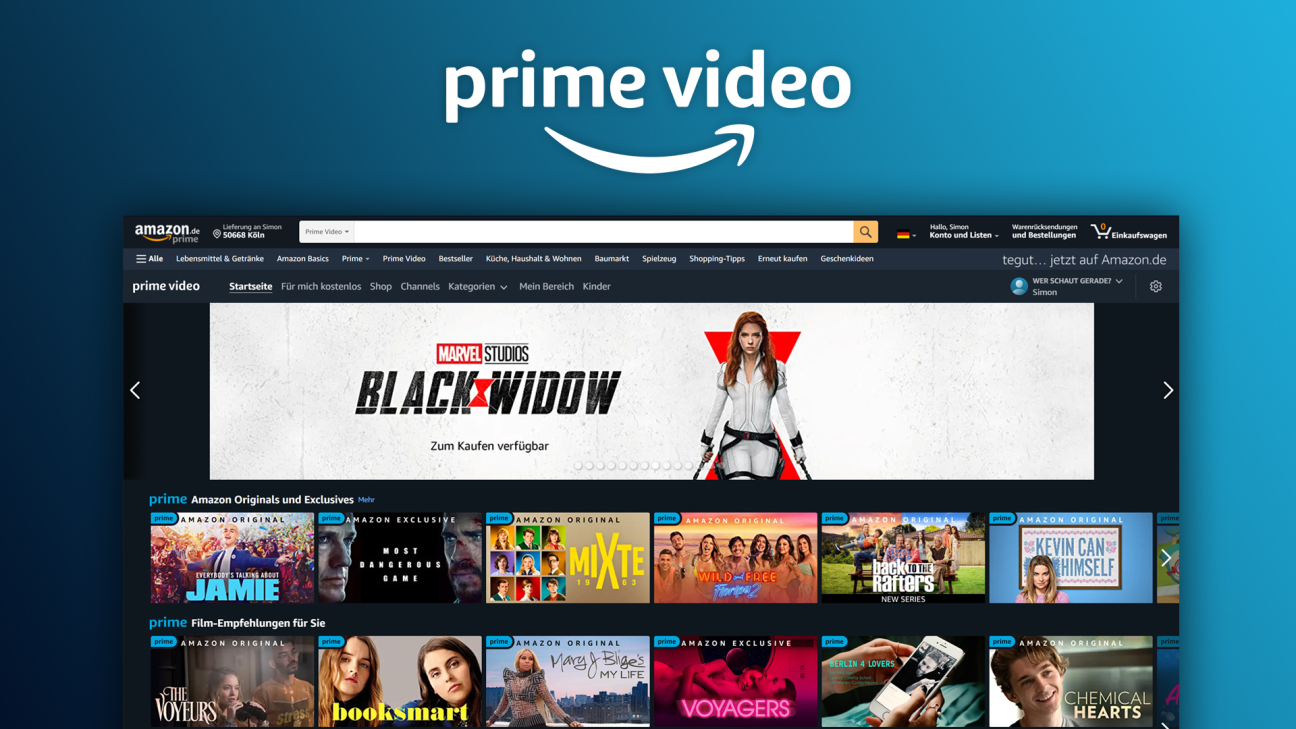Schaue Serien, Filme & Co. mit oder ohne deiner Amazon Prime Mitgliedschaft. Was damit alles geht und was für Inhalte du zusätzlich dazu buchen und kaufen kannst, das erkläre ich dir einfach in diesem Tutorial.
Als Erstes erkläre, ich dir was Amazon Prime Video genau ist und wo man es nutzen kann. Dann erstellen wir gemeinsam einen Account und ich gebe dir einen Durchblick, wie du die Plattform bedienen kannst. Dabei gehen wir im Detail auf das Prime-Abo, das Kaufen und Leihen von Titeln und die Amazon Channels ein. Auch wie der Player funktioniert und was wir in den Einstellungen festlegen können.
Was ist Amazon Prime Video?
Account erstellen
Um viele über Amazon Prime in irgendeiner Form anschauen zu können, benötigen wir auf jeden Fall einen kostenlosen Account bei Amazon. Den kannst du dir über diesen Link direkt erstellen, falls du noch keinen hast. Sonst kannst du dich hier auch mit deinem bestehenden Account anmelden. Erstellen wir einen neuen Account müssen wir nur unseren Namen und E-Mail-Adresse angeben, sowie ein Passwort festlegen. Später beim Kauf von Serien & Filmen oder Testen von Prime Video, müssen wir noch eine Zahlungsmethode hinzufügen. Alle Serien & Filme die wir dann Kaufen oder Leihen sind mit dem Amazon-Konto dann verbunden und können nicht auf ein anderes Konto oder so übertragen werden. Mit dem Account können wir uns dann auf allen Geräten anmelden, um überall darauf zugreifen zu können. Wir haben keine Gerätelimitierung oder so.
Oberfläche
Doch schauen wir uns jetzt die Oberfläche von Prime Video mal im Detail an, da sie auf den ersten Blick etwas verwirrend sein kann. Dafür einfach auf diesen Link klicken. Hier sind wir jetzt auf der Startseite von Prime-Video am PC. Hier werden uns direkt aktuelle Highlights vorgeschlagen und wenn wir angemeldet sind, sehen wir hier auch unsere angefangenen Inhalte und können sie mit einem Klick weiterschauen. Solltest du dir deinen Account mit deiner Familie teilen und ihr wollt das jeder seinen eigenen Wiedergabeverlauf hat und Merkliste, kann man am oberen rechten Rand auch einfach unterschiedliche Profile für deinen Account anlegen. Das kennt man von Disney+ oder Netflix auch. Hier können wir bis zu 6 Profile erstellen, wo eins immer Standard ist. Dafür müssen wir dann einen Namen eingeben und können ein Profilbild auswählen. Hier können wir auch Kinderprofile erstellen, welche dann nur Inhalte bis zu einer Altersfreigabe von 12 Jahren angezeigt werden. Dann können wir am oberen rechten Rand die Profile einfach wechseln und auch nachträglich bearbeiten. Kaufen oder leihen wir einen Titel oder schließen ein Abo ab, ist das natürlich Account übergreifend für alle Profile grundsätzlich verfügbar. Kehren wir zurück auf die Startseite. Hier gibt es noch eine wichtige Sache zu wissen, was dir das durchstöbern erleichtern kann. Jeder Titel hat am oberen linken Rand ein Symbol. Der blaue Banner mit dem Prime-Schriftzug bedeutet du kannst den Titel kostenlos mit einer aktiven Prime-Mitgliedschaft streamen so oft du willst, wann du willst. Siehst du ein gelbes Euro-Zeichen bedeutet es, dass der Titel gekauft oder geliehen werden muss, um ihn anzuschauen. Darunter zählen aber teilweise auch die Inhalte, welche man über die Amazon Channels, später noch mehr dazu, streamen kann. Hier ist es praktisch mit der Maus über das Cover zu fahren, da wir hier direkt die Preise oder Verfügbarkeit in Channels sehen, sowie eine kurze Beschreibung, Bewertung, Länge und wir können ihn zu unserer Watchlist hinzufügen oder ausblenden. Unsere Watchliste finden wir etwas umständlich oben im Menü unter unserem Bereich. Hier können wir unsere Watchlist nach Serien & Filmen filtern, sowie nur die Titel anzeigen, welche mit Prime anschaubar sind. Neben der Watchlist finden wir hier auch alle Titel welche wir gekauft oder geliehen haben. Im oberen Menü können wir dann auch einen Bereich öffnen, wo nur Titel angezeigt werden, welche mit der Prime-Mitgliedschaft schaubar sind, sowie den Shop für kaufbare und geliehene Titel und den Channelsbereich. Auch einen eigenen Bereich für Kinder und verschiedene Kategorien gibt es hier. Suchst du nach einem bestimmten Titel kannst du das auch immer über die normale Amazonsuche machen, wo du Prime-Video als Kategorie auswählen kannst. Haben wir einen Titel angeklickt, finden wir auch alle seine Details, wo wir vor dem Kauf oder Abspielen auch immer sehen, in welchen Sprachen und Untertiteln er verfügbar ist. Hier sind meistens leider die kaufbaren Titel immer nur in einzelnen Sprachen verfügbar und man müsste sie öfters kaufen, um mehrere Sprachen zu haben. Hier also vor dem Kauf immer drauf achten, welche Sprache das ist. Auf der Detailseite können wir auch die Rezension sehen und selbst eine schreiben über den Details-Bereich. Neben dem Abspiel-Button können wir den Titel auch wieder zu unserer Watchlist hinzufügen, sowie den Titel herunterladen, falls wir Amazon Prime über eine App verwenden, um ihn dann auch offline schauen zu können. Neuerdings gibt es hier auch die Watchparty-Funktion, mit welcher wir zusammen mit anderen einen Titel gleichzeitig schauen können. Hier teilen wir einfach unseren Link und andere können beitreten. Diese benötigen auch eine eigene Prime-Mitgliedschaft, um an der Watchparty teilnehmen zu können. In der App auf unserem Smartphone haben wir grundsätzlich die gleichen Funktionen, nur etwas anders angeordnet. Hier haben wir auch immer eine Downloadfunktion für unsere Titel.
Einstellungen
Werfen wir abschließend noch einen Blick in die Amazon Video Einstellungen, welche wir am oberen rechten Rand über das Zahnrad auf der Video-Seite finden. Hier können wir einmal unsere Zahlungsmethode auswählen, welche wir für das Kaufen und Leihen von Titeln verwenden wollen oder falls wir die Prime-Mitgliedschaft haben auch separat für diese. Unter Channels, können wir auch eine Standard-Zahlungsmethode für diese einstellen und sehen auch welche Channels wir aktuell abonniert haben, für welchen monatlichen Preis und wann das nächste Zahldatum ist. Hier können wir ein Channel-Abonnement auch mit einem Klick kündigen und die Mitgliedschaft läuft dann bis zu dem Datum, bis zu welchem wir schon bezahlt haben, aus, also bis zum nächsten Datum wo es sich verlängert hätte. Wir finden in einem eigenen Bereich auch alle Rechnungen von unseren Channel-Abos. In den Player-Einstellungen können wir das automatische Abspielen von weiteren Folgen bei Serien deaktivieren und bei den Untertiteln festlegen, wie diese Design-technisch dargestellt werden sollen. Also welche Größe und Farbe und Hintergrund. Hier können wir auch verschiedene Vorlagen für uns speichern, welche wir dann im Player auswählen können. Jetzt haben wir auch noch die Kindersicherung, wo wir einen 4-Stelligen Pin festlegen können, welcher eingegeben werden muss, wenn Titel ab einer bestimmten Altersfreigabe abgespielt werden wollen. Welches Alter können wir darunter festlegen, sowie auf welchen Geräten die Kindersicherung aktiviert sein soll. Hier sehen wir nur Geräte auf welchen schonmal etwas abgespielt wurde von Prime Video, falls du dich wunderst, dass ein Gerät von dir nicht angezeigt wird. Des Weiteren können wir auch eine Kaufbeschränkung aktivieren, womit der Pin auch beim Kauf eines Titels eingeben werden muss. Unter deinen Geräten in den Einstellungen können wir dann auch alle Geräte sehen, auf welchen wir mit unserem Prime-Video Konto angemeldet sind und wann diese das erste Mal verwendet wurde. Hier können wir die einzelnen Geräte auch abmelden und neue Geräte registrieren, was aber bei den meisten nicht notwendig ist. Einfach mit deinem Amazon Account auf dem Gerät anmelden und dann ist es normalerweise registriert. Im Wiedergabeverlauf sehen wir alle Titel chronologisch, welche wir zuletzt bei Prime-Video geschaut haben mit Datum. Hier können wir Titel aus der Liste auch löschen, damit wird auch unser Fortschritt von diesen aus dem Account gelöscht. Auch Titel, welche wir auf der Startseite ausgeblendet hatten, können wir hier sehen und wieder einblenden. Alle Titel finden wir aber immer auch über die Suche, also wir können nichts komplett ausblenden.
Jetzt weißt du wie du einfach Serien & Filme mit Amazon Prime Video schauen kannst. Über diesen Link kannst du Prime 30-Tage kostenlos testen und für mehr Tutorials zu den anderen Vorteilen, welche du mit Prime erhältst, schau doch mal auf meinem YouTube-Kanal vorbei. Über das Bewerten und Teilen des Tutorials freue ich mich immer sehr. Falls du noch Fragen oder Feedback haben solltest, kannst du dieses auch gerne in den Kommentaren hinterlassen, bis zum nächsten Mal.