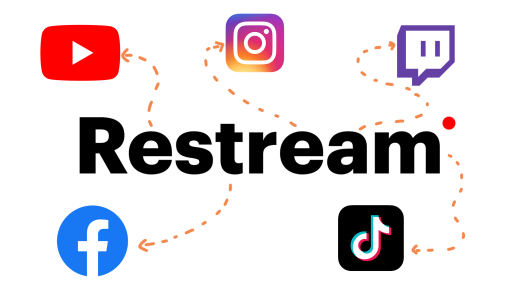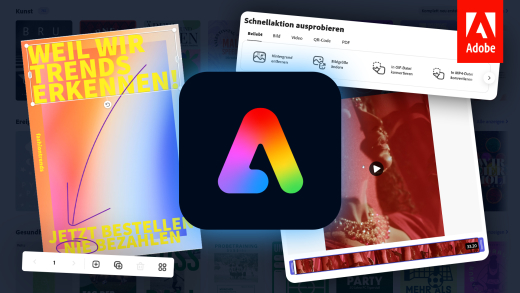Schneide deine Videos ganz einfach unterwegs in der App oder am Computer mit Adobe Premiere Rush. Was du damit alles machen kannst, wie alles funktioniert und wie du die Software perfekt für Vlogs und andere schnelle & einfache Videobearbeitungen verwenden kannst, erkläre ich dir ausführlich in diesem Adobe Grundkurs.
Vorlage herunterladenAls Erstes werden ich dich darüber aufklären wie du Premiere Rush erwerben kannst und es dann auf deinen Geräten installiert. Dann legen wir gemeinsam ein Projekt an und schauen uns an wie du dein Videomaterial importieren kannst um es anschließend zusammen zu schneiden. Damit du dich im Programm auch zurecht findest, zeige ich dir kurz wo du was findest und dann gehen wir im Detail darauf ein, wie du dein Video schneiden kannst. Hier werfen wir einen besonderen Blick auf das Bearbeiten einzelner Clips, Übergänge, Farbkorrektur, Texte & Grafiken sowie Audioaufnahmen von Musik bis hin zu Voiceovers. Auch welche Rolle das Videoformat spielt und wie du Elemente transformieren kannst, sowie die Geschwindigkeit einstellen, werden wir besprechen. Abschließend zeige ich dir dann noch wie du deine Projekte speichern, exportieren und überall teilen kannst. Als kleines Extra schauen wir uns dann noch an, wie du einen Workflow zwischen einem mobilen Gerät und einem Computer machen kannst. Das klingt jetzt vielleicht alles nach sehr viel aber lass dich davon nicht verunsichern. Wir werden alles ganz einfach und beispielhaft durchgehen. Du kannst oberhalb auch eine Vorlage herunterladen, wo du die gezeigten Projektdateien selbst verwenden kannst umso Vorgänge aus dem Artikel selbst nachzumachen um es besser nachvollziehen zu können.
Installation & Creative Cloud
Grundsätzlich kannst du Adobe Premiere Rush nur über die Adobe Creative Cloud erwerben. Ein ausführliches Tutorial dazu gibt es auch auf meinem Kanal. Aber kurz zusammengefasst, gibt es das Programm nur als monatliches oder jährliches Abo, du kannst es nicht für einen einmaligen Preis kaufen. Du kannst es alleine ab 11,89€/pro Monat erwerben oder in der Kombination mit Premiere Pro für 23,79€/pro Monat. Natürlich ist das Programm aber auch in dem Alle Applikationen Abo der Creative Cloud mit dabei. Über diesen Link kommst du direkt zu den Preisen und kannst ein Abo abschließen oder das Programm 7 Tage kostenlos testen. Um Premiere Rush dann auf deinem Computer installieren zu können, musst du dir erst ein Adobe Konto erstellen und dir dann die Creative Cloud als Programm herunterladen. Über dieses Programm kannst du dann Premiere Rush installieren und direkt durchstarten. Du kannst neben deinem Windows oder Mac Computer, Premiere Rush auch auf deinem Smartphone oder Tablet installieren. Dafür einfach nach Premiere Rush in deinem Appstore suchen oder auf den entsprechenden Link hier klicken: Android / IOS. Hier musst du dich nach der Installation mit deinem Adobe Konto anmelden um die Anwendung verwenden zu können. Du kannst über die App kein Abo abschließen, dass musst du im Web machen.
Erste Schritte (Projekt anlegen)
Startest du das Programm am Computer, wirst du mit einer kurzen Einleitung begrüßt. Wir überspringen diese, da wir uns den normalen Prozess der Bearbeitung anschauen willst. Du kannst das Video aber auch gerne pausieren und dich durch das Programmen führen lassen um einen ersten Eindruck der Funktionen zu bekommen. Auf der Startseite siehst du dann alle deine aktuellen Projekte auf der rechten Seite. Hier hast du ein großes Vorschaubild, mit dem Projektnamen darunter. Hier siehst du auch am Symbol neben dem Namen, ob dieses Projekt auf dem aktuellen Gerät verfügbar ist, das erkennst du am Gerätesymbol. Ist dort nur eine Wolke zu sehen, bedeutet das, dass das Projekt auf einem anderen Gerät erstellt wurde, du dieses aber über die Cloud, also über eine aktive Internetverbindung, bearbeiten kannst. Über das drei Punkte Menü am Projekt, kannst du dieses auch umbenennen und die Synchronisation beenden. Wenn du das machst und das Projekt dann auf einem anderen Gerät weiter bearbeiten willst, werden diese neuen Bearbeitungen nicht auf dieses Projekt auf diesem Gerät angewendet. Du kannst hier zu guter Letzt auch das Projekt von allen Geräten löschen und wenn das Projekt über dein aktuelles Gerät erstellt hast, kannst du auch auswählen, nur dieses auf diesem Gerät zu löschen. So bleibt das Projekt in deiner Creative Cloud, worüber du es dann immer noch bearbeiten kannst auf allen Geräten aber nicht mehr auf den Speicherplatz deines Gerätes angewiesen bist sondern auf eine aktive Internetverbindungen da du es dann über die Cloud bearbeitest. Am linken Rand kannst du dann auch noch Hilfe, Tutorials und die offizielle Community finden. In der App befindet sich das am oberen rechten Rand. Hier kannst du am oberen linken Rand auch deine App Einstellungen öffnen, wo du bspw. dein Adobe Konto verwalten kannst, sowie Voreinstellungen tätigen. Hier kannst du bspw. dich mit Dropbox verbinden um darüber Projekte zu speichern. Was jetzt aber für uns relevant ist, ist das große X in der unteren Mitte oder am Computer die große blaue Schaltfläche, wo wir ein neues Projekt erstellen können. Den um ein Video schneiden, bearbeiten oder korrigieren zu können, müssen wir immer als ersten Schritt ein Projekt erstellen.
Hier kommt jetzt einiges auf uns zu aber alles nacheinander. Im unteren Bereich kannst du den Projekt erstmal einen Namen geben. Im oberen Bereich kannst du jetzt alle Dateien auswählen, welche du für dein Videoprojekt nutzen möchtest. Hier kannst du neben Videodateien, auch Bilder und Audiodateien auswählen. Am linken Rand hast du oben dein Computerverzeichnis. D.h. hier kannst du Dateien auswählen, welche sich auf deinem Computer befinden. Hier siehst du deine verschiedenen Festplatten und Medienordnern. Klickst du auf einen, werden dir alle Dateien aus dem Ordner auf der rechten Seite angezeigt und du kannst auch noch Unterordner öffnen. Klickst du dann auf eine Datei wird diese zu deinem Projekt hinzugefügt und du siehst diese auch direkt unter dem Projektnamen. Auf der Datei siehst du dann auch eine große Zahl, was die Reihenfolge der Dateien, welche du auswählst angibt. So werden dann später die Dateien in deinem Projekt hintereinander angezeigt. Klar kannst du diese auch nachträglich noch ändern aber wenn du bei der jetzigen Auswahl schon eine grobe richtige Reihenfolge auswählst, erspart es dir später einiges an Arbeit. Du kannst auch zu Beginn die ersten Clips, welche du verwenden willst auswählen und später dann weitere hinzufügen. Du kannst jede Datei neben ihrem Namen auch nochmal größer Anzeigen lassen, wo du auch Videos abspielen kannst. Über das Plus fügst du die Datei dann zu deinem Projekt hinzu. Ein erneutes Klicken auf die Datei entfernt diese Video aus deinem Projekt. Nehm dir hier ein bisschen Zeit und überlege dir beim Sichten der Dateien schon mal ein grobes Storyboard, also welche Medien hintereinander sein sollen und welche Medien du überhaupt verwenden möchtest. Am linken Rand kannst du jetzt auch neben den Dateien von deinem Computer auch Dateien aus deiner Creative Cloud oder anderen Cloud Diensten, welche auf deinem Computer Installiert sind auswählen. Hier wird bspw. auch Dropbox, Google Drive oder OneDrive unterstützt. Du kannst auch einzelne Ordner, welche auf der rechten Seite geöffnet sind favorisieren über das Stern um diese immer direkt über die linke Seite abrufen zu können. Hier kannst du bspw. einen Ordner wo du Musiktitel gespeichert hast favorisieren, welchen du dann immer für deine Videos verwenden willst oder einen Ordner wo sich das komplette Rohmaterial von deinem Urlaub bspw. befindet um später schnell wieder darauf zugreifen zu können, wenn du noch mehr Videos zum Projekt hinzufügen willst. Hast du jetzt einige Medien ausgewählt, kannst du am ganz unteren Rand noch festlegen ob du das Projekt mit der Creative Cloud synchronisieren möchtest um es auf allen Geräten bearbeiten zu können. Du kannst hier auch festlegen, dass alle Medien, welche in deinem Projekt verwendet werden, in einen extra Projektordner kopiert werden sollen. Das ist praktisch, falls du die Medien später mal aus deinem ursprünglichen Ordner löschst aber dein Projekt dann weiter bearbeiten möchtest. Dann beziehen sich die Clips aus dem Projekt nicht aus deinem ursprünglichen Ordner sondern aus den Kopien und die Clips gehen nicht in deinem Projekt verloren. Den Speicherort kannst du auch über die Voreinstellungen, unter Bearbeiten, festlegen. Schlussendlich kannst du dann über Erstellen mit der Bearbeitung deines Videos beginnen, nach einer kleinen Verarbeitungszeit.
In der App kannst du über das Plus einfach Dateien von deinem Gerät auswählen oder direkt ein Video oder Foto aufnehmen. Beim Auswählen, kannst du aus den gleichen Quellen deine Inhalte beziehen, wie am PC. Also Lokal vom Gerät oder von einer Cloud und du kannst auch hier favorisierte Ordner anlegen. Hier ist der Rest gleich wie am Computer, nur das du keine Kopie der Dateien erstellen kannst, aber das Projekt natürlich mit deiner Creative Cloud synchronisieren kannst.
Dateien importieren (Projektfenster)
Wir befinden uns jetzt im Schnittbereich. Bevor wir uns diesen aber noch genauer anschauen möchte ich dir kurz noch zeigen, wo sich jetzt deine ausgewählten Dateien befinden. Klar du siehst sie direkt schon in der Timeline, aber du kannst diese Dateien auch nochmal verwalten und neue auswählen oder vorhandene Dateien entfernen aus dem Projekt. Dafür klickst du einfach auf das Bibliotheks Zeichen am oberen linken Rand. Hier öffnet sich nun ein neues Fenster wo du alle deine Medien aus dem aktuellen Projekt sehen kannst. Hier kannst du über das drei Punkte Menü einzelne Medien wieder entfernen, sowie in einer Vorschau öffnen um sie dir nochmal separat anschauen zu können. Du kannst hier aber auch durch auswählen von mehreren Dateien diese zu deiner Timeline hinzufügen oder über das drei Punkte Menü, einen Clip direkt an der Stelle, wo sich der Blaue Balken in der Timeline befindet, in dein aktuelles Projekt einfügen. Wählst du mehrere Clips aus kannst du diese am unteren Rand auch zu einer neuen Sequenz hinzufügen. Jede Sequenz ist quasi ein eigenes Projekt in welchem du Medien hinzufügen und bearbeiten kannst. Alle Sequenzen siehst du auch in der Übersicht und damit kannst du quasi mehrere unterschiedliche Videos in einem Projekt erstellen und später einzeln exportieren & teilen. Am unteren Rand kannst du auch noch eine Sortierung deiner Medienübersicht festlegen und nach bestimmten Medientypen filtern, was sehr praktisch ist, wenn du viele Elemente in das Projekt geladen hast und nach etwas bestimmtem suchst. Über das blaue Plus, über dem Bibliotheks Icon, kannst du auch unter Medien, weitere Videos, Fotos und Audiodateien von deinem Computer und Co. hinzufügen, wie wir es zu Beginn auch schon gemacht haben. Jetzt halt nur in einem kleineren Fenster, wo du aber auch oben am Rand navigieren kannst. Neben Medien kannst du hier auch Voiceovers und Text hinzufügen, aber dazu später noch mehr. Du kannst aber auch einfach deinen Datei-Explorer öffnen und Dateien direkt von dort in das Fenster ziehen um diese zu deinem Projekt hinzufügen. So kannst du die Dateien direkt über deinen Computer auswählen und musst es nicht in Premiere Rush machen. In der App befindet sich das Bibliotheks Icon am unteren Rand, wo daneben auch das blaue Hinzufügen Icon ist. Hier hast du die gleichen Möglichkeiten, nur das du hier auch noch direkt Aufnahmen von deiner Geräte Kamera hinzufügen kannst.
Oberfläche (Computer & App)
Doch wie ist das Programm jetzt an sich aufgebaut. Im Mittelpunkt steht natürlich das Schnittfenster, wo du dich wohl die meiste Zeit drin aufhalten wirst. Hier hast du oberhalb natürlich ganz groß dein aktuelles Projekt als Videovorschau und darunter die Timeline wo der ganze Schnitt stattfindet. Auf der rechten Seite findest du am Rand noch viele verschiedene Icons. Diese sind alles Bearbeitungsmöglichkeiten für deine Clips. Vom Text Tool, über Farbkorrektur, Übergänge, Geschwindigkeit und Audio findest du hier alles. Diese schauen wir uns alle noch ausführlich an. Am oberen rechten Rand kannst du auch über das Nachrichten Symbol zur offiziellen Hilfe von Premiere Rush gelangen und über den Pfeil daneben, kannst du deine letzten Bearbeitungen rückgängig machen. Durch langes gedrückthalten darauf kannst du auch Vorgänge wiederholen. Auf der linken Seite hast du dann deine Dateienverwaltung, welche wir uns gerade schon ausführlich angeschaut haben und wo du neue Elemente hinzufügen kannst. Am unteren Rand kannst du auch noch Einstellungen zum Schnittfenster machen. An der oberen Leiste, siehst du in der Mitte auch dein Projektname und am linken Rand kannst du zwischen der Bearbeitungs und Freigabe Ansicht wechseln. Letztere ist erst relevant wenn du mit dem Schnitt fertig bist und dein Projekt exportieren und teilen möchtest. Über das Haus-Symbol kommst du zurück zur Projektübersicht von Premiere Rush. Jetzt hast du am Computer noch oben eine weitere Leiste wo du noch einige Sachen einstellen und bearbeiten kannst, welche du aber meistens auch direkt über das Programm machen kannst.
In der App ist auch die Timeline mit der Video Vorschau im Mittelpunkt. Hier findest du am unteren Rand alle Bearbeitungs Elemente sowie deine Medienbibliothek. Am Oberen rand kommst du Links zurück zur Projektauswahl und siehst den Namen deines aktuellen Projektes. Am rechten Rand kannst du Schritte rückgängig machen oder wiederholen, sowie dein Projekt exportieren und freigeben und schließlich auch Hilfe finden.
Der Schnitt (Das Schnittfenster)
Schauen wir uns jetzt den Hauptbereich an, nämlich da wo du schlussendlich dein Video schneidest. Hier hast du im Mittelpunkt deine Videovorschau, wo du immer den aktuellen Stand deines Videos sehen kannst. So würde das Video auch in dem Moment aussehen wenn du es raus renderst. Schlussendlich ist da die Qualität aber ein bisschen schlechter in der Vorschau, um einen flüssigen Schneidprozess zu ermöglichen. Unter der Vorschau hast du auch Zeitstempel wo du gerade siehst bei welcher Sekunde du bist und wie lang das Video momentan insgesamt ist. In der Mitte hast du die Steuerelemente wo du pausieren und play drücken kannst. Daneben kannst du auch Frame für Frame, also Bild für Bild dich durch dein Video klicken. Über die ganz äußeren Pfeile kannst du auch immer zum Anfang des nächsten Clips in deiner aktuellen Sequenz springen. Am rechten Rand kannst du auch deine Vorschau in einem Vollbildmodus anschauen, was ganz am Ende ratsam ist um zu überprüfen ob dein Video so perfekt ist, bevor du es teilst. Daneben kannst du auch eine Schleifenwiedergabe aktivieren, das bedeutet so viel, dass dein Video wenn es zu Ende ist wieder von vorne abspielt. Zu guter Letzt kannst du hier auch noch ein Format festlegen, worauf wir aber später noch zu sprechen kommen. Unter der Vorschau passiert dann der ganze Schnitt. Hier hast du nämlich eine Timeline wo du deine hinzugefügten Clips alle sehen kannst. Hier siehst du am blauen Strich immer wo du dich gerade im Video befindest und kannst diesen auch Bewegen um zu einer bestimmten Stelle zu kommen. Die Clips die du hier in der Timeline, auch mit Vorschaubildern siehst, kannst du ganz einfach nach dem Drag und Drop Prinzip neu anordnen. Wenn du bei einem Clip die dicken gelben Ränder auswählst und mit gedrückter Maustaste diese nach links oder rechts bewegst kannst du den Clip kürzen oder verlängern. Das ist eine sehr schnelle und einfache Methode Clips zuzuschneiden. Wenn du das präziser machen möchtest, kannst du auch einfach den blauen Balken an der Stelle platzieren, wo der Clip zu Ende oder Anfangen soll und dann über das Scheren Symbol am linken Rand, den Clip teilen. Jetzt kannst du einfach den Teil des Clips auswählen, welchen du nicht im Video verwenden möchtest und über das Papierkorb Symbol aus deiner Sequenz löschen. Du kannst über das Papierkorb Symbol auch ganze Clips entfernen. Bedenke, dass diese dann nur aus deiner aktuellen Sequenz entfernt wurden, du findest den Clip aber immer noch in deinem Projektfenster. Als drittes Symbol hast du hier am Rand auch die Möglichkeit, den gerade ausgewählten Clip, auch zu duplizieren und dann wird dieser erneut in deiner Timeline hinzugefügt und du kannst ihn Bearbeiten. Unter den drei Symbolen hast du noch zwei Weitere. Einmal zum Audio erweitern, welches wir uns später noch genauer anschauen werden und den Zugriff auf die detaillierte Spuren Ansicht, welche ich immer Rate einzuschalten, weil es die Timeline wesentlich verständlicher macht. Jetzt siehst du nämlich vor deiner Videospur auch weitere Symbole und Linien über der aktuellen Videospur und darunter. Die Spuren unter deinem Video sind für Audioinhalte gedacht, wo du bspw. Musik oder Voiceover hinzufügen kannst, die dann während deines Videos abgespielt werden. Die Spuren über deinem Video sind für weitere Videos und so kannst du auch Videos übereinander legen. Einfach durch Ziehen der Videoclips dahin kannst du dort Clips hinzufügen. Bedenke, dass hier immer der oberste Clip im finalen Video gezeigt wird, da dieser quasi über dem anderen Clip liegt. Für einen einfachen Schnitt brauchst du aber meistens nicht mehr als eine Videospur. Die weiteren Spuren können aber auch für Texte und Grafiken genutzt werden, später dazu mehr. Für was sie vielleicht aber doch für die praktisch sind, du kannst hier auch einfach Clips hinziehen, wo du bspw. weißt, dass du sie noch verwenden willst aber noch nicht wo. So kannst du die Spur einfach als Ablage, während deiner Bearbeitung verwenden. Am linken Rand kannst du dann über das Auge diese Spur im Projekt ausblenden und so werden dir alle Videos in dieser nicht im schlussendlichen Video angezeigt. Über das Audio Symbol kannst du den Ton der Videos ausblenden und über das Schloss kannst du eine Videospur sperren, sodass diese nicht mehr bearbeitet werden kann. Bei den Audiospuren kannst du statt dem Bild auszublenden direkt Voiceovers aufnehmen. Ich habe jetzt bei den Videospuren immer von Videos gesprochen. Hier können aber natürlich auch Bilder hinzugefügt werden. Die schlussendliche Länge deines Videos wird einfach dadurch bestimmt wie viele Clips du drin hast oder wie lang das Audio ist. Also gleiche hier am Besten immer alle Spuren miteinander ab. Sonst kann es am Ende sein, dass bspw. deine Hintergrundmusik länger ist und dein Video am Ende einfach nur Schwarz ist da die Musik noch spielt. Du kannst mit gedrückter Alt-Taste und dem Mausrad auch in deiner Timeline reinzoomen um noch präzisere Einstellungen vornehmen zu können.
Wenn du noch weitere hilfreiche Tastenkürzel zum Programm herausfinden willst, dann schau doch mal auf unserem Instagram-Account @simontutorial vorbei, dort findest du einige hilfreiche Tastenkürzel zu den Adobe Programmen.
In der App ist die Timeline grundsätzlich genau gleich aufgebaut und du kannst die Ende von Clips durch gedrückthalten und wischen anpassen. Durch das Aufschieben von zwei Fingern, kannst du auch in die Timeline zoomen um präzisere Bearbeitungen vorzunehmen. Durch das gedrückt halten auf einen Clip kommst du hier zum Duplizieren, Löschen und Audio-Erweitern. Im unteren Menü kannst du auch die Spuren-Steuerung aktivieren um dann die Einstellungen zu jeder Spur zu tätigen, die du auch am Computer machen kannst. Und wenn du ganz nach links wischt, findest du auch die Tools vom linken Rand im Computer und hast hier zusätzlich ein Auswahl-Werkzeug mit welchem du Clips selektieren kannst um diese dann über die anderen Elemente zu bearbeiten.
Format, Transformieren & Geschwindigkeit
Du kannst jetzt noch weitere Einstellungen zu deinem Clip machen. Einmal kannst du das Format für deine komplette Sequenz festlegen. Das kannst du unter der Vorschau am rechten Rand machen. Hier kannst du zwischen dem Standard 16:9 Format wählen aber auch das Hochformat also 9:16, was für Instagram Storys bspw. verwendet wird oder ein Quadrat als Format wählen. Wähle das Format am Besten zu Beginn weil du dann im kompletten Prozess dein Video unterbewusst an das Format anpassen wirst und wenn du es am Ende erst einstellst du vermutlich dein komplettes Video nachkorrigieren musst. Wenn du jetzt aber aber ein anderes Format wie das von deinen Videos nutzt siehst du höchstwahrscheinlich schwarze Ränder, welche du sicher nicht haben möchtest. Das ist aber kein Problem, weil du deine Clips auch transformieren kannst. Dafür klicke einfach in das Vorschaubild und dort siehst du jetzt am Rand des Clips blaue Punkte. Ziehst du an diesen, vergrößert oder verkleinert sich das Video und du kannst es ganz einfach an dein Format anpassen. Hier verändert sich das Video immer proportional also du musst keine Angst haben, dass es sich verzerrt. Durch das gedrückt halten des Clips kannst du diesen auch verschieben. Du kannst jetzt am rechten Rand auch über das Viereck, noch mehr Einstellungen zum Format deines Clips machen. So kannst du diesen hier auch verschieben, skalieren und drehen Anhand von Reglern. Aber auch die Deckkraft einstellen. So kannst du auch Videos transparent machen und wenn du mehrere Videospuren hast, siehst du dann bspw. auch Videos unter dem aktuellen Video. Unter Erweitert, kannst du auch einen Clip zuschneiden, also an allen vier Rändern verkleinern. Das ist bspw. Sinnvoll wenn du eine Split Ansicht in deinem Video haben möchtest, also dass zwei Videos nebeneinander sind. So kannst du einfach das obere Video an einem Rand abschneiden und dann sieht man die Videospur darunter. Du kannst die Ränder der Videos auch weich machen um hier bspw. zwei nebeneinander platzierte Videos ineinander überfließen zu lassen. Alle Einstellungen kannst du auch am oberen Rand ein oder ausschalten oder wieder zurücksetzen.
Als weitere Funktion kannst du auch noch die Abspielgeschwindigkeit von Clips einstellen über das Symbol am rechten Rand. Hier kannst du beim ausgewählten Clip festlegen ob der gesamte Clip von der Geschwindigkeit bearbeitet werden soll oder nur einen Bereich, welchen du mit den blauen Balken definieren kannst. Darunter kannst du dann festlegen wie viel schneller oder langsamer der Clips sein soll. Auch ob Tonhöhen, also ob das Audio noch normal sich anhören soll, kannst du hier festlegen oder einen Verlauf definieren welcher den Übergang zur neuen Geschwindigkeit weicher macht. Das macht natürlich nur Sinn wenn du nur einen Bereich in einem Video ausgewählt hast. Grundsätzlich solltest du beim verlangsamen von Clips immer aufpassen wie weit das möglich ist, da ab einer gewissen Langsamkeit das bei vielen Clips nicht mehr schön aussieht. Das liegt daran das Videos grundsätzlich aus Bildern bestehen die schnell hintereinander abgespielt haben. Wenn du jetzt ein Video mit 30 FPS hast, also 30 Bilder pro Sekunde, und du die Geschwindigkeit soweit runter drehst, dass nur noch 1 Bild pro Sekunde gezeigt wird, dann sieht es aus wie eine Diashow. Wenn du dein Video mit mehr FPS aufnimmst ist es auch einfacher dieses langsamer zu machen, da mehr Bilder verfügbar sind. Also falls das jetzt zu verwirrend für dich war, auch nicht schlimm. Achte einfach beim verlangsamen darauf ob es noch gut aussieht. Du siehst bei deinem Clip in der Timeline auch an einem neuen blauen Balken wenn du eine Zeitverzerrung auf diesen angewendet hast und beim ausgewählten Clip kannst du hier auch den blauen Bereich, wo die neue Geschwindigkeit ist, direkt in der Timeline bearbeiten.
In der App hast du diese ganzen Funktionen natürlich auch und findest das Format, Transformieren und die Geschwindigkeit im unteren Menü.
Jetzt weißt du wie du deine Clips in die richtige Reihenfolge, Format, Länge und Form bringen kannst. Mache jetzt am Besten den Rohschnitt von deinem eigenen Video, mit den Kenntnissen welche du bis jetzt gelernt hast. Als Rohschnitt bezeichnet man, die erste Bearbeitung deines Videos. Hier schaut man, dass man die richtige Reihenfolge seiner Clips hat und diese so zuschneidet dass sie passend aneinander hängen, in der richtigen Länge und dem richtigen Format. Hier geht es nicht um kleinste Details, sondern quasi eine rohe Version von deinem Video zu haben, welche du anschließend detailliert bearbeiten kannst. Du kannst hier die Clips aus diesem Artikel herunterladen um dein eigenes Video daraus zu machen oder Schritt für Schritt das Video so zu bearbeiten wie ich es gemacht hast. Du kannst aber natürlich auch deine eigenen Clips verwenden und dein erlerntes Wissen darauf anwenden. Lass dir für diesen Schritt genug Zeit, schau dir deine Sequenz mehrmals an und bearbeite solange die Anordnung der Clips und die Länge dieser, bis du zufrieden bist. Wenn du schlussendlich zufrieden mit deinem Rohschnitt bist, dann fahre mit diesem Grundkurs fort.
Überblenden
Wir schauen uns jetzt an, wie du Übergänge zwischen Clips in deiner Timeline machen kannst. Weil bisher sind es ja immer sogenannte Hard-Cuts, also dass es von einem Clip direkt zum anderen Clip geht. Alles zu den Überblenden findest du am rechten Rand über das Symbol, was einer Sanduhr ähnelt. Hier hast du jetzt drei unterschiedliche Übergänge zur Auswahl. Das klingt jetzt vielleicht nicht nach viel, aber diese sollten für ein cleanes Video vollkommen ausreichen. Du kannst jetzt einfach eine Blende auswählen und zwischen zwei Clips in deine Timeline schieben um diese zwischen den beiden Videos anzuwenden. Du erkennst die Blende dann an dem Balken zwischen den Clips und kannst diese zu jeglichem Zeitpunkt wieder auswählen und über das Löschen-Symbol am linken Rand entfernen. Du kannst die Übergänge aber auch nachträglich Bearbeiten. Dies geht, wenn du den Übergang ausgewählt hast und dann im Übergang Fenster auf Bearbeiten klickst. Hier kannst du dann die Länge bzw. Dauer deines Übergangs einstellen. Je länger der Übergang desto weicher ist dieser meistens und je kürzer desto härter. Die Länge der Übergänge kannst du auch direkt am Übergang selbst einstellen, in dem du den Übergang auswählst und die Ränder nach außen oder innen schiebst. Doch was sind jetzt die drei verfügbaren Übergänge. Die Weiche Blende bewirkt, dass die beiden Clips, zwischen welchen du den Übergang legst, miteinander verfliesen. Das sorgt einfach für einen weicheren Übergang zwischen zwei Clips. Der Übergang zu Schwarz und Weiß, macht genau das was der Name sagt. Zwischen den beiden Clips wird dann kurz zu Schwarz oder weiß geblendet bevor dann der nächste Clip gezeigt wird. Diese beiden letzten Übergänge sind auch praktisch für den Anfang oder das Ende deines kompletten Projektes. Weil da kannst du auch Übergänge platzieren und so bspw. dein Projekt am Ende schwarz oder weiß werden lassen.
In der App funktionieren die Übergänge genau gleich und du findest sie im unteren Menü.
Farbkorrektur
Neben den Übergängen kannst du auch Farbkorrekturen auf die Clips in deinem Video anwenden. Dass kann man sich so vorstellen wie Instagram Filter, welche du auf deinen Clip ziehen kannst. Dafür klickst du am Computer einfach auf das drei Kreise-Symbol am rechten Rand. Hier siehst du jetzt einige Vorlagen, welche du direkt auf deine Clips anwenden kannst, aber du kannst auch deine eigene Farbkorrektur machen und diese auch als eigene Vorlage verwenden. Wenn bei dir die Vorlagen ausgegraut sind, bedeutet das, dass du keinen Clip ausgewählt hast. Du musst einen Clips auswählen um auf diesen die Farbkorrektur anzuwenden. Hier kannst du dich einfach durch die Vorlagen klicken und siehst im Vorschaufenster, sofern du dich mit dem blauen Balken auf dem gerade ausgewählten Clip bist, direkt die Farbkorrektur auf dem Video. Am unteren Rand kannst du auch die Intensität der Filter auswählen umso eine Farbkorrektur nur bedingt auf dein Video anzuwenden, was sehr Sinnvoll ist wenn der Effekt sehr stark ist, dein Video aber immer noch natürlich aussehen soll. Über die blaue Schaltfläche am oberen Rand kannst du auch deine aktuelle Korrektur aktivieren oder deaktivieren. So kannst du dein Video einfach mit Vorher-Nachher vergleichen. Neben den Vorlagen, hast du dann auch das Bearbeiten Fenster. Dieses solltest du grundsätzlich nur nutzen, wenn du keinen Vorlagen-Effekt angewendet hast, weil sonst sehr seltsame Sachen bei rum kommen können. Natürlich kannst du es aber auch für eine Vorlage verwenden, um diese noch weiter anzupassen. Im Bearbeiten-Bereich kannst du jetzt viele Punkte bearbeiten. Hier kannst du zuerst die Belichtung einstellen, also wie viel Licht soll im Clip sein, sowie die Stärke von Kontrast. Unter Glanzlichter kannst du Überlichtungen etwas schwächen oder matte Videos aufwerten. Auch die Stärke von Schatten kannst du hier verändern. Unter Temperatur kannst du ein Video durch gelbliche Farben wärmer oder durch blau/grüne Farben kälter machen. Auch eine Färbung in Magenta-oder Grüntöne kannst du machen. Das kann man gut mit dem Temperaturen kombinieren um einen natürlicheren Effekt zu erzielen. Auch Dynamik und die Sättigung, also Farbstärke, kannst du hier festlegen. Nimmst du bspw. die Sättigung komplett raus, ist dein Video Schwarz-Weiß. Unter Erweitert, kannst du auch die Schärfe Einstellen und eine Vignette auf dein Video anwenden. Durch Letzteres wird der Rand schwarz oder weiß gefärbt und durch die Weiche Kante kannst du diese Vignette auch mehr verteilen, bzw. den Übergang zu dieser einfach weicher machen. Schlussendlich geh ich an die Farbkorrektur immer so ran, dass ich einfach die Regler so verschiebe wie ich es in der Vorschau schön finde, also mehr nach Gefühl als nach bestimmten Richtlinien. Dazu muss ich aber auch sagen, dass ich kein Profi in der Farbkorrektur bin. Du kannst am oberen Rand, über den Pfeil auch alle Korrekturen wieder auf die Standardeinstellungen setzen. Hast du jetzt deine Korrektur so hinbekommen wie du es möchtest, kannst du diese auch über das drei Punkte Menü als eigene Vorlage speichern. Das ist Sinnvoll, wenn du die Farbeinstellungen auch auf weitere Clips anwenden kannst, da du ja grundsätzlich nur direkt auf einem Clip korrigieren kannst. Jetzt kannst du einfach einen anderen Clip auswählen und im Vorlagenbereich, deine eigene Vorlage auswählen um diese auf den Clip auch anzuwenden. Grundsätzlich, wenn beide Clips in den gleichen Lichtverhältnissen gedreht wurden, ist es sinnvoll den gleichen Farbeffekt anzuwenden, damit das Video einheitlich aussieht. Aber bedenke, wenn du bspw. dann ein komplett anderes Video hast, diese Farbvorlage darauf nicht gut aussieht. Also solltest du am Besten Clip für Clip durchgehen und bearbeiten. Außerdem dabei nicht die gesamtheit des Videos vergessen um einen einheitlichen Farbton zu kreieren. Pausiere hier gerne wieder diesen Grundkurs und bringe deine Farbkorrektur auf deine Clips in Ruhe an. Spule auch zurück im Video, falls du nicht mehr Sicher bist wie etwas genau geht. So intensiviert du auch einzelne Möglichkeiten.
In der App hast du genau die gleichen Farbkorrektur-Möglichkeiten. Hier befindet sich alles nur in einem kleineren Fenster am unteren Rand, wo du aber auch, wenn du ganz nach rechts wischst, auch deine eigenen Vorlagen speichern, Einstellungen zurücksetzen und die Farbeffekt ein oder ausschalten kannst.
Text (Motion Graphics)
Du kannst zu deinen Videos jetzt aber auch Texte & Grafiken hinzuzufügen, um Beispiel ein immer wiederkehrendes Element für deine Videos zu haben, als eine Art Intro quasi. Du kannst einen neuen Text über das blaue Plus zu deinem Video hinzufügen. Du kannst dann direkt den Text eingeben welchen du verwenden möchtest und in der Timeline siehst du das Text-Element direkt über deiner Videospur. Du kannst die Länge des Textes, also wie lang dieser im Video zu sehen ist, genauso einstellen, wie du die Länge eines Videos einstellen kannst. Weißt du noch wie? Einfach die Ränder nehmen und in die passende Länge schieben. Du kannst ausgewählte Texte auch duplizieren um sie mehrmals im Video anzuwenden. Du kannst jeden Text dann natürlich unabhängig voneinander noch mal individuell bearbeiten. Du kannst den Text an sich einfach bearbeiten, in dem du im Vorschau-Fenster in diesen Klickst und dann direkt los schreibst. Du kannst auch den Text an sich auswählen um ihm im Bild an eine bestimmte Stelle zu platzieren. Mehr Einstellungen zum Text kannst du aber auch noch über das Text-Icon am rechten Rand machen. Hier kannst du unter Bearbeiten, wenn du den Text ausgewählt hast, die Standardeinstellungen machen. Also Schriftart, Still, Schriftgröße, Zeichen und Zeilenabstand so wie Grundlinienversatz. Damit kannst du den Text einfach nach oben oder unten verschieben. Auch die Textfarbe, sowie Kontur oder Schatten Farbe kannst du hier auswählen, in dem du auf das Farbfenster klickst. Hier kannst du auch direkt einen HEX-Farbcode eingeben oder einfach aus der Farbübersicht eine Farbe mit Mausklick wählen. Über die Pipette am rechten Rand kannst du auch eine Farbe aus deinem Video auswählen, welche dann angewendet wird. Hast du eine Kontur angewendet, kannst du hier auch die Dicke festlegen und beim Schatten den Winkel, Abstand, Deckkraft – also wie Intensiv der Schatten sein soll und ob der Schatten weichgezeichnet sein soll. Über den blauen Hacken am Linken Rand kannst du diese ganzen Optionen auch direkt aktivieren oder deaktivieren. Die Einstellungen kannst du dann über das drei Punkte Menü auch als Vorlage speichern um es für spätere Texte wieder anwenden zu können. Hier kannst du auch vorhandene Vorlagen importieren, bspw. welche die du selbst auf dem Computer gespeichert hast. Jetzt hast du aber neben der normalen Bearbeitung auch die Möglichkeit sogenannte Motion Graphic Templates im Bereich “Stile” auszuwählen. Diese können deine Videos enorm aufwerten mit sehr wenig Aufwand. Denn das sind quasi Vorlagen für bestimmte Texteinblendungen welche auch teilweise animiert sind. Hier kannst du dir einfach welche aus der Standardbibliothek auswählen und auf deinen aktuellen Text anwenden. Hier kannst du oberhalb auch nach einem bestimmten Suchen und nach welchen, im Dropdown-Menü filtern. Hier kannst du auch über das Stern einzelne Titel als Favoriten speichern um dann dir nur diese anzeigen zu lassen. Du siehst hier aber auch deine Creative Cloud Bibliotheken, welche du ja auch in den anderen Programmen der Creative Cloud hast. Den du kannst diese Vorlagen bspw. selbst in After Effects erstellen und dann in eine Bibliothek ziehen um dann die Vorlage ganz einfach in Premiere Rush oder Premiere Pro verwenden zu können. Das klingt jetzt für dich vielleicht etwas kompliziert, aber darauf werden wir im Grundkurs von After Effects noch genauer drauf eingehen. Also falls du das nicht verpassen willst, klicke einfach auf den Playlist Link in der Beschreibung wo du direkt zu allen Grundkursen kommst. Über “Mehr Titel” kannst du auch nach Titeln bei Adobe Stock suchen. Adobe Stock ist eine Plattform wo man Bilder, Videos und auch solche Text Vorlagen kaufen und lizenzieren kann. Diese sind meistens noch wesentlich professioneller aber pass auf, manche davon kosten auch Geld. Doch wenn du jetzt so eine Vorlage angewendet hast, wie bearbeitest du diese? Dafür kannst du einfach im Vorschaufenster wieder in die Texte klicken um diese individuell anzupassen. Du kannst aber auch im Text-Fenster unter Bearbeiten auch Einstellungen zu der jeweiligen Vorlage machen. Welche das sind, sind immer individuell je nach Vorlage, aber meistens kannst du hier auch die Grundbearbeitungen machen welche wir zu Beginn dieses Kapitels schon besprochen haben.
In der App findest du auch das Text-Tool mit den Vorlagen und kannst auch über das Plus einen neuen Text erstellen. Du kannst die Texte natürlich auch mit Übergängen versehen um diese optimal ein und ausblenden zu lassen.
Du kannst jetzt ja mal einen kleinen Titel, am Anfang deines Videos erstellen, welcher den Namen deines Videos beinhaltet. Du kannst das Text-Tool aber auch für Namen von Personen im Video oder für Orte oder sonst was verwenden. Hier kannst du einfach kreativ werden. Ich bspw. habe es in dem Video für den Ort und den Titel verwendet.
Audio (Voiceover)
Was uns jetzt als letzte Komponente noch fehlt, ist der Ton bzw. das Audio unseres Videos. Grundsätzlich können wir hier das Audio von den Videoclips verwenden, welche wir im Video habe. Um diese besser zu sehen können wir im Schnittfenster, die Audiospuren größer anzeigen lassen. Jetzt haben wir aber unter den Videospuren auch separate Audiospuren wo wir bswp. Musik oder Voiceovers hinzufügen können. Musiktitel kannst du ganz einfach, wie Bilder und Videos in dein Projekt laden und dann aus dem Projektfenster in eine Audiospur schieben. Du kannst die Audiotitel natürlich auch so viel Clips an den Rändern zu schneiden oder über die Schere, teilen, ausgewählte Audios duplizieren oder wieder löschen. Über die Spuren-Einstellungen kannst du auch über den Lautsprecher den Ton von einzelnen Audio oder Videospuren komplett stummschalten. So kannst du bspw. eine komplette Videospur stumm machen, falls du in deinem Video bspw. nur Musik aber keinen Ton von den Videos haben möchtest. Jetzt kannst du aber neben diesen Grundeinstellungen auch weitere Audio-Einstellungen über das Audio-Symbol am rechten Rand machen. Wie bei den Farbkorrekturen musst du für diese Einstellungen einen Audioclip ausgewählt haben und die Einstellungen werden dann nur auf diesen Angewendet. Die Audio Einstellungen kannst du sowohl auf Audiospuren so wie Videos anwenden, welche eine Tonspur besitzen. Grundsätzlich kannst du hier die Lautstärke des Audios einstellen und darunter das aktuelle Audio direkt stumm schalten. Unter erweitert kannst du festlegen um was für einen Audiotyp es sich handelt, also bspw. Musik, Sprache oder andere. Das ist wichtig einzustellen für eine sehr coole Funktion, nämlich Automatisches Ducking, welches du auch hier siehst. Dies Funktion ist super praktisch, weil, wenn du das bei einem Musikstück aktivierst, wird der Musikstück automatisch leiser gemacht, wenn eine Audiospur beginnt, wo gesprochen wird. Sobald diese wieder vorbei ist, geht die Musik dann normal weiter. Das ist super praktisch, damit Dialoge nicht in deinem Video untergehen und du das nicht alles manuell leiser machen willst. Du kannst in den erweiterten Einstellungen außerdem eine automatische Lautstärke aktivieren und unter Kanäle die linke und rechte Spur sehen und diese jeweils ein oder ausstellen. Links und Rechts ist bspw. bei deinem Kopfhörern der linke oder rechte Hörer. Wenn du einen ausstellst wird dann der Ton von diesem Audio nur auf der ausgewählten Seite abgespielt. Grundsätzlich solltest du aber immer beide Seiten aktiviert haben, um einen räumlichen Klang zu haben. Bei allen einstellungen kannst du diese über den blauen Schalter am oberen rechten Rand aktivieren oder deaktivieren sowie Einstellungen zurücksetzen. Hast du jetzt einen Track als Sprache ausgewählt kannst du hier auch noch Hintergrundgeräusche reduzieren, sowie Sound ausgleichen, damit sich die Stimme angenehmer anhört. Auch Echos kannst du reduzieren und die Sprache verbessern in dem du das Geschlecht des Sprechers auswählst. So kannst du das Beste aus einer Sprachaufnahme rausholen. Diese EInstellungen sind natürlich auch super praktisch in Verbindung mit Voice-Overs welche du in deine Videos einbauen kannst. Du kannst nämlich ganz einfach über Premiere Rush Voiceovers einsprechen. Das geht über das blaue Plus oder direkt über eine Audiospur, wenn du auf das Mikrofon klickst. Hier kannst du dann einfach eine Stelle in der Timeline auswählen, wo du ein Voiceover machen möchtest, drückst auf den Aufnahme Button und ein Countdown erscheint. Anschließend siehst du die Video Stelle und kannst direkt dazu deine Sprache sprechen. Drücke erneut auf den Aufnahme Button um das Voiceover zu beenden. Lösche das Voiceover einfach wieder und nehme es neu auf, bis es dir gefällt. Am Computer kannst du unter Bearbeiten und die Voreinstellungen festlegen welches Gerät als Audio-Eingabe, also Mikrofon an deinem Computer verwendet werden soll. Falls du mehrere Mikrofone besitzt wähle hier das Beste aus.
In der App findest du natürlich auch alle Audioeinstellungen wie am Computer am unteren Rand. Und hier kannst du auch über das Plus oder die Spuren-Einstellungen ganz einfach ein Voiceover über das Mikrofon in deinem Smartphone oder Tablet aufnehmen.
Wir nehmen jetzt beispielhaft mal eine Voiceover auf um eine Einführung in meinen Videoclip zu bekommen. Dafür setze ich meine Timeline auf den Anfang. Klicke auf den Aufnahme Button in einer freien Audiospur und beginne zu sprechen nach dem Countdown.
Jetzt füge ich darunter noch einen Musiktitel hinzu und in den Einstellungen aktiviere ich bei meinem Musiktitel das Automatische Ducking. Bei meinem Voiceover Clip wähle ich Spreche als Art aus und verbessert meine Stimme in dem ich das Geschlecht auswähle, entferne Echo und Hintergrundgeräusche. Meine Videospur schalte ich dann noch stumm und schon ist mein kurzer Clip fertig.
Pausiere den Kurs am Besten um bei deinem Video selbst mal ein Audio hinzuzufügen und dieses zu bearbeiten. Auch hier heißt es, Übung macht den Meister und probiere mehrere Sachen aus um dein passendes Audio für das Video zu bekommen.
Als kleiner Tipp: Du kannst auch dein Video nach einem Song schneiden. Das heißt, setze einfach die Cuts zwischen Clips immer dann wenn die Audiospur einen Ausschlag hat. So wirkt dein Video schon richtig professionell.
Exportieren & Teilen
Bist du jetzt zufrieden mit deinem Video, kannst du es jetzt mit der Welt teilen. Als kleine Randnotiz noch, dein Projekt speichert sich in Premiere Rush immer automatisch, also solltest du es mal schließen kannst du es immer weiter bearbeiten wenn du zurück in Premiere Rush kehrst. Aber wie bekommst du jetzt dein Video als normale Videodatei auf deinen Computer oder auf deine Sozial Media Plattformen? Dafür klickst du am Computer einfach auf Freigeben, am oberen linken Rand. Hier siehst du jetzt am rechten Rand dein Video in einer Vorschau, wo du es auch abspielen kannst und unten die Länge siehst. Am linken Rand kannst du festlegen wo du dein Video speichern möchtest. Das kannst du grundsätzlich lokal auf deinem Computer machen, wo du dann einfach einen Speicherort auswählst und unter erweiterten Einstellungen auch die Auflösung und FPS auswählen kannst, sowie Audiokanäle und Qualität. Grundsätzlich solltest du Videos heutzutage mind. in Full HD also 1080p exportieren mit einer Framerate von minds. 30 oder 29,97. Bei den Audiokanälen kannst du zwischen Mono oder Stereo wählen. Hier ist der Unterschied dass bei Stereo Links und Rechts unterschieden wird und bei Mono nicht. Hier solltest du grundsätzlich Stereo verwenden, insbesondere wenn du Musik im Video hast. Solltest du nur Sprache im Video haben reicht auch Mono und das ist dann eventuell angenehmer zum Anhören. Sonst kannst du hier auch festlegen dass das Video kein Audio hat. Bei der Qualität solltest du eigentlich immer hoch nehmen um am Ende ein schönes Video zu haben, welches nicht verpixelt oder so ist. Geringere Qualitäten bringen es sonst nur um kleiner Dateigrößen am Ende zu haben. Ganz oben kannst du auch noch eine Vorlage auswählen, wo du bspw. direkt Einstellungen zu einer bestimmten Plattform anwenden kannst, was das Video optimal für diese macht. Neben dem lokalen kannst du auch oder dein Video direkt auf YouTube, Facebook, Instagram oder Behance hochladen. Dafür musst du dich dann mit dem jeweiligen Account anmelden, damit das möglich ist und kannst dann einige Einstellungen dazu tätigen. Ich speicher mein Video jetzt nur auf dem Computer. Hast du hier jetzt alles ausgewählt kannst du unten rechts auf exportieren klicken und das Video beginnt zu rendern. Das kann je nach Länge, komplexität und deinem Computer unterschiedlich lang dauern. Ist es vorbei, findest du dein Video auf deinem Gerät oder kannst es jetzt auf deinen ausgewählten Social Media Plattformen veröffentlichen.
In der App erreichst du das Exportieren über den Pfeil am oberen rechten Rand. Hier kannst du ebenfalls die Qualität einstellen und das Video auf deinem Gerät oder auf social Media Plattformen teilen.
Synchronität (Creative Cloud)
Jetzt abschließend möchte ich noch was zur Synchronität von Premiere Rush sagen, was die Anwendung eigentlich so einzigartig macht. Weil du kannst, dank der Adobe Creative Cloud deine Projekte auf einem Gerät beginnen zu bearbeiten und dann auf einem anderen weiter machen. Das ist super praktisch wenn du viel unterwegs bist und Sachen schnell und einfach bearbeiten möchtest. So kannst du den Rohschnitt bspw. direkt auf deinem Smartphone machen und sehen ob irgendwas wichtiges noch fehlt. Den Feinschliff dann aber in Ruhe an deinem Computer machen und alle Bearbeitungen bis hin zur Veröffentlichung. Hier ist es aber immer wichtig eine stabile Internetverbindung zu haben, wenn du es zwischen deinen Geräten synchronisieren möchtest und du genug Speicherplatz in deiner Adobe Creative Cloud hast. Ich hab dir hier auch noch eine offizielle Seite verlinkt mit häufig gestellten Fragen, falls du noch irgendwas wissen willst, was ich jetzt nicht erwähnt habe.
Wir haben es jetzt geschafft! Jetzt weißt du wie du ganz einfach auf allen deinen Geräten mit Premiere Rush deine eigenen, coolen Videos erstellen kannst. Wenn du noch mehr Bearbeitungsmöglichkeiten haben willst, dann schau dir doch mal Adobe Premiere Pro an, dazu haben wir auch einen Grundkurs gemacht. Du kannst Premiere Rush aber auch direkt über diesen Link testen oder abonnieren und direkt durchstarten. Falls du noch irgendwelche Fragen oder Feedback hast, kannst du dies gern in die Kommentare schreiben und über das Teilen des Artikels freue ich mich immer sehr und für mehr solcher umfangreichen Tutorials kannst du meinen YouTube-Kanal gerne kostenlos abonnieren.