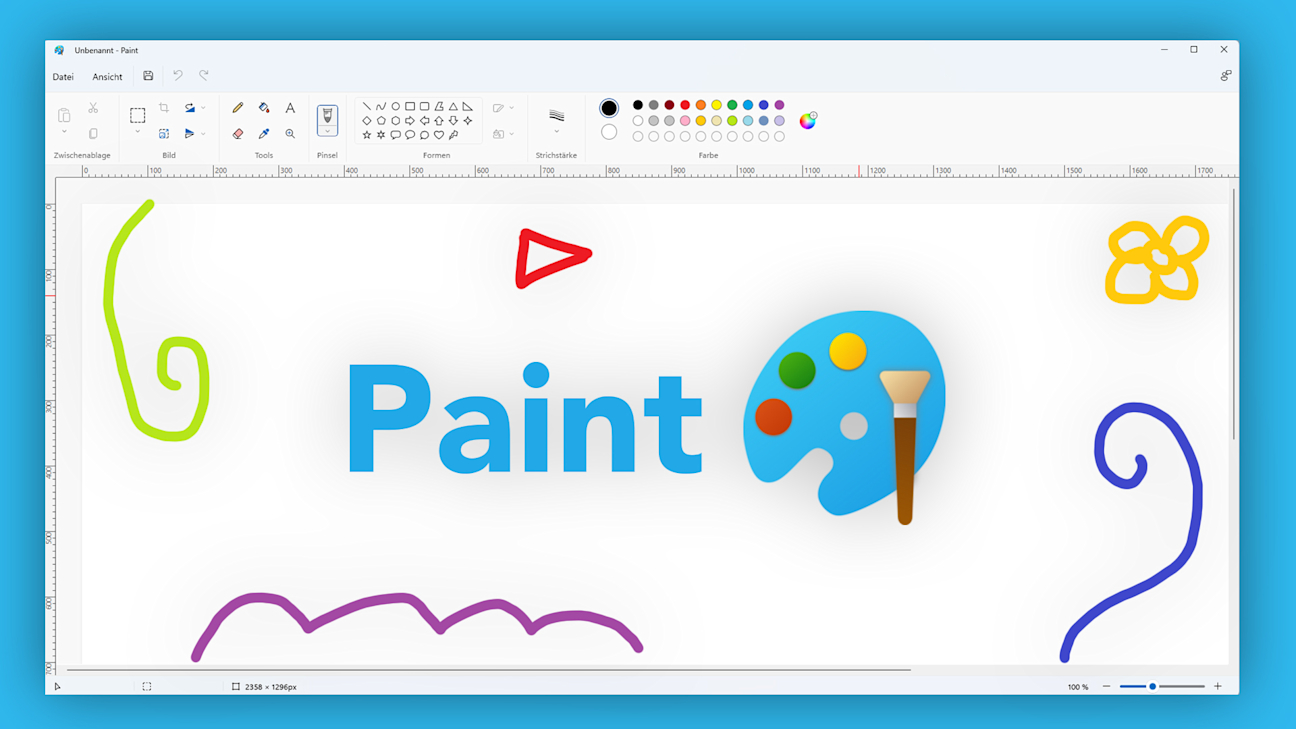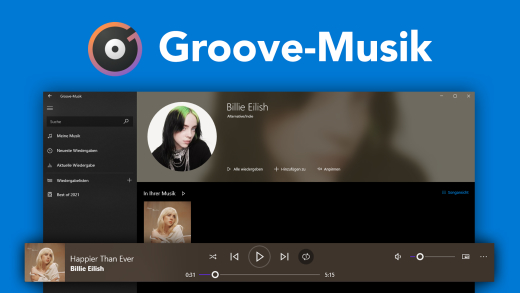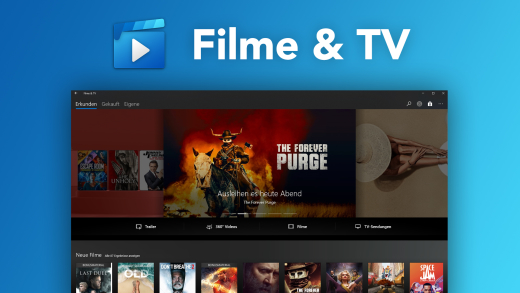Male und zeichne einfach Sachen am Computer mit Paint. Was damit alles möglich ist und wie es eigentlich funktioniert erkläre ich dir umfangreich in diesem Tutorial.
Als Erstes zeige ich dir, wie du Paint installieren kannst und wie die Anwendung an sich aufgebaut ist, um uns direkt zurechtfinden zu können. Dann werfen wir einen genaueren Blick auf die Werkzeuge zum Erstellen von Zeichnungen und wie wir diese anschließend auch exportieren und speichern können.
Installation
Paint ist aktuell nur auf Windows-Computer verfügbar und dort meistens auch vorinstalliert. Du findest es einfach über die Suche deines Computers und kannst dort auch über einen Rechtsklick das Programm in deinem Startbereich oder Taskleiste fixieren, falls du von dort immer einfach darauf zugreifen möchtest. Solltest du es nicht auf deinem Computer finden, kannst du einfach im Microsoft Store nach Paint suchen und es dir darüber mit einem Klick auf deinem Gerät installieren. Haben wir das Programm angeklickt, wird es direkt geöffnet und ein leeres Projekt erstellt, mit welchem wir jetzt loslegen können.
Oberfläche
Schauen wir uns jetzt als erstes Mal an, wie Paint aufgebaut ist, um zu verstehen, was man damit eigentlich alles machen kann und wo wir alles finden. Der Hauptteil des Programms ist unser Projekt, bzw. eine weiße Fläche auf welcher wir mit verschiedenen Pinseln & Co. welche wir im oberen Menü auswählen können, frei herummalen können. Die Fläche, auf welcher wir malen können, können wir über die Ränder auch erweitern. Die genauen Abmessungen unserer Projektfläche sehen wir auch immer in Pixel am unteren Rand und können wir über das Dateimenü unter Bildeigenschaften auch manuell über genaue Werte einstellen. Hier können wir die Abmessungen auch in Zentimetern anzeigen und festlegen, ob das ganze Projekt farbig oder nur schwarz-weiß sein soll. Am unteren Rand sehen wir auch immer bei welchem Pixel wir uns mit der Maus gerade befinden und am rechten Rand können wir auch in das Projekt rein- oder rauszoomen, was praktisch ist, wenn wir Details bspw. bearbeiten möchten. Über den Werkzeugen am oberen Rand, haben wir dann auch noch ein kleines Menü, wo wir unter Datei das Projekt speichern, exportieren, einstellen und ein neues erstellen können. Über Ansicht im Menü können wir auf unserem Projekt auch ein Raster einblenden, was uns beim Malen unterstützten kann. Auch ein Lineal können wir hier am Rand einblenden, sowie die untere Leiste ausblenden und unser Projekt im Vollbild anschauen können ohne irgendeine Ablenkung. Neben dem Menü können wir das Projekt auch direkt speichern und letzte Bearbeitungen mit einem Klick rückgängig machen oder wiederholen.
Werkzeuge
Wir finden jetzt am oberen Rand alle Werkzeuge, welche wir zum Bearbeiten unserer Arbeitsfläche nutzten, können. Hier können wir als Erstes auf die Kopieren- und Einfügen-Funktionen zugreifen. Haben wir bspw. mit dem Auswahl-Tool, was wir daneben finden einen Bereich markiert, können wir über Kopieren diesen speichern und dann mit Einfügen den ausgewählten Bereich an einer anderen Stelle im Projekt erneut platzieren. Das geht nicht nur mit Sachen innerhalb des Projektes. Kopierst du bspw. ein Bild aus dem Internet, kannst du es hier dann auch einfach einfügen, ohne es auf deinem Gerät gespeichert zu haben. Solange wir es ausgewählt haben, können wir es auch verschieben und über die Ränder vergrößern, verkleiner und Co. lassen wir das einmal los, können wir das nicht mehr ändern. Über einen Rechtsklick können wir das Element auch nochmal löschen, sowie drehen und spiegeln, was auch über die Werkzeugleiste unter Bild geht. Diese Funktionen können wir auf jede Auswahl anwenden, welche wir einfach über das gleichnamige Werkzeug erstellen können. Hier können wir neben einem geometrischen Rechteck auch eine Freihand auswählen oder alles.
Bei den Tools finden wir jetzt alles zum Malen und Zeichnen, wo wir einmal einen Bleistift auswählen können, mit welchem wir dann auf der Projektfläche malen können. Seine Dicke können wir über die Strichstärke noch einstellen, sowie rechts daneben auch seine Farbe, wo wir ganz hinten auch ein Farbrad öffnen können, wenn wir eine andere Farbe als die vorgegebenen hier verwenden möchten. Neben dem Bleistift haben wir hier auch noch einen normalen Pinsel, wo wir über den Pfeil auch mehr Optionen haben, was für einen Pinsel und damit welche Technik beim Malen angewendet werden soll, auswählbar ist. Die Dicke und Farbe können wir dann genauso auswählen wie beim anderen. Wofür die Farbe auch relevant ist, ist das Füllwerkzeug, womit wir flächendeckend mit einem Klick die Farbe von einem Bereich im Bild ändern können. Haben wir jetzt mehrere Farben verwendet und wollen mit einer bestehenden Farbe nochmal etwas malen. Dann können wir sie mit dem Farbpicker einfach anklicken, um sie aufzunehmen und dann mit der Farbe weitermalen. Wollen wir Farben komplett wieder entfernen, haben wir auch den Radiergummi, womit wir alles im gemalten Bereich löschen. Auch bei dem können wir die Strichstärke einstellen. Bei den Tools haben wir dann noch ein Text-Werkzeug, mit welchem wir einfach in einen Bereich klicken können, um loszuschreiben. Hier öffnet sich dann auch ein weiteres Menü, wo wir die Schriftart, Schriftgröße und Stil einstellen können. Auch die Ausrichtung und ob der Hintergrund des Textfeldes farbig sein soll, können wir festlegen. Über die Ränder der Textbox können wir den Textfluss auch noch von der Ausbreitung einstellen. Klicken wir einmal aus dem Textfeld, können wir es ebenfalls nicht weiterbearbeiten. Dann haben wir unter den Tools noch die Lupe, wo wir mit einem linken Mausklick rein- und mit einem rechten Mausklick rauszoomen können. Als Letztes haben wir bei den Werkzeugen dann noch die Formen, wo wir eine aus dem Bereich auswählen können und rechts die Kontur und Füllart einstellen. Bei den Formen werden auch die beiden Farben aus der Auswahl genutzt. Die Formen können wir über ihre Ränder auch noch transformieren, solang wir sie nicht weggeklickt haben. Jeden Schritt, den wir gemacht haben, können wir aber neben dem oberen Menü auch wieder rückgängig machen, falls du bspw. aus Versehen etwas platziert hast, was du nicht wolltest.
Exportieren & Speichern
Sind wir fertig mit unserem Kunstwerk können wir es in verschiedenen Formaten speichern bzw. exportieren. Das geht einfach im Menü unter „Datei“ wo wir unter „Speichern unter“ ein Format und dann einen Speicherort auf unserem Gerät auswählen müssen. Bei den Formaten ist PNG und JPEG für normale Bilder Standard. Hier ist der Unterschied, dass PNG auch transparente Stellen in einem Bild anzeigen kann, welche bei JPEG als weiß dargestellt werden. Erstellen wir Animationen ist das GIF-Format optimal. Wir können unser Projekt auch noch in anderen Formaten exportieren, aber die benötigt man nur sehr selten. Haben wir die Datei einmal gespeichert, können wir sie über die normale Schaltfläche auch immer erneut speichern, falls wir noch etwas verändern. Neben dem Speichern können wir unser Projekt aber auch direkt ausdrucken über das „Datei“-Menü. Hier können wir uns auch erst eine Vorschau anzeigen lassen, bevor wir es drucken und wenn alles passt können wir über das normale Drucken direkt in den Druckerdialog kommen, wo wir den Drucker und die Anzahl & Co. wie gewohnt einstellen können. Jetzt finden wir im Datei-Menü dann noch die Senden-Option, wo wir unser Projekt direkt per Mail verschicken können oder darunter das Bild auch als Hintergrund festlegen.
Jetzt weißt du wie du einfach mit Paint Sachen malen kannst. Für mehr Tutorials zu anderen Bildbearbeitungsprogrammen wie Photoshop, Luminar, Affinity oder anderen Windows Apps, kannst du meinen YouTube-Kanal gerne kostenlos abonnieren. Über das Bewerten und Teilen des Tutorials freue ich mich auch immer sehr. Falls du noch Fragen oder Feedback haben solltest, kannst du dieses gerne in den Kommentaren hinterlassen. Bis zum nächsten Mal.