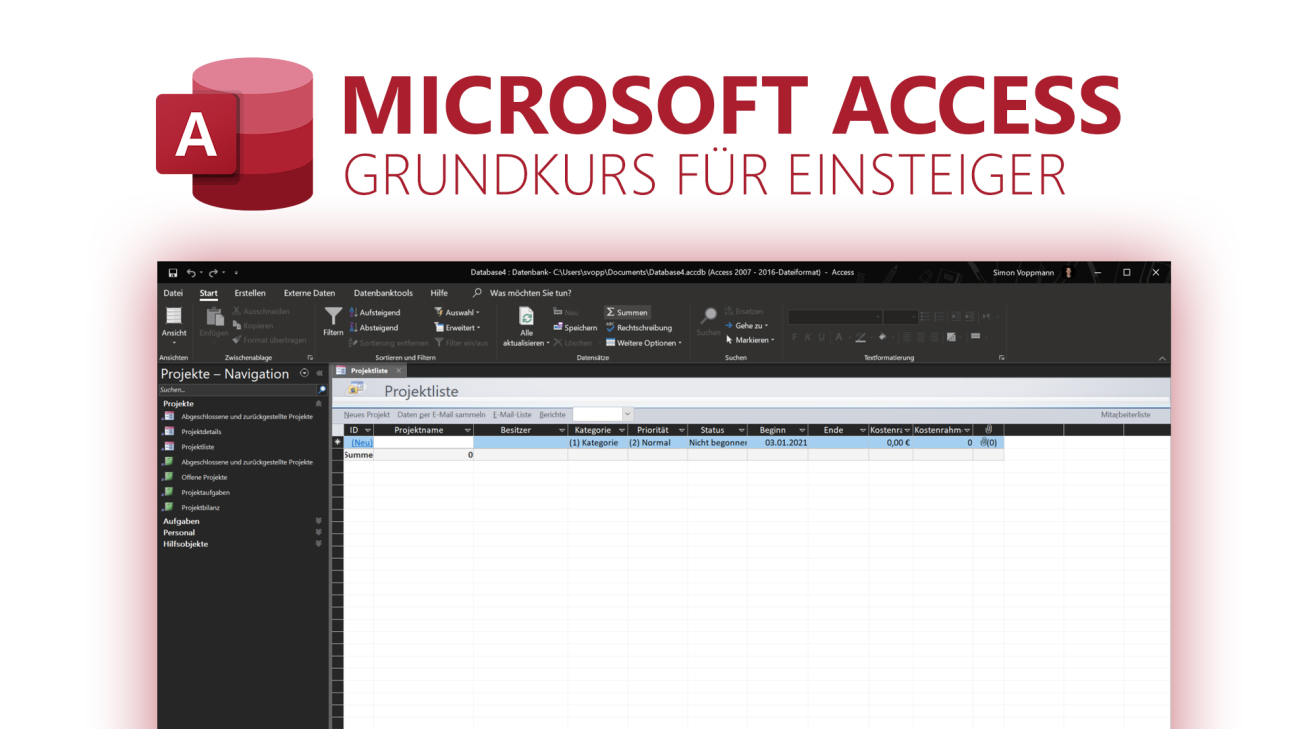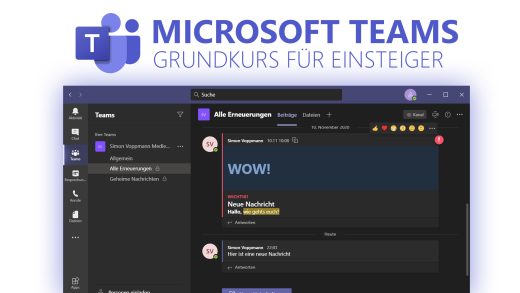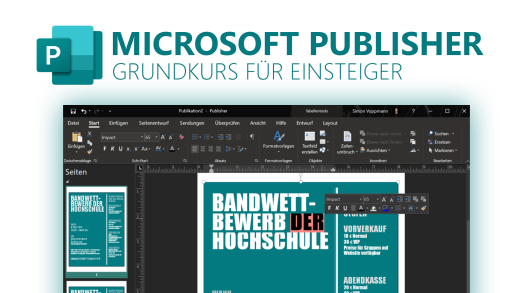Erstelle einfach Datenbanken für Kontaktlisten, Aufgabenverwaltung oder Marketingprojekte mit Microsoft Access. Die Grundlagen wie man damit umgehen kann, was alles möglich ist und wie alles funktioniert, erkläre ich dir in diesem Tutorial.
Als Erstes schauen wir uns an, wie wir Microsoft Access kaufen und installieren können, sowie auf welchen Geräten es verfügbar ist. Anschließend legen wir dann gemeinsam eine Datenbank an und schauen uns die Oberfläche des Programms im Detail an. So verstehen wir den Aufbau schneller und können besser eigenständig damit arbeiten. Hier zeige ich dir dann auch wie wir Tabellen, Formulare und Berichte erstellen und verwalten können, sowie bestehende Datenbanken nachträglich bearbeiten können. Abschließend zeige ich dir paar Möglichkeiten, wie du die Datenbanken exportieren und speichern kannst, um bspw. mit den Daten woanders arbeiten zu können und was man in den Einstellungen alles festlegen könnte.
Installation & Preis
Microsoft Access ist Teil von Microsoft 365 früher auch Microsoft Office 365 genannt und kann aktuell nur offiziell über das Microsoft 365 Abo für private oder berufliche Zwecke erworben werden. Das heißt du kannst es nicht einzeln für einen Festpreis kaufen, sondern nur innerhalb eines Abos erhalten. Über diesen Link kommst du zur offiziellen Webseite, wo du es vor dem Kauf auch einfach das komplette Microsoft 365 Abo einen Monat kostenlos testen kannst. Um das machen zu können oder später das Abo erwerben, benötigst du ein kostenloses Konto bei Microsoft, womit du dich dann nach der Installation im Programm anmelden musst, um deine Lizenz zu bestätigen. Falls du einen Windows 10 PC hast, oder XBOX oder Skype verwendest, hast du meistens schon ein Microsoft Konto und kannst dieses einfach verwenden, sonst kannst du dir hier auch einfach ein neues erstellen. Doch wie viel kostet das Abo eigentlich? Als Privatperson haben wir hier die Wahl zwischen dem Single Abo für 69 € pro Jahr oder 7 € im Monat, wo wir Access auf bis zu 5 Geräten gleichzeitig verwenden können. Hier zu ist wichtig zu wissen, das Access nur als Programm auf deinem Windows Computer funktioniert und es keine Mac-Version, App für dein Smartphone oder Web-Version davon gibt, wie von den meisten anderen Microsoft 365 Programmen. Den mit dem Abo erhalten wir auch Zugriff auf die gängigen Microsoft Programme wie Word, Excel, PowerPoint & Co. Auch einen 1 TB Cloudspeicher im Rahmen der OneDrive erhalten wir. Als zweite Option können wir auch das Family-Abo auswählen, wo wir das Abo mit bis zu 5 weiteren Familienmitgliedern teilen können, die alle einen eigenen Account, mit einem 1 TB Cloudspeicher und auf bis zu 5 Geräten verwenden können. Das Abo kostet im Jahr 99 € oder 10 € pro Monat. Es lohnt sich also schon ab zwei Personen. Über diesen Link, kommst du auch nochmal auf die Übersichtsseite und kannst alle Details miteinander vergleichen, bevor du dich für etwas entscheidest. Hast du dich entschieden, musst du dich mit deinem Microsoft Konto anmelden und dann eine Zahlungsmethode hinzufügen. Hier kannst du einfach mit PayPal oder Kreditkarte bezahlen. Anschließend kannst du dann direkt alle Programme auf deinem aktuellen Gerät installieren, wo du einfach durch das Setup geleitet wirst und dann auch Microsoft Access als Programm auf deinem PC findest. Öffnest du es das erste Mal, musst du dich mit deinem Microsoft Konto anmelden, damit dein aktives Abo verifiziert werden kann und du auf deine Cloud-Dateien zugreifen kannst. So einfach geht die Installation und du kannst loslegen.
Datenbank anlegen
Haben wir das Programm gestartet, müssen wir als Erstes eine neue Datenbank erstellen oder eine bestehende öffnen, um etwas verändern zu können. Hier haben wir auf der Startseite direkt einen Überblick von unseren zuletzt verwendeten Projektdateien oder welche wir über die Pinnnadel angeheftet haben. Ist es das erste Mal, dass du das Programm öffnest, siehst du hier vermutlich noch keine Dateien. Hier können wir am ganz oberen Rand jetzt aber auch einfach eine neue Datenbank erstellen, wo wir schon einige praktische Vorlagen bekommen, zu verschiedenen Datenbank-Typen. Also ob wir bspw. eine Kontaktliste mit Kontaktdaten anlegen wollen, Aufgabenverwaltung oder eine Bestandsliste. Wir finden im Bereich Neu am linken Rand noch mehr Vorlagen für verschiedene Projekttypen. Hier haben wir auch eine Suche, wo wir nach einer Vorlage suchen können. Ich rate dir, wenn du neu in dem Programm bist, nehm dir Zeit eine passende Vorlage für dein Projekt zu finden, da es dir das Programm dann nachher einfacher macht zu verstehen und zu verwenden. Unter Öffnen im Menü können wir auch nach bestehenden Projektdateien auf unserem Computer oder verbundenen OneDrive suchen um diese dann einfach direkt öffnen und weiterbearbeiten zu können. Hier sehen wir auch immer, wann sie das letzte Mal verändert wurden und wo genau sie liegen. Am ganz unteren linken Rand auf der Startseite können wir auch noch auf unser verbundenes Microsoft Konto zugreifen und dieses bspw. wechseln. Sowie das Design der Anwendung einstellen, welches ich bspw. im dunklen verwende. Auch Cloud-Anbieter können wir hier hinzufügen, was praktisch ist, falls wir unsere Projektdateien woanders bspw. ablegen. Auch nach Updates des Programms können wir hier suchen und weiter unten im Menü auch Feedback an die Programmentwickler schicken, sowie die Einstellungen abrufen, welche wir uns am Ende des Tutorials nochmal genauer anschauen werden. Wir wollen jetzt aber mit einem neuen Projekt durchstarten. Dafür gehe ich zurück in den Startseiten-Bereich und wähle eine passende Vorlage aus. Ich zeige dir in diesem Tutorial alles anhand der Aufgabenverwaltungs-Vorlage aber keine Sorge, die folgenden Kapitel können auch einfach auf andere Vorlagen angewendet werden, so ist es einfach nur einfach zu verstehen. Haben wir die Vorlage ausgewählt, müssen wir als Erstes einen Speicherort für die Projektdatei erstellen, wo wir ihr einen Namen geben müssen, sowie einen Ort auf unserem Gerät. Dann einfach nur noch auf Erstellen klicken und warten bis die Vorlage geladen und automatisch im Programm geöffnet wurde.
Oberfläche
Bevor wir uns jetzt anschauen, wie genau man eine Datenbank erstellen und verwalten kann gebe ich dir einen Überblick über die Oberfläche, damit du direkt verstehst, was alles möglich ist und wo wir alles finden. So kannst du noch schneller eigenständig mit dem Programm arbeiten. Im Hauptbereich haben wir natürlich die Daten unsere Datenbank in einer Tabelle, was Microsoft Excel sehr ähnelt. Nur mit dem Unterschied das die Spalten hier bestimmten festgelegten Punkten entsprechen, welche wir zu Beginn erstellen müssen. Hier bei den Aufgaben sind das bspw. der Titel der Aufgabe ist eine Spalte, sowie das Fälligkeitsdatum oder die Beschreibung jeweils auch eine eigene. Füllen wir dann eine Zeile mit Inhalt, werden die Sachen dann den einzelnen Spalten zugeordnet, wo wir es eingeben und können es später dann besser auswerten. Über der Tabelle haben wir auch immer einen Header von der Datenbank, wo wir den Namen, sowie einige Funktionen, wie das neue Erstellen einer Aufgabe oder bspw. bei einer Kontaktdatenbank eines Kontaktes haben. Hier haben wir auch immer eine Suche, wo wir nach einem bestimmten Namen oder Wert in der Datenbank einfach suchen können. Am unteren Rand des Fensters, können wir auch zwischen den Seiten blättern, falls wir bereits sehr viele Datensätze angelegt haben und daneben sehen wir auch angewendete Filter. Links neben der Datenübersicht können wir jetzt ein Menü öffnen, wo wir die verschiedenen Elemente der Datenbank finden. Hier haben wir bspw. bei den Vorlagen oft weitere vorgefertigte Tabellen, wo wir hier bspw. eine Kontaktliste haben oder Berichte die unsere Tabellen nach bestimmten Kriterien filtern. Durch Klicken auf diese öffnen sie sich dann im Hauptfenster und wir können am oberen Rand auch zwischen allen geöffneten wechseln und eine über das X auch wieder schließen. Dadurch werden diese nicht gelöscht, sondern nur wieder ausgeblendet. Über das linke Menü können wir sie immer wieder einfach einblenden. In diesem Menü finden wir auch die Formulare, mit welchen wir einfach neue Datensätze in die Datenbank eintragen können, später noch mehr dazu. Am oberen Rand haben wir jetzt noch das komplexe Menüband, was in verschiedene Sinnes Abschnitte aufgeteilt ist. Klicken wir auf “Datei” im Menü kommen wir zurück auf die Startseite, wo wir ein neues Projekt erstellen oder öffnen können, sowie zusätzlich auch das aktuelle Projekt speichern, oder drucken können. Über den Pfeil am oberen linken Rand kommen wir wieder zurück zu unserem aktuellen Dokument. Unter “Start” im Menü haben wir die Möglichkeit auf verschiedene Ansichten zugreifen, welche für verschiedene Stadien unserer Datenbank praktisch sind. Die Entwurfsansicht bspw. wenn wir unsere Formulare einrichten oder die Layoutansicht, wenn wir unsere Spalten einrichten. Zwischen diese ganzen Ansichten können wir auch immer einfach am ganz unteren rechten Rand wechseln. Wir werden aber das meisten in der Standardansicht in diesem Tutorial machen. Neben den Ansichten können wir auf Standard Einfügen Funktionen zugreifen, wie etwas in unsere Zwischenablage zu kopieren, was wir dann auch einfach an einer anderen ausgewählten Stelle wieder einfügen können, Stellen ausschneiden und das Format übertragen, also alle Designeinstellungen von einem Kästchen. Das ist praktisch, falls wir etwas aus dem Internet in unsere Datenbank kopieren und sich dies nicht dem Design der Datenbank anpasst. Dann können wir das Design damit einfach auf die kopierten Kästchen anwenden und alles sieht wieder gleich aus. Neben den Einfügen-Optionen haben wir Filter und Sortier-Funktionen. Hier können wir einzelne Spalten die wir ausgewählt haben nach dem Alphabet, Zahlen oder Co. sortieren. Sowie auch Textfilter bspw. anwenden, sodass nur bestimmte Zeilen angezeigt werden, wo bestimmte Wörter beinhaltete sind, oder nicht beinhaltet sind. Diese Filteroptionen können wir auch immer über den Pfeil am oberen Rand der Spalte aufrufen. Die Sortierenfunktionen im Menü sind praktisch, wenn wir mehrere Spalten ausgewählt haben. Haben wir einen Filter erstellt, können wir diesen hier auch einfach immer aus oder einblenden und unter erweitert, gibt es noch komplexere Filter. Neben diesen ganzen Optionen haben wir noch die Möglichkeiten unsere Daten aus der Datenbank bspw. auf Rechtschreibung zu überprüfen, sowie Summen-Formeln anzuwenden, sowie zu aktualisieren, was praktisch ist, wenn in unserer aktuellen Ansicht nicht alle neuen Daten gerade zu sehen sind. Eine Datenbank kann schnell komplex werden, weswegen wir hier auch eine praktische Suchfunktion haben, wo wir einfach nach einem Begriff suchen können und wenn wir mehrere Ergebnisse dafür haben, einfach zwischen den verschiedenen erkannten Stellen wechseln können. Hier können wir auch ein bestimmtes Wort bspw. nachträglich überall mit etwas anderem ersetzen oder über markieren, die komplette Datenbank mit allen Daten auswählen, welche wir gerade offen haben in unserer Hauptansicht. Als Letztes im Startbereich, haben wir die Textformatierungswerkzeuge. Also wenn wir einen Text in der Datenbank schreiben, können wir hier seine Schriftart, Größe oder Ausrichtung festlegen. Sowie ob er fett, kursiv, unterstrichen oder in einer anderen Farbe eingefärbt oder hinterlegt werden soll. Auch Absatzzeichen kann man anzeigen lassen und Listen, sowie Einschübe erstellen. Diese Funktionen kennen die meisten schon aus der normalen Word-Anwendung. Dazu gibt es auf meinem Kanal auch ein ausführliches Tutorial. Check das gerne mal aus. Unter “Erstellen” im Menü können wir jetzt einfach unsere Datenbanktabelle, also welche Spalten wir da haben bearbeiten, sowie auch neue Formulare erstellen, mit welchen wir dann die Spalten mit Daten füllen können. Dazu im nächsten Abschnitt noch mehr. Hier haben wir auch die Möglichkeit Berichte abzurufen, wo wir unsere Daten aus der Datenbank visuell aufbereitet ausgeben können, was sehr praktisch ist, falls wir die Aufgaben bspw. als To-Do Liste ausdrucken wollen. Wenn du nur bestimmte Spalten im Bereich ausgeben willst, hilft dir auch der Berichts-Assistent. Dort kannst du dann die gewünschten Spalten einfach auswählen, welche dir dann ausgegeben werden im Bericht. Wenn du bspw. Adresse hast, welche als Etiketten gedruckt werden sollen, haben wir hier auch direkt die passende Funktion dafür, wo man zwischen vielen Standardformatierungen von Etiketten wählen kann. Schließlich haben wir hier dann noch die Makro-Funktionen, womit wir eine Reihenfolge von mehreren Tastaturdrücken und Mausklicks aufzeichnen können, welche dann automatisiert ausgeführt werden können. Das ist sehr praktisch, wenn man immer die gleichen Sachen wiederholen muss. Im Menü unter “Externe Daten” können wir Daten aus Excel, Textdateien, XML-Dateien, PDFs, XPS oder E-Mails importieren oder auch exportieren. Sowie auch aus anderen Access Dateien, was praktisch ist, falls wir zwei unserer in Access erstellten Datenbanken fusionieren wollen. Im Menü finden wir dann noch die “Datenbanktools” welche wir uns im nächsten Kapitel noch genauer anschauen werden. Als letzten Menüpunkt finden wir dann noch das Hilfeforum und können Feedback geben, sowie alle neuen Funktionen in einem Blogbeitrag lesen. Am ganz rechten Rand beim Menü sehen wir auch einen kleinen Pfeil, womit wir das Menü kleiner oder größer machen können. Neben den Menüpunkten haben wir auch eine Suche, wo wir nach bestimmten Funktionen aus dem Menü suchen können aber auch nach Inhalten aus unserer Datenbank. Über dem Menü am oberen linken Rand können wir auch unser Dokument speichern sowie letzte Schritte rückgängig machen oder wiederholen. In der Mitte haben wir den Speicherort und Namen unserer aktuellen geöffneten Dokuments und am rechten Rand sehen wir unser angemeldetes Microsoft-Konto und können dieses dort auch verwalten. Das war jetzt eine Menge für den Anfang, aber du solltest jetzt einen Überblick vom Aufbau haben. Kurz nochmal zusammen gefasst. In der Mitte haben wir unsere Datenbank oder Berichtsansichten. Links daneben können wir auf alle Ansichten und Formulare zugreifen und am oberen Rand haben wir das komplexe Menüband mit Suche.
Wenn du deinen Workflow in Access optimieren willst, schau doch mal auf meinem Instagram-Account @simontutorial vorbei, dort habe ich dir einige praktische grundlegende Tastenkürzel zum Programm vorgestellt. Folge mir da gerne, um mehr kostenlose Bonus-Tipps von den Tutorials zu erhalten.
Tabellen erstellen & verwalten (Parameter festlegen)
Wenn wir uns den Hauptbereich der Datenbank anschauen, sehen wir das es sich dabei ja sehr runtergebrochen um Tabellen handelt, wo die Spalten unsere Parameter sind, also die verschiedenen Informationen, welche wir sammeln wollen. Eine Zeile ist dann immer ein Datensatz mit den verschiedenen Informationen. Also wenn wir bspw. eine Aufgabe erstellen, wollen wir neben dem Aufgabennamen, auch den Fortschritt der Aufgabe bspw. festhalten oder ein Datum bis wann die Aufgabe erledigt werden soll. Dafür müssen wir dann drei Spalten haben. Einmal für den Namen, den Fortschritt und Fälligkeitsdatum. Pro Zeile können wir, das dann eintragen. Wie man diese Spalten erstellt erkläre ich dir jetzt und anschließend im nächsten Abschnitt wie du die Zeilen erstellst. Wir können in den Vorlagen diese nicht bearbeiten, da die schon festgesetzt wurden. Aber wir können einfach im Menü unter “Erstellen” eine neue Tabelle kreieren, welche wir am linken Rand dann sehen und direkt geöffnet wird. Hier können wir jetzt ganz oben bei den Spalten diese benennen und so erstellen. Dort müssen wir dann festlegen was für eine Art von Element in der Spalte später eingetragen werden soll. Also bspw. Text falls wir einfach Wörter wie Namen oder so. Angeben wollen. Hier können wir aber auch Zahlen, Geldbeträge, Datum, Ja/Nein Boxen, Anhänge oder Links auswählen. Hier ist es wichtig, dass richtige auszuwählen, da so die Datenbank später die Einträge richtig auslesen kann und wir auch selbst richtig die Daten einpflegen können. Haben wir etwas ausgewählt, können wir dann den Namen eingeben und mit Enter, den Parameter erstellen. Jetzt können wir daneben den nächsten erstellen und immer so weiter so lang wie wir wollen. Um eine neue Tabelle zu erstellen, ist es auch praktisch über die Ansichten, in die Entwurfsansicht zu wechseln. Hier müssen wir als Erstes einen Namen für die Tabelle festlegen und dann können wir die Spalten einfach in einer Liste hinzufügen, wo wir in der ersten Spalte den Namen und in der zweiten Spalte die Art festlegen. Hier ist es wichtig zu wissen, dass wir immer einen ID-Bereich benötigen, welcher Standardmäßig auch immer automatisch erstellt wird, damit jeder Eintrag eine individuelle Nummer hat, um von Access erkannt zu werden. Den Namen des Felds kannst du gerne ändern, den Rest würde ich aber immer sicherheitshalber so lassen. Wechseln wir wieder zurück in die normale Ansicht, sehen wir, dass die Liste jetzt als Spalten in der Tabelle angelegt wurde. Nutzen wir eine Vorlage von Microsoft Access finden wir im Navigationsmenü auch schon einige praktische vorgefertigte Tabellen, wie hier bspw. unsere Aufgabenliste aber auch bspw. Kontaktliste, da wir die Aufgaben auch einzelnen Personen zuordnen können. Generell werden alle unsere Daten in Tabellen gespeichert. Der Unterschied zu Excel ist hier nur darin, dass die Tabellen interaktiv miteinander verknüpft werden können und wir diese über Formulare mit Inhalt füllen können. Unter “Hilfsobjekte” finden wir alle reinen Tabellen mit Aufgaben und Kontakten, welche dann interaktiv verarbeitet werden. An den Symbolen vor den Elementen sehen wir, ob es sich dabei um eine Tabelle, Formular oder Bericht handelt. Berichte sind einfach eine Möglichkeit bestimmte Daten aus unseren Tabellen, die wir festgelegt haben visuell aufzubereiten, um spezifischer damit arbeiten zu können. Sollten wir irgendwelche Probleme, mit unserer Tabelle oder Datenbank generell haben, finden wir im Menü unter “Datenbanktools” auch die Möglichkeit die Datenbank zu reparieren oder zu komprimieren, was die Geschwindigkeit und Dateigröße bei sehr großen Datenbank erleichtern kann. In diesem Menü können wir auch einfach unsere Makros, also Automatisierungen verwalten und ausführen, falls wir welche erstellt haben. Was hier aber noch wirklich spannend ist, sind die Beziehungen und Objektabhängigkeiten, welche wir zwischen mehreren Tabellen erstellen können. Hier können wir bspw. bei Beziehungen einzelne Felder von einer Tabelle mit einer anderen Verknüpfen, wie in diesem Beispiel die Kontakte auf der Aufgabentabelle mit den zugewiesenen Personen. Über “Bearbeiten” können wir auch einfach neue Beziehungen erstellen, in dem wir die Tabellen auswählen und die Felder welche miteinander verbunden werden sollen. Haben wir viele Beziehungen ist es praktisch einen Beziehungsbericht zu erstellen, falls wir einen Fehler haben und den finden wollen. Über die Abhängigkeiten öffnet sich ein weiteres Fenster am rechten Rand, wo wir sehen, welche Formulare und Berichte zu der aktuellen Tabelle gehören. Wie man die erstellt und verwaltet, schauen wir uns in den nächsten Kapiteln an. Schließlich haben wir bei den Datenbanktools auch Möglichkeiten die Tabelle zu analysieren, sowie die Datenbank in eine andere Access Datei oder über SharePoint zu verschieben. Auch Add-Ins also Drittanbieter-Erweiterungen können wir hier verwalten und hinzufügen.
Formulare erstellen & verwalten
Wollen wir jetzt neue Daten in eine Tabelle hinzufügen, ist die gängige und einfachste Methode dies über ein Formular zu machen. Bei den Vorlagen finden wir immer in der Navigation schon vorgefertigte Formulare, wo wir bspw. einfach drauf klicken können, sich dann ein neues Fenster öffnet und wir alle Parameter eingeben können, damit eine neue Aufgabe bspw. erstellt wird. Haben wir eine eigene Tabelle erstellt, können wir natürlich auch ein eigenes Formular anlegen, mit welchem wir einfach diese mit neuen Inhalten füllen können. Dafür die Tabelle einfach auswählen, für welche wir das Formular erstellen wollen und dann im Menü unter Erstellen auf Formular klicken. Hier öffnet sich dann ein neues Fenster, wo automatisch ein Formular mit allen Felder, aus der Tabelle erstellt wurde. Hier können wir visuell die Felder und Namen auch frei bearbeiten, um unser Formular zu optimieren. Wir haben im Menü jetzt auch einen eigenen Bereich namens Entwurf, wo wir auch weitere interaktive Felder, wie Textfelder, Dropdown-Menüs, Häkchen, Anhänge, Medien oder Links bspw. einfügen können. Auch Bilder, Farben, Schriftarten und Co. können wir für das Design bearbeiten. Nutzen wir Access im Rahmen unserer Firma, ist es sicherlich auch sinnvoll, hier das Logo der Firma einfach einzubinden. Sind wir zufrieden mit unserem Formular können wir es einfach schließen und dann wird gefragt, ob wir es speichern möchten und dabei einen Namen für dieses festlegen. Wir finden es dann immer in der Navigation und können dann darin Daten einfügen, welche dann in unserer Tabelle erscheinen. Wollen wir, dass unser Formular als Pop-Up dargestellt wird, müssen wir beim Erstellen “modales Dialogfeld” als Formulartyp auswählen. Über die Entwurfsansicht können wir das Formular auch immer nachträglich nochmal bearbeiten. Das Coole an den Formularen ist, dass man auch mit mehreren Tabellen in diesen arbeiten kann. So haben wir bei den Aufgaben bspw. die Möglichkeit eine Aufgabe an eine Person zuzuweisen, welche wir in unserer Kontaktlisten-Tabelle angelegt haben. So kann man diese auch untereinander verlinken. Dafür bei der Erstellung einfach ein Listenelement erstellen und dort wirst du dann direkt gefragt, ob die Daten aus einer anderen Tabelle gezogen werden sollen oder wir nur spezielle Punkte für dieses Formular erstellen wollen, was für wenige unterschiedliche Optionen praktisch ist, wie bspw. die Priorität von Aufgaben. Beim Formular erstellen haben wir im Menü auch noch einen weiteren Punkt, namens “Anordnen”. Hier können wir das Layout des Formulars, also wie die Elemente angeordnet sind noch besser verwalten, in dem wir Zeilen und Spalten hinzufügen und verwalten können. Dort ist es auch möglich Elemente aneinander auszurichten und so relativ einfach ein schönes Formular zu erstellen. Ich rate dir hier immer, erstellt erstmal ein einfaches Formular und fang an damit zu arbeiten. Während du es verwendest, merkst du mit der Zeit, was bei deinem Formular noch fehlt oder besser sein könnte. Dann einfach dies nachträglich immer mehr optimieren, um so für dich ein perfektes Formular über die Zeit zu entwickeln. Hier auch nicht vergessen eine Schaltfläche am Ende zu erstellen, wo der Datensatz gespeichert wird, damit unser Formulareintrag auch in der Tabelle gesichert wird. Wird dir der Formulareintrag in der Tabelle nicht angezeigt, aktualisiere diese über das Menü. Dann sollten auch alle neuen Einträge dort erscheinen.
Berichte erstellen & verwalten
Neben Tabellen und Formularen können wir auch Berichte erstellen, um unsere Daten visuell aufzubereiten, um sie bspw. einfach ausdrucken zu können oder abhängig von bestimmten Parametern darzustellen. Hier wie auch bei Formularen einfach die Tabelle auswählen, zu welcher wir einen Bericht erstellen wollen und dann im Menü unter Erstellen auf Bericht klicken. Hier wird automatisch ein Bericht erstellt, wo wir jetzt im Menü unter Entwurf, Ansicht und Format alles zum Bericht einstellen können. Hier ist der “Seite einrichten” Bereich sehr interessant. Da können wir festlegen in welchem Format der Bericht angezeigt werden soll, sowie ob die Seiten Ränder haben sollen, nur die Daten gedruckt werden sollen, sowie ob es Spalten oder Co. gibt. Das ist alles für das Ausdrucken eines Berichts sehr praktisch. Unter “Format” können wir die Schriftart, Farbe, Größe und Co. für bestimmte Textfelder, oder Elemente der Daten festlegen. Hier sehen wir auch immer den Typ des aktuellen Feldes und können ihn nachträglich bearbeiten. Hier finden wir jetzt auch alle Parameter, welche wir in Tabellen erstellt haben und so können wir auch einfach Informationen aus mehr als einer Tabelle einfügen, wenn wir einfach Felder mit dessen Parametern erstellen. Unter Format können wir auch ein Hintergrundbild für den Bericht erstellen, was für Wasserzeichen oder so. sehr praktisch sein kann, falls wir ihn schützen wollen. Was man im Entwurf und Anordnen-Bereich einstellen kann, haben wir schon bei der Formularerstellung genauer angeschaut. Das ist hier das gleiche Prinzip. Schließen wir den Bericht im Menü, können wir ihn einfach speichern und seinen Namen eingeben. Er wird uns dann auch in unserer Navigation mit einem grünen Symbol angezeigt. Wir haben bei den Berichten auch einen speziellen Entwurfsbereich, über welchen wir nachträglich den Bericht immer wieder erneut bearbeiten können. Bei den Berichten haben wir noch die spezielle Möglichkeit Etiketten zu erstellen, was für Absender-Adressen oder Co. super praktisch ist. Hier können wir einfach ein vorgefertigtes Format, also wie Groß die Etiketten sein sollen einstellen, sowie in welcher Maßeinheit diese sind und ob sie einzeln oder endlos sind. In einem zweiten Schritt können wir dann die Schriftart, Größe, Stärke und Farbe einstellen, wo wir links auch eine Live-Vorschau sehen. Im dritten Schritt können wir dann die Parameter aus Auswählen, welche auf das Etikett kommen sollen. Hier kann man auch mit mehreren Spalten arbeiten und wir können auch festlegen, nach welchem Parameter die Elemente sortiert werden sollen. Hier bietet sich die ID, Adresse oder Name oft an. Sind wir fertig erhalten wir dann einen Bericht, welchen wir einfach ausdrucken können und die Etiketten einfach ausschneiden und auf unsere Pakete kleben.
Bestehende Datenbanken bearbeiten
Bei Datenbanken haben wir oft den Fall, dass wir schon einen bestehenden Datensatz haben, welchen wir jetzt in unsere neue Access Datenbank einfügen wollen. Dafür finden wir im Menü unter “Externe Daten” alle wichtigen Funktionen. Hier können wir Daten aus verschiedenen Dateitypen, bestehenden Datenbanken von Access bspw. oder auch von Onlinediensten wie SharePoint oder Externen Quellen wie Outlook Ordner importieren. Hier ist immer das wichtigste, dass dein bestehender Datensatz in einer Formatierung ist, welche von Access ausgelesen werden kann. Dafür rate ich dir einfach, als Erstes auszuprobieren, wie es aussieht, wenn du deine Datei in Access importierst. Also wählen wir das Dateiformat hier aus und müssen dann im neuen Fenster, die Datei auswählen, welche wir importieren möchten. Darunter können wir noch festlegen, ob die Datei als neue Tabelle in der aktuellen Datenbank angelegt wird oder zu einer bestehenden Tabelle hinzugefügt. Hier ist es meistens sinnvoller das für eine neue Tabelle zu machen, da dann alle Parameter aus der importierenden Datei einfach übernommen werden und es nicht zu Problemen kommt, wenn man bestimmte Parameter in der vorhandenen Tabelle nicht hat. Wurden die Daten erkannt, können wir im nächsten Schritt jetzt bspw. bei einer importieren Excel-Datei festlegen, welches Arbeitsblatt verwendet wird, sowie was für einen Feldnamen die verschiedenen Spalten haben sollen, welchen Typ und bestimmte Spalten nicht importieren werden sollen. Haben wir keine ID, können wir diese auch automatisch hinzufügen, dann nur noch einen Namen für die neue Tabelle eingeben und schon ist sie in unserer Datenbank importiert. Man kann auch Excel-Tabellen bspw. dynamisch verknüpfen, also das die Datenbank aktualisiert wird, wenn wir neue Werte in der Excel-Tabelle einfügen. Diese Verknüpfungen können wir beim Importieren einstellen und nachträglich über den Tabellenverknüpfungs-Manager verwalten. Haben wir nur wenige Daten, welche wir in unsere Tabelle einpflegen wollen, ist es auch oft der einfachste Weg, diese manuell einzutragen über die Formulare oder Tabellen, welche wir bereits erstellt haben.
Daten exportieren & speichern
Haben wir jetzt eine Datenbank erstellt, wollen wir die Daten auch bestimmt mal exportieren, drucken oder generell speichern, damit nichts verloren geht. Wollen wir bestimmte Daten ausdrucken, ist es sinnvoll einen entsprechenden Bericht, wie vorhin schon erklärt, zu erstellen und dann einfach im Menü unter Datei diesen zu drucken. Hier können wir einen Schnelldruck durchführen, wo alle Druckereinstellungen sofort übernommen werden, was sehr praktisch ist, wenn wir viele gleiche Sachen hintereinander drucken möchten. Über den normalen Druck können wir dann noch Sachen wie welche Seiten und wie viele Exemplare wir drucken möchte einstellen. Über die Seitenansicht, kommen wir in eine Vorschau im Programm, wie der Bericht oder Tabelle aussieht, wenn wir es drucken und können über das Menü einfach noch Seitenränder, Format, Spalten und Co. einstellen. Also hier haben wir wirklich alle Freiheiten und können dann einfach auf Drucken klicken oder es abbrechen, in dem wir die Seitenansicht schließen. Neben dem Drucken können wir unter Datei im Menü auch unsere Datenbank als Access Datei sichern, wo wir beim Erstellen damals ein Speicherort festgelegt haben. Hier sollten wir vor dem Schließen immer noch einmal auf Speichern klicken, was wir auch am oberen linken Rand im Menü finden, damit alle Daten in der Datenbank an sich gesichert sind und wir später diese weiter bearbeiten können. Über “Speichern unter” haben wir auch die Möglichkeit einfach eine neue Datei für die Sicherung der Datenbank anzulegen, welche dann in Zukunft immer über Speichern aktualisiert wird. Hier können wir auch zwischen den verschiedenen Access Version wechseln, wo ich die aktuelle immer bevorzugen würde, um sicherzugehen, dass alle Daten ordnungsgemäß gespeichert sind. Jetzt wollen wir unsere Datei vielleicht aber auch als Excel-Tabelle, Textdatei oder in anderen digitalen Formaten exportieren, um die Daten bspw. woanders auch verwenden zu können. Das können wir im Menü unter Externe Daten machen. Hier sehen wir alle Dateiformate und wenn wir eins ausgewählt haben, können wir einfach den Speicherort für die neue Datei festlegen, sowie das Dateiformat, welches bei der jeweiligen Option verfügbar ist. Hier haben wir je nach Typ auch noch verschiedene Optionen, wo wir festlegen können, wie unsere Daten dort exportiert bzw. formatiert werden sollen. Wir können hier die Daten aus der aktuell ausgewählten Tabelle auch einfach via Mail als Excel, HTML oder u.a. PDF-Datei verschicken.
Einstellungen
Werfen wir jetzt zum Abschluss noch einen Blick in die Einstellungen, welche wir unter Datei im Menü am ganz unteren linken Rand finden. Hier können wir allgemeine Einstellungen machen, ob bspw. Quick-Infos bei den Funktionen eingeblendet werden sollen, was sehr praktisch ist, um die Funktionen zu verstehen. Aber auch den Standardspeicherort für die Datenbanken und unsere Initialen, welche in der Datenbank hinterlegt wird, kann hier festgelegt werden. Unter “aktuelle Datenbank” können wir zum gerade geöffneten Dokument Einstellungen festlegen, sowie Einstellungen zum Datenblatt, also wie die Tabellen in Access für uns angezeigt werden sollen. Hier kann man auch die Standardtextgröße einstellen, sowie die Textdicke. Unter “Objekt-Designer” können wir dann sagen, welcher Spaltentyp standardmäßig ausgewählt wird, sowie generell wie Breit die einzelnen Spalten bzw. Felder angezeigt werden sollen und Sachen wie, ob der Name, alle Felder und Co. angezeigt werden sollen. Bei der Dokumentprüfung, können wir alles zur Rechtschreibfunktion einstellen, was diese wie berücksichtigt und unter Sprache unsere Programmsprache und die Sprache für die Rechtschreibprüfung auswählen. Diese ist meistens schon an unser aktuelles System angepasst. Bei “Clienteinstellungen” kann man Sachen einstellen, wie sich die Maus bei bestimmten Tätigkeiten verhält, was unsren Workflow optimieren könnte. Sowie Standarddruckränder, Anzeigeoptionen und Feedback mit Sound kann hier festgelegt werden. Was für einige jetzt noch spannen ist, ist das anpassen vom Menüband. Hier können wir, wie in jedem Microsoft 365 Programm alle Menüpunkte, die wir oben haben individuell anpassen. Also bspw. einfach alles ausblenden, was wir nicht nutzen oder die Punkte so sortieren, dass sie für unsere Arbeitsabläufe besser sind. Ich habe dir in diesem Tutorial alles anhand des Standardlayouts gezeigt, was man hier auch auf dieses wieder zurücksetzen kannst, falls du deine Veränderungen nicht mehr nutzen möchtest. Du kannst deine eigenen Einstellungen hier aber auch einfach exportieren und hier auch auf einem neuen Gerät bspw. einfach importieren, was bei einem Umzug auf ein anderes Gerät sehr praktisch ist. Das Gleiche können wir auch für die Leiste über dem Menü am oberen linken Rand machen. Ganz zum Schluss haben wir hier dann noch eine Übersicht aller Add-ins welche wir in Access verwenden und den Trust Center, wo wir alles zur Datensicherheit von Access bzw. Microsoft herausfinden können.
Jetzt weißt du, wie du einfach Datenbanken am PC mit Microsoft Access erstellen kannst. Wenn du ausführliche Tutorials zu den anderen Microsoft Programmen wie Word, Excel, PowerPoint & Co. haben möchtest, kannst du gerne mal bei meinem Udemy-Kurs vorbeischauen. Dort erhältst du neben vielen Lektionen auch viele Praxis-Beispiele, Vorlagen zum Herunterladen und persönlichen Support. Über diesen Link erhältst du exklusiv 50% Rabatt, also es lohnt sich. Über das Bewerten und Teilen des Tutorials freue ich mich auch immer sehr. Falls du noch Fragen oder Feedback haben solltest, kannst du dies gerne in den Kommentaren hinterlassen, bis zum nächsten Mal.