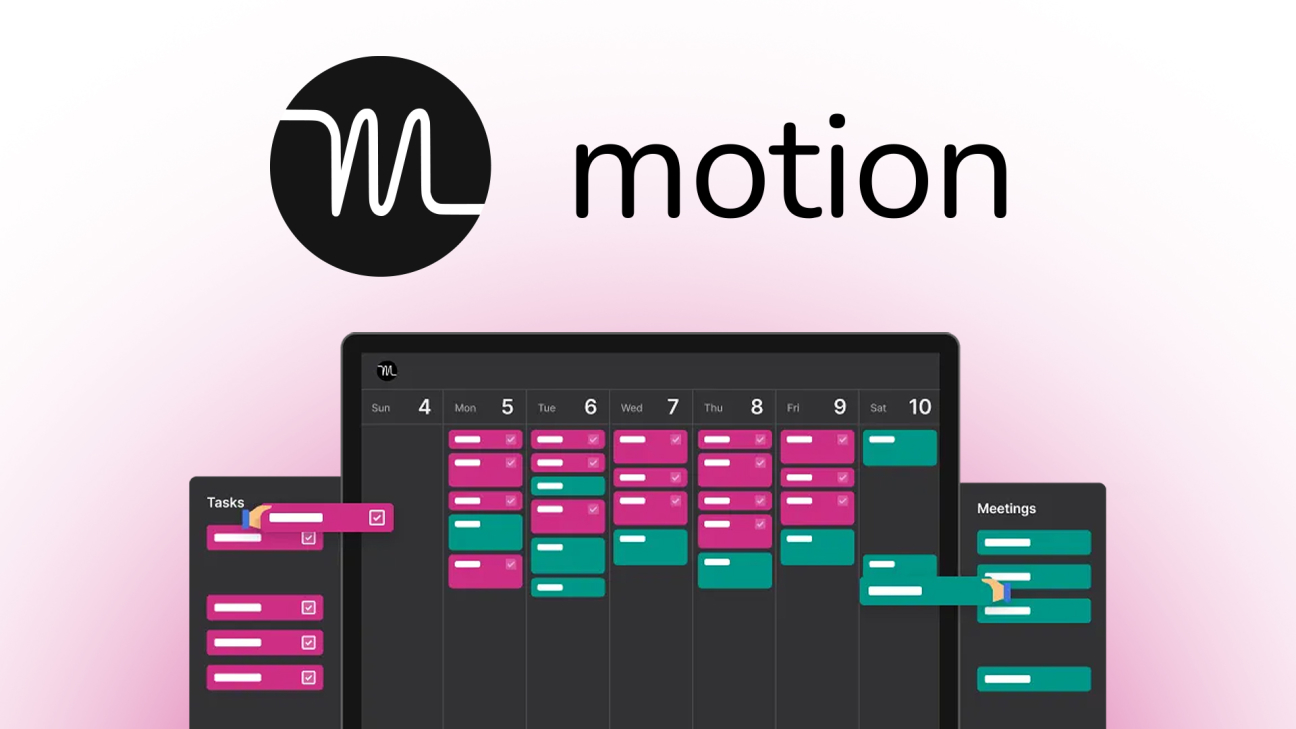Organisiere deinen Kalender mit Aufgaben, Projekten und der Hilfe von KI und optimiere damit deine Arbeitszeit. Wie das mit Motion geht und was du alles zum Einstieg darüber wissen musst, erkläre ich dir in diesem Tutorial.
Überblick & Preis
Motion ist ein Tagesplaner Tool, was mit KI probiert deinen Kalender mit Terminen und Aufgaben zu optimieren, sodass du bestmöglich deine Zeit nutzen kannst. Dabei gibst du nur deine Termine, mit Priorität und finaler Deadline ein. Wir können es direkt im Web, als Programm oder App nutzen. Wir können darin auch unsere normalen Kalender verknüpfen und Projekte und Aufgaben verwalten und Terminbuchungen mit uns einrichten.
Doch wie sieht es preislich aus? Im Einzelabo kostet es $19 pro Monat im Jahresabo oder $34 pro Monat im unverbindlichen Monatsabo. Damit erhältst du Zugriff auf alle Funktionen. Neben dem Einzelabo gibt es auch ein Team-Abo für $12 pro Monat und Nutzer im Jahresabo oder $20 pro Monat und Nutzer im unverbindlichen Monatsabo ab 2 Personen. Hier erhältst du einen zusätzlichen Projektmanager für dein Team und eine zentrale Abrechnung für alle Teammitglieder. Die Abogebühren können mir Kredit- oder Debitkarte bezahlt werden.

Kein Code erforderlich
Verwendbar bis auf Widerruf
Optimiere deinen Kalender mit der Hilfe von der Motion KI die ersten 7 Tage komplett kostenlos. Mehr über Motion, was damit alles möglich ist und wie du es einrichtest, in diesem Tutorial: simontutorial.de/motion
- Neukunden
- Verwendbar bis auf Widerruf
Einrichten
Um Motion nutzen zu können, müssen wir einen Account erstellen, was direkt über diesen Link* geht. Dort müssen wir uns dann mit einem Microsoft oder Google Account anmelden. Hier ist es sinnvoll sich mit dem Account anzumelden, mit welchem du auch deinen aktuellen Kalender verwendest, falls du einen nutzt. Nach der Account Verbindung können wir festlegen, ob wir nach dem Testzeitraum ein unverbindliches Monatsabo oder ein Jahresabo abschließen möchten. Das wird dann automatisch nach unserem Test aktiv, wenn wir nicht während dem Testzeitraum kündigen. Jetzt erhalten wir ein kurzes Tutorial zu Motion, welches wir am oberen rechten Rand auch überspringen können. Falls wir mehr als einen Kalender verwenden, können wir dann weitere Kalender hier direkt verbinden.
Anschließend werden uns noch die To-do-Funktionen von Motion erklärt, worauf wir gleich auch noch genauer eingehen werden. Wollen wir, dass Aufgaben nur innerhalb von einer bestimmten Uhrzeit am Tag eingeplant werden dürfen, können wir das hier einstellen. Das ist praktisch, wenn du feste Arbeitszeiten hast und es für deine beruflichen Aufgaben nutzt. Wenn du das nicht einschränken möchtest, kannst du auch einfach den ganzen Tag auswählen und wir haben die Möglichkeiten unterschiedliche solcher Planungen in den Einstellungen zu erstellen, wo wir dann für jede Aufgabe sagen können, welchen Spielraum sie hat.
Mit Strg + Leertaste erstellen wir jetzt eine Beispielaufgabe, mit Namen, Priorität und Deadline. Anschließend befinden wir uns richtig in Motion und können es nutzen. Das ist auch die Ansicht, welche wir zukünftig immer sehen, wenn wir uns auf der Webseite einloggen.
Wir können Motion auch als Programm auf unserem Computer herunterladen, welches identisch zur Web-Version ist. Zudem gibt es auch eine Motion App für dein Smartphone oder Tablet, falls du es auch einfach unterwegs verwenden können möchtest.
Kalender & Aufgaben verwalten
Haben wir uns in unserem Motion Account eingeloggt, sehen wir direkt auf unserer Startseite unseren Kalender. Diesen können wir in einer Wochenansicht oder Tagesansicht anzeigen lassen. Hier können wir am oberen Rand auch zwischen unseren Monaten und Wochen wechseln, sowie immer zurück zum heutigen Tag springen. Über die Suche am rechten Rand können wir auch nach einem geplanten Termin suchen, sowie über die Suche in der Mitte nach Teammitgliedern, falls wir Motion im Team nutzen. Ganz am rechten Rand sehen wir auch unseren nächsten anstehenden Termin, wo wir auch direkt eine E-Mail, falls hinterlegt, senden können, falls wir uns verspäten sollten.
Am linken Rand sehen wir dann auch unsere Aufgaben. Hier ist wichtig zu verstehen, dass zwischen Kalenderterminen, welche bspw. aus unseren verbundenen Kalendern differenziert wird, zu Aufgaben, welche wir in Motion erstellen. Welche Termine aus welchen Kalendern uns hier angezeigt werden, können wir über Kalender am linken Rand einstellen. Dort können wir für jeden Kalender auch eine Farbe einstellen und was unsere primären Kalender sind. Hier können wir auch weitere Microsoft, iCloud oder Google Accounts verbinden, wo wir bestehende Verbindungen in den Einstellungen auch wieder entfernen können.
Doch kommen wir jetzt zu den Aufgaben am linken Rand. Hier können wir ganz oben eine neue Aufgabe erstellen, wo wir ihr einen Namen und Beschreibung geben können. Spannend werden jetzt die Einstellungen darunter. Wir können eine Länge für die Aufgabe einstellen, wo wir auch festlegen können, ob diese aufgeteilt werden darf. Falls wir keine Länge haben, können wir das hier auch festlegen. Als Nächstes sagen wir, ab wann wir die Aufgabe machen möchten und bis wann sie erledigt sein muss. Das ist relevant, wenn die Aufgabe automatisch in unserem Kalender eingefügt wird oder verschoben wird. Daneben können wir noch eine Priorität einstellen, was die Platzierung im Kalender auch beeinflusst. Falls wir Motion im Team nutzen, können wir dann auch die Aufgabe einer anderen Person zuordnen und festlegen, ob sie automatisch im Kalender platziert werden soll, sie nur am linken Rand angezeigt werden soll, falls wir sie erst später im Kalender einfügen möchten oder ob die Aufgabe schon abgeschlossen ist. Als Letztes können wir noch festlegen, in welchem unserer Zeiträume sie platziert werden darf und ob wir individuelle Tags hinzufügen möchten.
Wurde die Aufgabe dann erfolgreich geplant, sehen wir sie in unserem Kalender, wo wir sie auch anklicken können, um nochmal alle Details zu sehen und sie nachträglich bearbeiten zu können. Dort können wir sie auch kommentieren, was im Team praktisch sein kann. Im Kalender können wir die Aufgabe auch per Drag-and-Drop verschieben, sowie über den Haken als abgeschlossen markieren. Sobald wir sie einmal verschoben haben, wird sie nicht mehr automatisch neu geplant und hat das Zeitfenster als festen Platz. Fügen wir jetzt weitere Aufgaben hinzu, verschieben sich die automatisch geplanten Aufgaben so, dass alles in unseren Tag passt. Falls es einen Fehler gibt, wo bspw. eine Aufgabe ihre Deadline nicht mehr einhalten kann, sehen wir das am linken Rand, wo wir auch alle offenen Aufgaben chronologisch sehen. Über die drei Punkte bei einer Aufgabe, können wir sie auch priorisieren über “Do ASAP”, damit wird sie als nächstmöglich eingeplant. Oder sie nach hinten verschieben mit “Do later”. Klicken wir auf den Play-Button bei einer Aufgabe, sagen wir damit, dass wir sie jetzt gerade begonnen haben und ihre Zeit wird exakt geblockt. Über den Focus Banner können wir auch eine Anzeige am oberen rechten Rand starten, wo wir visuell die Zeit ablaufen sehen. Hier können wir direkt mehr Zeit für die Aufgabe einteilen oder sie abhaken, wenn wir fertig sind. Dann erkennt Motion das wir bspw. früher als geplant mit der Aufgabe fertig sind und schiebt die nächste Aufgabe vor.
Wollen wir die Planung von einer Aufgabe aus dem Kalender nehmen, da sich was verschoben hat und wir nicht wissen, wann wir sie machen möchten, können wir sie auch in den Backlog packen. Dieser wird in der Kalender-Ansicht nicht angezeigt und wir finden die Aufgaben nur im “Projekte & Aufgaben” Bereich, gleich noch mehr dazu.
Haben wir eine Aufgabe abgeschlossen, wird sie uns im Kalender und am linken Rand nicht mehr angezeigt, außer wir setzen den Haken am unteren Rand.
Wollen wir statt einer Aufgabe einen neuen Termin in unserem Kalender erstellen, können wir das auch über das Plus am oberen rechten Rand machen. Dort haben wir aber nicht die besonderen Funktionen von Motion und können den Termin auch nicht abhaken. Der ist dann so wie ein normaler Termin aus unserem Kalender.
Projekte & Workspace
Neben unserer Kalender-Ansicht, können wir unsere Aufgaben und damit verbundenen Projekte, auch in einer eigenen Ansicht am oberen Rand aufrufen.
Von der Hierarchie ist gut zu wissen, dass wir ganz oben die Workspaces haben, in welchen wir dann Projekte erstellen können, in welchen wiederum dann Aufgaben sind. Am linken Rand sehen wir hier dann unsere Workspaces, wo wir über das Plus auch ein neues erstellen können. Die Workspaces können wir hier per Drag-and-Drop sortieren und über den Pfeil die Projekte im Workspace anzeigen. Über das Zahnrad können wir auch für das Workspace individuelle Einstellungen tätigen, was sehr interessant sein kann. Denn hier können wir individuelle Status für Projekte und Aufgaben im Workspace einstellen, sowie Kennzeichen, welche wir zu Aufgaben hinzufügen können. Dort können wir auch Templates für Projekte und Aufgaben erstellen, falls wir immer wieder mit der gleichen Struktur bspw. Projekte haben.
Zurück im Projekt & Aufgaben-Bereich, können wir dann direkt über das Plus bei einem Workspace ein neues Projekt erstellen. Zu einem Projekt können wir auch eine Deadline, Verantwortlichen und Priorität hinzufügen, sowie einen Status. Im Hauptbereich sehen wir dann alle Aufgaben aus dem ausgewählten Projekt oder Workspace. Hier haben wir am linken Rand auch eine Ansicht, mit allen unseren Aufgaben aus allen Workspaces und Projekten, denen wir zugeordnet sind.
Die Ansicht können wir am oberen Rand auch nach unseren Wünschen gruppieren, sortieren und filtern. Diese Einstellungen können wir dann auch als Ansicht speichern und so auf eigene individuelle Ansichten immer zugreifen. Diesen Bereich können wir für Aufgaben oder Projekte anzeigen. Sowie neben der Listenansicht auch eine Kanban-Ansicht aktivieren, wo wir jedes Element als Karte sehen. Jede Aufgabe können wir natürlich einzeln anklicken und auch bearbeiten.
So haben wir die Möglichkeit entweder unsere To-Dos im Kalender zeitlich zu sehen oder hier als Liste oder Kachel. So haben wir für jede Situation eine passende Ansicht.
Booking (Termine)
Mit Booking können wir auch anderen Personen ermöglichen einen Termin mit uns zu buchen, welcher dann direkt in unseren Kalender eingefügt wird und nur Zeiten zur Auswahl anbietet, wo wir auch Zeit haben. Um das einzustellen, gehen wir im oberen Menü in den gleichnamigen Bereich.
Dort können wir einen neuen Link erstellen, über welche dann Personen einen Termin buchen können. Hier stellen wir den allgemeinen Zeitraum ein, in welchem ein Termin stattfinden kann, wo wir unsere bereits erstellten Zeiträume auswählen können. Dann legen wir eine Länge für den Termin fest, wo wir auch mehrere unterschiedliche Längen anbieten können und über welches Tool der Link stattfinden soll. Wenn es kein Anruf sein soll, können wir hier auch einen Standort festlegen. Für uns ist es dann noch wichtig, festzulegen, welche unserer Kalender berücksichtigt werden sollen. Also wenn wir bereits Termine in den ausgewählten Kalendern haben, können da keine Meetings gebucht werden. Zusätzlich können wir für uns auch noch einen Buffer von bis zu 30 Minuten einbauen, welchen wir nach dem Meeting haben, wo keine anderen Termine hingelegt werden. Das ist praktisch, falls wir nach dem Meeting noch etwas nachbereiten möchten oder das Meeting vielleicht länger gehen könnte. Schließlich können wir noch einen individuellen Link für die Terminvereinbarungsseite festlegen und der Person vor dem Meeting eine automatische Erinnerungsmail schicken lassen, damit sie den Termin auch nicht vergisst. Diese Nachricht können wir auch individuell anpassen, was sinnvoll ist, wenn sie bspw. auf Deutsch und nicht auf Englisch sein soll.
Haben wir die Seite jetzt erstellt, wird sie uns hier angezeigt und wir können sie aufrufen, sowie direkt einen Link kopieren. Über die drei Punkte können wir sie auch in unserer Webseite einbinden, wieder löschen oder nachträglich bearbeiten. Über “Nachricht generieren” können wir auch direkt jemand eine E-Mail mit dem Link zur Seite schicken, wo wir auch einen individuellen Zeitraum oder einzelnen Tagen auswählen können, in welchem er einen Termin mit uns buchen kann. Den Inhalt der E-Mail können wir hier auch bearbeiten, wo wir unter den Einstellungen und Booking, auch eine Standardnachricht einstellen können.
Wenn wir jemanden eine Termineinladung mit festgelegten Datum und Uhrzeit senden möchten, können wir das auch über den “one-time” Link machen. Dort fügen wir den Termin dann direkt in unserem Kalender hinzu und können dann einen Link zum Termin verschicken.
Neben einem Link, können wir auch mehrere Links erstellen, mit unterschiedlichen Optionen. Dort können wir dann auch festlegen, in welchem Zeitraum Termine ausgewählt werden können und ab wann. Also bspw. ob erst in einer Woche Termine ausgewählt werden dürfen und das dann bis zu einem Monat. Für uns können wir auch einstellen, wie viele Termine maximal an einem Tag gebucht werden können und wir können auch einen Eventnamen festlegen. Falls die Personen auch direkt Fragen vor dem Termin beantworten sollen, können wir diese hier auch hinzufügen. Die Personen müssen dann immer ihren Namen und E-Mail-Adresse angeben, sowie die optionalen Fragen beantworten.
Einstellungen
Werfen wir abschließend noch einen Blick in die Einstellungen, welche wir ebenfalls im oberen Menü finden. Dort können wir unsere verbundenen Accounts und deren Kalender verwalten. Sowie festlegen, an welchem Wochentag unsere Woche starten soll im Kalender und ob wir ein helles oder dunkles Design von Motion nutzen möchten. Unter den Konferenz-Einstellungen können wir festlegen, welche Software standardmäßig für Meetings ausgewählt sein soll, wo wir auch Standardeinstellungen für das Meeting festlegen können.
Jetzt können wir auch unsere Standardzeitzone und eine sekundäre Zeitzone festlegen, was praktisch ist, wenn wir zwei gleichzeitig sehen möchten.
Unter “Planung” können wir dann unsere Zeiträume einstellen, welche wir dann immer bei Aufgaben, Projekten und Terminerstellungen auswählen können, in welchen dann nur die Sachen geplant werden. Jetzt können wir noch einstellen, worüber wir benachrichtigt werden möchten und haben Zugriff auf die API oder Zapier Integration, falls wir Motion mit anderen Tools verbinden möchten.
Für die Terminerstellung, können wir auch einen eigenen Sub-Link einstellen, sowie die Standardnachricht für Terminerinnerungen. Zu Projekten und Aufgaben, können wir bei den automatischen Planungen auch einstellen, ob die Motion Aufgaben, in den verbundenen Kalendern ebenfalls angezeigt werden sollen und ob wir Pausen automatisch einbauen möchten nach einer bestimmten Zeit, mit einer bestimmten Länge.
Schließlich finden wir hier noch die individuellen Einstellungen zu jedem Workspace, welche wir uns vorhin schon angeschaut hatten.
Wollen wir unser Motion Abo verwalten, können wir das über unser Profilbild am oberen rechten Rand machen. Hier können wir unsere Zahlungsmethode ändern, Rechnungen herunterladen oder das Abo kündigen. Wir sehen auch, wann die nächste Zahlung ansteht oder können unseren Account komplett löschen.
Probiere Motion jetzt über diesen Link* aus und für mehr Tutorials zu anderen Kalender, To-do und Projektmanagement Anwendungen, kannst du gerne auf meinem YouTube-Kanal vorbeischauen. Bis zum nächsten Mal.