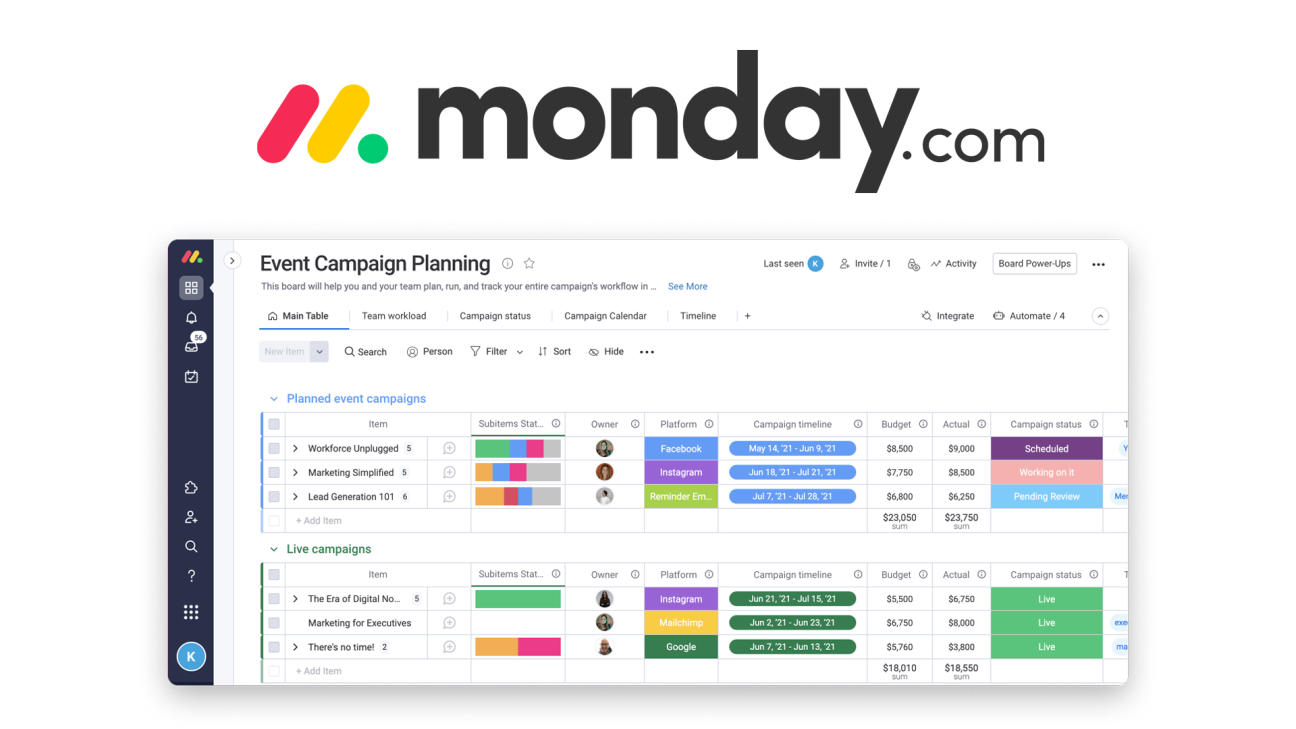Verliere nie wieder den Überblick über deine Projekte, Aufgaben und Co. mit dem Projektmanagement Tool Monday.com. Was du darüber als Einsteiger alles wissen solltest und wie du alles verwenden kannst, erkläre ich dir ausführlich in diesem Grundkurs.
Überblick & Preis
Monday.com ist ein CRM-Tool, mit welchem wir unsere Aufgaben innerhalb von Projekten oder andere Elemente einfach im Team verwalten und mit Dashboards auch auswerten können. Auch eigene Dokumente und vieles mehr, können wir direkt in Monday erstellen und verwenden, sowie es mit vielen Drittanbietern verbinden, um bspw. Abläufe automatisieren zu können. Monday ist grundsätzlich über die Webseite am PC verwendbar, aber einsehen und viele Funktionen sind auch über die App auf unserem Smartphone oder Tablet möglich. Für Mac-PCs gibt es auch eine Mac-App von Monday, welche der Web-Version entspricht. Ich zeige dir in diesem Tutorial alles anhand der Web-Version.
Doch wie sieht es preislich aus? Grundsätzlich gibt es ein kostenloses Abo, was für bis zu 2 Personen ist, womit wir aber von den Funktionen stark eingeschränkt sind. So haben wir ein Limit an Boards und Elementen, welche wir erstellen können und bspw. keinen Zugriff auf Dashboards. Um das aufzuheben, mehr Funktionen zu erhalten und mit mehr als 2 Personen in einem Team arbeiten zu können, müssen wir ein kostenpflichtiges Abo abschließen. Diese sind immer nur ab 3 Personen verfügbar. Hier zahlen wir für das Basic Abo 10 € pro Monat pro Nutzer, womit wir kein Limit mehr an Boards, Elementen und Betrachtern haben. Auch Dashboards für einzelne Boards können wir erstellen, erhalten 5 GB Speicherplatz für unsere Dateianhänge. Für 2 € mehr pro Monat und Nutzer erhalten wir dann das Standard-Abo, womit wir zusätzlich weitere Board-Ansichten wie Zeitleisten, Kalender und Gantt erhalten. Sowie einen Gastzugang erstellen können, womit wir 4 Gäste als 1 Person abrechnen können. Hier erhalten wir auch erstmals 250 Intergationsaktionen und Automatisierungen pro Monat inklusive und können Dashboards mit bis zu 5 Boards kombinieren. Für 20 € pro Monat und Nutzer erhalten wir auch das Pro Abo, womit Nutzer private Boards und Docs erstellen können, sowie auf Dashboards Diagramme erstellen können und auch Zeit erfassen, Abhängigkeiten und Formeln erstellen können. Hier erhältst du 25.000 Aktionen pro Monat für Integrationen und Automatisierungen und kannst bis zu 10 Boards in einem Dashboard kombinieren. Je nach Abo vergrößert sich auch der Dateispeicher, sowie die Speicherung unserer Aktivitäten als Protokoll. Reicht dir das Pro Abo noch nicht, kannst du auch ein individuelles Enterprise-Abo zulegen. Alle der Abos können wir direkt über diesen Link* 14-Tage kostenlos testen und bei einer jährlichen Laufzeit sparen wir auch 18 %. Das Abo kann per Debit- oder Kreditkarte, sowie PayPal bezahlt werden.

Kein Code erforderlich
Verwendbar bis auf Widerruf
Teste das Aufgabenmanagment-Tool Monday.com 14 Tage komplett kostenlos und unverbindlich. So kannst du selbst ausprobieren, ob es etwas für dein Team ist oder nicht.
- Verwendbar bis auf Widerruf
Account erstellen
Um Monday nutzen zu können, müssen wir als Erstes einen kostenlosen Account erstellen, was direkt über diesen Link* geht. Hier können wir uns direkt mit unserem Google-Konto registrieren oder unserer E-Mail-Adresse. Im nächsten Schritt müssen wir dann noch unseren Namen hinterlegen, mit welchem uns Monday zukünftig anspricht und ein Passwort für unseren Account erstellen. Der Konto-Name wird für die Subdomain verwendet, welche wir gleich für unser Monday erhalten, wo es am meisten Sinn ergibt den Team- oder Unternehmensnamen zu nutzen, für welchen du Monday verwendest.
Jetzt erhalten wir noch einen kurzen Fragebogen, wo wir angeben können, wofür wir Monday verwenden möchten, damit es für uns optimal eingerichtet werden kann. Du kannst die Fragen aber auch überspringen, wenn du sie nicht beantworten willst. Sie verändern nicht die Preise oder Funktionen, welche du mit Monday erhältst. Als letzten Schritt erhalten wir dann einen Link, welchen wir mit Teammitgliedern teilen können, damit diese sich auch in unserem Monday-Workspace anmelden können, wo wir auch direkt Personen per Mail einladen können und ihnen eine Rolle hinzufügen können. Falls wir uns mit einer geschäftlichen E-Mail-Adresse angemeldet haben, können wir auch allen Personen erlauben, die die gleiche E-Mail-Endung haben, sich in unserem Monday anzumelden.
Das hinzufügen können wir auch später immer noch machen und wenn wir Monday jetzt das erste Mal starten, müssen wir ein Board mit Aufgaben und Gruppen anlegen. Das können wir aber später nochmal ändern und werden wir uns gleich alles noch im Detail anschauen. Jetzt befinden wir uns direkt in unserem Monday. Wir können uns immer über die Webseite mit unserer E-Mail-Adresse und Passwort anmelden, um auf unseren Account zugreifen zu können.
Arbeitsbereich einrichten (Oberfläche)
Schauen wir uns jetzt an, wie Monday generell aufgebaut ist und wie wir unser Team verwalten können. Haben wir uns in Monday eingeloggt, befinden wir uns auf unserer persönlichen Startseite. Hier sehen wir immer unsere zuletzt verwendeten Boards, Dokumente und Dashboards, wo wir direkt auf diese zugreifen können, sowie auf unsere Arbeitsbereiche. Doch was sind die Arbeitsbereiche? Dafür schauen wir uns kurz die Hierarchie von Monday an. Ganz oben stehen nämlich die Arbeitsbereiche, in welchen wir dann Ordner mit Boards, Dashboards und Dokumenten erstellen können. Innerhalb der Boards, sind dann unsere einzelnen Elemente, also Aufgaben.
Standardmäßig ist ein Arbeitsbereich erstellt und wir können ihn am oberen linken Rand verwalten, wo wir auch zu anderen Arbeitsbereichen gelangen. Hier finden wir beispielsweise auch den Sales CRM oder Dev-Bereich, falls wir die Zusatzpakete gebucht haben. Wenn du ein größeres Unternehmen hast, ist es sinnvoll deine verschiedenen Bereiche, wie Marketing, etc. jeweils in einem eigenen Arbeitsbereich auszulagern, sodass es nicht zu unübersichtlich ist. Was dabei aber zu beachten ist, dass man Boards, Aufgaben und Dashboards immer nur innerhalb eines Arbeitsbereiches miteinander verbinden kann, also die Arbeitsbereiche sind komplett unabhängig voneinander. Deswegen mache ich beispielsweise alles in einem Arbeitsbereich aktuell. Nachträglich können wir aber auch Boards zwischen Arbeitsbereichen verschieben, also kannst du dich später auch nochmal umentscheiden. Über die drei Punkte bei einem Arbeitsbereich, können wir auch ein Symbol für ihn einstellen, wo wir bspw. auch unser eigenes Logo hochladen können. Hier können wir ihn auch umbenennen. Unter dem Arbeitsbereich sehen wir dann unsere Boards, Ordner, Dokumente und Dashboards, die wir in Monday erstellen können. Dazu in den folgenden Kapiteln mehr.
Was wir hier jetzt noch nicht besprochen haben, ist der "Meine Arbeit" Bereich. Hier sehen wir in einem Überblick, alle Aufgaben, die uns persönlich betreffen. Diese Ansicht können wir auch ändern, falls wir Aufgaben von anderen Personen oder mehreren Personen hier für uns sehen möchten. Den Bereich kann nämlich jedes Mitglied individuell für sich einstellen. Neben der Person, können wir auch auswählen, von welchen Boards wir hier Aufgaben sehen möchten, sowie welche Statusspalte von den Boards hier als Indikator verwendet werden soll. Denn wir können auch alle erledigten Aufgaben ausblenden, sodass wir nur anstehende und aktuelle Aufgaben sehen. Da die Aufgaben hier nach Datum sortiert sind, können wir in den Einstellungen auch festlegen, welche Datumsspalte bei jedem Board hier verwendet werden soll. Mit dieser Ansicht verlierst du nicht den Überblick über deinen aktuellen Aufgaben.
Damit du auch nicht den Überblick über Veränderungen und Erwähnungen verlierst, können wir am oberen rechten Rand auch die Benachrichtigungen aufrufen. Hier haben wir einmal eine allgemeine Übersicht, wo wir oberhalb auch nur Benachrichtigungen anzeigen können, bei denen wir erwähnt wurden. Beispielsweise, wenn andere Mitglieder etwas kommentieren und uns dort mit einem @-Zeichen markieren. Die Benachrichtigungen können wir auch durchsuchen und nach Personen filtern. Über die drei Punkte am oberen rechten Rand können wir auch für uns einstellen, ob wir die Benachrichtigungen auch per Mail, Desktop-Benachrichtigung oder Slack-Nachricht erhalten möchten. Hier können wir auch festlegen, worüber wir generell benachrichtigt werden möchten. Bei den Mail-Benachrichtigungen finde ich auch die "Meine Highlights" Funktion sehr praktisch, womit du einmal am Tag über alle für dich relevanten Benachrichtigungen per Mail informiert wirst.
Neben den Benachrichtigungen haben wir dann auch den Posteingang, wo du dich vielleicht fragst, was der Unterschied zu den Benachrichtigungen ist. Hier siehst du alle Veränderungen, die auf Boards passieren, die du abonniert hast und nicht nur die, welche dich explizit betreffen. So kannst du den Überblick behalten, wenn andere etwas an Boards verändern und kannst diese für dich als gelesen abhaken. Du kannst am rechten Rand auch nach einem bestimmten Board filtern, sowie auch nur Dinge, die dich betreffen. Die Filter sind auch praktisch, um dann bspw. alle Updates von einem Board mit einem Klick abhaken.
Neben dem Posteingang können wir dann auch noch unsere Drittanbieter-Apps verwalten, später noch mehr dazu und daneben auch unser komplettes Monday durchsuchen. Hier können wir neben Aufgaben auch Personen, Tags, Dateien, Kommentare und vieles mehr durchsuchen. Neben der Suche haben wir auch noch einen Hilfebereich, wo wir Infos zu jedem kleinen Detail von Monday finden und auch direkt den Support kontaktieren können, falls wir Probleme haben. Über unser Profilbild am rechten Rand, können wir dann auch noch das Design von Monday hell oder dunkel für uns einstellen, sowie zwischen mehreren Monday-Accounts wechseln, falls wir mit der gleichen E-Mail-Adresse in unterschiedlichen Accounts angemeldet sind.
Profil & Team verwalten
Doch wie verwalten wir jetzt unsere Teammitglieder und unser eigenes Profil, was andere Mitglieder in Monday von uns sehen? Dazu finden wir alles über die Einstellungen, wenn wir auf unser Profilbild am oberen rechten Rand klicken.
Dort können wir unser eigenes Profil aufrufen, wo wir unser Profilbild und Namen ändern können. Darunter sehen wir auch unsere Rolle im Team. Welche persönlichen Informationen wir dann noch angeben können, kann von den Administratoren in unserem Team bearbeitet werden. Wir sind Administrator und können deswegen über die Verwaltung unter Anpassen, einzelne der vorgefertigten Felder ausblenden oder benutzerdefinierte Felder hinzufügen. So kannst du genau die Felder bereitstellen, welche relevant für dein Unternehmen sind.
Zurück auf unserem Profil sieht man auch in welchen Teams du bist innerhalb des Unternehmens, falls welche erstellt wurden. Diese Informationen können auch andere Mitglieder aufrufen, wenn sie unser Profil auf Monday anzeigen. Oberhalb können wir dann auch einen aktuellen Status einstellen, welcher anderen auch angezeigt wird, was praktisch ist, damit alle wissen, wann du im Urlaub bist oder beispielsweise im Homeoffice. Den Status können wir auch immer direkt über unser Profilbild ändern. Diese Status-Funktion kannst du auch für dich ausblenden oder als Admin, für das ganze Team deaktivieren. Unser eigenes Passwort können wir hier dann auch noch ändern, sowie die Anwendungssprache von Monday für uns einstellen, sowie Zeiten und Zeitzonen für uns dargestellt werden sollen. Die Benachrichtigungen haben wir uns ja im vorherigen Kapitel schon im Detail angeschaut und schließlich sehen wir auch von welchen Geräten wir uns bereits angemeldet haben und können uns auch von einzelnen wieder abmelden.
Doch wie verwalten wir jetzt unsere Mitglieder und Team? Dafür müssen wir natürlich die entsprechende Berechtigung in unserem Monday Workspace haben, was du als Ersteller auf jeden Fall standardmäßig hast. Wir können neue Mitglieder direkt über das obere rechte Menü per Mail einladen, wo wir sie auch nur als Betrachter hinzufügen können, was nicht als vollwertiges Mitglied gehandelt wird und so bei manchen Abos keine zusätzlichen Gebühren kosten. Diese Personen können sich dann aber nur Inhalte anschauen und nicht bearbeiten.
Über die Verwaltung können wir dann alle angemeldeten Team-Mitglieder auch verwalten unter "Benutzer". Hier können wir einzelne Nutzer deaktivieren, falls sie nicht mehr im Team sind, welche hier als Inaktiv angezeigt werden und nicht mehr als Person abgerechnet werden, aber auch keinen Zugriff auf Monday mehr haben. Sind sie deaktiviert, können wir sie auch löschen. Wollen wir eine Person mit einer neuen Person ersetzen, sodass sie auch auf den Boards die Aufgaben der alten Personen übernimmt, können wir das hier auch unter Board-Inhaberschaft machen. Hier einfach die alte Person als Inhaber angeben und dann die neue, welche seine Aufgaben übernehmen soll. Zurück bei den Mitgliedern, können wir auch sehen, welche Erweiterungen jede Person in unserem Monday nutzt und auch ihren Benutzertyp sehen. Hier ist Admin die Rolle, mit welchem du alles in Monday einstellen kannst, also das sollten nur wenige Personen haben, welche die Verantwortung von allem tragen. Die meisten sind vermutlich hier Mitglied, womit sie Inhalte erstellen und bearbeiten können. Als Betrachter, können sie nur die Inhalte anschauen und nicht bearbeiten und als Gast, können Personen auf ein speziell mit ihnen geteiltes Board zugreifen. Als Enterprise Kunde, kannst du auch individuelle Rollen mit detaillierten Berechtigungen erstellen, was bei großen und komplexen Strukturen sehr praktisch sein kann.
Um den Überblick über unsere Mitglieder nicht zu verlieren, können wir sie auch über unser Profilbild in Teams gruppieren, wo wir neben einem Namen auch ein Icon hinzufügen können. Die Teams sind praktisch, wenn wir mehrere Leute bspw. direkt zu einer Aufgabe oder Board hinzufügen möchten. Dann können wir statt jeder Person, einfach das Team auswählen. In jedem Team können wir auch die Team-Verantworliche festlegen, welche dann die Team-Mitglieder auch verwalten können.
Boards erstellen & verwalten
Schauen wir uns jetzt an, wie wir ein Board mit Aufgaben in Monday erstellen und verwalten können. Das ist für die Meisten der Kern von Monday. Wir sehen unsere Boards aus dem aktuellen Arbeitsbereich immer am linken Rand, wo wir über das Plus am oberen Rand, direkt ein neues Board erstellen können. Hier können wir direkt ein leeres neues Board erstellen oder eins anhand einer Vorlage. In den Vorlagen finden wir schon einige Vorgefertigte von Monday, aber dein Team kann auch eigene Boards als Vorlage speichern, auf welchen wir hier auch zugreifen können. Das ist bspw. praktisch, wenn wir immer wiederkehrende Projekte mit den gleichen Strukturen haben. Dann können wir es einmal einrichten, als Vorlage speichern und dann immer wiederverwenden. Ich finde die Vorlagen von Monday zudem praktisch, wenn man Inspirationen erhalten möchte, was man mit einem Board alles machen kann oder wie Monday bestimmte Aufgaben mit Boards genau löst.
Erstellen wir ein leeres neues Board, müssen wir als Erstes einen Namen für dieses festlegen und können dann sagen, ob es privat, also nur wir und bestimmte Personen, die wir einladen, sehen dürfen, oder ob es direkt für das ganze Team sichtbar sein soll. Diese Einstellung können wir später auch immer noch ändern, wenn wir auf die drei Punkte beim Board klicken und dort den Board-Typ ändern. Hier können wir auch das Board als eigene Vorlage speichern, was wir gerade eben besprochen haben. Wir sehen unsere Boards dann immer am linken Rand, wo wir über das Plus auch Ordner erstellen können, in welchem wir das Board platzieren können. Einzelne Ordner können wir auch einfärben und auch Ordner in Ordnern platzieren. Das geht aber nur eine Ebene tief. Neben den Boards sehen wir hier auch Dashboards und Dokumente. Wir können die Art anhand ihres Symbols vor dem Namen unterscheiden.
Haben wir ein Board angeklickt, sehen wir seinen Inhalt im Hauptbereich. Hier haben wir oberhalb des Namen, welchen wir durch darauf klicken auch ändern können. Über das i-Symbol daneben, können wir auch eine Beschreibung zu unserem Board hinzufügen, welche wir dann direkt unter dem Namen sehen und finden hier auch heraus in welchem Arbeitsbereich das Board liegt und von wem es erstellt und verwaltet wird.
Am rechten oberen Rand sehen wir anhand der Profilbilder, welche Teammitglieder das Board als letztes aufgerufen haben und klicken wir darauf, erhalten wir auch ein Protokoll von allen Veränderungen in diesem Board. Hier können wir uns auch nur die angesehenen Personen anzeigen lassen, sowie alle Kommentare die auf dem Board gemacht wurden. Den Aktivitätsverlauf können wir auch in einer Excel-Tabelle speichern und das Protokoll hier in Monday auch filtern. Das ist praktisch, wenn wir Veränderungen nachträglich nachvollziehen möchten.
Rechts daneben können wir auch weitere Personen zum Board hinzufügen, was bei einem privaten Board praktisch ist, wenn nicht direkt alle Mitglieder aus unserem Team darauf zugreifen können. Externe Gäste können wir hier nur einladen, wenn der Board-Typ auf geteiltes Board eingestellt ist. Über die drei Punkte können wir dann auch einstellen, worüber wir von diesem Board selbst benachrichtigt werden möchten. Hier können wir das Board auch duplizieren, sowie alles aus dem Board in einer Excel-Datei exportieren. Einzelne Boards können wir hier auch löschen oder archivieren. Ist ein Board archiviert, wird es nicht mehr in der normalen Ansicht angezeigt und kann dementsprechend auch nicht mehr weiterbearbeitet werden. Archivierte Boards können wir uns immer wieder über die drei Punkte neben dem Arbeitsbereich einblenden, falls wir sie wiederherstellen möchten.
Am unteren Rand des oberen Menüs können wir jetzt auch alle Aufgaben-Ansichten verwalten, sowie Integrationen und Automatisierungen, welche wir uns in den nächsten Kapiteln im Detail anschauen werden.
Elemente erstellen & verwalten (Aufgaben)
Doch wie erstellen wir jetzt Aufgaben oder andere Elemente? Das geht nur innerhalb eines Boards und einer Gruppe im Board. Die einzelnen Gruppen müssen wir auch benennen und sie haben eine individuelle Farbe, welche wir auch anpassen können. So können wir unsere Elemente bspw. nach Zeiträumen, Projekten oder Co. gruppieren. Jede Gruppe können wir auch minimieren, womit wir nur eine Zusammenfassung der darin enthaltenen Elemente sehen und über die drei Punkte, können wir auch einzelne Gruppen duplizieren, verschieben, exportieren, löschen oder archivieren.
Um jetzt ein Element zu erstellen, klicken wir einfach auf "Hinzufügen" ganz oben oder unten bei einer Gruppe klicken. Hier müssen wir jetzt einen Namen für das Element festlegen. Sobald wir diesen mit der Enter-Taste bestätigt haben, ist das Element erstellt.
Alle Felder, welche wir jetzt rechts neben dem Element sehen, können wir individuell auf Board-Ebene anpassen, wo wir wirklich viele Möglichkeiten haben. Standard mäßig haben wir hier schon Spalten, wo wir das Element einer Person zuordnen können, einen Status festlegen und ein Datum. Über das obere rechte Plus können wir jetzt aber noch viele mehr Spalten hinzufügen, welche für alle Elemente im aktuellen Board hinzugefügt werden. Hier ist es wichtig zu wissen, dass nicht alle Spalten in jedem Abo verfügbar sind. Wenn du ein grünes Sternchen bei einem Feldtyp siehst, bedeutet das, dass du dein Abo upgraden musst, um das verwenden zu können.
Doch schauen wir uns jetzt mal einige der Spalten genauer an. Einmal haben wir Spalten zum Elemente kategorisieren. Dazu zählen die Labels und die Prioritäten, was vom Prinzip die gleiche Spaltenart ist. Damit können wir farbige Optionen festlegen, aus welcher wir dann immer eine für das Element auswählen können. Genauso funktioniert auch die Statusspalte. Wenn du mehrere Optionen für ein Element als bspw. Kategorie angeben können möchtest, kannst du auch die Dropdown-Spalte erstellen, wo wir dann Kategorien durch Eingabe erstellen können und diese dann für ein Element auswählen. Das Gleiche gibt es auch noch als Tags-Feld.
Als Pro-Nutzer können wir auch eine Zeiterfassungs-Spalte hinzufügen, um Arbeitszeiten direkt in Monday tracken zu können.
Wenn du Texte in einer Spalte hinzufügen möchtest, gibt es einmal den kurzen Text und den langen Text. Wenn du nur einen Link hinterlegen willst, gibt es dafür auch einen eigenen Spaltentyp, welcher dann auch den Link anklickbar macht und du neben der URL auch einen Anzeigetext für den Link im Feld angeben kannst. Willst du richtig viel Text schreiben, den du auch Stylen können willst, kannst du auch Monday-Dokumente zu einem Element hinzufügen, welche wir schon erstellt haben oder direkt mit dem Creative Brief Feld ein Dokument nur für das Element erstellen. Mehr zu den Dokumenten später noch.
Wir können auch Dateien wie PDFs, Bilder und Co. zu einem Element hinzufügen, was ebenfalls über eine eigene Spalte geht. Dafür wird aber unser Monday-Speicherplatz verwendet, wenn wir die Datei nicht über eine externe Cloud hier verknüpfen.
Was du nicht in Textspalten schreiben solltest, sind Zahlen. Dafür gibt es nämlich auch einen eigenen Spaltentyp, der es dann auch ermöglicht alle Zahlen am unteren Rand bei einer Gruppe zu summieren oder bspw. den Durchschnitt anzuzeigen. Oder wir können die Zahlenfelder super nutzen, um uns etwas mit dem Formelspalte ausrechnen zu lassen. Hier kommen wir dann schon in die Erstellung von komplexeren Boards. Generell gibt es auch viele Spaltentypen, die selbsterklärend sind, wie die 1-5 Sterne Bewertung, Standort, Land oder Uhrzeit. Für Daten haben wir zwei Spalten, wo wir einmal ein einzelnes Datum erstellen können oder einen Zeitraum mit der Zeitleiste. Wir können auch Spalten Board übergreifend hinzufügen, in dem wir hier ein Board mit dem anderen verbinden und dann können wir uns Spalten von dem anderen Board als Spiegel in dem aktuellen Board anzeigen.
Was soll das bringen? Als Beispiel kannst du ein Board mit Kunden erstellen, wo jedes Element ein Kunde ist und über die Spalten Informationen zum Kunden allgemein speichern. Dann kannst du ein zweites Board mit deinen Projekten erstellen, wo du dann den Kunden für jedes Projekt über die Board-Verbindung zu einem Projekt hinzufügen kannst. Hier dann die bidirektionale Verbindung aktivieren, sodass die Projekte auch beim Kunden im Kundenboard angezeigt werden. Jetzt können wir im Kundenboard eine Spiegelspalte erstellen, welche uns anzeigt, was die Projekteinnahmen von allen Projekten, die wir für den Kunden gemacht haben summiert ergeben.
Da wir die Elemente auch als bspw. Kunde, Aufgabe oder Co. nutzen können, können wir in den Boardeinstellungen die Terminologie für die Elemente im Board auch ändern, sodass nicht mehr "Element hinzufügen", sondern "Aufgabe hinzufügen" steht. Das ist praktisch, um Verwirrungen noch besser vermeiden zu können. Hier können wir sogar einen Standardwert für eine neu erstelltes Element im Board einzustellen, falls manche Spalten immer gleich ausgefüllt sind, dann können wir das hier schon allgemein festlegen. Nach der Erstellung kann man den Spalteninhalt natürlich weiterhin bearbeiten.
Die Reihenfolge der Spalten können wir auch per Drag-and-drop verschieben und über die drei Punkte jede Spalte auch wieder löschen, umbenennen oder kopieren. Hier können wir auch Beschreibungen zu jeder Spalte hinzufügen, was erklären kann, wie genau man sie ausfüllen soll.
Einzelne Spalten können wir auch über die drei Punkte verbergen, womit nur noch ein kleiner Pfeil angezeigt wird, wo wir durch Klicken darauf, die Spalte wieder anzeigen können. Wir können unsere Elemente auch nach einem Spaltentyp sortieren, wenn wir auf seine oberen Pfeile klicken. Das geht in beiden Richtungen und die Sortierung können wir dann einmalig speichern oder wieder löschen.
Wollen wir eine Sortierung dauerhaft speichern und auch einzelne Spalten komplett ausblenden, können wir oberhalb am Board auch eine weitere Ansicht über das Plus erstellen. Standardmäßig haben wir hier immer eine Hauptansicht als Tabelle, wo alle Spalten und Elemente angezeigt werden. Erstellen wir hier jetzt eine neue Tabellen-Ansicht, können wir auch unsere angezeigten Elemente in der Ansicht nach Personen und jeder Spalte filtern, sowie eine Sortierung festlegen und einzelne Felder verbergen. Das ist super praktisch, wenn wir unser Board in einzelne Schritte aufteilen möchten und immer nur bestimmte Daten anzeigen möchten.
Hier können wir uns unsere Elemente auch in komplett anderen Ansichtarten als der Tabelle anzeigen. Beispielsweise in einem Kalender oder Gantt-Ansicht, um die zeitliche Komponente in den Fokus zu rücken. Sowie als Kanban-Ansicht, wo wir die Elemente je nach Status Typ gruppieren und den Status per Drag-and-Drop verschieben können. Zusätzlich haben wir hier auch eine Formular-Ansicht, wo wir neue Elemente anhand eines individuellen Formulars erstellen können, wo wir bspw. noch mehr Erklärungstexte einfügen können und diese Ansicht mit anderen teilen. Diese Ansichten sind super praktisch und über die Einstellungen von jeder Ansicht, können wir die Details perfekt auf unser Board und Elemente abstimmen. Das kann am Anfang etwas überfordert sein, deswegen rate ich dir erstmal deine Projektstruktur in der Tabellen-Ansicht zu erstellen und dann einfach nach und nach mal verschiedene Ansicht ausprobieren und zu schauen, ob du sie sinnvoll für dich sind. Diese einzelnen Ansichten können wir über ihre drei Punkte auch umbenennen, sowie wieder löschen und auch eine Ansicht, als Standard-Ansicht auswählen. Einzelne Ansichten, sowie generell Boards und vieles mehr können wir auch als Favorit speichern, welche wir dann in einer Übersicht bei der Arbeitsbereich-Auswahl für uns aufrufen können. So können wir einen Ort schaffen, wo nur für uns die relevantesten Sachen direkt zu finden sind.
Neuerdings können wir zu Elementen in Monday auch Unterelemente erstellen. Dafür klicken wir auf den Pfeil vor dem Element. Hier können wir dann ein Unterelement erstellen, wo wir nicht automatisch die gleichen Felder von den übergeordneten Elementen haben. Hier können wir eigene Felder hinzufügen, welche dann für alle Unterelemente gelten. Dort können wir zwar auch Spalten von den normalen Elementen kopieren, diese sind aber dann unabhängig von diesen und werden bspw. nicht bei der Summierung und Co. berücksichtigt. Klappen wir die Unterelemente wieder zu, sehen wir an der Zahl auch, ob und wie viele Unterelemente bei dem aktuellen Element sind. Ein einzelnes Element können wir auch über die Sprechblase kommentieren, wo sich an der Seite ein neues Fenster öffnet, wo wir alle Kommentare zu dem Element sehen. Kommentare können wir auch kommentieren, andere Personen mit einem @-Zeichen markieren, sowie Dateien an den Kommentar anfügen.
Wir können auch Dateien direkt an das Element allgemein anhängen, sowie sehen ein Protokoll von allen Veränderungen nur von dem Element. Hier können wir über das Plus auch noch weitere Funktionen hinzufügen, wie bspw. alle Element Spalten, direkt hier zu bearbeiten. Diese Ansichten funktionieren genau wie die Element-Ansichten im Board, wo wir diese auch nachträglich wieder löschen und umbenennen können. So können wir die Elementkarte auch perfekt individualisieren.
Zurück in der Element-Übersicht können wir auch ein oder mehrere Elemente über die Checkbox vor ihrem Namen auswählen. Anschließend erscheint ein Menü am unteren Rand, wo wir diese dann auch einfach duplizieren, löschen, verschieben oder archivieren können. So können wir schnell viele Elemente in unserem Board verwalten.
Alle archivierten Elemente finden wir dann über die Board-Einstellungen am oberen rechten Rand wieder, sowie die zuletzt gelöschten.
Über diesen Link* kannst du Monday Pro auch 14 Tage unverbindlich testen und selbst mit allen Spalten und Elementfunktionen herumprobieren.
Dashboards erstellen & verwalten
Neben den Boards und Elementen können wir auch Dashboards in Monday erstellen. Das geht schon direkt als Ansicht innerhalb eines Boards, aber über das Plus am linken Rand können wir auch Dashboards mit Informationen aus mehreren Boards erstellen, sofern du ein passendes Abo hast.
Beim Erstellen müssen wir neben dem Namen auch die Boards, auswählen, von welchem wir Sachen in unserem Dashboard angezeigt bekommen möchten. Die ausgewählten Boards, können wir dann auch immer im "Bearbeiten" Modus am oberen Rand nochmal verwalten, falls wir weitere mit der Zeit hinzufügen möchten.
Daneben können wir jetzt auch die Widgets hinzufügen, welche wir zur Auswertung in unserem Dashboard verwenden können. Hier haben wir einmal das Diagramm, womit wir Balken, Torten und andere Diagramme anhand von Werten aus unseren Boards erstellen können. Dort finden wir aber auch bspw. einen Kalender, wo wir die Deadlines von Aufgaben im Blick behalten können, sowie auch die Möglichkeit Tabellen anzuzeigen, die nur bestimmte Elemente anzeigen.
Haben wir ein Widget hinzugefügt, können wir es über den blauen Punkt am unteren rechten Rand von der Größe im Dashboard anpassen und neben dem Namen auch per Drag-and-drop im Dashboard verschieben. Jedes Widget können wir dann individuell benennen und über die drei Punkte alles zu unserem Widget einstellen. Das kann je nach Widget-Typ sehr komplex sein, aber hier lohnt es sich sehr im Detail sich die Zeit zu nehmen, alles einzustellen. Am oberen Rand können wir auch jedes Widget filtern nach jedem Feld, welche wir auch dauerhaft für das Widget speichern können.
So können wir Projekte super auswerten lassen. Am oberen Rand können wir dann auch in einen Ansicht-Modus wechseln, wo die Bearbeitungsfunktionen nicht sichtbar sind. Über die drei Punkte am oberen rechten Rand bei einem Dashboard können wir es auch im Vollbild anzeigen, sowie das Dashboard als PDF exportieren.
Dokumente erstellen & verwalten
Wir können in Monday neuerdings auch Dokumente erstellen. Das geht ebenfalls über das Plus am linken Rand. Hier müssen wir auch einen Namen festlegen und ob es öffentlich, privat oder geteilt sein soll.
Im Dokument können wir dann, wie in jedem anderen Textdokument auch, einen Fließtext einstellen. Diesen können wir auch formatieren, wenn wir ihn markieren. Über das Plus am linken Rand, können wir auch Überschriften, Tabellen, Checklisten und vieles mehr im Dokument einfügen. Erstellen wir Überschriften, können wir uns diese auch als Inhaltsverzeichnis am rechten Rand anzeigen lassen. Wir können auch Widgets wie unsere Tabellen, Kalender und Co. einbinden, sowie bspw. YouTube-Videos, Bilder und Co.
Arbeiten wir mit anderen zusammen an einem Dokument, können wir einen markierten Text auch kommentieren und uns alle Kommentare am oberen rechten Rand anzeigen. Hier können wir auch allgemeine Kommentare zum gesamten Dokument machen. Daneben können wir das Dokument auch im Vollbild anzeigen, sowie über die drei Punkte als PDF speichern oder ausdrucken. Dokumente können auch archiviert und gelöscht werden. Zu einem Dokument können wir über der Überschrift auch eine Cover-Bild hinzufügen.
Die Dokumente sind praktisch, um Wissensdatenbanken zu erstellen oder Anleitungen zu Arbeitsabläufen und Co. direkt in Monday. Nutzt du Word oder andere Text Erstellungsanwendungen bereits, kannst du diese auch über die Dateienfelder und Integrationen mit unserem Monday verknüpfen.
Automationen, Integrationen & Apps
Um unsere Arbeit in Monday zu erleichtern und primitive Arbeitsschritte zu minimieren, gibt es auch noch die Automatisierungen und Integrationen. Die Automatisierungen passieren auf Boardebene und können wir dort am oberen rechten Rand anzeigen lassen. Die werden aktuell nur auf Englisch unterstützt. Dort erhalten wir direkt Vorschläge, was für Automatisierungen wir erstellen können. Beispielsweise, wenn sich der Status bei einem Element ändert, soll jemand darüber benachrichtigt werden. Wir können hier auch eine eigene Automatisierung erstellen. Hier müssen wir immer einen Trigger, also Auslöser hinzufügen und können dann die Aktion festlegen, welche automatisch gemacht werden soll, wenn der Trigger ausgelöst wurde. Hier können wir auch mehrere Aktionen für einen Trigger hinzufügen. Alle erstellten Automatisierungen sehen wir dann auch immer in einem eigenen Bereich, wo wir ihnen auch einen Namen geben können, um direkt zu verstehen, wofür die Automatisierung gedacht ist. Wir können sie auch immer wieder nachträglich bearbeiten, sowie deaktivieren, damit sie nicht ausgeführt wird, aber auch nicht komplett gelöscht ist. Letzteres geht natürlich auch über die drei Punkte. Einzelne Automatisierungen können wir hier auch als Vorlage speichern, um sie einfach auf anderen Boards verwenden zu können.
Als dritten Bereich haben wir hier auch noch die Kontonutzung, den je nach Abo, können wir, nur eine bestimmte Anzahl an Aktionen pro Monat durchführen, wo jede Automatisierung Ausführung einer Aktion entspricht.
Zu den Aktionen gehört auch die Integrations-Nutzung, wenn wir Drittanbieter mit Monday verbinden. Das geht direkt neben den Automatisierungen in einem Board. Hier können wir Automatisierungen mit Drittanbietern erstellen, wo wir diese im Einrichtungsprozess auch mit unserem Monday-Account verbinden müssen. So können wir bspw. Slack für Benachrichtigungen verbinden, oder Zeiterfassungs, E-Mail oder Cloud-Dienste.
Neben diesen Board-Integrationen, können wir auch generell noch Apps zu unserem Monday-Account hinzufügen, was direkt am ganz oberen rechten Rand geht. Hier gibt es speziell entwickelte Apps für Monday, um spezielle Funktionen zu ermöglichen. Aber auch Drittanbieter Apps, mit welchen wir Daten von diesen einfacher importieren können. Jede App funktioniert hier anders. Willst du deine eigene Software mit Monday verbinden, kannst du als Admin über die Verwaltung auch deinen API-Key anzeigen und die API-Dokumentation aufrufen.
Einstellungen
Werfen wir abschließend noch einen Blick in die Einstellungen, welche wir als Admin in Monday machen können. Dafür gehen wir auf unser Profilbild am oberen rechten Rand auf "Verwaltung". Hier können wir den Kontonamen und die Sub-Domain auch verändern, sofern diese noch verfügbar ist. Je nach Abo, auch den Serverstandort, wo unsere Monday-Daten gespeichert werden und unter Konto können wir den ersten Wochentag festlegen und ob Wochenenden angezeigt werden. Hier können wir auch das gesamte Konto exportieren, was praktisch ist, wenn wir unseren Monday-Account löschen und unsere Daten lokal archivieren möchten.
Unter "Branding" im Menü können wir dann auch unser Logo hochladen, welches in der Montag-Oberfläche angezeigt wird, sowie ein Logo, was in E-Mails von Monday angezeigt wird, also bspw. bei Benachrichtigungs-Emails. Hier können wir auch einzelne Funktionen für unser komplettes Monday-Team deaktivieren, sowie Standardoptionen für neue Statusfelder festlegen und worüber die Mitglieder standardmäßig per Mail benachrichtigt werden sollen.
Bei "Sicherheit" können wir auch eine zwei Faktor-Verifizierung für alle Mitglieder aktivieren, sowie noch erweiterte Sicherheitseinstellungen mit einem Enterprise Abo. Unter "Rechnungen" sehen wir dann immer, welche Abos wir aktuell aktiv haben und mit wie vielen Nutzern. Dort können wir das Abo auch beenden. Hier können wir dann auch alle Rechnungen herunterladen, sowie unsere Daten eingeben, welche auf der Rechnung stehen sollen. Auch unsere hinterlegte Zahlungsmethode können wir hier verwalten, sowie einen Kontakt hinterlegen, welche bei Fragen zur Rechnung kontaktiert werden kann von Monday.
Unter "Nutzerstatistik" können wir auch sehen, wie aktiv alle in unserem Monday sind und wie viel Speicherplatz wir bereits verbraucht haben. Das auch relativ detailliert, falls gewünscht. Wir können unter "Aufräumen" auch alle unsere Boards sehen und ihre Elemente und mit einem Klick die Boards hier auch archivieren. Hier können wir uns auch alle archivierten Boards anzeigen, um diese wieder herzustellen oder komplett zu löschen.
Wenn wir von einem zu einem anderen Monday Account wechseln wollen, können wir hier die Daten auch transferieren, in dem wir die URL des neuen Accounts eingeben. Dafür müssen wir mit der gleichen E-Mail-Adresse in beiden Accounts registriert sein. Unseren Monday Account komplett löschen, können wir unter "Rechnungen", wenn wir kein aktives Abo mehr haben und hier dann auf "Konto schließen" klicken. Damit wird wirklich alles gelöscht.
Probier Monday jetzt kostenlos über diesen Link* aus und wenn du auch wissen willst wie das Sales CRM, Marketing Tool und Co. von Monday funktioniert, sowie andere Projektmanagement Anwendungen, kannst du gerne auf meinem YouTube-Kanal vorbeischauen. Bis zum nächsten Mal.