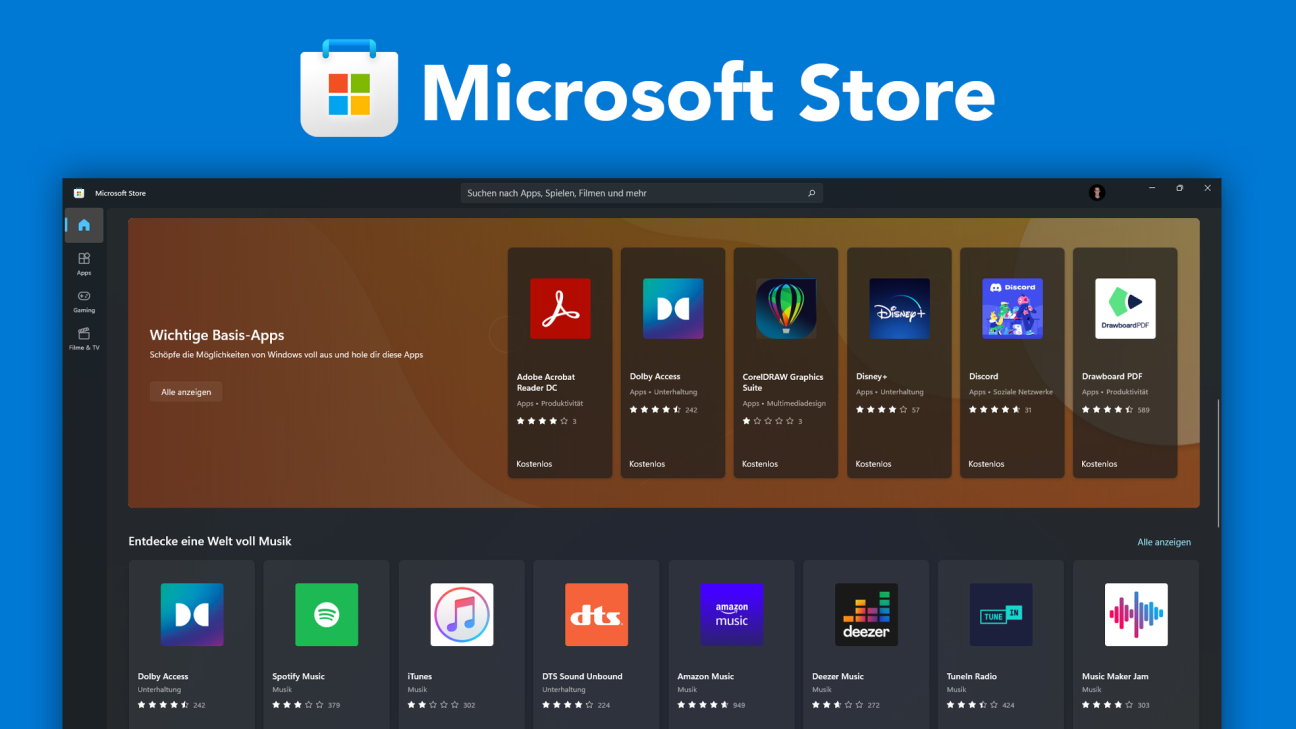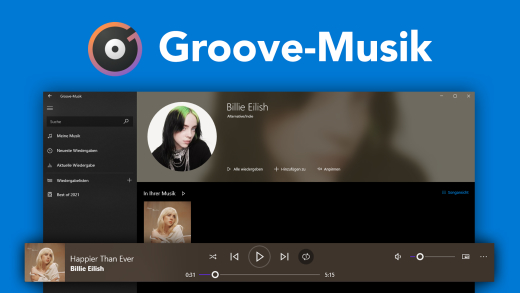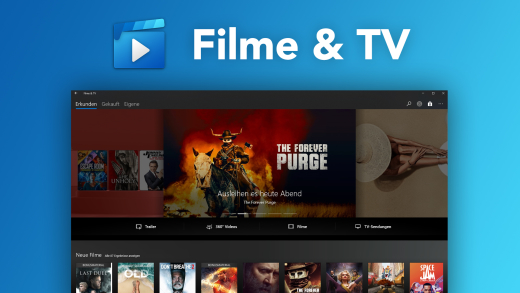Lade dir Apps und Spiele herunter oder schaue Filme & Serien einfach auf deinem Windows Computer über den Microsoft Store an. Wie das genau geht, was noch alles damit möglich ist und was du generell darüber wissen solltest, erkläre ich dir in diesem Tutorial.
Als Erstes erkläre, ich dir wo du den Microsoft findest und was du benötigst um ihn verwenden zu können. Dann schauen wir uns den Aufbau an, um direkt zu verstehen, wo was ist und dabei zeige ich dir auch im Detail, wie du Apps, Spiele & Co. auf deinem Gerät über den Store installieren und verwenden kannst. Abschließend werfen wir noch einen Blick in die Einstellungen.
Einrichten
Du findest den Microsoft Store vorinstalliert auf jedem deiner Windows 11, 10 und 8 Geräte. Ich zeige dir jetzt alles anhand von Windows 11, was aber von den Funktionen überall sehr ähnlich ist. Um ihn jetzt zu öffnen, können wir einfach in unserem Startmenü über die Suche „Microsoft Store“ suchen, wo er uns dann angezeigt wird und wir ihn direkt öffnen können. Um Apps oder anderes aus dem Store herunterladen zu können, müssen wir mit einem Microsoft Konto angemeldet sein. Das bist du vermutlich schon automatisch, da hier direkt dein Microsoft Account verwendet wird, mit welchem du dein Windows-Betriebssystem verwendest. Du kannst deinen Account aber auch immer am oberen rechten Rand über das Profilbild anklicken, wo wir das Konto auch wechseln können, sowie alle Einstellungen verwalten, am Ende des Videos noch mehr dazu.
Oberfläche
Befinden wir uns im Store, sehen wir auf der Startseite groß aktuelle Beliebtheiten und scrollen wir weiter runter, werden uns in verschiedenen Kategorien Apps, Spiele & Co. zum Installieren vorgeschlagen. Bei jedem Inhalt sehen wir neben dem Vorschaubild auch den Namen, sowie ob es sich um eine App, Gaming oder Filminhalt handelt, sowie zu welcher Kategorie es gehört und die durchschnittliche Bewertung. Ganz unten sehen wir auch den Preis, bzw. ob wir es bereits installiert haben, ob es kostenlos ist oder bspw. bei Spielen, ob es im XBox Game-Pass Abo ist. Wir können ganz oben auf der Startseite aber auch direkt nach etwas bestimmten suchen, falls wir schon wissen, was wir nutzen möchten. Am linken Rand können wir dann auch noch nach Apps, Spielen und Filmen & Serien filtern, falls wir nur Dinge aus einem bestimmten Bereich sehen wollen und am unteren Rand, können wir auch unsere Bibliothek aufrufen, wo wir alle unsere installierten Apps sehen, bzw. verfügbare Updates für Apps, welche wir installiert haben. Das ist der große Vorteil von Apps, welche du über den Microsoft Store installierst, dass du Updates hier direkt einfach an einem Ort machen kannst mit einem Klick, was bei extern installierten Programm oft unübersichtlicher oder umständlicher geht. Als Letztes finden wir dann am unteren linken Rand noch den Hilfe-Bereich, wo wir Feedback senden können, falls wir irgendwelche Fehler finden, aber auch Hilfe anfordern, falls wir irgendwo nicht weiterkommen.
Apps, Spiele & Co. installieren
Doch schauen wir uns jetzt an, wie wir Apps, Spiele & Co. einfach installieren und verwenden können. Haben wir eine App angeklickt, sehen wir auf der rechten Seite einige Screenshots, ausführliche Beschreibung und alle Bewertungen. Wir können hier den Inhalt auch selber bewerten, falls wir ihn besitzen und verwendet haben. Scrollen wir weiter runter, sehen wir noch, ob unser aktueller Computer die Systemanforderungen erfüllt, was er immer sollte, falls du die Anwendung reibungslos verwenden möchtest. Unter zusätzliche Informationen sehen wir auch von wem der Inhalt bereitgestellt wird, seit wann es ihn gibt, in welchen Sprachen er verfügbar ist und wie groß der Download sein wird. Haben wir uns von der App überzeugt, können wir sie am linken Rand direkt kaufen, wo wir dann eine hinterlegte Zahlungsmethode aus unserem Microsoft Konto auswählen, oder eine neue hinzufügen müssen, falls der Inhalt kostenpflichtig ist. Hier können wir mit Kreditkarte, SEPA, PayPal oder über unseren Mobilfunkanbieter bezahlen. Unter der Kaufschaltfläche sehen wir auch, ob man innerhalb der App auch Sachen kaufen kann und ab welchem Alter der Inhalt gedacht ist. Ist der Kauf erfolgreich abgeschlossen, wird es automatisch installiert und dann können wir es einfach hier über die neue Schaltfläche öffnen. Haben wir etwas einmal in unserem Microsoft-Account gekauft, können wir es auch auf allen Geräten, wo wir mit dem gleichen Account angemeldet sind, ebenfalls herunterladen. Alle installierten Apps, finden wir dann auch in unserem Windows Startmenü, wo wir sie über einen Klick mit der rechten Maustaste, einfach vom Gerät wieder deinstallieren können. So wie bei den Apps, funktioniert es auch mit Spielen, wo wir auch alle Spiele sehen, welche im Xbox Game Pass sind und falls wir ein aktives Abo haben, hier auch darauf zugreifen können. Falls du mehr zum Xbox Game Pass wissen möchtest, schau doch mal hier vorbei. Bei Filmen und Serien sehen wir auf der Detailseite auch die Schauspieler und Crew und können den Inhalt dann in verschiedenen Qualitäten zu unterschiedlichen Preisen kaufen. Hier empfehle ich immer die Hochauflösung, was 1080p entspricht. Neben dem Kaufen haben wir hier auch oft die Option den Inhalt zu leihen für einen günstigeren Preis, wo wir dann nach dem Kaufabschluss 30 Tage Zeit haben den Inhalt zu starten und dann 48 Stunden um ihn anzuschauen. Danach haben wir keinen Zugriff mehr auf ihn. Kaufen wir ihn, ist er für immer in unserem Account freigeschaltet und wir können ihn so oft und lange schauen, wie wir möchten. Die Leihoption ist meistens nur bei Filmen verfügbar, Serien kann man meistens nur Staffel weise kaufen. Der Kauf läuft genauso ab, wie bei Apps und Spielen auch, ich rate dir aber immer vor dem Kauf in den zusätzlichen Informationen zu schauen, in welcher Sprache der Titel verfügbar ist und mit welchen Untertiteln. Nicht das du ihn aus Versehen auf Englisch oder einer anderen Sprache kaufst, welche du eigentlich gar nicht wolltest.
Einstellungen
Werfen wir abschließend noch einen Blick in die Einstellungen, welche wir über unser Profilbild am oberen rechten Rand aufrufen können. Hier können wir auch allgemeine Einstellungen zu unserem Microsoft-Account machen, wo wir bspw. alle angemeldeten Geräte verwalten können. Hier werden wir auf die offizielle Webseite weitergeleitet, sowie auch, wenn wir unsere Zahlungsmethoden verwalten möchten. In dem Menü können wir jetzt aber auch Gutscheincodes, welche wir von Dritten erhalten, haben einfach eingeben, um Apps, Games & Co. freizuschalten für unser Konto oder Guthaben aufzuladen. Schließlich finden wir hier jetzt auch noch die richtigen Programmeinstellungen, wo wir festlegen können, ob unsere installierten Inhalte aus dem Store automatisch aktualisiert werden dürfen. Das ist praktisch, da wir dann nicht immer manuell in die Bibliothek müssen. Teilst du deinen Microsoft Account oder Computer generell mit anderen Personen, wie bspw. deinen Kindern, ist es auch sinnvoll die Anmeldung für Einkäufe zu aktivieren. Haben wir das gemacht, müssen wir immer das Passwort von unserem Microsoft Account eingeben, wenn wir Geld im Store ausgeben wollen. So können wir uns vor ungewollten Einkäufen einfach schützen. Jetzt können wir auch noch die Offline-Berechtigungen aktivieren, was immer praktisch ist, da Microsoft so auch ohne Internetverbindung deine Lizenz von deinen installierten Inhalten verifizieren kann und es so weniger zu Problemen beim Verwenden von diesen ohne Internet kommen sollte. Im Store sehen wir ja häufig auf den Detailseiten Videos, welche automatisch abgespielt werden. Wenn wir das nicht möchten, können wir das hier auch deaktivieren. Schließlich finden wir noch alle rechtlichen Infos zum Microsoft Store, falls uns diese interessieren.
So einfach kannst du dir Apps, Spiele & Co. auf deinem Windows Computer installieren und verwenden. Falls du mehr zu Windows 11, den anderen Windows Anwendungen und bspw. dem Xbox Game Pass wissen willst, schau doch mal auf meinem YouTube-Kanal vorbei oder in dieser Playlist, wo du alle Tutorials dazu findest. Über das Bewerten und Teilen des Tutorials freue ich mich auch immer sehr. Falls du noch Fragen oder Feedback haben solltest, kannst du dieses gerne in den Kommentaren hinterlassen. Bis zum nächsten Mal.