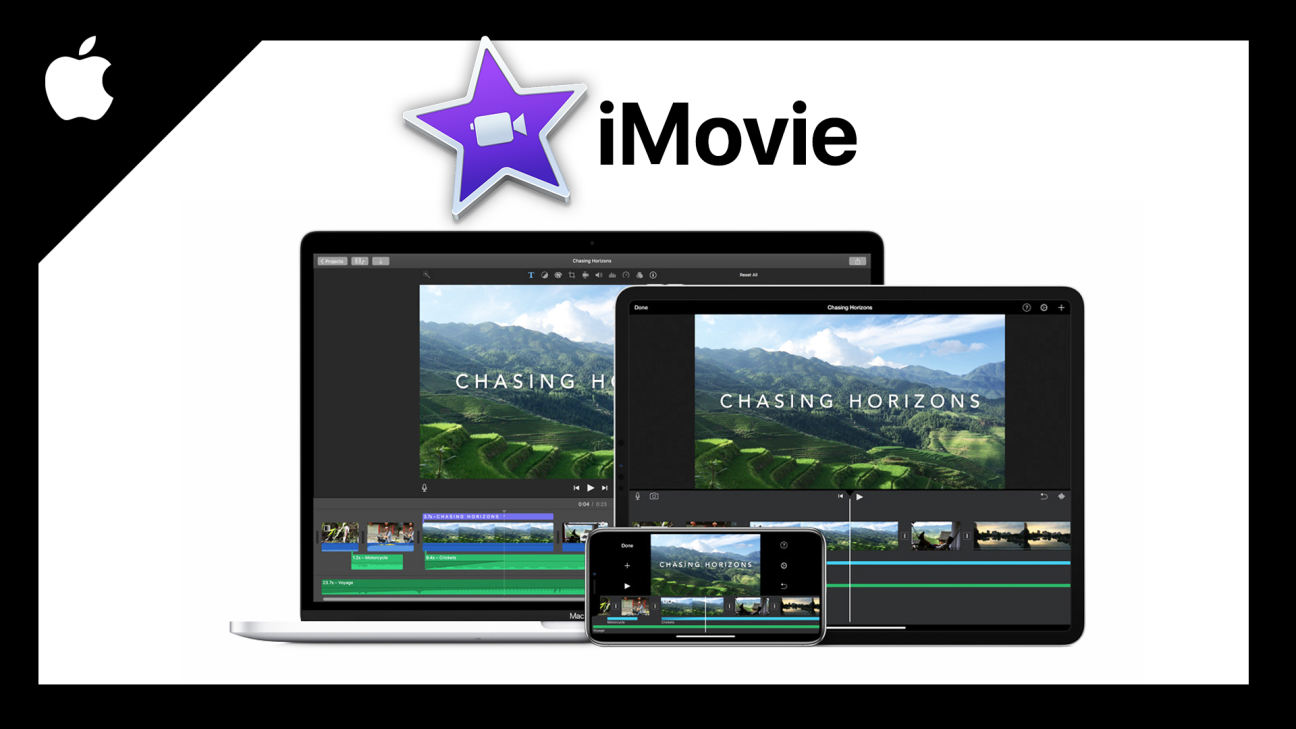Schneide und bearbeite deine Videos einfach und kostenlos mit iMovie auf deinem Mac, iPhone oder iPad. Was damit alles möglich ist und wie alles funktioniert, erkläre ich dir ausführlich in diesem Tutorial.
Vorlagen herunterladenAls Erstes schauen wir uns an, auf welchen Geräten du iMovie verwenden kannst, wie du es installierst und wie viel es eigentlich kostet. Dann steigen wir direkt mit der Projekt-Erstellung ins Programm ein, nehmen die Oberfläche im Detail auseinander, um zu verstehen, wo alles ist und dann werfen wir einen genauen Blick darauf wie wir unsere Medien importieren, anschließend schneiden und einzelne Clips bearbeiten können. Auch wie wir Übergänge, Texte, Hintergründe und Musik hinzufügen schauen wir uns an und abschließend, wie wir unser Video exportieren, um es einfach mit anderen zu teilen. Es gibt dann auch noch ein Praxis-Beispiel, wo du dein erlerntes Wissen testen und durch die Praxis intensivieren kannst.
Installation & Einrichten
iMovie ist eine Software von Apple und ist wie die meisten Anwendungen von Apple exklusiv für ihre Plattformen. D.h. du kannst iMovie aktuell nicht auf einem Windows, Linux oder Android-Gerät verwenden. Wo du es aber verwenden kannst, ist an einem Mac-Computer, iPhone oder iPad. Dort kannst du dir die iMovie App komplett kostenlos aus dem jeweiligen AppStore herunterladen (IOS/Mac). Die Installation dauert je nach Gerät und Internetverbindung einen Moment. Haben wir diese erfolgreich abgeschlossen, können wir direkt durchstarten. Ich zeige dir in diesem Video jetzt alles anhand der iMovie Version am Mac-Computer (Stand Mitte 2020), da man dort alle Funktionen am Besten verwenden kann. In der iPhone oder iPad App ist es aber sehr ähnlich.
Projekt erstellen (Film oder Trailer)
Haben wir das Programm jetzt gestartet, befinden wir uns direkt in unserer Projektübersicht. Wir müssen, um ein Video schneiden zu können, immer ein neues Projekt anlegen, damit wir darin dann die Medien importieren und bearbeiten können, die schließlich zu unserem finalen Video werden. Alle unsere erstellten Projekte sehen wir dann immer hier und können durch klicken auf diese, an diesen direkt weiterarbeiten. Fahren wir mit der Maus darüber, sehen wir neben dem Cover und Namen, auch die aktuelle Länge und das letzte Bearbeitungsdatum. Über die drei Punkte können wir das Projekt auch umbenennen, komplett löschen oder duplizieren, um eine Kopie davon zu haben. Wir können das aktuelle Video aus dem Projekt auch wiedergeben oder die Projektdateien per Mail & Co. teilen. Haben wir viele Projekte ist die Suche in der oberen Mitte auch praktisch, um ein spezifisches Projekt direkt zu finden. Daneben können wir auch festlegen, ob wir nur die letzten Projekte sehen wollen. Wir wollen jetzt aber ein neues Projekt erstellen, was direkt über das große Plus am linken Rand geht. Hier müssen wir uns jetzt entscheiden, ob wir einen Film oder einen Trailer erstellen wollen. Hier ist “Film” der normale Bearbeitungsmodus, wo du deine eigenen Videos, Fotos und Musik reinladen kannst, um diese miteinander zu bearbeiten. Unter Trailer, erhalten wir Vorlagen von iMovie, welche wir dann mit unseren Medien individualisieren können. Hier müssen wir dann eine der Vorlagen auswählen, welche wir uns hier auch als Vorschau anzeigen lassen können. Dann haben wir im Programm selber eine Übersicht, wo wir alle Texte aus dem Trailer bearbeiten können, sowie unter Aufnahmeliste alle Bilder und Videos mit unseren eigenen aus der Vorlage ersetzen und im Storyboard sehen wir alles chronologisch. Der Bearbeitungsmodus bei Trailern ist sehr eingeschränkt und wir können Timing, Musik und Co. gar nicht bearbeiten und sind sehr an die Vorlage gebunden. Das ist praktisch um schnell etwas Mittelmäßiges zu erstellen und dafür brauchst du auch nicht wirklich Kenntnisse. Wir wollen das Programm jetzt aber richtig kennenlernen und deswegen erstellen wir ein neues Projekt als Film. Hier kommen wir dann in die komplexere Programmoberfläche, wo wir jetzt alle Bearbeitungen vornehmen können. Bevor wir damit durchstarten, rate ich dir, dass Projekt erstmal zu speichern. Dafür einfach auf den Pfeil “Projekte” klicken, über welchen wir wieder auf unsere Startseite kommen und dort müssen, wir dann beim ersten Mal, einen Namen für unseren Film festlegen. Unsere Projektdateien werden alle zusammen in unserem Filme-Ordner als iMovie-Mediathek Datei gespeichert, falls du dich fragen solltest, wo diese liegen. Diese Datei solltest du beim Umzug auf ein neues Gerät kopieren, um deine Projekte nicht zu verlieren.
Oberfläche
Bevor wir jetzt mit der Bearbeitung durchstarten, schauen wir uns die Oberfläche im Detail an. Diese ist in drei wesentliche Bereiche aufgeteilt. Am oberen linken Rand finden wir alles zum Importieren von Medien, wo wir diese Dateien auch verwalten können. Hier können wir oberhalb auch Audios importieren, sowie Titel, Hintergründe und Übergänge erstellen. Diesen Bereich können wir auch am oberen link Rand einfach aus oder einblenden. Die untere Programmhälfte ist jetzt unser Schnittfenster, bzw. Zeitleiste. Hier können wir unsere Medien aneinander reihen und bearbeiten, was dann schlussendlich unser Film wird. Hier haben wir auch eine weiße Linie, welche markiert, wo wir uns gerade befinden, was wir in der Vorschau am rechten Rand sehen. Wir sehen dann oben in der Mitte im Schnittfenster auch unsere Zeitstempel. Also bei welcher Sekunden wir uns gerade befinden und wie lang das Projekt aktuell ist. Die Länge wird automatisch über die Clips, welche aneinander gereiht sind definiert. Am rechten Rand können wir auch in die Zeitleiste reinzoomen oder rauszoomen, was für detaillierte Bearbeitungen sehr praktisch ist. Über die Einstellungen am Schnittfenster können wir auch allgemeine Projekteinstellungen machen. Also welche Auflösung das Video aktuell hat. Das wird immer automatisch über die Clips, welche wir importieren eingestellt. Hier können wir aber auch Vorlagen für unseren Film auswählen, wie wir es von den Trailern kennen. Hier haben wir aber mehr Bearbeitungsmöglichkeiten und erhalten einfach Titel oder Übergänge von dem jeweiligen Thema und automatische Designs auf unsere Clips, welche wir aber auch entfernen können. Des Weiteren können wir hier auch festlegen, ob unser Video mit einer Einblendung aus Schwarz anfangen oder Ausblendung beendet werden soll. Auch die Clipgröße, also wie Groß die Timeline im Programm angezeigt werden soll, können wir hier noch einstellen und ob wir die Wellenformen bei Audios sehen wollen, wozu ich immer Rate, da es super praktisch ist. Als letzten Bereich haben wir jetzt am rechten Rand noch die Vorschau, wo wir unseren aktuellen Stand des Videos immer live abspielen können. Hier können wir am unteren Rand auch immer von Clip zu Clip im Video springen oder pausieren. Am rechten Rand können wir uns die Vorschau auch im Vollbildmodus anzeigen lassen, falls wir unser Ergebnis bspw. vor dem Export nochmal detailliert anschauen wollen. Am linken Rand haben wir über das Mikrofon auch die Möglichkeit direkt ein Voiceover für das Video aufzunehmen. Über der Vorschau, finden wir dann die ganzen Bearbeitungstools für die Elemente, welche wir gerade in der Timeline ausgewählt haben. Von Farb- und Belichtungskorrekturen, über Zuschneiden und Positionierung, sowie Audio, Filter, Geschwindigkeit und den Clipinformationen finden wir hier alles. Das waren die Bereiche in iMovie. Ist uns die Timeline bspw. zu klein oder die Vorschau, können wir auch die Verhältnisse der Bereich über ihre Ränder verschieben. Am oberen rechten Rand können wir dann schlussendlich unser Video auch exportieren. Jetzt haben wir am ganz oberen Rand auch noch ein komplexes Menü. Im Bereich der Ablage können wir einfach ein neues Projekt erstellen, Medien importieren, wo wir auch direkt Projektdateien von unserem iPhone oder iPad importieren können. Das ist cool, wenn wir darauf begonnen haben zu schneiden und dann am Mac weiter machen wollen. Hier können wir auch eine neue iMovie-Mediathek öffnen, wo unsere Projektdateien gespeichert werden und wir haben hier auch die Möglichkeit unser Video zu exportieren bzw. zu teilen. Steigst du gerade zur professionelleren Anwendung Final Cut Pro um, kannst du hier auch einfach das Projekt von iMovie dort importieren und so dort weiter arbeiten. Auch unseren aktuellen Clip aus der Timeline können wir hier im Projektfenster anzeigen oder im Finder, also wo die Datei auf unserem Gerät liegt. Unter “Bearbeiten” können wir die letzten Schritte widerrufen oder wiederholen, sowie Sachen kopieren, löschen oder duplizieren. Auch eine Auswahl können wir hier erstellen, wo wir bspw. alle Clips aus der Timeline markieren können. Des Weiteren können wir hier auch eine Hintergrundmusik, Überblendungen oder Medien einfügen. Schließlich auch Emojis & Symbole. Unter Markieren, können wir unsere Marker aus dem Schnittfenster bearbeiten, also löschen oder neue erstellen. Unter “Ändern” können wir auch auf paar Bearbeitungen zugreifen, wie den Clip-Rand Trimmer, das einfache Teilen eines Clips in zwei Clips oder auch Effekte wie Zeitlupe und generell Abspiel und Geschwindigkeitsbearbeitungen. Bei “Darstellung” können wir unsere Vorschau direkt im Vollbildmodus abspielen, sowie sagen, dass es immer in Endlosschleife abgespielt werden soll. Hier können wir auch festlegen, nach welchem Prinzip die Medien im Projektfenster sortiert werden und welche Informationen wir dort sehen wollen. Unter Fenster, können wir auch einfach wieder in unsere Projekt-Übersicht wechseln, sowie ein Thema für das Video auswählen oder den Clip-Trimmer, Präzisioneditor oder Sport-Team-Editor öffnen. Auch Voiceovers können wir hier aufnehmen und die Anordnung der Fenster des Programms auf die Standardeinstellung zurücksetzen. Über den Programmnamen, können wir abschließend auch die Einstellungen öffnen, wo wir sagen können, wie lange Bilder standardmäßig im Video angezeigt werden, wenn wir sie importieren und wie Lang ein Übergang standardmäßig ist. Die beiden Sachen können wir dann aber natürlich bei jedem individuell bei der Bearbeitung nachträglich noch verändern. Schließlich können wir hier auch Renderdateien löschen. Das ist sinnvoll um Speicherplatz freizubekommen, denn es werden beim Exportieren Dateien erstellt, um das Video zu exportieren, welche wir nach dem Export aber nicht mehr benötigen.
Medien importieren
Um jetzt mit unserem Schnitt zu beginnen, müssen wir als Erstes erstmal alle unsere Videos, Fotos und Musik in das Projekt importieren, um diese bearbeiten zu können. Diese können wir einfach in unser Projektfenster am oberen linken Rand importieren. Dafür einfach auf den Pfeil am oberen linken Rand klicken und die Dateien, welche du reinladen möchtest, von deinem Gerät auswählen. Noch einfacher ist es, einfach den Finder parallel zu öffnen und die Dateien von dort einfach in das Projektfenster zu ziehen, so werden diese auch importiert. Wir sehen dann dort alle unsere Medien und können am linken Rand auch direkt auf unsere Apple Fotos zugreifen, falls wir diesen Service von Apple verwenden oder aus anderen Inhalten von anderen Projekten aus unsere iMovie-Mediathek. Unter Projektmedien, sehen wir unsere importierten Elemente und können diese am oberen rechten Rand auch durchsuchen und daneben filtern, welche Medien wir gerade in der Übersicht sehen wollen. Den haben wir ein Medium in der Übersicht ausgewählt und klicken auf Markieren, können wir es als Favorit oder abgelehnt speicher. Das ist super praktisch, wenn wir viele Medien haben und am Anfang erstmal aussortieren wollen, was wir für unseren Film verwenden wollen oder nicht. Unsere Lieblinge können wir dann als Favorit markieren oder Clips, die wir nicht verwenden wollen als abgelehnt. Über den Filter können wir uns dann nur bestimmte Gruppen anzeigen lassen. Über das Zahnrad können wir auch einstellen, wie Groß die Medien in der Übersicht sein sollen und ob bei Audios die Wellenform in der Vorschau angezeigt werden soll. Fahren wir jetzt mit der Maus über einen Clip, können wir uns direkt eine Vorschau anzeigen lassen, ohne es in die Timeline ziehen zu müssen, wo wir auch die Länge des Clips sehen und über die Ränder, den Clip einfach trimmen können. Über das Plus in der unteren rechten Ecke oder einfach per Drag-and-Drop können wir den Clip dann in unser Schnittfenster ziehen. Audios können wir auch trimmen und sehen die Länge beim drüber fahren und Fotos erkennen wir am Symbol in der oberen linken Ecke und können wir einfach normal in die Timeline einfügen. Klicken wir auf ein Medium in der Projektübersicht, wird es auch in der Vorschau geöffnet, wo wir es auch favorisieren oder ablehnen können, sowie den Namen und den Inhalt natürlich sehen. Wenn wir Musik hinzufügen wollen, haben wir auch im Projektfenster oberhalb einen eigenen Bereich, wo wir alle unsere Musik von Apple Music bzw. iTunes sehen und direkt auswählen können, aber auch am linken Rand auf Ton-Effekte zugreifen. Hier haben wir eine große kostenlose Auswahl von iMovie, wo wir oberhalb auch verschiedene Ordner durchsuchen können und dann alle Sounds von dort sehen und direkt zu unserem Projekt hinzufügen können. Hier können wir uns jeden Sound auch einfach über die Vorschau darüber anhören, bevor wir es hinzufügen. So einfach können wir unsere Medien importieren, dass wir mit diesen jetzt anschließend einen Film erstellen können. Kleiner Tipp, bevor du mit dem Bearbeiten beginnst, sortiere deine Clips und überlege dir Grob einen Aufbau deiner Videos und entferne Medien, welche du sicher nicht verwendest. So bleibt dein Projekt immer so übersichtlich wie möglich und du kannst dich auf die wichtige Bearbeitung besser konzentrieren.
Video schneiden (Schnittfenster)
Schauen wir uns jetzt das Herzstück von iMovie an, nämlich das Schnittfenster. Hier können wir jetzt einfach unsere Medien aus dem Projektfenster per Drag-and-Drop reinziehen oder über das Plus hinzufügen. Hier sehen wir die Medien hintereinander angeordnet, wie sie dann im Video auch sein werden. Durch gedrückt halten auf einen Clip, können wir auch seine Position in der Timeline verschieben und eine kleine Vorschau vom Medium sehen wir auch immer. Am unteren Rand, sehen wir in einem blauen Bereich auch das Audio mit seiner Wellenform, falls das Video an sich einen Ton hat. Über den kleinen grauen Strich können wir die Lautstärke dieses Clips auch prozentual runterdrehen oder lauter machen. Über die Ränder an einem Clip, können wir auch den Anfang oder Ende des Clips zu schneiden, sowie bei Bilder einfach die Länge des Bildes. Wollen wir jetzt einen Clip zerschneiden, um bspw. dazwischen ein Bild zu machen, müssen wir einfach mit unserer Maus direkt an die Stelle, wo der Schnitt sein soll und dann mit einem rechten Mausklick auf Clip zerschneiden gehen oder einfach das Tastenkürzel Cmd + B drücken. Über den rechten Mausklick können wir auch einfach einen Clip aus der Timeline wieder löschen, kopieren, ein Standbild hinzufügen, wo durch ein Screenshot von der aktuellen Stelle gemacht wird und als Bild dort eingefügt wird. So kann man eine Szene bspw. einfach einfrieren. Wir können auch das Audio, was beim Clip direkt dabei ist, von diesem trennen, um es bspw. asynchron zu platzieren oder einfach löschen zu können. Auch den Clip bis zur aktuellen Stelle können wir hier zuschneiden oder auch den Tempo-Editor einblenden. Dadruch erhalten wir ein Symbol am oberen rechten Rand des Clips und wenn wir den Clip jetzt lang oder kurz ziehen, wird er nicht mehr zugeschnitten, sondern die Geschwindigkeit des aktuellen Clips passt sich der Länge an. Also wenn wir den Clip länger ziehen, wird er langsamer abgespielt und wenn wir ihn kürzer machen schneller. Das erkennen wir dann auch am Schnecken oder Hasen-Symbol, ob eine Verzerrung angewendet ist. Was du nie vergessen solltest, ist, wenn du einen Clip langsamer macht, wirkt dieser nach einer gewissen stärke nicht mehr flüssig, weil er zu wenig Bilder pro Sekunde meistens hat. Neben Clips und Bildern können wir in der Timeline auch noch Texte haben und Hintergründe. Die Texte können wir auch über Bilder oder Videos ziehen, um sie auf diesen zu zeigen. Das geht nur mit Texten und du kannst leider keine Videos oder Bilder übereinander legen. Wenn du das willst, ist vielleicht Final Cut Pro etwas für dich, dazu gibt es auch ein Tutorial auf meinem Kanal, Link in der Beschreibung. Unter den Bildern und Videos haben wir eine Audio- und eine Hintergrundmusik-Timeline, welche wir genau gleich bearbeiten können, wie die Clips gerade. Über die Enter-Taste kannst du dann einfach dein aktuelles geschnittenes Video in der Vorschau abspielen und da auch zwischen den verschiedenen Clips springen. Was dir bei der Bearbeitung auch helfen kann, sind die Marker, welche du mit dem Tastenkürzel M einfach in der Timeline erstellen kannst und so einfach bestimmte Stellen markieren. Du kannst über das Menü auch bestehende Marker immer wieder löschen. Wir können auch mit gedrückter Cmd-Taste mehrere Elemente in unserer Timeline auswählen, um diese zusammen zu bearbeiten.
Wenn du noch mehr praktische Tastenkürzel zu iMovie kennen willst, welche deinen Arbeitsprozess enorm beschleunigen können, schau doch mal in meinem neuen Instagram-Post auf @simontutorial vorbei und folge mir da gerne, um keine neuen Bonus-Inhalte zu allen meinen Tutorials mehr zu verpassen.
Clips bearbeiten (Farbe, Zuschneiden & Co.)
Jetzt haben wir auch die Möglichkeit einzelne Clips und Bilder in der Timeline zu Bearbeiten, was die Farben, Position und Co. angeht. Um das machen zu können, müssen wir den jeweiligen Clip einfach in der Timeline auswählen und dann auf die Funktionen über der Vorschau klicken. Hier können wir über den Zauberstab auch eine automatische Farbkorrektur anwenden, welche oft ziemlich gut aussieht und immer Wert ist auszuprobieren. Gefallen uns die Bearbeitungen nicht, können wir alle am rechten Rand auch wieder ausblenden. Über die ersten beiden Symbole in der Bearbeitungsleiste, können wir alles zur Farbe einstellen. Hier haben wir ebenfalls den automatischen Modus, können aber auch einen Weißabgleich machen. Dafür müssen wir dann eine Stelle aus unserem Clip auswählen, welche Weiß sein soll und dann wird das Video darauf angepasst. Das ist bei einem Gelbstich, was bspw. oft von Innenbeleuchtungen kommt, sehr praktisch. Das Gleiche geht auch mit Hautfarben. Über den blauen Balken am oberen rechten Rand können wir den Effekt auch immer ein oder ausblenden, was zum Vergleichen sehr gut ist und über den Haken können wir den Effekt dann anwenden. Unter der Farbpalette können wir die Wärme, Sättigung und Helligkeit einstellen. Über Zurücksetzen, können wir es auch immer einfach auf die Werkeinstellungen zurücksetzen. Wenn du Filter, wie du sie bspw. von Instagram oder Co. kennst, auf deine Videos oder Bilder anwenden willst, findest du diese auch über die drei Kreise. Hier haben wir dann eine Auswahl, wo wir einfach mit der Maus drüber fahren müssen, um eine Vorschau zu erhalten und durch klicken, wenden wir diese an. Neben den Farbeinstellungen, können wir über das Quadrat auch unseren Clip zuschneiden, also wie dieser in unserem Video angezeigt wird. Hier können wir sagen, ob das Video komplett im Bild sein soll, egal ob das Format gleich ist oder ob es an das Format angepasst werden soll, wodurch es meistens an irgendwelchen Stellen abgeschnitten wird. Hier können wir dann auswählen, welchen Bereich wir von unserem Clip sehen wollen. Wer es noch professioneller haben möchte, kann auch die Ken Burns anwenden, womit du einen Startpunkt und ein Endpunkt festlegen kannst, wo dann über die Cliplänge diese Bewegung ausgeführt wird. Das ist bspw. praktisch um Bilder bewegt im Video zu zeigen. Über den Doppelpfeil, können wir den Start und Endpunkt auch wechseln. Am rechten Rand können wir unser Medium auch einfach drehen. Was für Videos jetzt mega cool ist, ist die Stabilisierung, welche wir direkt auf den Clip anwenden können und festlegen wie stark die Verwacklung korrigiert werden soll. So kannst du unsaubere Kamerafahrten verbessern. Hier zu muss man aber sagen, dass dies nur minimal verbessert werden kann und nicht komplette Ruckler einfach entfernen kann. Aber trotzdem cool um das Video etwas besser zu machen. Über das Geschwindigkeitssymbol, können wir auch erneut die Abspielgeschwindigkeit unseres Clips auswählen, wo wir sie auch in Prozent angeben können. Hier ist 100% normal und darüber schneller und darunter langsamer. Am rechten Rand, können wir hier auch da Video rückwärts abspielen und wenn wir die Geschwindigkeit ändern auch festlegen, dass der Ton normal bleibt. Oft hört sich dieser bei einer falschen Geschwindigkeit sehr seltsam an. Zu guter Letzt bekommen wir über das I noch Informationen über unseren aktuellen Clip, also wie dieser heißt und wie lang dieser ist und wie viele Sekunden wir von diesem zeigen.
Übergänge
Jetzt können wir auch noch Übergänge zwischen unseren Clips und Fotos sowie Audios hinzufügen, was das Video schöner machen kann, aber hier kann man natürlich auch übertreiben. Wir finden alle Übergänge im Projektfenster, in einem eigenen Bereich. Hier sehen wir dann alle verfügbaren Überblenden und wir können sie hier auch auswählen und mit der Maus eine Vorschau abspielen, bevor wir sie hinzufügen. Hier ist es sinnvoll sich einfach einmal in Ruhe alle anzuschauen, um zu wissen, was es so gibt und dann zu überlegen, was zu deinem Video passt. Hier sind dezente Übergänge meistens am besten, da diese im besten Fall unauffällig sein sollen. Haben wir einen passenden gefunden, können wir ihn einfach per Drag-and-Drop zwischen zwei Medien in unserer Timeline ziehen. Wir erkennen dann unsere Übergänge immer an diesem Symbol und können das Video direkt abspielen, um den Übergang in Aktion zu sehen. Geht uns der Übergang zu schnell oder langsam, können wir einfach doppelt auf diesen klicken, wo wir dann die Länge einstellen können und sagen, ob die neue Länge auf alle Übergänge in dem Video oder nur auf dem aktuellen angewendet werden soll. Wer das ganze noch professioneller machen möchte, kann auch den Präzisionseditor per Rechtsklick öffnen. Hier sehen wir dann den Übergang groß in der Timeline und wir können ihn über die Ränder länger oder kürzer machen. Hier können wir auch die Übergangsstelle verschieben, sofern der Clip das von der Länge zulässt. Den Modus können wir am oberen linken Rand wieder schließen. Wollen wir einen Übergang löschen und einen harten Cut zwischen den Medien haben, können wir den Übergang auch über die Entfernen-Taste einfach entfernen.
Texte & Hintergründe
Neben den Übergängen können wir unser Video auch mit Texten und Hintergründen verschönern. Diese finden wir auch in ihren eigenen Bereichen. Wie bei den Übergängen haben wir hier auch einige Vorlagen, welche wir uns als Vorschau im Projektfenster ansehen können und dann einfach per Drag-and-Drop in unsere Timeline ziehen können. Hier gibt es neben einfachen Texten auch spezielle Bauchbinden, was für Einblendungen von Namen praktisch ist oder auch Abspann-Elemente. Den Text können wir dann über Videos und Bilder legen oder dazwischen. Haben wir einen Text platziert, können wir den Text über die Vorschau direkt bearbeiten und am oberen Rand auch die Schriftart, Schriftgröße, Still und Farbe festlegen. Die Länge der Texte können wir genau so über die Ränder, wie bei den Clips zuschneiden. Bei den Hintergründen, können wir zwischen einfachen Hintergründen, was Farben und Bilder sind auch interaktive Weltkarten hinzufügen. Diese werden wie Clips eingefügt, nur das wir hier über der Vorschau einen Start und Zielort eingeben können, wo von dann im Video eine Linie gezogen wird. Das ist mega cool und einzigartig in iMovie und hier haben wir auch die Auswahl zwischen verschiedenen Karten. Die normalen Hintergründe sind wie Bilder, nur das wir diese auch über andere Elemente legen können, wie Texte bspw. auch. Die Texte an sich können wir auch über einen Hintergrund legen, was für ein Intro oder Co. ziemlich praktisch ist.
Audio
Neben dem Bild ist das Audio natürlich auch sehr wichtig und hier haben wir verschiedene Möglichkeiten. Hier haben wir einmal die Audios, welche mit unseren Videos in der Timeline importiert werden. Diese können wir darüber einfach über den Strich von der Lautstärke verstärken oder reduzieren. Über die Punkte am Rand, können wir diese auch einfaden oder ausfaden lassen und über einen Rechtsklick auf den Clip, dass Audio vom Clip komplett lösen um es frei bearbeiten zu können. Das wird uns dann in einer eigenen Zeile unter den Videos angezeigt. Das Audio können wir über die Ränder dann auch trimmen. Haben wir ein Audio ausgewählt, können wir es über der Vorschau auch einfach bearbeiten. Über den Lautsprecher können wir die Lautstärke automatisch oder manuell anpassen, wo automatisch praktisch ist, um es mit der Hintergrundmusik und den anderen Clips abzugleichen. Hier können wir auch unsere manuelle Bearbeitung direkt auf alle anderen Clips mit anwenden. Über den Equalizer können wir auch Hintergrundrauschen reduzieren und bspw. Bässe, Brummen, Höhen und Co. anpassen. So können wir unser Audio auch Grundlegend bearbeiten. Über die Filter können wir dann auch Effekte, wie Echo, Hall, als ob man am Telefon wäre und Co. auf das aktuell ausgewählte Audio anwenden. Neben den Clip Audios, können wir jetzt auch Hintergrundmusik hinzufügen, über den eigenen Audiobereich im Projektfenster. Hier können wir Songs von unserem Gerät auswählen oder einfach aus unseren Medien in die ganz untere Leiste ziehen. Hier ist nämlich unsere Hintergrundmusik. Hier können wir mehrere Songs hintereinander einfügen oder zwischendrin. Auch die Lautstärke und Fade In und Out können wir einstellen. Über einen Rechtsklick auf ein Audio, können wir auch die Geschwindigkeit einstellen, sowie das Audio an der aktuellen Stelle trimmen, wie bei Clips auch. Neben Musik, können wir im Audio-Fenster auch Soundeffekte hinzufügen, wo wir eine große Auswahl an Sounds von iMovie direkt kostenlos erhalten. Diese können wir dann in mehreren Ebenen unter dem Video platzieren und sowie jedes andere Audio auch bearbeiten. Als letzte Funktion, können wir dann auch noch ein Voice-Over erstellen, also einfach einen Text einsprechen, welchen wir dann über unser Audio legen können. Dafür einfach auf das Mikrofon in der Vorschau klicken. Hier sehen wir dann in der Mitte einen roten Knopf, womit wir die Aufnahme starken können und dann unseren Text einsprechen können. Hier wird uns während bei auch unser Video gezeigt, womit wir alles genau timen können. Neben dem Aufnahmeknopf können wir auch einstellen, welches Mikrofon aufgenommen werden soll, sowie wie Laut und ob wir den Ton unseres aktuellen Projektes während der Aufnahme stumm haben wollen. Diesen solltest du nur anschalten, wenn du den Ton über Kopfhörer hörst, sonst versaut es deine Aufnahme. Links neben der Aufnahme, haben wir auch einen Pegel, an welchem wir das aktuelle Mikrofon visuell testen können. Beenden wir die Aufnahme, wird das Voiceover wie ein normales Audio im Projekt angezeigt und wir können es so verwenden. So einfach können wir jetzt auch Musik, Sounds und Videovers zu unseren Projekten hinzufügen.
Exportieren
Haben wir jetzt unser Video fertig geschnitten, wollen wir es auch einfach mit unseren Freunden, Familie oder Co. teilen. Dafür klicken wir einfach auf den Pfeil am oberen rechten Rand in unserem Projekt. Hier können wir es direkt per Mail oder über YouTube, Facebook oder Vimeo teilen. Hier können wir auch einen Screenshot von der aktuellen Stelle exportieren, falls wir das wollen und was praktisch ist, falls wir schnell ein passendes Vorschaubild für YouTube oder Vimeo haben möchten. Ich exportiere das Projekt aber als Datei, was grundsätzlich immer die beste Option ist, da man die Datei dann auch nachträglich von seinem Gerät aus per Mail versenden kann oder auf YouTube & Co. Veröffentlichen, sowie alles machen worauf wir Lust haben. Hier öffnet sich dann ein neues Fenster, wo wir den Dateinamen festlegen müssen und darunter auch festlegen, ob wir nur das Audio oder Video mit Audio exportieren wollen. Bei der Auflösung solltest du nicht unter 720p und am Besten immer in 1080p auswählen, da dies der Standard ist. Bei der Qualität solltest du so hoch gehen wie möglich. Dadurch wird die Dateigröße aber stark beeinflusst und wenn du unbendigt eine kleinere Datei benötigst und nicht so lange zum Exportieren brauchen willst, kannst du es auch runterstellen. Grundsätzlich solltest du aber so Hoch wie Möglich einstellen, denn runter skalieren kann man immer, aber nachträglich hoch nicht mehr. Bei der Komprimierung können wir auch bessere Qualität einstellen, wodurch das Render länger braucht, das Video aber von der Dateigröße kleiner ist. Am unteren linken Rand sehen wir dann noch die voraussichtliche Dateigröße und wie lange das Video ist. Im nächsten Schritt müssen wir den Ort auswählen, wo das Video auf unserem Gerät gesichert werden soll. Anschließend wird das Video exportiert und wir sehen den Fortschritt am oberen rechten Rand. Ist es fertig exportiert, erhalten wir auch eine Benachrichtigung und können uns dann das Video auf unserem Gerät anschauen. So einfach kannst du deine Videos in iMovie bearbeiten.
Praxis-Beispiel
Machen wir jetzt zum Schluss noch ein Praxisbeispiel, um das ganze Gelernte von gerade eben besser intensivieren zu können und direkt anzuwenden. Alle Dateien, welche ich jetzt verwende, kannst du auch als Vorlage am Anfang des Artikels herunterladen, um selbst damit kreativ zu werden. Pausiere doch jetzt das Video und kreiere aus dem Material eigenständig ein Urlaubsvideo. Dabei probiere so viele Funktionen & Co. aus dem Programm zu verwenden und spule gerne im Video nochmal zurück um bestimmte Funktionen nochmal anzuschauen und dann direkt anzuwenden. Bist du fertig mit dem Video kannst du dir jetzt anschauen, was ich aus dem Video gemacht habe und mit deinem vergleichen. Also los gehts! Ich habe jetzt iMovie gestartet und erstelle ein neues Film-Projekt, da ich große Freiheiten bei der Bearbeitung haben möchte. Als ersten Schritt importiere ich jetzt alle meine Medien, die ich verwenden will, welche sich alle in diesem Ordner befinden. Dafür markiere ich alles im Finder und ziehe es per Drag-and-Drop in mein Projektfenster. Jetzt gehe ich alle Medien durch und schaue welche ich davon verwenden will und welche Clips bspw. unnötig oder verwackelt sind. Dabei favorisiere ich auch meine Lieblinge und die ich nicht will, entferne ich direkt aus dem Projekt. Dadurch wird die Datei nicht von deinem Gerät entfernt, keine Sorge. Bin ich Fertig mit meiner Selektion, lege ich erstmal mein Thema über die Einstellungen fest, wo ich das “Reise” Template sehr passend finde. Dann ziehe ich meinen Musik-Track in die Timeline und beginne nach und nach meine Clips und Bilder in eine passende Reihenfolge zu bringen, was für mich Sinn ergibt. Hier beginne ich mit der Totalen und immer näher an den Strand, was dann in den Nahaufnahmen der Muscheln und Eis enden. Der Abschluss macht die Szene wo die Personen sitzen und dann nicht mehr. Als Nächstes schneide ich die Clips so, dass sie auf den Beat der Musik passen, also da wo die Musik ausschlägt setze ich den Schnitt. Dafür Trimme ich die Clips und Bilder. Bei den Bilder füge ich dann auch noch Ken Burns für Bewegungen ein und zwischen drin auch noch paar weiche blenden, damit alles schön weich aussieht. Am Anfang des Thema füge ich dann noch den Ort ein und das Ende des Themas entferne ich und baue mein eigenes mit einem Text und einem Bild. Dann füge ich überall noch einen Filmkörnungs-Filter darauf, in dem ich alle auswähle. Um noch mehr das Feeling vom Meer zu vermitteln, füge ich noch das Meeresrauschen aus den Soundeffekten hinzu. Jetzt spiele ich das Video einmal in meiner Vorschau ab und checke, ob alles so ist wie ich möchte. Da ich zufrieden bin, exportiere ich das Video einfach in 1080p und hoher Qualität als Datei und dann bin ich schon fertig. Du kannst dir meine Vorlage-Dateien auch oben beim Artikel runterladen.
Jetzt weißt du wie du einfach deine Videos in iMovie bearbeiten kannst. Wenn du noch professioneller Videos bearbeiten möchtest, kannst du dir auch gerne mein Tutorial zu Final Cut oder Premiere Pro anschauen. Über das Bewerten und Teilen des Tutorials freue ich mich auch immer. Falls du noch Fragen oder Feedback hast, kannst du dieses gerne in den Kommentaren hinterlassen. Bis zum nächsten Mal.