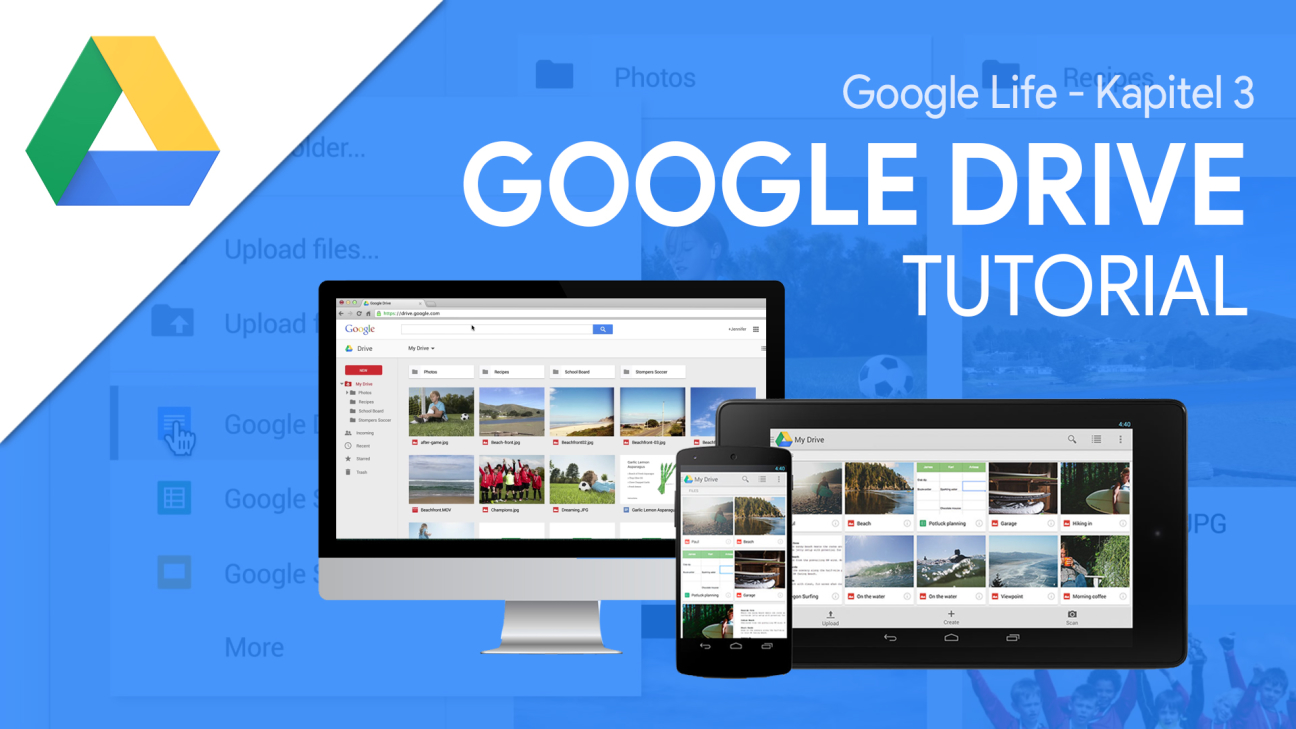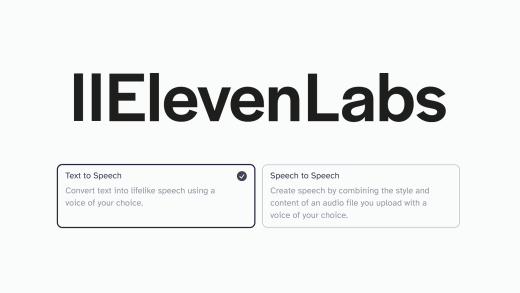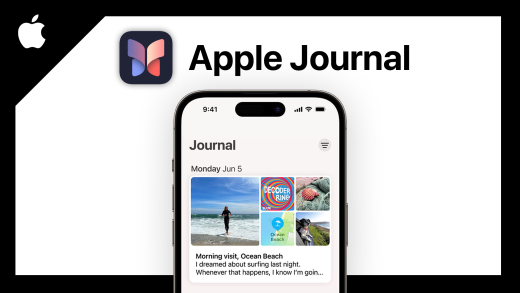Du suchst eine Ort wo deine Dateien sicher sind und du von überall von allen Geräten darauf zugreifen kannst? Dann bist du hier genau richtig. Außerdem kannst du deine eigenen Dokumente, Tabellen und Präsentation erstellen, ganz einfach, kostenlos und genau so gut wie mit Microsoft Office. In diesem Artikel dreht sich alles um den Cloud-Dienst von Google, Google Drive mit allen seinen Funktionen.
Als erstes zeige ich dir wie du dir Google Drive auf deinen Geräten einrichtest und was du alles dafür braucht. Anschließend bring ich dir die Oberfläche und Funktionen von Google Drive näher mit anschließenden umfangreichen Tutorials zu Google Docs, Tabellen und Google Präsentationen. Wer ausschließlich etwas über diese drei Dienste wissen will kann in der Videobeschreibung sofort dort hinspringen. Abschließend sprechen wir über Offline, Backup und Speicherplatz Erweiterungen.
Einrichten
Um Google Drive nutzen zu können brauchst du ein kostenloses Konto bei Google. Klick auf den Link in der Videobeschreibung und rufe drive.google.com auf. Dort klicke auf die Schaltfläche Zu Google Drive und melde dich mit deinem Google Konto an. Hier kannst du dir auch ein neues Konto erstellen. Auf deinen Smartphones oder Tablets findest du Google Drive in deinem App Store. Dort musst du dich nach abschluss der Installation mit dem gleichen Google Konto anmelden. Links zu den Apps findest du in der Videobeschreibung. Jetzt stehen dir alle Funktionen von Google Drive zur Verfügung.
Oberfläche (Dateien hochladen)
Google Drive ist relativ simpel aufgebaut. Auf der Startseite von Google Drive hast du oben die Möglichkeit alle deine Dateien zu durchsuchen. Darunter siehst du den Schnellzugriff wo deine zuletzt verwendeten Dateien zu sehen sind. Darunter befindet sich links eine Schaltfläche wo du neue Ordner, Dateien erstellen und Hochladen kannst. Rechts an der Seite kannst du deine Übersicht verändern, Informationen abrufen und Einstellungen machen. Du kannst auch einfach Dateien in dein geöffnetes Google Drive Fenster ziehen um sie hochzuladen. Unten links siehst du dann den Fortschritt des Uploads. Unter den ersten Leisten befinden sich deine Dateien und Ordner. Hier kannst du mit Rechten Mausklick ins Leere ebenfalls wie Oben auf der Schaltfläche Neue Sachen hinzufügen. Mit Rechtsklick auf Ordner oder Dateien kannst du deine Dateien freigeben, Verschieben, Markieren, Einfärben und vieles mehr. Links hast du noch ein kleines Menü wo oben deine Ablage zu sehen ist. Ein Klick auf den Pfeil daneben zeigt deine Ordnerstruktur. Darunter kannst du deine synchronisierten PC verwalten, worauf wir gegen Ende noch zu sprechen kommen. Als nächstes Punkt kannst du Dateien welche für dich von anderen Nutzern freigegeben worden verwalten, deine zuletzt verwendeten Dateien sowie Google Fotos und Markierte Dateien sehen. Zuletzt findest du noch den Papierkorb wo standard gemäß deine Dateien noch 30 tage nach Löschung zu finden sind. In einem Separaten Bereich hast du noch Überblick von Sicherungen die bsp. von anderen Apps in der Drive genutzt werden, wie zb. Whatsapp. Die Handy app unterscheidet sich nicht groß von der Desktop version. Die Menüleiste wird in der App in einem Dropdown Menü auf der Rechten Seite. In der App hast du noch die zusätzliche Möglichkeit Einstellungen zu Benachrichtigungen zu verwalten.
Google Docs
Mit Google Drive hast du auch den kostenlosen Zugriff auf Google Docs was mit mit Microsoft Word zu vergleichen ist. Hier kannst du Textdokumente anlegen, bearbeiten und teilen. Du kannst über die Schaltfläche neu oder durch den rechten Mausklick ein Google Docs Dokument erstellen. Google Docs gibt es auch auf deinem Tablet oder Smartphone, ist aber nicht integriert in Google Drive und muss als zusätzliche kostenlose App herunterladen werden. Im folgenden Video erkläre ich dir Google Docs anhand der Desktop Version und anschließend sprechen wir über die App und ihren Funktionsumfängen. Wenn du ein neues Dokument erstellst kannst du oben links einen Namen für dieses festlegen. Darunter findest du eine Leiste wo du allerlei Optionen für dein Dokument hast. Darunter befindet sich ein weiterer Balken mit weiteren Funktionen die wir gleich thematiereisen werden. Darunter befindet sich dein Papier worauf du schreiben kannst mit Abmessung und Formatierung Balken. Verschiebst du die Blauen Balken auf der Abmessung kannst du regulieren was für einen schreibrand du hast. Kommen wir nun zu den einzelnen Funktionen auf dem oberen Balken. Unter dem Reiter Datei findest du alles zum Datei erstellen, speichern und exportieren. Hier kannst du die Datei kopieren, umbenennen und eine neue Erstellen oder sie in den Papierkorb legen. Außerdem kannst du die Sprache des Dokuments festlegen und im unterbereich sie herunterladen als pdf und andere Dateiformate oder per Email oder im Web verschicken/veröffentlichen. Ganz unten hast du noch die Möglichkeit die Seite einzurichten, bsp. das Seitenformat festzulegen und die Datei zu drucken. Im zweiten Bereich “Bearbeiten” hats du die Möglichkeit Bearbeitungsvorgänge rückgängig zu machen oder zu wiederholen. Außerdem kannst du hier markierte Textabschnitte ausschneiden, kopieren oder Dinge aus der Zwischenablage einfügen mit oder ohne Formatierung. Im nächsten Bereich Ansicht kannst du alles zur Ansicht bzw. deinem Arbeitsfenster einstellen, ob du zum beispiel im Vollbild arbeiten möchtest oder ob Rechtschreibvorschläge angezeigt werden sollen. Die nächsten beiden Reiter Einfügen und Format sind komplexer und dienen zur textgestaltung und Unterstützung. Beim Einfügen kannst du Bilddateien, Gleichungen, Verknüpfungen und tabellen einfügen. Außerdem hast du eine Auswahl an Sonderzeichen und kannst eine Fuß-und Kopfzeile hinzufügen. Weitere Funktionen die du dort findest sind die Seitenzahlen und den Seitenumbruch einzustellen. Außerdem kannst du Lesezeichen festlegen und ein Inhaltsverzeichnis anlegen. Im Bereich Format kannst du deinen markierten Text fett, Kursiv, unter oder durchgestrichen gestalten. Außerdem hoch und tiefzahlen erstellen. Du kannst Schriftgröße, Ausrichtung, Abstände und Absätze verwalten. Wenn du Bilddateien in deinem Textdokument hast kannst du hier auch, wenn das bild ausgewählt ist, auf paar verschiedene Funktionen zugreifen. Im bereich Tools, kannst du deinen Text auf Rechtschreibung überprüfen lassen und die sogenannte Erkunden Funktion nutzen, auf welche wir in diesem Video noch zu sprechen kommen. Außerdem kannst du hier noch weiter Dinge verwalten wie dein Wörterbuch oder deinen Notizblock aus Google Notizen. Als vorletzten Reiter hast du Tabellen wo du wie der Name schon sagt schnell kleine Tabellen aber auch große Tabellen erstellen und einstellen kannst. Im letzten Bereich Hilfe findest du Hilfe zu Google Docs. Falls du irgendwelche Fragen zu Google Docs hast kannst du diese auch in den Kommentaren unter diesem Video stellen, wir geben gerne und schnell Hilfe. Das war der obere Balken, im unteren Balken hast du von links nach Rechts die Möglichkeit die Seite zu drucken, deine Schritte rückgängig oder wiederholen und das Format zu übertragen. Daneben kannst du die anzeige Schriftgröße prozentual ändern, das beeinflusst nicht die Schriftgröße im Dokument. Daneben kannst du die Schriftarten wie zb. Überschrift oder Klappentext einstellen, daneben die Schriftart, wie zb. Arial oder New Time Romance. Hier hast du auch die Möglichkeit neue Schriftarten hinzuzufügen. Weiter geht es mit der Schriftgröße, die Möglichkeit Fetten, kursiven, unterstrichenen Text und Textfarbe und Markierungen hinzuzufügen. Hier ist zu beachten dass das nur für markierten Text klappt oder wo Schreibbeginn angedrückt werden muss. Hierneben kannst du Links hinzufügen, sowie Kommentaren zum Dokument hinterlassen und deinen text formatieren, Schriftfluss, Nummerierungen und Aufzählungen zu machen. ganz am Schluss hast du noch die Möglichkeit jegliche Textformatierung zu entfernen. Oben Rechts siehst du noch mit welchem Google Konto du Google Docs verwendest und kannst ein Kommentar zum Dokument schreiben. Darunter siehst du welchen Zugriffsmodus du gerade für das Textdokument hast. Links am Oberen Rand hast du noch einen blauen Balken wo du auf alle deine Google Docs dokumente zugreifen kannst. Die Dateien bei Google Docs werden alle automatisch durchgängig gespeichert so musst du dir keine Sorgen machen dass deine Datei verloren geht. Wie du Google Docs ohne Internet verwenden kannst erkläre ich dir zu einem späteren Zeitpunkt im Video. Wenn du in der App über Google Drive ein google docs dokument öffnest, kannst du erstmal eine Vorschau anzeigen lassen. Um das Dokument dann bearbeitungen zu können m brauchst du die zusätzliche Google Docs app wozu du einen Link in der Videobeschreibung findet. Wenn du die App öffnet hast du eine Übersicht von deinen Google Docs Dokumenten aus deiner Google Drive. Im Menü kannst du die freigegebenen, offline verfügbaren und gelöschten Dateien verwalten. Zu diesen Funktionen kommen wir später im allgemeinen von Google Drive. In den Einstellungen der App kannst du die Benachrichtigungen verwalten und auch Word-Dateien in deiner Google Docs anzeigen lassen von deiner Google Drive und diese bearbeiten. Außerdem kannst du zuletzt verwendete Dateien offline speichern und dies optional nur über WLAN. Wenn du nun eine neue Datei über das + oder eine vorhandene Datei ausgewählt hast kommst du in den Vorschau Modus, wo du oben den namen des Dokuments siehst. Rechts daneben kannst du noch Kommentare und die Freigabe Funktion verwalten sowie viele weiter Funktionen die wir aus der Desktop Version kennen über die drei Punkte verwalten. Wenn du unten rechts auf den Stift drückst kannst du das Dokument bearbeiten. Nun hast du in der oberen Leiste die vor und zurück Tasten so wie den Text-menü Punkt wo du die gleichen Funktionen wiederfindet welche du im unteren oberen Balken der Desktop-Version kennen gelernt hast. Auf dem Plus daneben kannst du Bilder, Tabellen und Verlinkungen hinzufügen welchen dem Reiter des Einfügens der Desktop-Version ähnelt. Auf den drei Punkten daneben hast du weitere Funktionen. Oberhalb deiner Tastatur (auf jeden Fall bei der Android Version) hast du noch eine Auswahl an funktionen die häufig verwendet werden wie die Möglichkeit fett, kursiv und unterstrichen zu schreiben. Wenn du das Dokument speichern willst oder verlassen kannst du auf den blauen haken oben links drücken und es schließt und speichert sich automatisch.
Google Tabellen
Mit Google Drive hast du auch den kostenlosen Zugriff auf Google Tabellen was mit Microsoft Excel zu vergleichen ist. Hier kannst du Tabellen anlegen, bearbeiten und teilen. Du kannst über die Schaltfläche neu oder durch den rechten Mausklick ein Google Tabellen Dokument erstellen. Google Tabellen gibt es auch auf dein Tablet oder Smartphone, ist aber nicht integriert in Google Drive und muss als zusätzliche kostenlose App herunterladen werden. Im folgenden Video erkläre ich dir Google Tabellen anhand der Desktop Version und anschließend sprechen wir über die App und ihren Funktionsumfängen. Wenn du ein neues Dokument erstellst kannst du oben links einen Namen für dieses festlegen. Am rechten Rand siehst du dein vorhandenes Google Konto und kannst dieses dort verwalten sowie Kommentare einsehen und abgeben und freigabe Optionen verwalten worauf wir später noch zu sprechen kommen. Darunter findest du eine Leiste wo du allerlei Optionen für dein Dokument hast. Von Links nach Rechts hast du Datei, Bearbeiten, Ansicht, Einfügen, Format, Daten, Tools, Add-Ons und Hilfe. Im Bereich Datei kannst du neue Dateien erstellen, öffnen, umbenennen oder Kopien erstellen. Außerdem kannst du eine Übersicht älterer Version anschauen und falls du möchtest alte verfügbare Versionen wiederherstellen. Zusätzlich kannst du noch Sprach und Rechten Einstellungen für die Tabelle verwalten und die Datei herunterladen in verschiedenen Formaten wie PDF oder dem gängigen .EXCEL Format. Ganz am Ende hast du noch die Möglichkeit die Tabelle auszudrucken. Im Bereich “Bearbeiten” kannst du deine Vorgänge rückgängig und wiederherstellen sowie Sachen ausschneiden, kopieren oder einfügen. Außerdem hast du die Möglichkeit die ausgewählten Zeilen oder Spalten zu löschen. Im folgenden Bereich “Ansicht” kann man die Gitterlinien ein und ausblenden sowie u. a. die Formelleiste. Außerdem kann man bestimmte Zeilen oder Spalten fixieren. Im nächsten Bereich “Einfügen” kannst du Zeilen und Spalten einfügen sowie ein neues Tabellenblatt erstellen. Aber auch wie bei Google Docs, Kommentare, Bilder, Verlinkungen hinzufügen. Im Bereich Format hast du Schriftoptionen sowie Ausrichtungsmöglichkeiten. Im Bereich “Daten” kannst du die Tabelle nach bestimmten Spalten/Zeilen sortieren und Sachen filtern. Im Bereich Tools kannst du Einstellungen zu Rechtschreibung machen sowie die automatische Textergänzung deaktivieren oder aktivieren. Im vorletzten Bereich “Add-Ons” kannst du Erweiterungen für deine Tabellen aus dem Google Chrome Store hinzufügen und hast so unbegrenzt viel Möglichkeiten mit deiner Tabelle zu arbeiten, erst Recht wenn es sich um mathematische oder automatische Abläufe handelt. Im letzten Bereich “Hilfe” findest du das umfangreiche Hilfe Forum. Falls du Probleme mit Google Tabellen haben solltest kannst du auch einfach deine Frage in den Kommentaren stellen, wir werden uns darum bemühen dir bei deinen Problemen zu helfen. Unter der Menüleiste befindet sich ein weitere Leiste bestückt mit weiteren Funktionen welche in verschiedene Abschnitte unterteilt sind, erkennen an den kleinen Trennlinien. Im ersten Bereich hast du die Möglichkeit deine Tabelle auszudrucken, hier öffnet sich nun ein extra Fenster wo du bestimmte Einstellungen zum drucken einstellen kannst. Daneben hast du die vor und zurück Tasten, außerdem die Formatübertragung Taste. Im zweiten bereich dreht sich alles um Zahlen, hier kannst du Währungen, Prozente und die Anzahl der Dezimalzahlen einstellen, außerdem eine erweiterte Auswahl an Zahlenformaten. Im nächsten Bereich kannst du deine Schriftart festlegen und daneben die Schriftgröße und einige Schriftoptionen. Im nächsten Bereich kannst du Kästchen einfärben, Umrandungen festlegen und markierte Spalten oder Zeilen miteinander verbinden oder trennen. Im nächsten Bereich kann man umfangreich Ausrichtungsoptionen festlegen, wie z.b. den Inhalt von Kästchen drehen. Im letzten Bereich kannst du Bilder, Diagramme oder kommentare hinzufügen. Außerdem Filter oder Funktionen anwenden. Noch ganz Links in der Ecke hast du die Möglichkeit die obere Menüleiste auszublenden um mehr Platz für die Tabelle zu haben. Unter den ganzen Menübalken findest du einmal den Funktions Balken wo du immer siehst was du gerade in der ausgewählten Zeilen stehen hast. Darunter befindet sich nun deine Tabelle die Vertikal mit Zahlen und horizontal mit Buchstaben gekennzeichnet sind. Deine tabelle kannst du unendlich in beide Richtungen erweitern. Du kannst mit doppelklick in ein Kästchen dieses bearbeiten und mit gedrückter Maustaste und ziehen kannst du mehrere Kästchen auswählen. Mit rechter Maustaste auf ein Kästchen kannst du ganz viele Funktionen auswählen welche du Grundsätzlich auch in den Menüs findest, also einfach mal durchlesen und verstehen. Ganz am unteren Rand hast du die Möglichkeit ein weiteres Tabellenblatt zu erstellen, das aktuelle Umbenennen, duplizieren und kopieren. hier kannst du auch die Tabellenblätter in der Reihenfolge sortieren und in einer Kurzübersicht auswählen. In der unteren Rechten Ecke hast du noch die Entdecken Funktion zu der ich im späteren Verlauf des Videos noch zu sprechen komme. Auf dem grünen großen Knopf in der linken oberen Ecke kommst du zu einer Übersicht aller deiner Google Tabellen welche du auf deinem verbunden Google-Konto hast. Kommen wir nun zum Handy und Tablet. Hier kannst du dir in der Google Drive ab Google Tabellen anzeigen lassen. Um Google Tabellen bearbeiten zu können brauchst du aber eine zusätzliche App welche du in deinem jeweiligen App-Store findest. Link dazu in der Videobeschreibung. Hast du die App heruntergeladen und dich mit deinem Google Konto verbunden hast du eine Übersicht aller deiner Google Tabellen. Im oberen Menü hast du die Möglichkeiten deine Tabellen zu durchsuchen, sortieren und von anderen Geräten zu importieren. Auf dem Burger Menü hast du weiter Möglichkeiten, wie dein Google Konto auszuwählen, für dich freigegebene Dateien zu filtern sowie markierte und offline verfügbare Dateien. Außerdem den Papierkorb wo du gelöschte Dateien bis zu 30 Tage wiederherstellen kannst. Darunter kommst du noch zu Google Drive und in die Einstellungen. Hier kannst du Benachrichtigungseinstellungen tätigen sowie sagen dass sich die Dateien als EXCEL dateien erstellen und zuletzt verwendete Dateien optional nur im WLAN heruntergeladen werden und offline zur Verfügungen stehen. Aber kehren wir auf die Startseite der App zurück wo wir auf dem roten Plus in der rechten unteren Ecke eine neue Tabelle erstellen können. Hier können wir ganz einfach und schnelle eine Tabelle erstellen. In der App hast du nur eine beschränkte Auswahl an Funktionen als bei der Desktop Version aber definitiv ausreichend für einfach und mittel komplexe Tabellen. Auf der Pfeil Zurück Taste kommst du zur Startseite zurück und deine Tabelle speichert sich immer automatisch.
Google Präsentationen
Mit Google Drive hast du auch den kostenlosen Zugriff auf Google Präsentationen was mit Microsoft PowerPoint zu vergleichen ist. Hier kannst du Präsentationen anlegen, bearbeiten und teilen. Du kannst über die Schaltfläche neu oder durch den rechten Mausklick ein Google Präsentationen Dokument erstellen. Google Präsentationen gibt es auch auf dein Tablet oder Smartphone, ist aber nicht integriert in Google Drive und muss als zusätzliche kostenlose App herunterladen werden. Im folgenden Video erkläre ich dir Google Präsentationen anhand der Desktop Version und anschließend sprechen wir über die App und ihren Funktionsumfängen. Wenn du ein neue Präsentation erstellst kannst du oben links einen Namen für diese festlegen. Am rechten Rand siehst du dein vorhandenes Google Konto und kannst dieses dort verwalten sowie Kommentare einsehen und abgeben und freigabe Optionen verwalten worauf wir später noch zu sprechen kommen. Daneben kannst du deine Präsentation abspielen. Am linken Rand auf dem gelben Knopf kommst du auf alle deine Google Präsentationen welche mit deinem Google Konto verknüpft sind. Darunter findest du eine Leiste wo du allerlei Optionen für dein Dokument hast. Von Links nach Rechts hast du Datei, Bearbeiten, Ansicht, Einfügen, Folie, Format, Anordnen, Tools, Tabellen und Hilfe. Im Bereich Datei kannst du ein neues Dokument erstellen, oder öffnen. Deine aktuelle Präsentation umbenennen, kopieren oder in den Papierkorb legen. Außerdem kannst du deine Präsentation herunterladen, bspw. als gängiges PowerPoint Dokument oder einfach im Web veröffentlichen. Im nächsten Bereich Bearbeiten hast du die Möglichkeit Bearbeitungsvorgänge rückgängig zu machen oder zu wiederholen. Außerdem kannst du hier markierte Textabschnitte ausschneiden, kopieren oder Dinge aus der Zwischenablage einfügen mit oder ohne Formatierung. Im nächsten Bereich Ansicht kann man die Präsentation starten (Präsentieren) und die Animationen anzeigen. Hierfür öffnet sich ein neues Fenster wo man zwischen den Folien animationen auswählen und hinzufügen kann und einzeln animierte Objekte verwalten. Außerdem kann man die Masterfolien anzeigen und die Seitengröße verstellen. Im nächsten Bereich Einfügen kann man von Bildern über Diagramme, Videos bis hin zu tabellen und Formen hinzufügen. Hier muss man beachten dass im offline Modus nicht alle Sachen verfügbar sind. Im nächsten bereich dreht sich alles um die Folien. Hier kann man neue Folien erstellen, kopieren und Layouts, Hintergründe und vieles mehr festlegen. Außerdem kann man die Folien anordnen. Im bereich Format kann man im ersten Bereich alles zu texten bearbeiten. Im Mittleren Bereich alles zu Formen und im letzten alles zu Bildern, von Zuschneiden bis Zurücksetzen. Im nächsten Bereich Anordnen kann man Objekte auf der Folie ausrichten, in den Vorder oder Hintergrund bringen. Im Bereich Tools hast du die Erkunden Funktion von Google auf die wir später noch kurz zu sprechen kommen und u.a. eine Spracheingabe. Im vorletzten Bereich Tabellen, kann man Tabellen erstellen und verwalten welche man auf seinen Folien verwendet. Im letzten Bereich Hilfe findest du Hilfe im umfangreichen Forum. Wenn du hilfe brauchst kannst du dein Problem auch in die Kommentare schreiben und wir probieren dir so schnell und bestmöglichst zu helfen. Das war nun das obere Menü, darunter befindet sich eine Schnellauswahlleiste mit den wichtigsten Funktionen. Von Rechts nach links hast du als erstes einen + Knopf wo du eine neue Folie erstellen kannst und auf dem Pfeil daneben eine Auswahl an Layouts hast. Daneben hast du die Möglichkeit die Folie auszudrucken , zurück und for zu gehen und Format übertragen. Es folgt ein Knopf wo man die Folie an die Fenstergröße anpassen kann, daneben hast du noch eine Zoomfunktion. Im nächsten abschnitt hast du die Auswahl Tools, von der Normalen Maus die du als Standardwerkzeug nutzt hast du noch die Möglichkeit hier Text, Bilder, Formen und Linien-Tools zu verwenden. Daneben hast du noch die Kommentar-Funktion. Die jetzt kommenden Tools sind nur auf einer Folie verfügbar. Hier kannst du Hintergrund, Layout Design und Übergang festlegen. Ganz links am Rand hast du noch die Möglichkeit das obere Menü auszublenden um eine größere Arbeitsfläche zu haben. Unter den ganzen Menüs welche nur einen kleinen Teil einnehmen siehst du Links deine Folien, mit Vorschau. Die Folien sind von Oben nach Unten angeordnet und nummeriert. durch gedrückt halten und schieben kann man die Folien neu anordnen. Außerdem mit rechtsklick auf eine Folie und ins Leere im Folienfenster kannst du ebenfalls neue Folie erstellen, Hintergrund, Layout und Anordnung bestimmen. Rechts neben dem Folien Fenster siehst du jeweils deine ausgewählte Folie wo du alles drauf bearbeiten kannst. Mit rechtsklick auf die einzelnen Objekte auf der Folie werden dir die wichtigsten Funktionen zum Objekt auch gegeben. Unter der Folien Vorschau hast du noch die Möglichkeit eine Vortragsnotizen zu machen welche du bei deiner Präsentation möglicherweise sehen kannst. Das war es nun erstmal dazu zum bearbeiten von Folien. Aber wie präsentiert man nun seine fertige Präsentation? Dafür drückst du oben rechts auf Präsentieren, dann öffnet sich die Präsentation im Vollbild. wenn du daneben noch auf den kleinen Pfeil drückst kann du noch die Vortrags Ansicht auswählen welche sich nun in einem zweiten Fenster zusätzlich öffnet. Was die bringt sag ich dir gleich, gehen wir erstmal auf das normale Präsentation Fenster ein. Hier kannst du mit den Pfeiltasten auf deinem Gerät oder mit den Maustasten die Folien wechseln. wenn du mit der Maus Drüber fährst öffnet sich unten noch ein kleines Menü wo du vor, zurück spulen kannst, eine Folie auswählen, Fragen , Antworten und Hinweise abrufen kannst, einen Laserpointer für deine Maus auswählen kannst, Einstellungen einstellen kannst und die Präsentation beenden kannst. Wenn du Fragen, Antworten und Hinweise anklickt kommst du in einem neuen Tab auch ins Vortrag Fenster. Das Vortrags Fenster bringt es wenn man zwei Bildschirme zur verfügung hat, beispielsweise die Präsentation auf dem Beamer und das Vortrags Fenster auf dem Computer. Hier siehst du an der Linken Seite deine Aktuelle Folie, darunter die nächste und kannst auch eine bestimmte Folie auswählen. Unten siehst du einen Timer wie lange es schon offen ist welchen du anhalten und zurücksetzten kannst. auf der Rechten Seite hast du das Tool zur interaktion mit dem Publikum und Vortragsnotizen. Im tool für Interaktion mit dem Publikum kannst du Fragen und Antworten aktivieren. Wenn du das machst, wofür eine Internetverbindung notwendig ist, blendet sich in der Präsentation ein Link ein wo Leute Fragen stellen können. Du kannst das Fenster zur Interaktion mit dem Publikum nun verlassen und du wirst benachrichtigt falls Fragen rein kommen. Im Fenster selbst kannst du die Fragen option auch wieder ausstellen. Im fenster Vortragsnotizen kannst du deine Notizen von den einzelnen Folien anzeigen lassen. Das war es nun mit der Desktop Version, kommen wir nun zum Handy und Tablet. Du kannst dir die Präsentation in deiner Google Drive App anschauen aber um sie präsentieren zu können und bearbeiten musst du dir die Google Präsentations App aus deinem App Store Herunterladen. Links in der Videobeschreibung. In der Google Präsentations App hast du eine Übersicht alle deiner Google Präsentationen anschauen. Oben im Menü kannst du die Präsentationen durchsuchen und Anordnen. Im Drop Down Menü an der Rechten Seite kannst du dein Google Konto Verwalten, für dich freigegebenen Präsentationen, Markierte und heruntergeladene Präsentationen auswählen. Im Papierkorb kannst du bis zu 30 Tage deine gelöschten Präsentationen wiederherstellen. In den Einstellungen kannst du noch berechtigungen verwalten und Optionen zum Herunterladen auswählen. Wenn du eine Präsentation öffnest, hast du eine Abgespeckte Version der Desktop Version womit du aber immer noch einfache Präsentationen erstellen kannst. Unten am Rand siehst du deine Folien welche du auch neu anordnen kannst und neue mit bestimmten Layout hinzufügen kannst. Im Hauptfenster kannst du Texte, Bilder und Co. bearbeiten und Oben kannst du die Präsentation abspielen, teilen und einiges mehr. Du kannst die Präsentation auf deinem Handy oder über einen Hangout Livestream präsentieren. Das war es soweit zu Google Präsentationen, schauen wir uns jetzt weiter an was Google Drive zu bieten hat.
Entdecken
Bei Google Docs, Tabellen und Präsentationen hast du die sogenannte “Entdecken” Funktion welche nur Google dir bietet. Wenn du darauf klickst öffnet sich ein zusätzliches Tab wo du passende Inhalte zu deinem Dokument bekommst. Bei Docs beispielsweise textbezogene Informationen über Themen welche du in deinem Text verwendet hast und beispielsweise auch Bilder. Bei Tabellen findest du oft Statistiken und Formatierungs und Anordnung Vorschläge. Bei Google Präsentationen bekommst du Layoutvorschläge welche du sofort anwenden kannst. Es ist eine Kleine aber super praktische Funktion wo sich ein Blick immer lohnt.
Offline
Mit Google Drive hast du die Möglichkeit auch ohne Internet deine Google Docs, Tabellen, Präsentationen und heruntergeladenen Dateien zu verwalten und zu bearbeiten. Um am PC offline Google Docs, Tabellen und Präsentationen bearbeiten zu können brauchst du die kostenlosen Google Chrome Erweiterungen, link dazu in der Videobeschreibung. Um Dateien am PC offline verwenden zu können brauchst du den Google Backup & Sync auf dem PC wozu wir später noch kommen. Auf dem Smartphone oder Tablette kannst du einfach in der Google Drive App Dateien offline verfügbar machen, welche sich immer aktualisieren wenn du mit einem netz verbunden bist. In den Einstellung kannst du auch festlegen dass das nur im WLAN passiert um deine Mobilen Daten zu schützen.
Freigeben
Du kannst deine Dateien ganz einfach mit deinen Freunden teilen und mit ihnen zusammen an ihnen arbeit. Um eine Datei freizugeben musst du einfach auf die Datei gehen und auf Freigeben drücken. Im nun geöffneten Fenster kannst du einen Namen aus deinen Google Kontakten suchen oder eine Email Adresse angeben. Außerdem kannst du oben rechts in der Ecke einfach einen Link erstellen welchen du nur deinen Freundens enden musst. Hast du dich für eine Methode entschieden kannst du noch festlegen ob die Person/Link die Datei nur anschauen darf, die Dateie auch kommentieren darf, oder auch bearbeiten. Du siehst am Desktop wenn gerade andere Personen auf deine Datei zugreifen und wenn sie sie bearbeiten zeitgenau. Falls du nicht gerade in der Datei bist bekommst du beim nächsten Mal öffnen eine Übersicht was verändert wurde, oder was für Kommentare hinzugefügt worden. Dateien Freigeben kannst du sowohl auf dem PC als auch auf deinem Tablet und Smartphone. Du kannst immer wenn du wieder auf den Freigabe Knopf drückst die Freigabe ändern und auch wieder deaktivieren. Unter erweitert hast du noch paar weitere Funktionen falls notwendig.
Google Backup & Synch
Google Backup & Snych ist dein Programme für deinen Windows oder Apple Computer. Links zum Programm findest du in der Videobeschreibung. Wenn du das Programm installiert hast und dein Google Konto damit verbunden kannst du festlegen ob bestimmte ORdner auf deinem PC mit deinem Google Drive durchgehen synchronisiert wird. Außerdem erstellt sich ein Ordner auf deinem PC wo sich alle deine Daten von Google Drive speichern, sodass du sie auch offline an deinem PC verwenden kannst. Das Programm befindet sich nur in der Taskleiste, wenn du drauf klickst siehst du eine kleine Auswahl deiner zuletzt verwendeten Dokumenten sehen und Sachen einstellen, wie das verbundene Konten, Speicherplatz und ob das Programm beim Systemstart geöffnet werden soll. Außerdem kannst du sofort auf den Google Drive Ordner kommen oder Online auf drive.google.com oder auf Google Fotos. Zum Schluss eine kleine Information. Backup & Synch ist für Google Drive und für Google Fotos, das heißt du kannst auch Fotoordner mit Google Fotos mit diesem Programm synchronisieren. Das wurde nicht in meinem Google Fotos Video vorgestellt da es zum Zeitpunkt der Erstellung dieses Videos das noch nicht gab.
Speicherplatz (und Erweiterungen)
Doch wie sieht es mit dem Speicherplatz in deinem Google Drive aus? Jeder Google Nutzer hat feste 15GB kostenlosen Speicherplatz für seine Dateien in seiner Google Drive, Google Fotos und Gmail zusammen. Ein Vorteil, alle Google Docs, Tabellen, Präsentationen, Formulare und weiter Dateie Arten von Google belasten nicht deinen Google Drive Speicherplatz. Außerdem werden bestimmte Fotos von Google Fotos auch nicht gewertet, dazu aber mehr im Google Fotos Video. Wenn du die 15GB überschreitest oder mehr brauchst kannst du den Speicher kostenpflichtig erweitern. Das kannst du am PC Rechts unten im Menü und am Handy ebenfalls unten im Menü. Für 1,99€ im Monat oder 19,99€ bekommst du 100GB Speicherplatz. Für 9,99€ im Monat oder 99,99€ im jahr bekommst du 1TB. Nur für diese Tarife bekommst du einen Jahreszahlen Rabat. Du hast noch weitere Reisemöglichkeiten bis zu 30TB für 299,99€ im Monat. Du kannst dein Abo über dein Google Konto und der verknüpften Zahlungsmethode bezahlen. Du kannst außerdem dein Abo jederzeit kündigen.
Das war es zu deinem Online Speicher auf allen deinen Geräten im dritten Kapitel der Google Life Tutorial Serie. Wenn dir das Video weitergeholfen hat und denkst es hilft auch deinen Freunden, dann teile es doch mit ihnen. Außerdem freuen wir uns über jede Bewertung. Falls du noch Fragen zu Google Drive, Docs, Tabellen oder Präsentationen hast, dann stell sie doch in den Kommentaren, wir helfen gerne weiter.